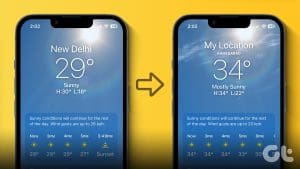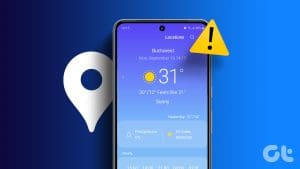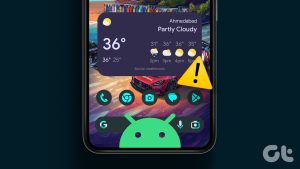Apple offers a pre-installed Weather app on iPhone. The app shows 24-hour and 10-day forecasts with all important details like temperature, UV, humidity, wind, etc. If you have been looking for an iPhone Weather app guide, you have landed on the right page. Here we explain all the features and tell you how to use the Weather app on your iPhone.
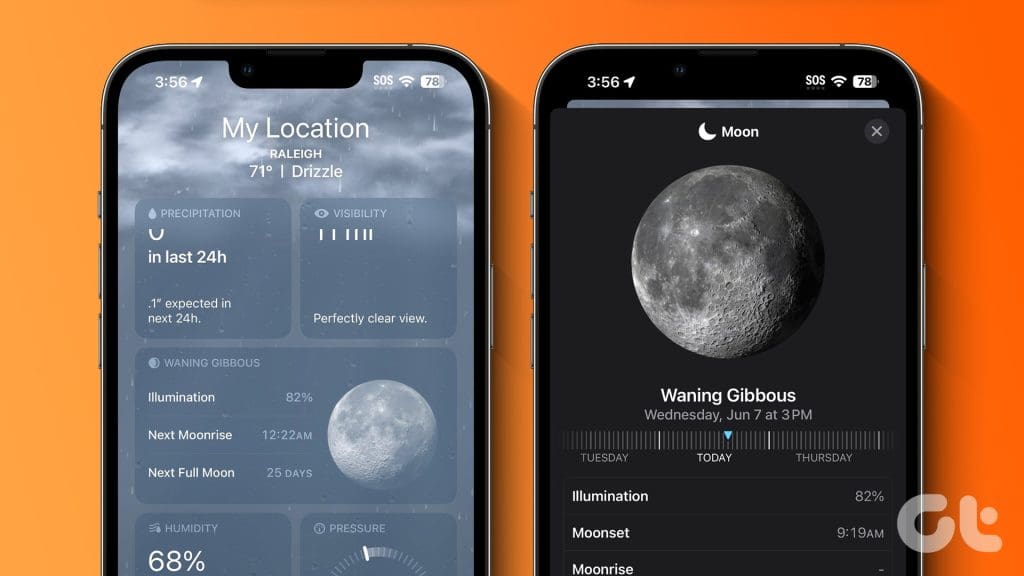
By the end of the post, you will get to know how to navigate and read the Weather app. You will also learn how to use weather map, add more places, change temperature, and much more. Let’s get started.
Note: To use the Weather app on iPhone, ensure you have granted the location permission. Go to Settings > Privacy & Security > Location Services > Weather. Turn on Precise Location. Also, select ‘While Using the App or Widgets’.
How to Navigate and Read Apple Weather App
Open the Apple Weather app on your iPhone. At the top of the app’s home screen, you will find the current temperature and the predicted high and low temperatures for the day.
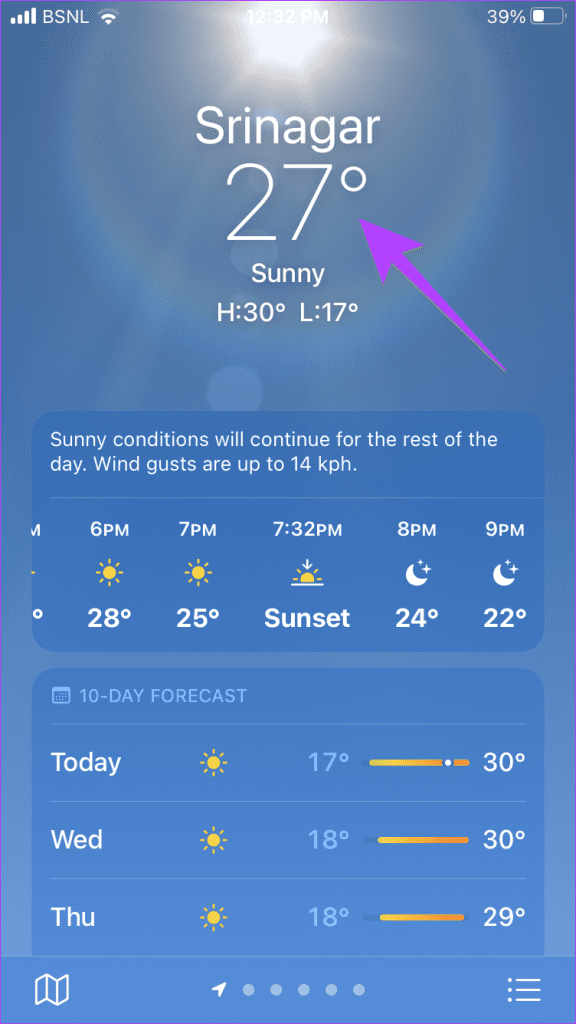
Tip: Learn how to add weather, date, and time to the home screen.
24-hour Forecast Card
The card below the current temperature shows the expected maximum temperature and weather conditions for the next 24 hours. Swipe left on this card to see the forecast for each hour. You will also see the sunrise and sunset times in this card. Tap on this card to view the 24-hour prediction in detail.
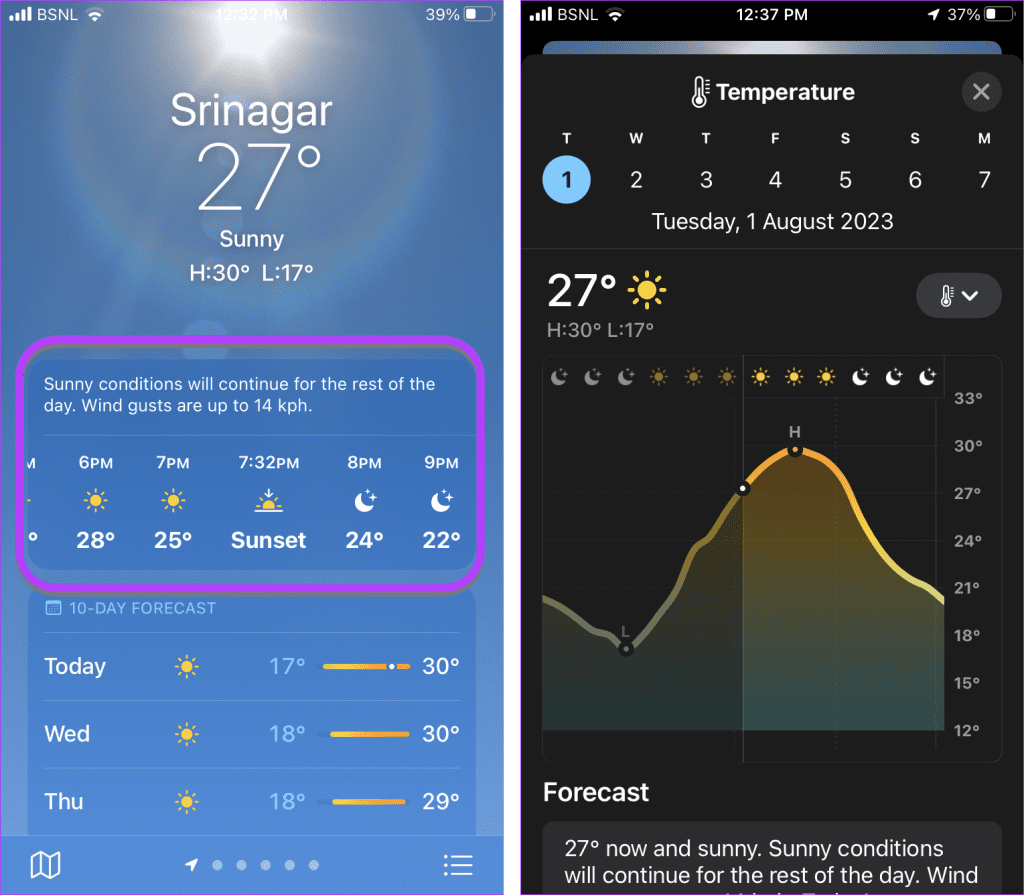
10-Day Forecast Card
Next, you get the 10-day forecast card, where you will see the expected minimum (left) and maximum (right) temperature of each day. The icon next to the day represents the chance of precipitation.
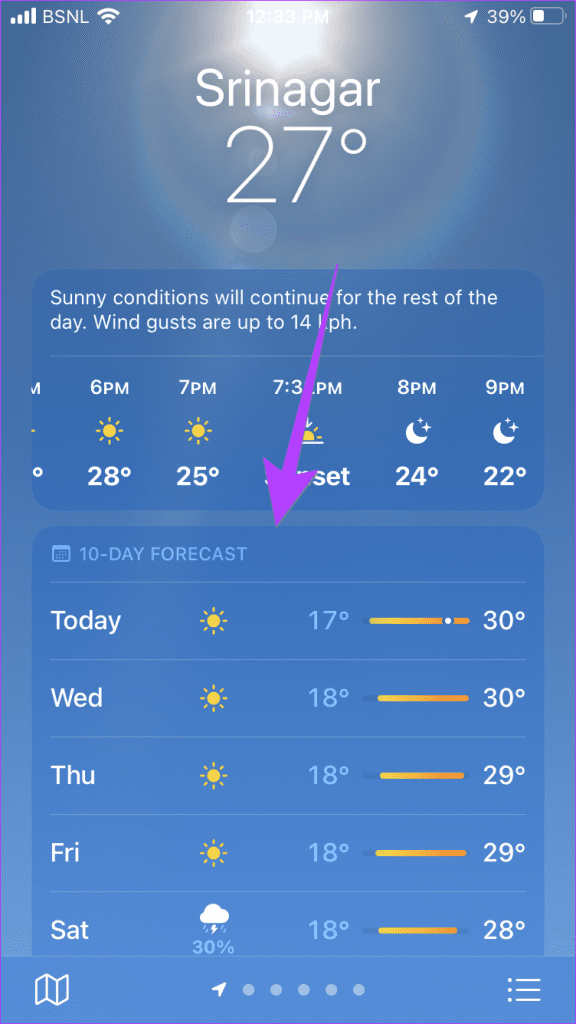
View Wind, Feels Like, Humidity, and Other Cards
Scroll down further below the 10-Day forecast card to see other cards like UV index, Sunset, Wind, Precipitation, Feels Like, Humidity, Visibility, and Pressure. You will see the information for the current date and time in these cards. Tap on any card to view more details about it.
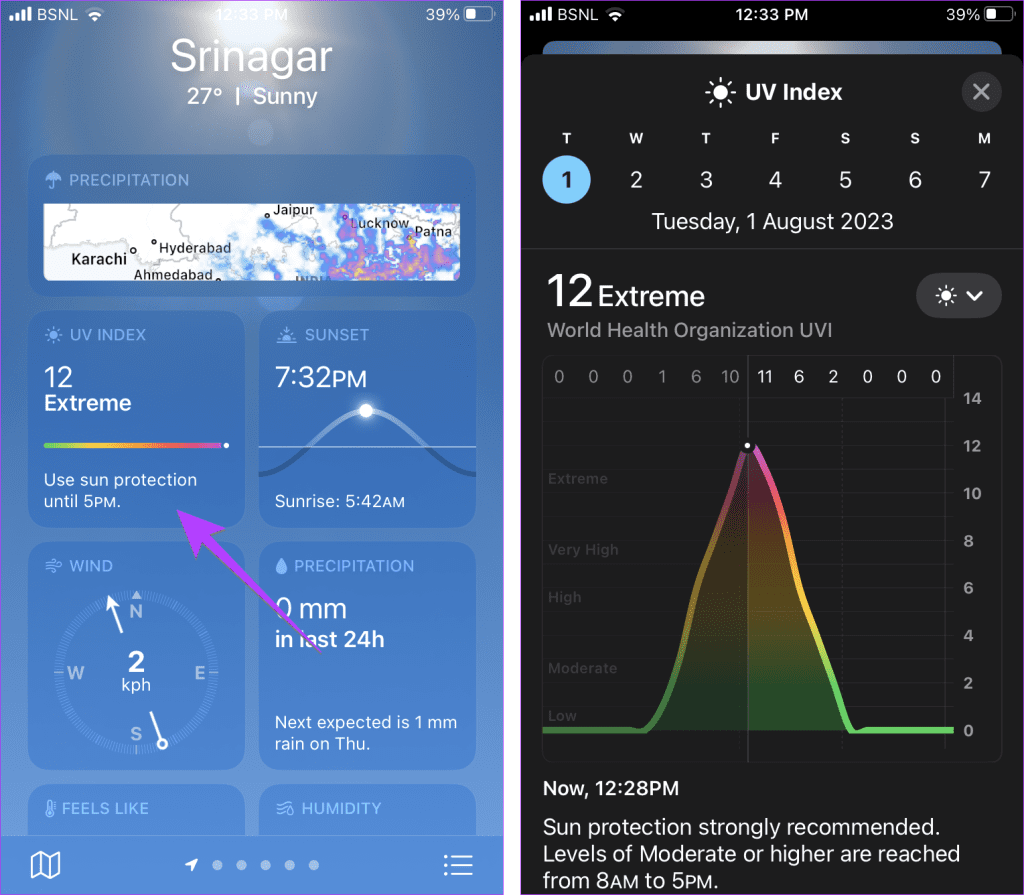
You will land on the screen where you will see a graph of the selected parameter. Long-press on the graph and slide the finger right or left to view expected conditions for 24 hours. You can also change and view the data from the dates at the top for another day.
Alternatively, you can change and switch to a different parameter by tapping on the small down arrow. Then, choose the preferred parameter.
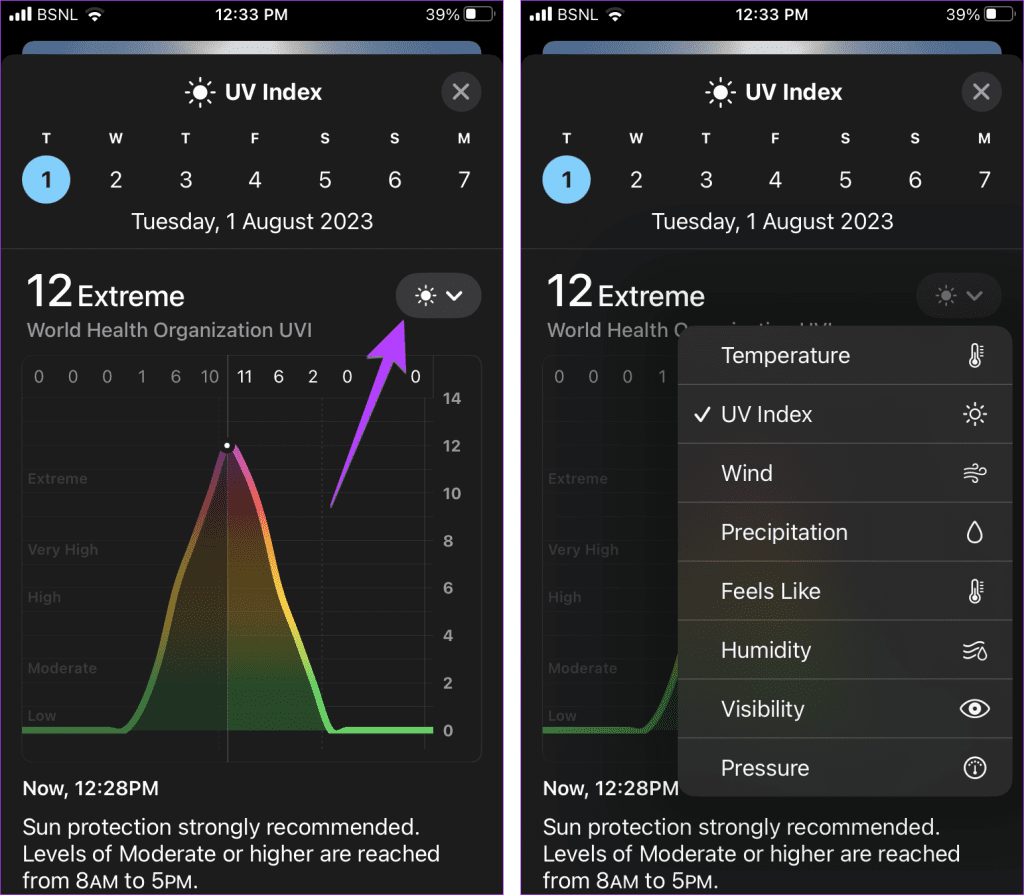
Tip: Check out the best weather widget apps for iPhone.
How to View Expected Temperature or Other Forecasts Per Hour for Upcoming Dates
To view detailed information for temperature, UV index, humidity, precipitation, etc., for 10 days, you can simply tap on any card at the bottom of the home screen, as shown above.
Alternatively, follow these steps:
Step 1: On the home screen of the Weather app, tap on the day in the 10-Day Forecast for which you want to view the temperature range.
A new screen will show up. This is the same screen that you will see if you tap on any other card, like UV index, Wind, etc., on the Weather app home screen.
Step 2: Press and hold anywhere on the graph and move the finger right or left to show the expected temperature for 24 hours of that day.
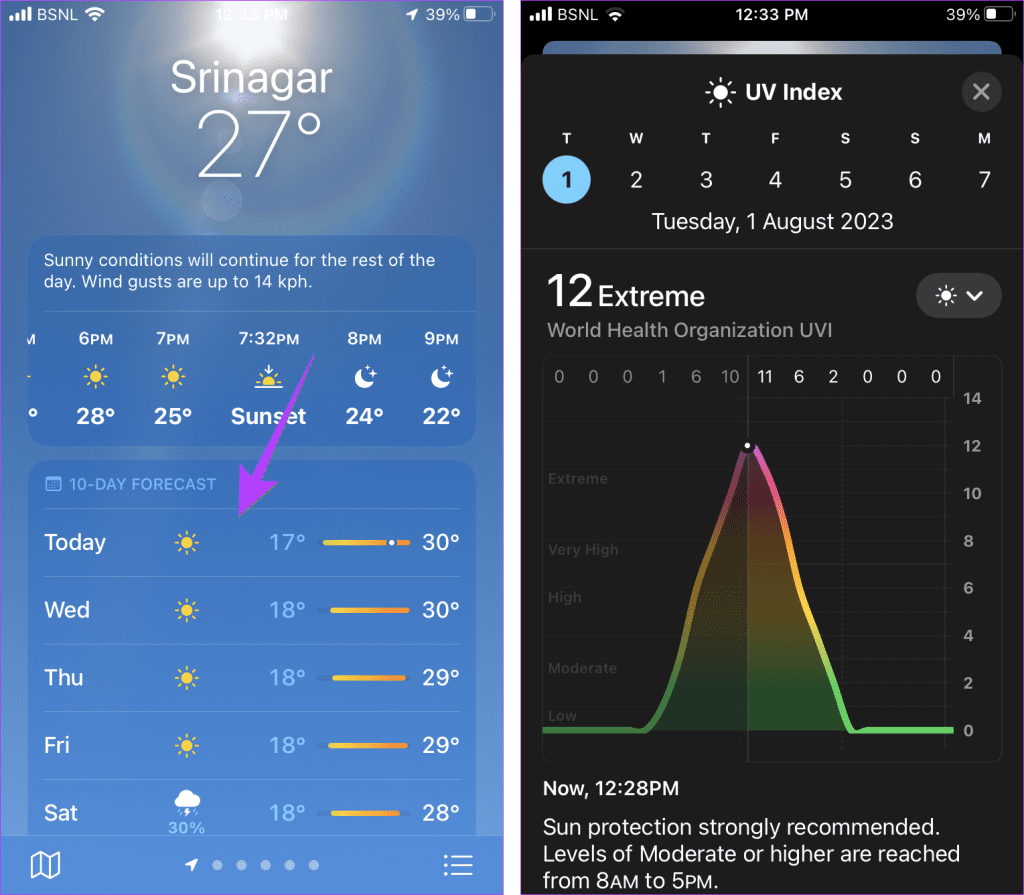
Step 3: Tap on the small down arrow at the top-right corner to change the parameter for that day. You can view expected wind, predication, humidity, visibility, and other conditions similarly. Press the X icon at the top-right corner to go back.
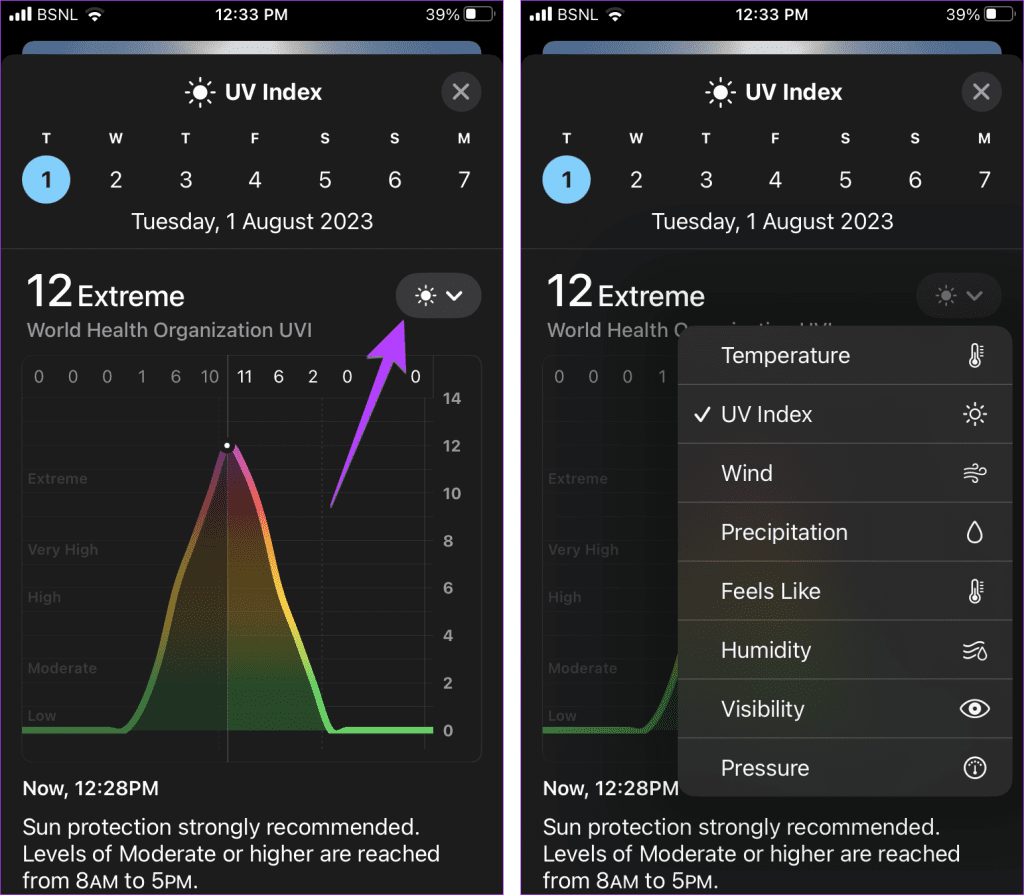
Tip: Learn how to get severe weather alerts on iPhone.
How to View Weather Map
Do you like to track the weather using the Weather app? Apple Weather app provides a function to do that too. You can get a bird’s eye view of the selected area’s temperature, air quality, and precipitation using a weather map.
To view and use the weather map, follow these steps:
Step 1: Tap on the Map icon at the bottom-left corner of the Weather app.
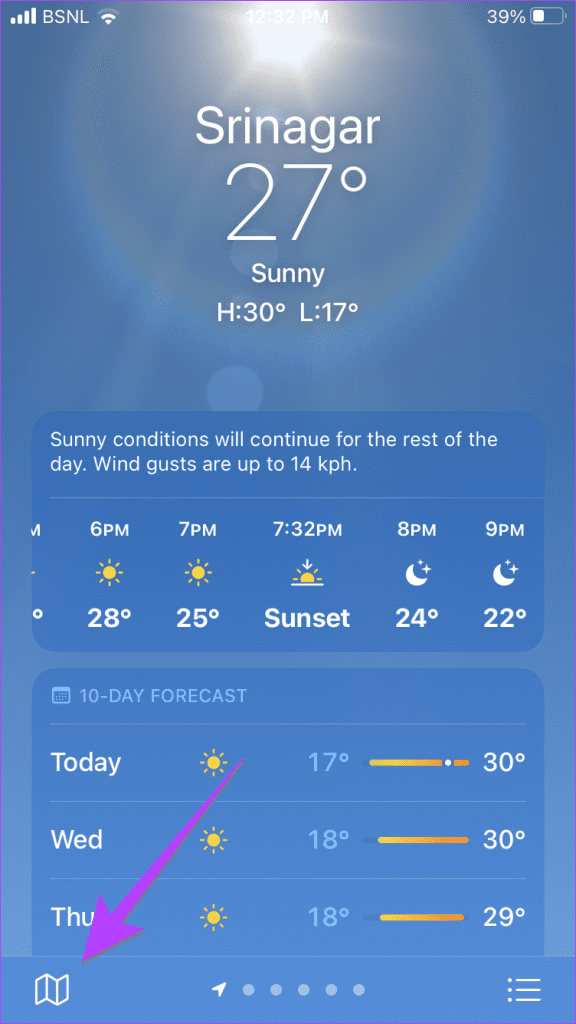
Step 2: Now, zoom in and out using two fingers to change the location. Or move the map by dragging it using one finger. On this screen, you will find the following three icons:
- GPS: This icon takes you to your current location on the map.
- Three-bar icon: Tap this icon to switch the weather map between multiple or your favorite cities added to the Weather app.
- Stack icon: The third icon, which looks like a stack, lets you switch the display between temperature, precipitation, and air quality.

Step 3: Tap Done to go back to the previous screen.
Check our detailed guide on how to use weather map in the Apple Weather app.
How to Add More Places to Weather App
Apple Weather app allows you to view the weather of multiple locations. You can easily add or remove cities from the app.
Follow these steps to add a new city to the iPhone Weather app:
Step 1: Open the Weather app on your iPhone and tap on the three-bar icon at the bottom-right corner.
Here, you will see your current city along with other cities that you have added.
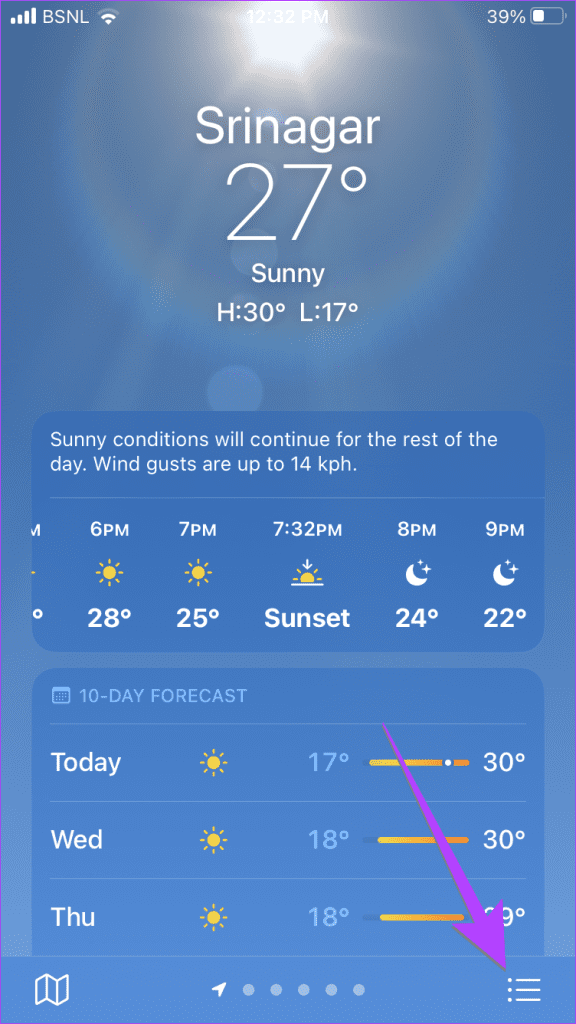
Step 2: Tap on the search bar at the top and enter the name of the city. Select the city from the search results.

Step 3: The weather details of the selected city will show up. If you want to view the information just once, tap on the Cancel button at the top. However, if you want to check the weather information of the city regularly, tap on the Add button.
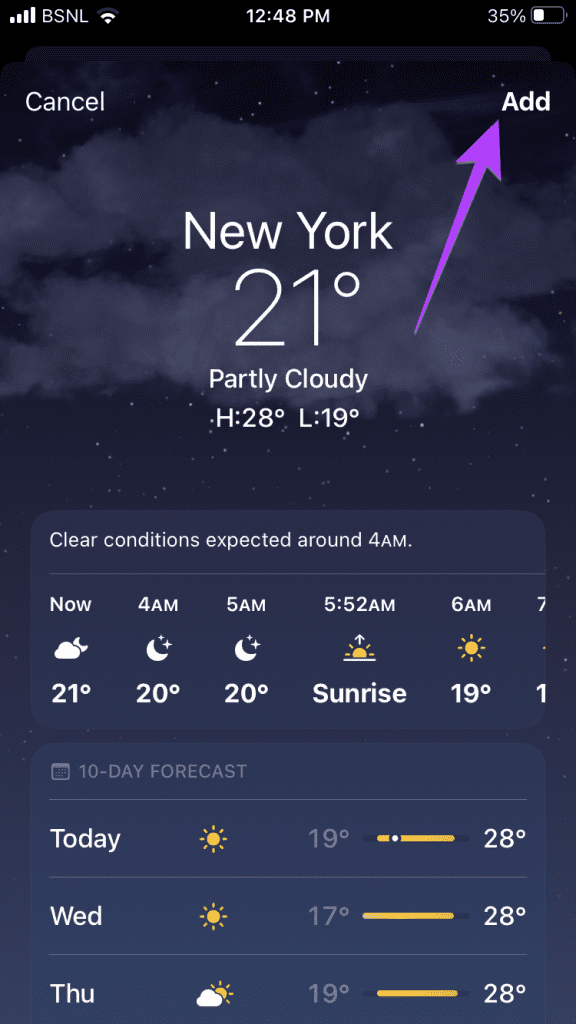
That’s it. The city will show in the list of favorite cities in the Weather app. Similarly, repeat the steps to add more places to track their weather conditions.
Tip: Learn how to add the iPhone Weather app icon to home screen.
How to Change Weather Location
Once you have added multiple cities to the Weather app, you will see tiny dots at the bottom of the app. These dots represent the added places. Swipe right or left on the home screen of the Weather app to switch between your favorite cities.
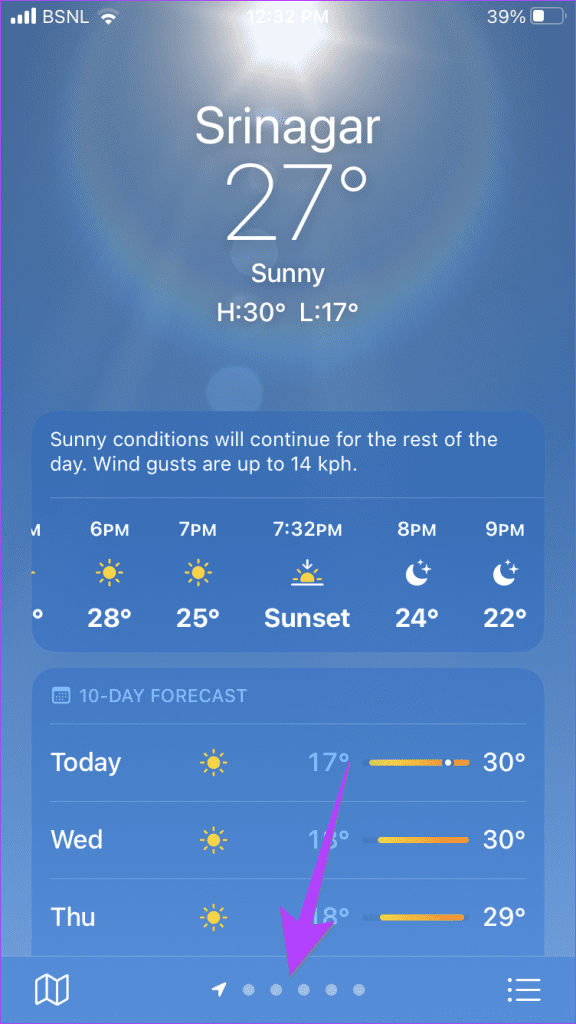
Alternatively, tap on the three-bar icon at the bottom-right corner to get a temperature overview of your favorite locations. Tap on any location to view its detailed information.
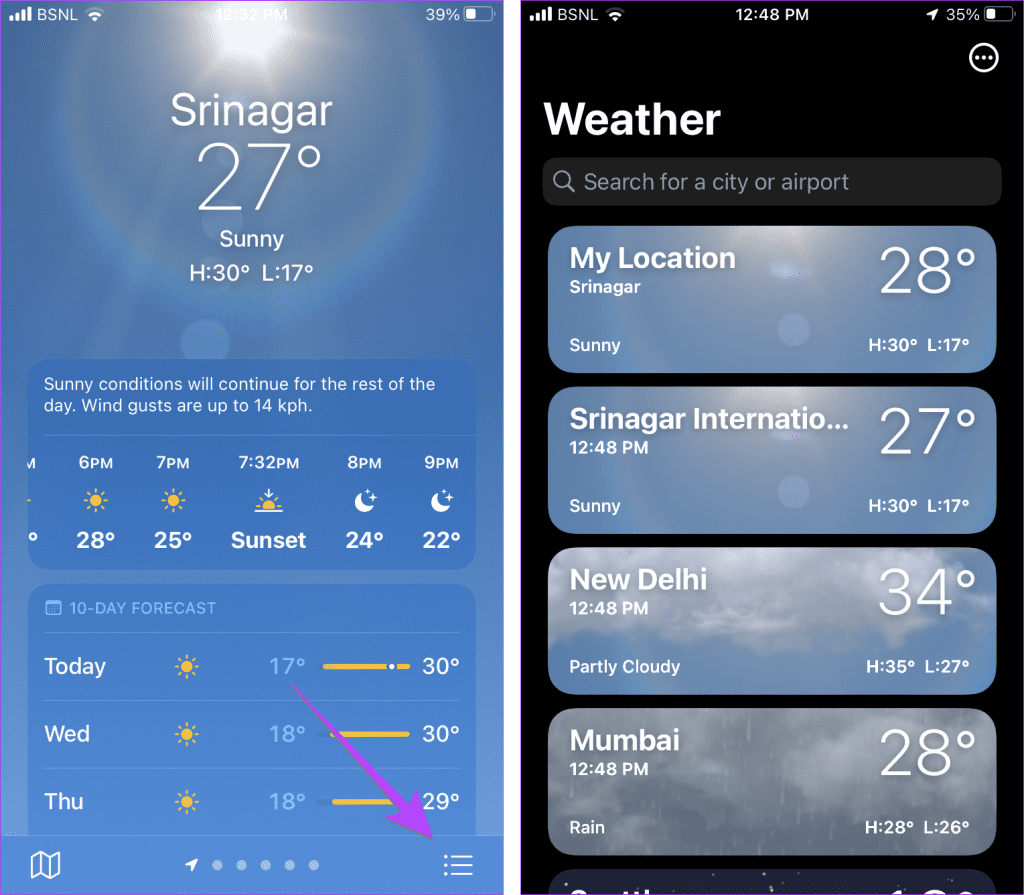
Pro Tip: You will see the local time of different locations along with the temperature.
To set any location as the default location in the Weather app, tap on it from the list of favorite locations and close the app. Basically, the iPhone Weather app will show the last used location each time you open the app.
How to Delete or Rearrange Cities
Step 1: Launch the Weather app and tap on the three-bar icon.
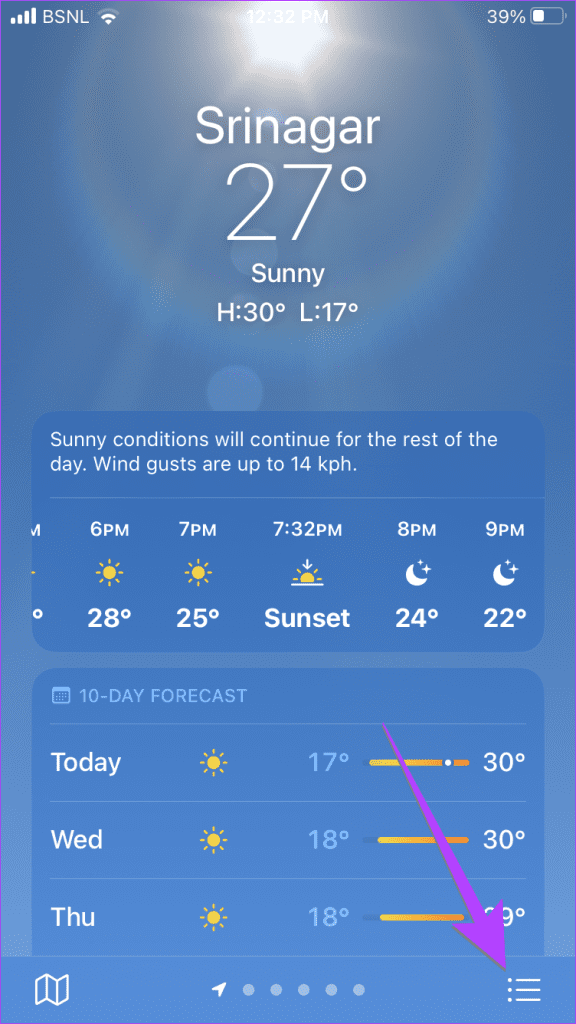
Step 2: Tap on the three-dot icon and select Edit List from the menu.
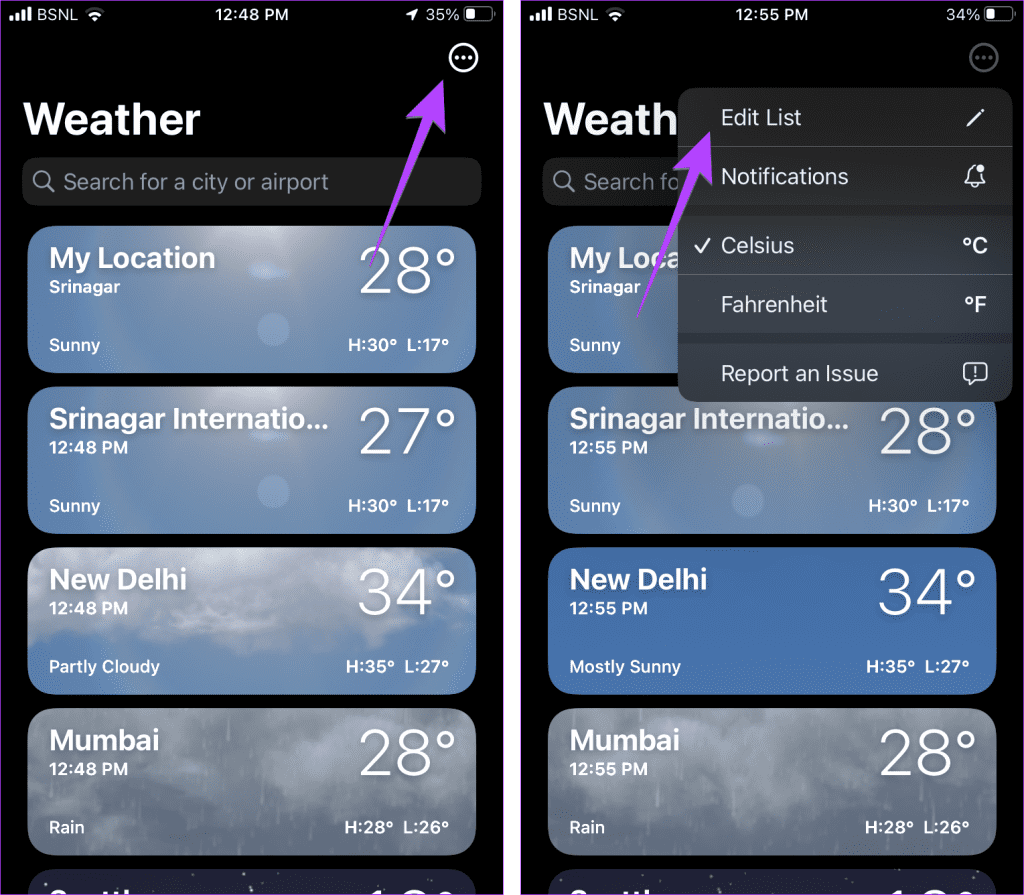
Step 3: Tap on the red (-) remove icon next to the city that you want to remove from the Weather app and tap on the Trashcan icon.

Pro Tip: Another way to delete a city is by swiping left on the location in the list of locations and then tapping on the trashcan icon.
Step 4: To rearrange cities, press and hold the city and drag it upwards or downwards and leave it at the preferred position.
Step 5: Tap on Done to save the changes.
Note: Your list of locations will be synced across your Apple devices where you are signed into the same Apple ID.
How to Change Celsius to Fahrenheit on iPhone
To change the temperature from C to F or vice versa in the iOS Weather app, follow these steps:
Step 1: Tap the three-bar icon at the bottom of the Apple Weather app.
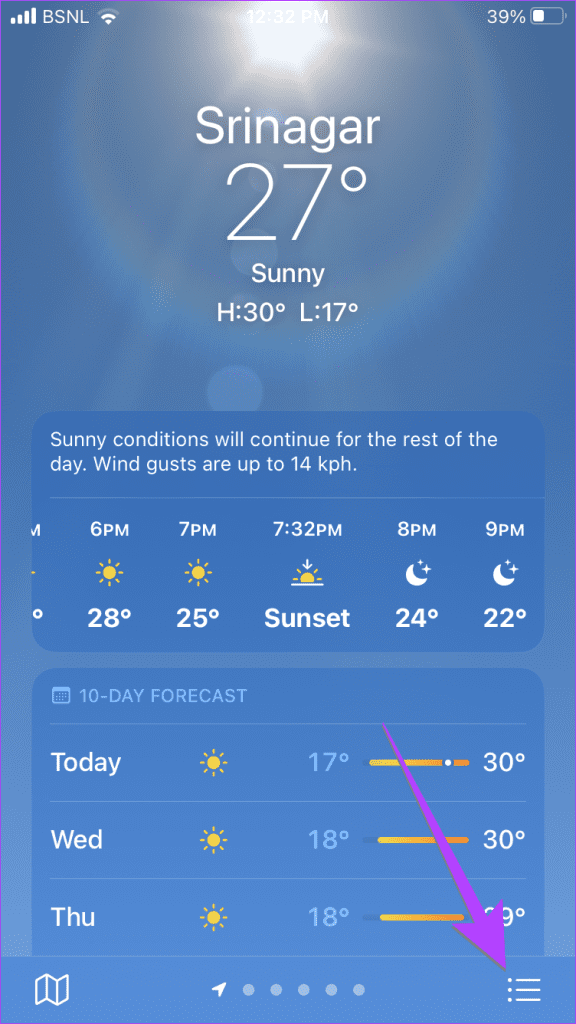
Step 2: Tap on the three-dot icon at the top and select Celsius or Fahrenheit as per your preference.
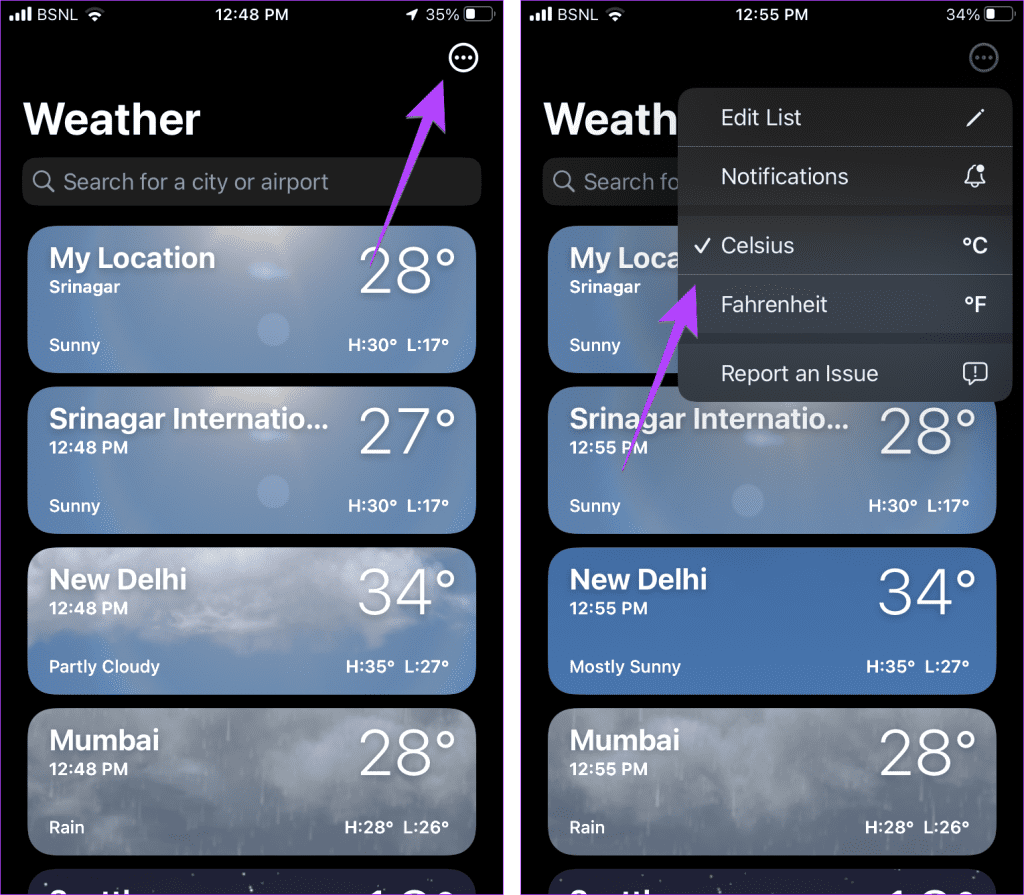
Pro Tip: Another way to switch between Celsius and Fahrenheit is by going to iPhone Settings > Weather.
Apple Weather App Symbols and Icons Meaning on iPhone
You must have noticed different icons and symbols on the iPhone Weather app. Here’s a brief overview of major icons:
What Do the Lines Mean on the Weather App
The bar or the lines between the high and low temperature shows the range of temperature or temperature spread of each day. The lowest temperature for the day shows on the left end of the bar, and the highest on the right side.
Another way to look at this is if it’s a short bar. It means that the forecasted temperature won’t vary much; but if it’s a long bar, there will be a bigger variation in the temperature. Furthermore, a dot on the bar for Today shows the current temperature in the range.
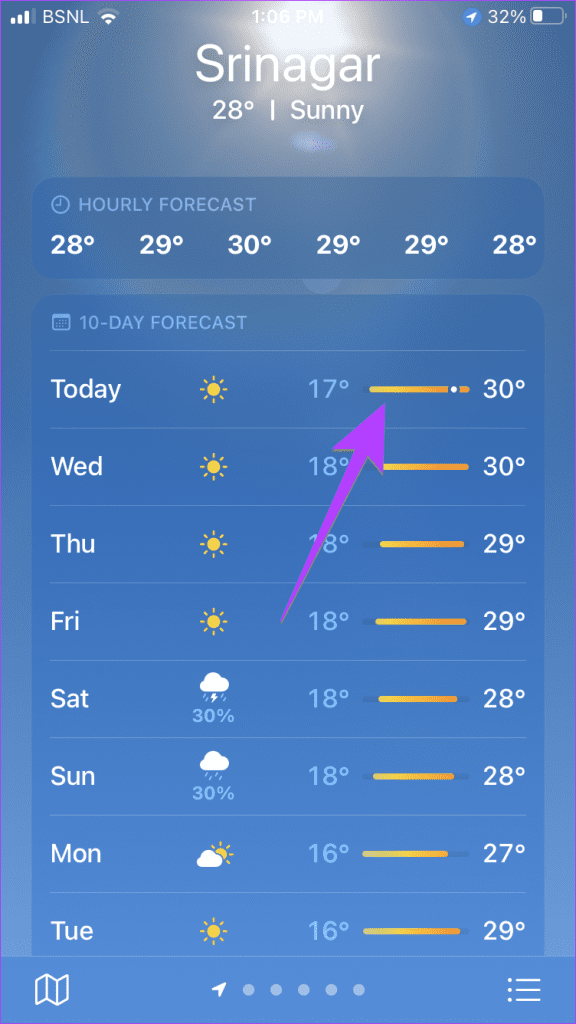
For instance, if the minimum and maximum temperatures are 17 and 30 degrees, respectively, and the current temperature is 24 degrees, you will find the dot somewhere in the middle. Later during the day, you will find the dot moving towards the right.
Weather Temperature Colors
You will also notice that the bar has different colors. Basically, a different color is assigned according to the temperature range. Here’s the meaning of each temperature color:
- Dark Blue: Extremely cold (less than 0°C or 32°F)
- Light Blue: Cold (0–15°C or 32–59°F)
- Green: Moderate (15–20°C or 59–68°F)
- Yellow: Slightly warm (20–25°C or 68–77°F)
- Orange: Warm (25–30°C or 77–86°F)
- Red: Extremely hot (above 30°C or 86°F)
You can also verify these temperature colors by opening the temperature factor in the weather map. The temperature colors will show on the left.
Other Symbols in Apple Weather App
Apple has a guide that lists the popular symbols in the Weather app. For instance, a simple cloud icon means that the sky is going to be cloudy. Similarly, three lines under the sun, moon, or cloud represent haze, whereas two lines under the sun, moon, or cloud represent foggy conditions.
FAQs on Using Apple Weather App
Yes, you can ask Siri about the weather conditions. Just say, “what’s the weather”, “how windy is it”, “will it rain”, etc.
You can install a third-party weather app from App Store if you don’t like the native weather app on your iPhone.
Look at the starting point of the arrow, where you see a small circle. That’s where the wind is blowing from. In most weather apps, the wind arrow shows the point where the wind is blowing from and not where the wind is blowing to. If you are still confused, tap on the Wind card, which will show the wind direction in abbreviations.
Apple Weather app gets its data from multiple sources like national weather services, QWeather, etc.
iPhone Weather App Explained
That’s how you can use the Weather app on your iPhone. If the app doesn’t work properly, learn how to fix Weather app issues on iPhone. If you found something interesting that we missed mentioning, share it in the comments below.
Was this helpful?
Last updated on 02 August, 2023
The article above may contain affiliate links which help support Guiding Tech. The content remains unbiased and authentic and will never affect our editorial integrity.