Complications on the Apple Watch face show you information at a glance. However, the feature isn’t entirely flawless. We often observed the weather complications not showing any information on the watch face. If you are facing a similar issue, you are in the right place as we’ll show you how to fix weather not showing or updating on your Apple Watch.
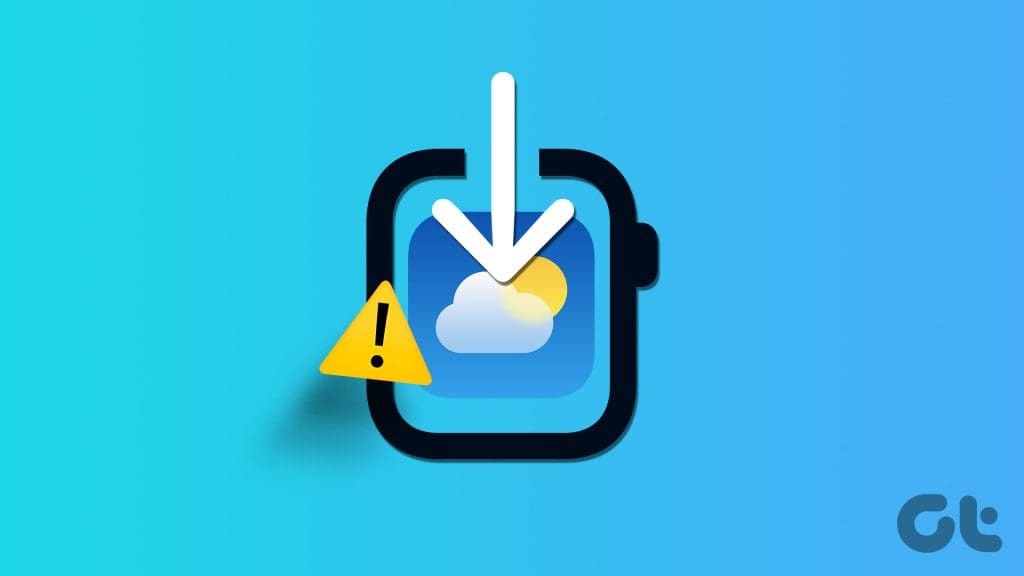
Sometimes, the weather does not update even when you open the app. Further, you may be unable to grab the weather information for your current location. Therefore, we want to show you nine tried and tested methods to fix such problems on your Apple Watch. But first, let us understand the problem and where it stems from.
Why Is Weather Not Loading or Updating on Apple Watch
Here are a few reasons why the Weather is not showing or updating your Apple Watch.
- Your Apple Watch is not connected to the internet or cannot retrieve the weather data from your iPhone.
- You have disabled location services. Therefore, your Apple Watch cannot detect your location to provide the correct weather information.
- A few bugs on watchOS might be preventing the Weather app from displaying the weather.
- You have disabled Background App Refresh for the Weather app. Hence, the weather data may not be displayed on the Watch face.
In the next section, we’ll elaborate on the above reasons and help you resolve the problem on your Apple Watch. Let’s begin.
How to Fix Weather App Not Working Properly on Apple Watch
Here are nine ways to fix the problem of weather not showing or updating on your Apple Watch. Let’s begin with enabling the Weather information for the current location.
1. Enable Weather for Current Location
If the Weather app is not showing information for your current location, here’s how to ensure the weather information is shown for your current location by default.
Step 1: Press Digital Crown to open the home screen and tap on Settings.
Step 2: Scroll down and tap on Weather.


Step 3: Tap on Default City.
Step 4: Check the option for the current location.

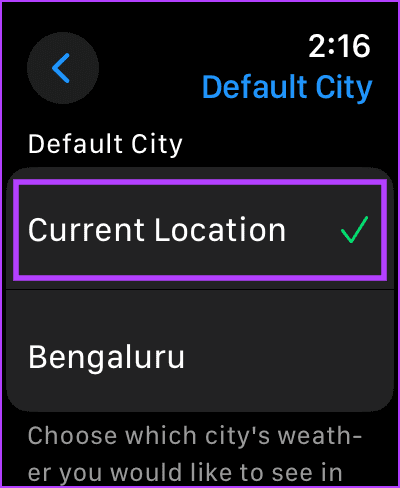
2. Check Location Access for Apple Weather App
If the Weather app cannot retrieve your current location, you may have disabled location access for the app on your Apple Watch. Here’s how you can enable it again.
Note: Location settings on the Apple Watch will mirror the settings present on your iPhone. To make any changes in location settings on Apple Watch, you must change it on your iPhone.
Step 1: Open the Settings app on your iPhone.
Step 2: Tap on ‘Privacy & Security’.

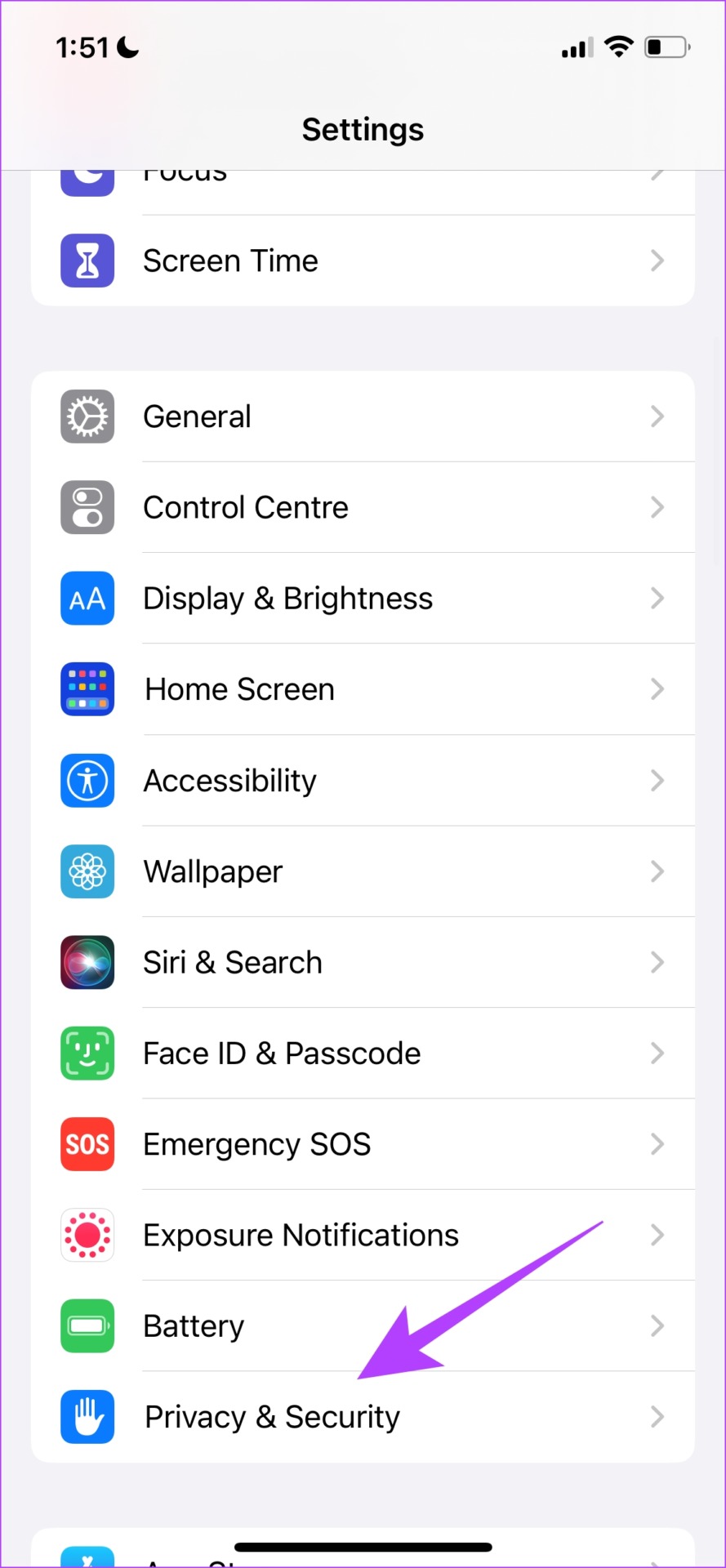
Step 3: Tap on Location Services.
Step 4: Ensure to turn on the toggle for Location Services.

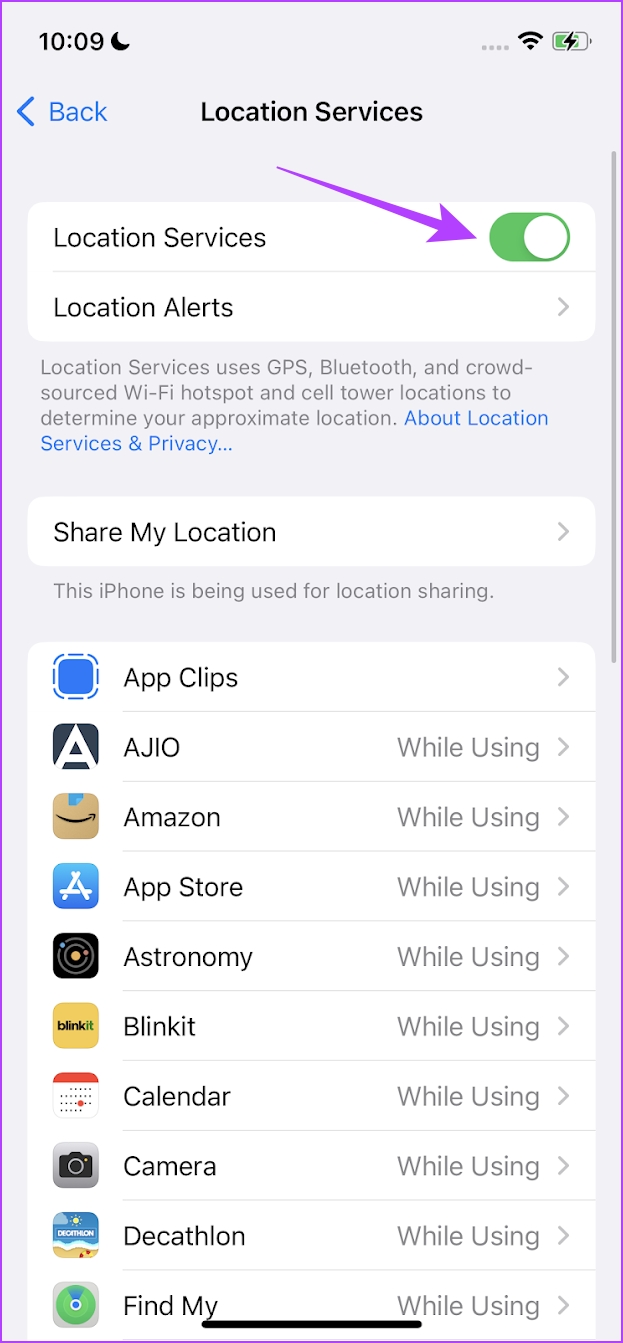
Step 5: Now, scroll down and select the Weather app.
Step 6: Select the ‘While Using the App or Widgets’ or ‘Always’ option.

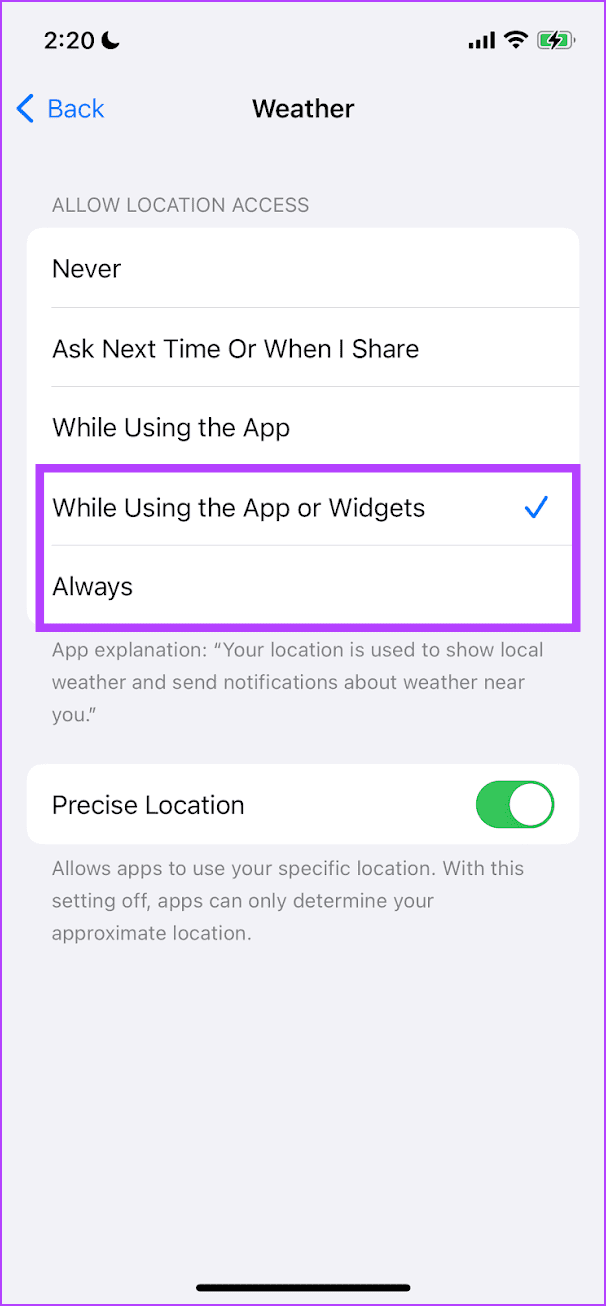
Selecting these options will ensure that the Weather app has permission to use location while the app or the widget is being used.
3. Check Apple Watch Connectivity
Your Apple Watch can only retrieve weather information if it is connected to the internet. Ensure your Apple Watch is connected to Wi-Fi and your iPhone via Bluetooth. Therefore, disable Airplane Mode and enable Wi-Fi and Bluetooth.
Further, if you have cellular connectivity on your Apple Watch, enable cellular data with an active plan.
4. Enable Background App Refresh for Weather App
The Weather app on your Apple Watch must operate in the background to provide real-time information. Therefore, if you have disabled Background App Refresh for the Weather app, it can’t retrieve weather information in the background, and the weather data may not be displayed on the watch face.
Step 1: Open the Settings app.
Step 2: Tap on General.

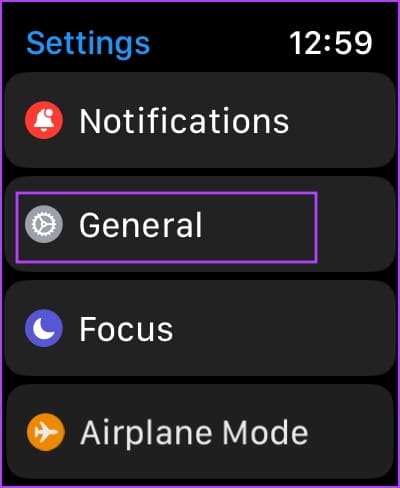
Step 3: Tap on ‘Background App Refresh’.
Step 4: Turn on the toggle for ‘Background App Refresh’.

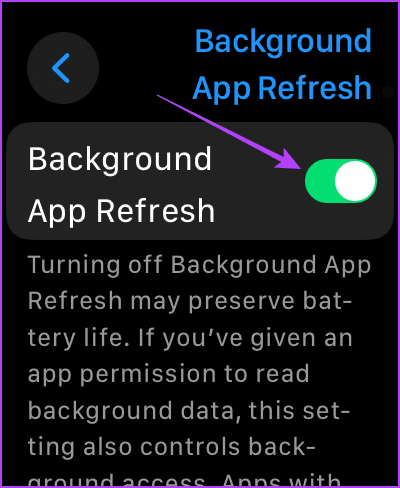
Step 5: Scroll down and turn on the toggle for Weather.
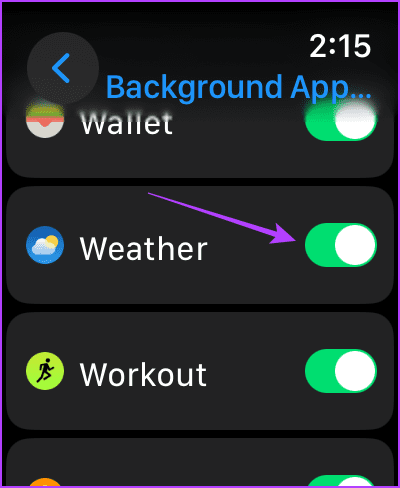
Also Read: What is Background App Refresh on iPhone
5. Open the Weather App and Load the Weather
Opening the Weather app retrieves the real-time weather information on your Apple Watch. This helps if the Weather app can’t load weather information in the background for whatever reason.
Step 1: Make sure your Apple Watch is connected to Wi-Fi and is paired to your iPhone.
Step 2: Click on the Crown and open the App Library.
Step 3: Open the Weather app and wait for the weather information to load.
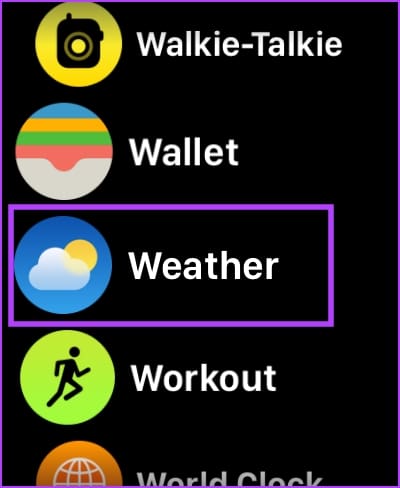
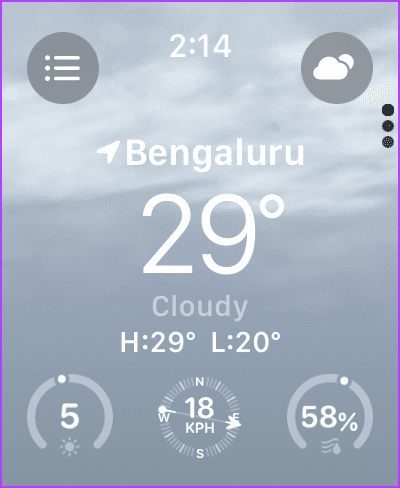
Once you load the weather and return to your Watch Face, the information will be updated on the complication.
6. Disable Low Power Mode
The Low Power Mode on your Apple Watch restricts the background activity for a few apps on your Apple Watch. This may also prevent the Weather app from loading information in the background and displaying it on your Watch face. Therefore, try disabling the Low Power Mode on your Apple Watch to fix the issue.
Step 1: Open the Settings app.
Step 2: Tap on Battery.


Step 3: Turn off the toggle for ‘Low Power Mode’.

7. Restart Apple Watch
Shutting down your Apple Watch closes all the processes, including the bugs, if any. So, if a bug is affecting the Weather app, restarting your Apple Watch can help fix the issue.
Step 1: Press the Digital Crown once to open the home screen and go to Settings.
Step 2: Tap on General.

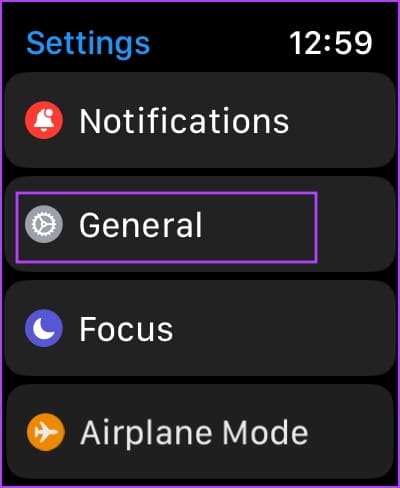
Step 3: Tap on Shut Down. This turns off your Apple Watch.
Step 4: Press and hold the side button to power on your Apple Watch.
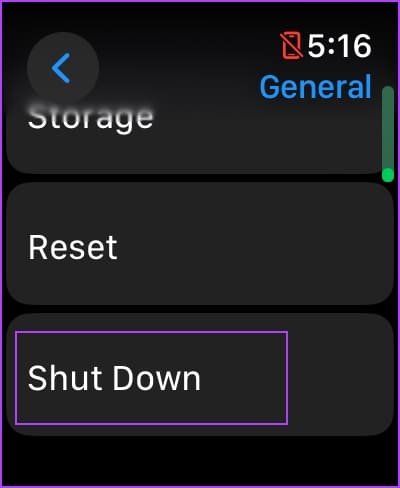
8. Update Apple Watch
If many users face problems with the Weather app on Apple Watch, Apple will release an update to fix it sooner or later. Therefore, ensure you are running the latest version of watchOS on your Apple Watch.
Here’s how you update your Apple Watch.
Step 1: Open the Watch app on your iPhone.
Step 2: Tap on General.
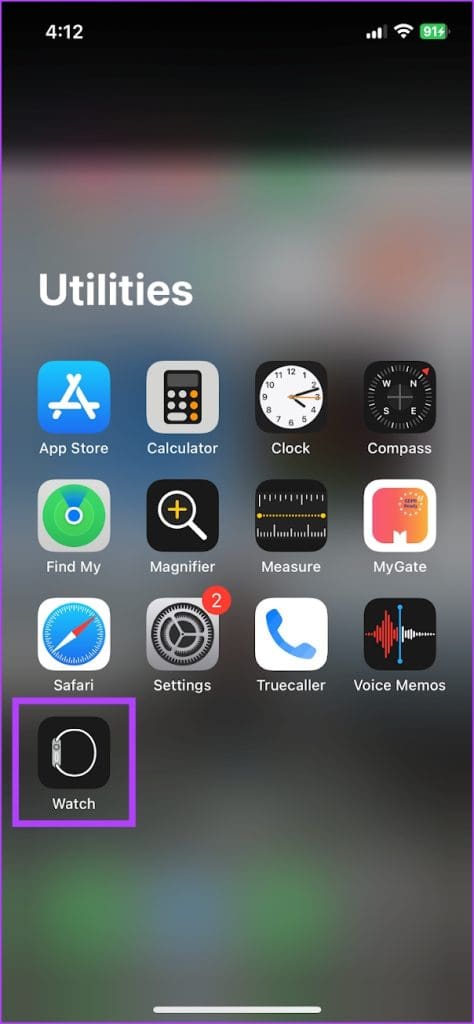
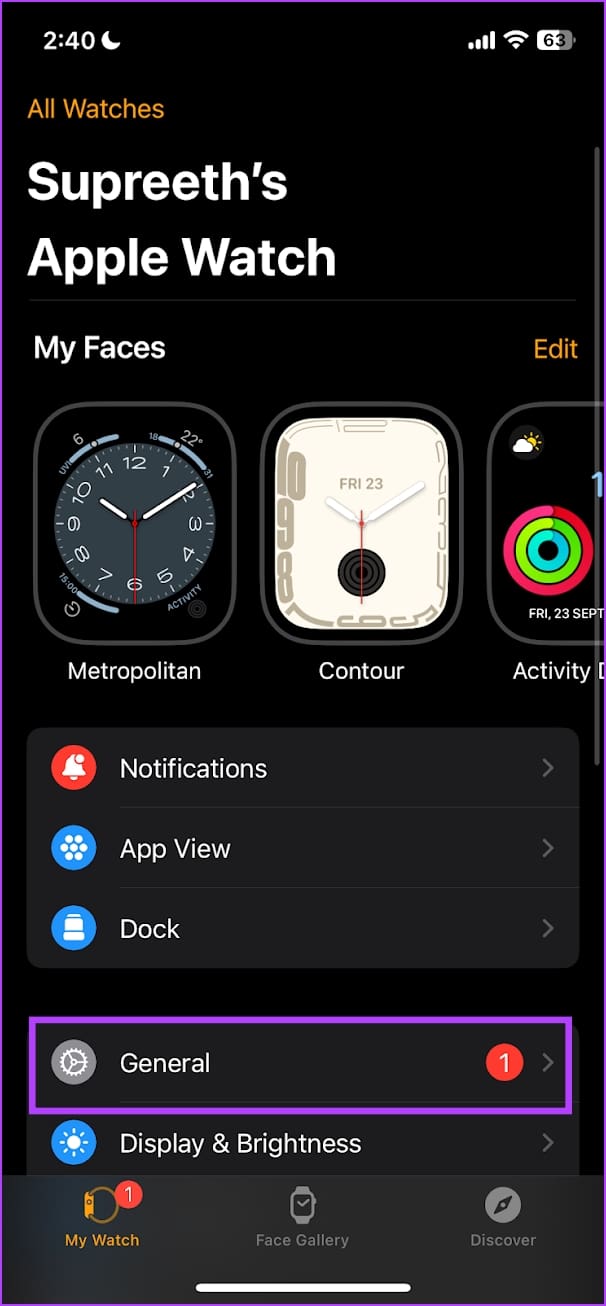
Step 3: Tap on Software Update.
Step 4: Download and install a new update, if available.
Your Apple Watch must have at least 50% of battery level and be on charging as you install the update.
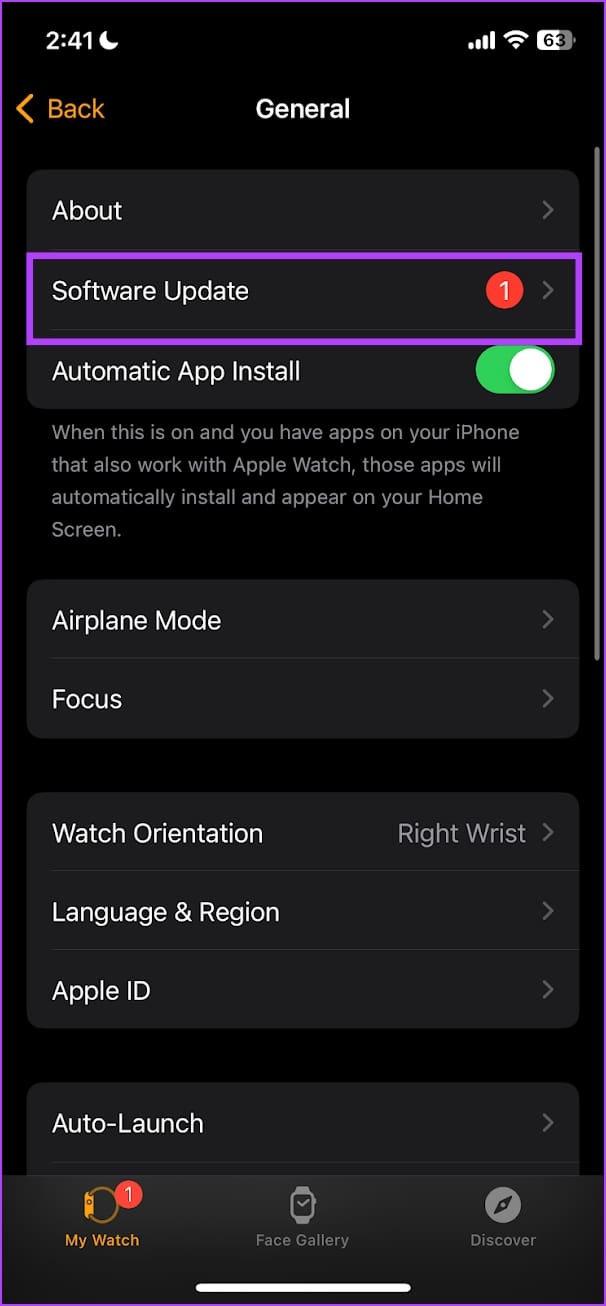

9. Reset Apple Watch
If none of the above methods work, reset your Apple Watch. This should most likely fix the software-related issue. However, doing this will erase all the data on your Apple Watch, including your workout data, and unless you have a backup, you can’t restore them. If you still want to go ahead, follow the below steps.
Step 1: Press the Digital Crown once to open the home screen and go to Settings.
Step 2: Tap on General.

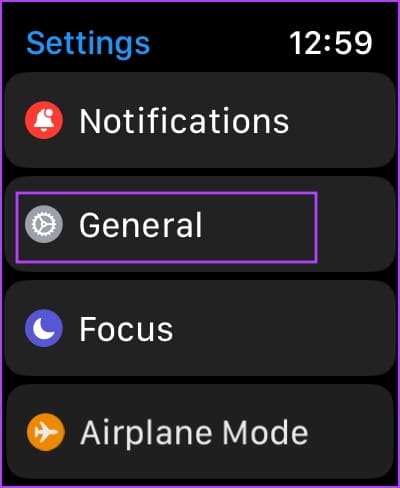
Step 3: Tap on Reset.
Step 4: Tap on ‘Erase All Content and Settings’ to proceed.
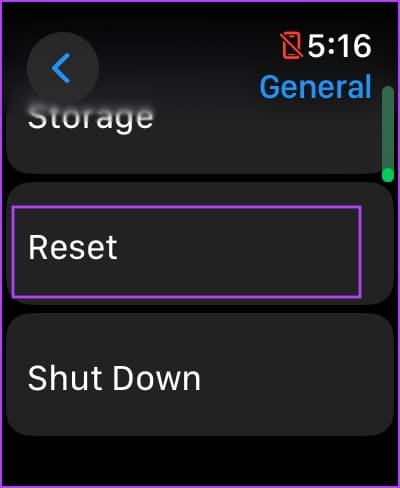

That is everything you need to know to fix the issue of weather not showing or updating on Apple Watch. If you have any further questions, look at the FAQ section below.
FAQs on No Weather Data on Apple Watch
Yes. You can use various weather complications on your Apple Watch, provided the watch face can accommodate them.
You can tap the complication to open the Weather app and retrieve the latest information.
Yes. Carrot Weather is an excellent third-party weather app for iPhone and Apple Watch.
Get Real-Time Weather Information
We hope this article helps you resolve the problem of weather not showing or updating on your Apple Watch. Accessing real-time weather information right on our wrist is helpful – it is much easier than opening your iPhone and using the Weather app!
Was this helpful?
Last updated on 15 September, 2023
1 Comment
Leave a Reply
The article above may contain affiliate links which help support Guiding Tech. The content remains unbiased and authentic and will never affect our editorial integrity.

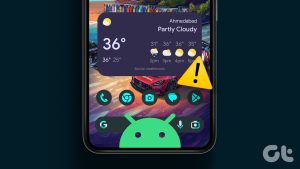

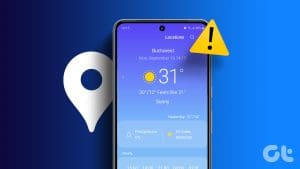
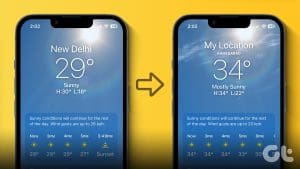


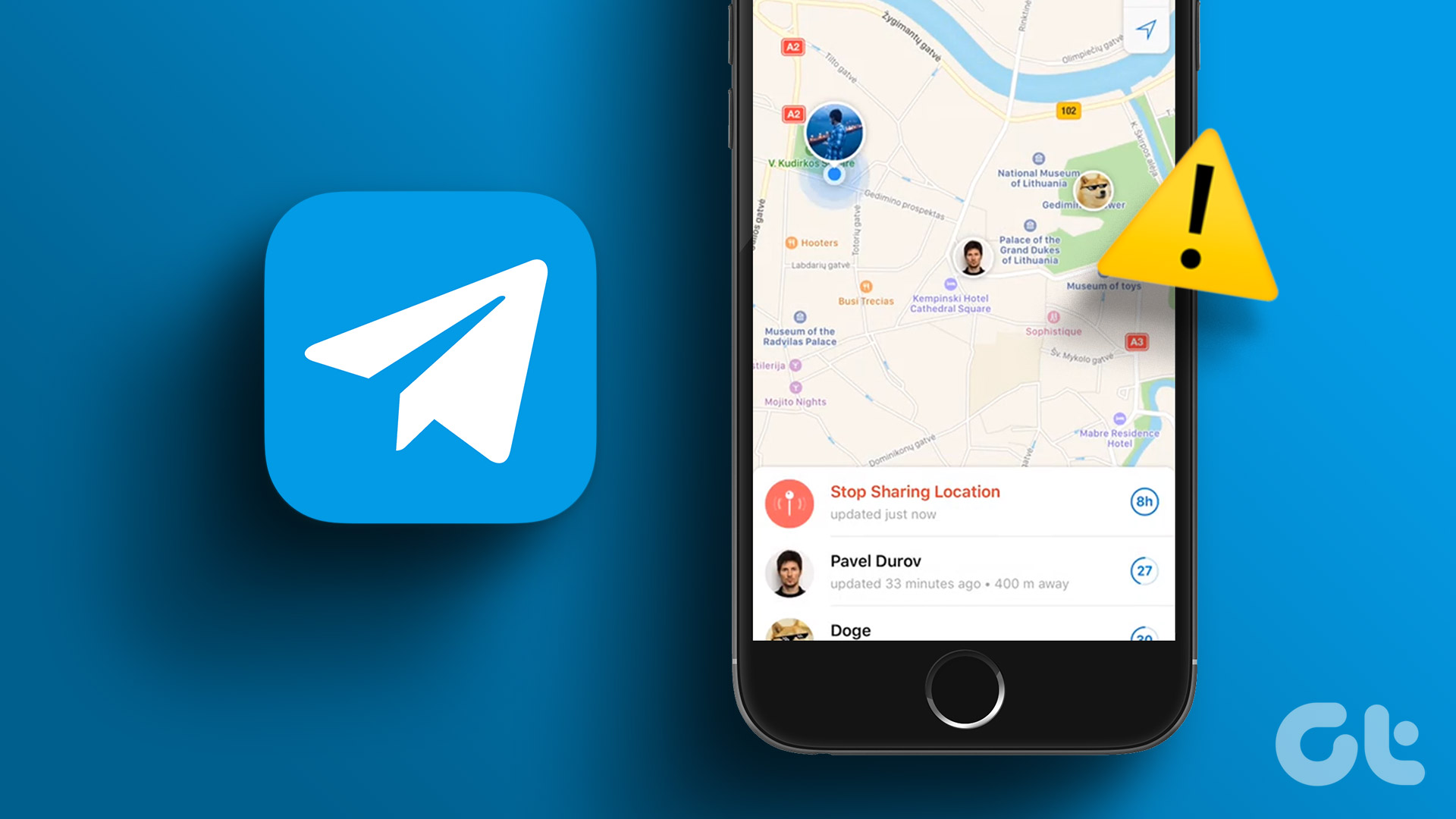

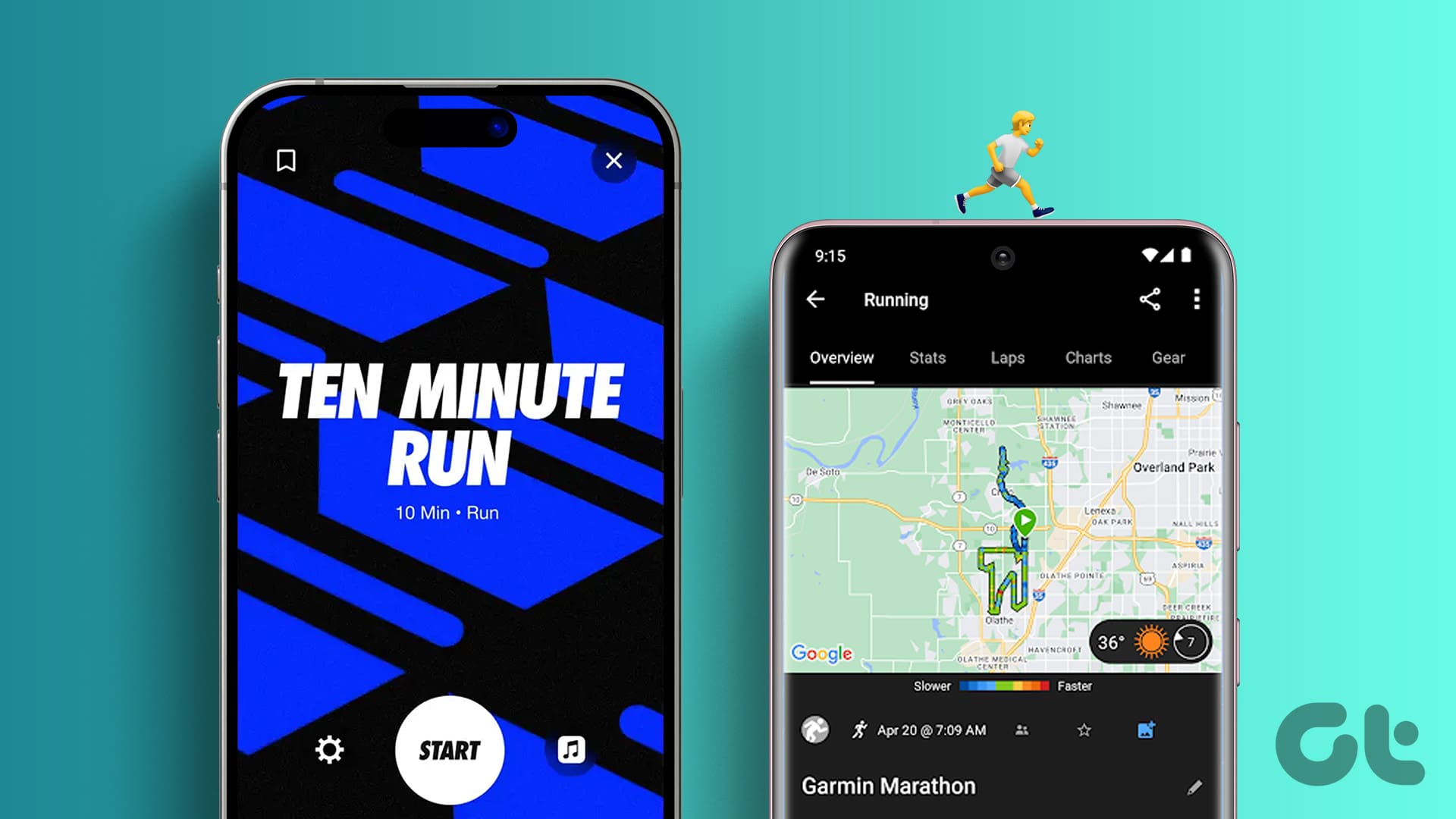

Thanks so much for putting these instructions together. Working through them resolved my weather display issue!