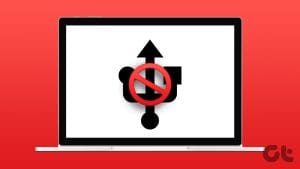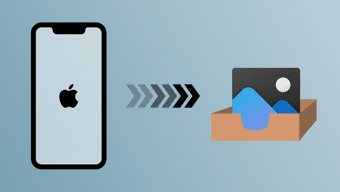You can easily connect any USB device to your Windows 11 laptop to transfer data or even charge the other device. However, there might be times when you face issues using this feature. When this happens, you should disable the USB selective suspend setting in Windows 11.

Your Windows 11 device is configured to save power and optimize system resources when required. This is one of the reasons why the USB selective suspend setting is usually enabled by default. But what is this feature? And how do you disable USB selective suspend in Windows 11? Let’s find out.
What Is USB Selective Suspend on Windows 11
When enabled, the USB selective suspend setting helps suspend certain USB functions on your device to save battery. This can be especially helpful when you’re running low on battery. However, it can also disrupt certain USB features, causing them to slow down or not work properly. In certain cases, you might even see slow transfer speeds or frequent USB disconnections.
Why You Should Disable It on Your Laptop
Before disabling USB selective suspend, let us quickly look at what will happen once this Windows setting is disabled.
- You might see faster battery drain on your Windows laptop, especially if USB services are used.
- Certain USB-related issues, like frequent disconnections or slow transfer speeds, might be resolved.
- This setting will be disabled on your Windows 11 device unless manually enabled.
- Certain software using USB services should perform faster than before, with a visible reduction in latency when using services like gaming.
- In certain cases, disabling this setting might also help solve certain battery-related issues.
- If you use your laptop to charge USB devices, you should see a jump in charging speed barring certain other conditions are also met.
- This setting is mostly effective when using the USB port or related services on your Windows 11 laptop. Otherwise, there should be no other visible effect.
How to Disable USB Selective Suspend on Windows 11
Let us look at four ways to disable USB selective suspend on your Windows 11 device.
1. By Using Control Panel
Step 1: Go to the taskbar and type Control Panel. Open the app from the search results.

Step 2: Then, click on System and Security.
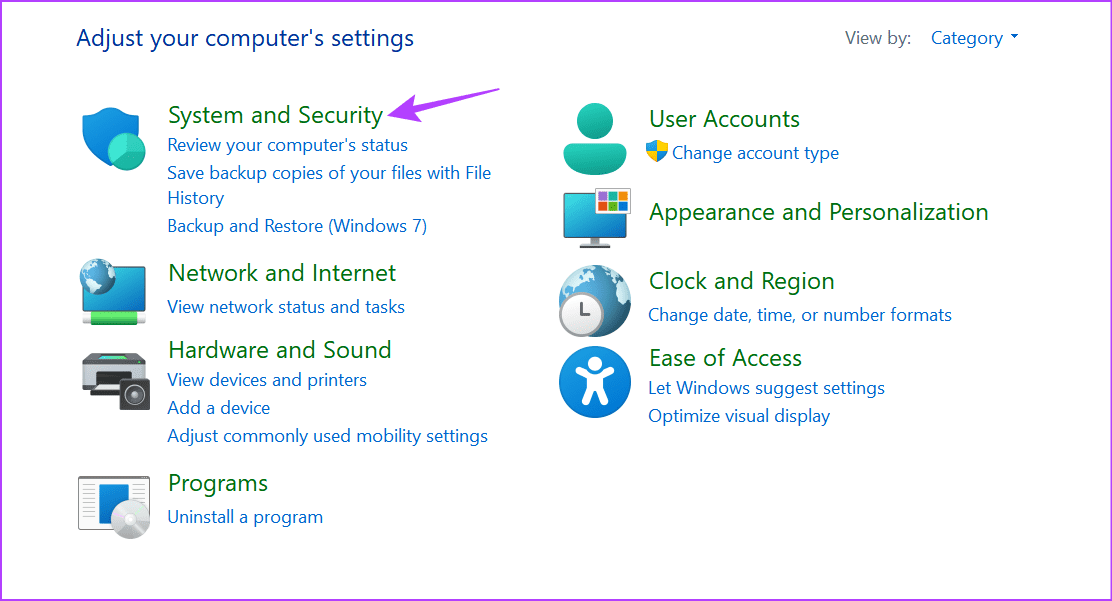
Step 3: Click on Power Options.
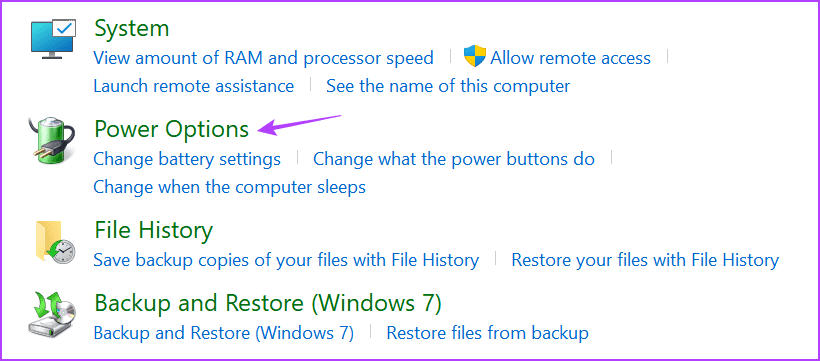
Step 4: Then, click on Change plan settings.
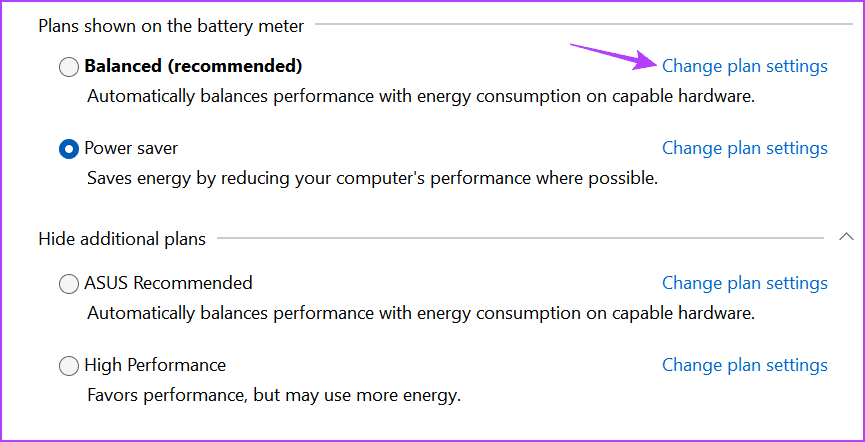
Step 5: Here, click on ‘Change advanced power settings’.
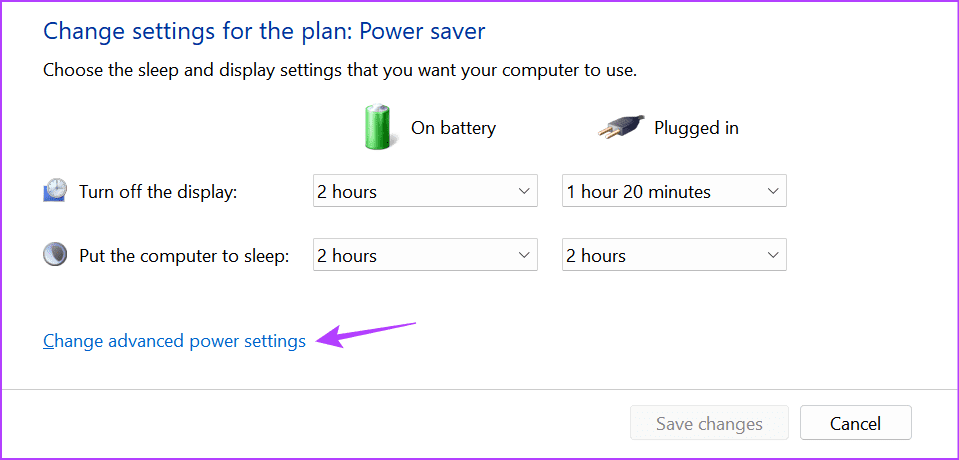
Step 6: When the Power Options box appears, scroll down and click on USB settings.
Step 7: Once the option becomes available, click on ‘USB selective suspend setting’.
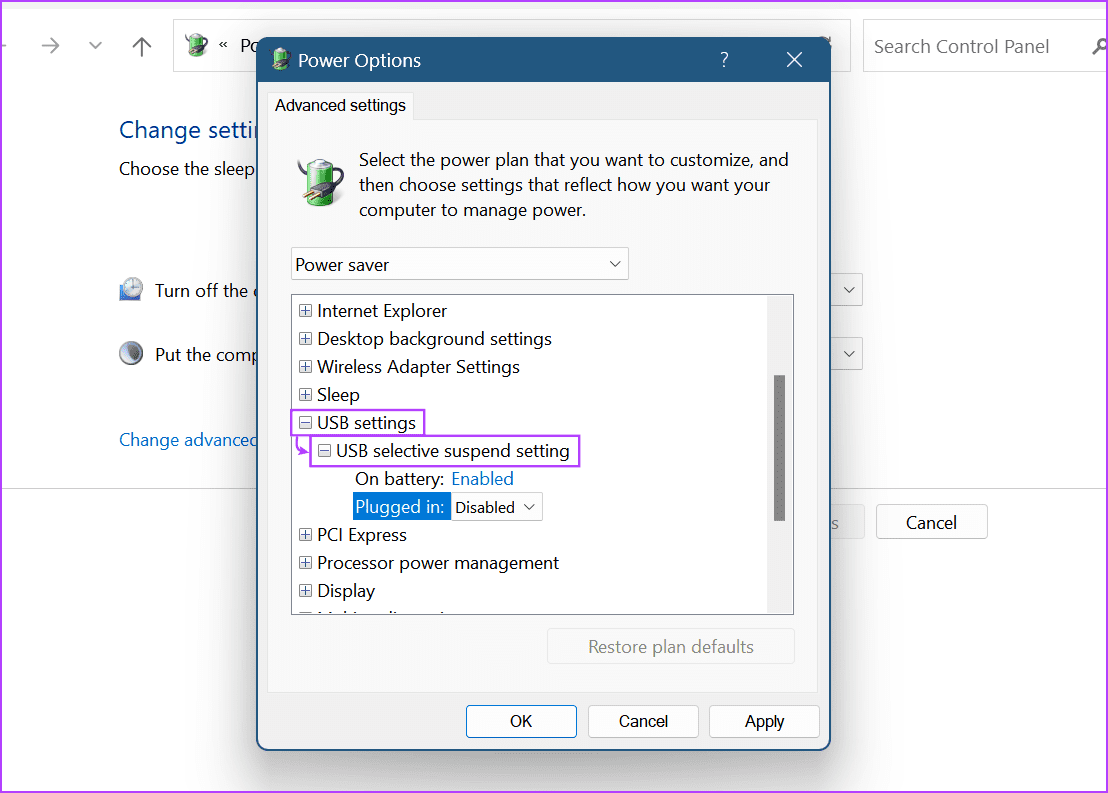
Step 8: Here, use the drop-downs to select Disabled for both options.
Step 9: Then, click on Apply and OK to confirm the changes.
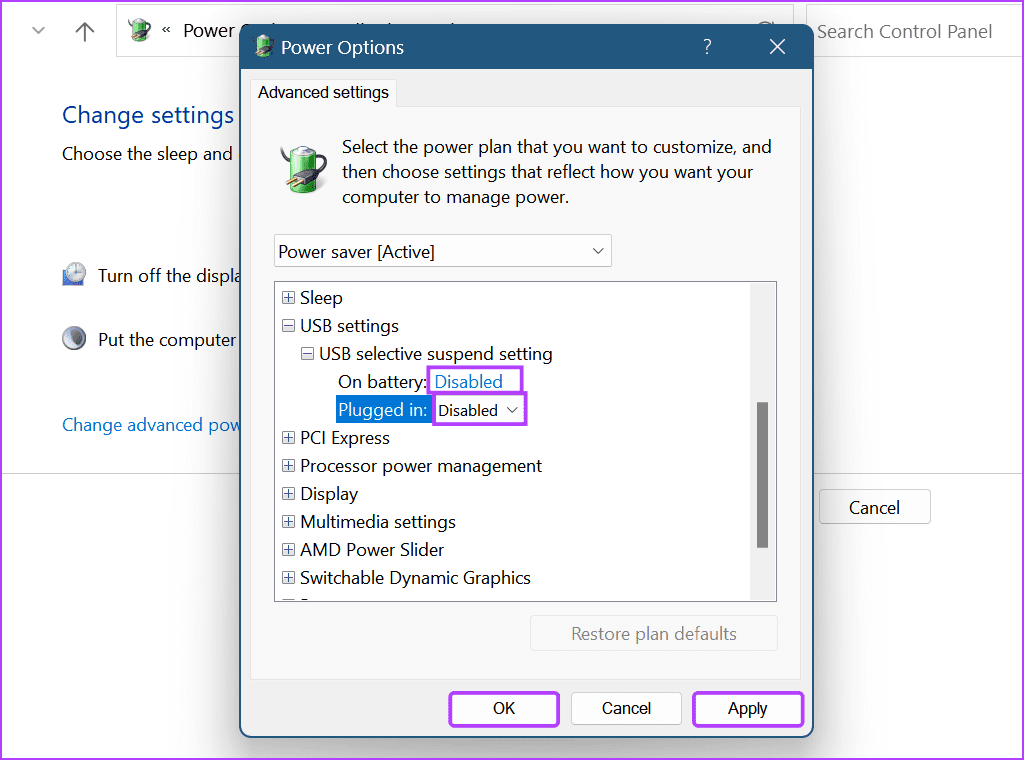
Also Read: How to fix Control Panel not opening on Windows 11
2. Via Device Manager
Step 1: Right-click on Start and click on Device Manager.

Step 2: Scroll down and click on ‘Universal Serial Bus controllers’.
Step 3: Now, go to any generic or USB Root Hub and right-click on it.
Step 4: From the options, click on Properties.

Step 5: Go to the menu options and click on Power Management at the top.
Step 6: Here, uncheck the ‘Allow the computer to turn off this device to save power’ option. Once done, click on OK.

3. Through Command Prompt
Step 1: Go to the taskbar and right-click on Start.
Step 2: From the options, click on Terminal (Admin). When prompted, click on Yes.
Tip: Check other ways to open Command Prompt on your Windows device.
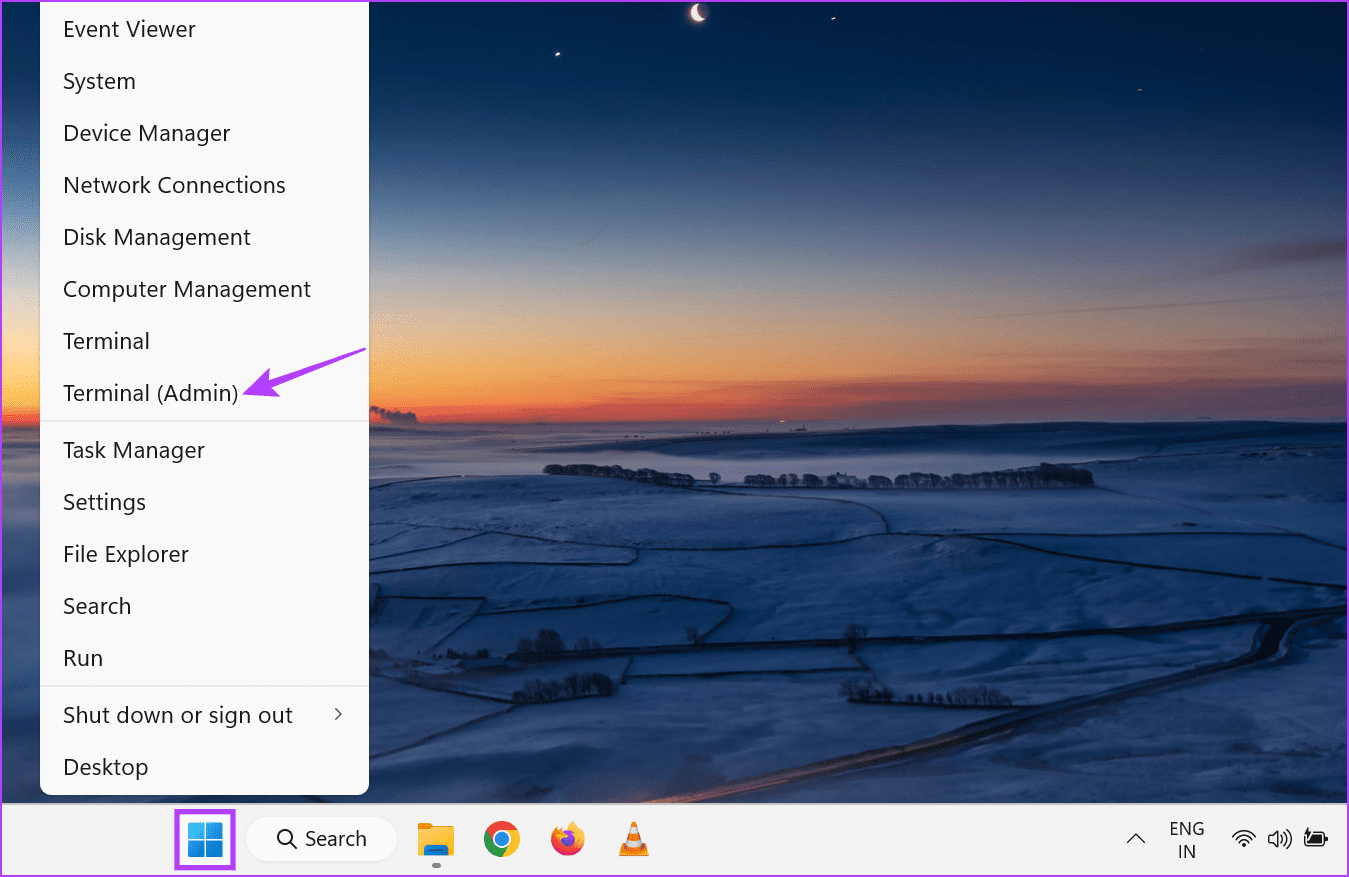
Step 3: In the menu bar, click on the down arrow and select Command Prompt.

Step 4: Now, type the following command and press enter to execute it.
powercfg /SETACVALUEINDEX SCHEME_CURRENT 2a737441-1930-4402-8d77-b2bebba308a3 48e6b7a6-50f5-4782-a5d4-53bb8f07e226 0
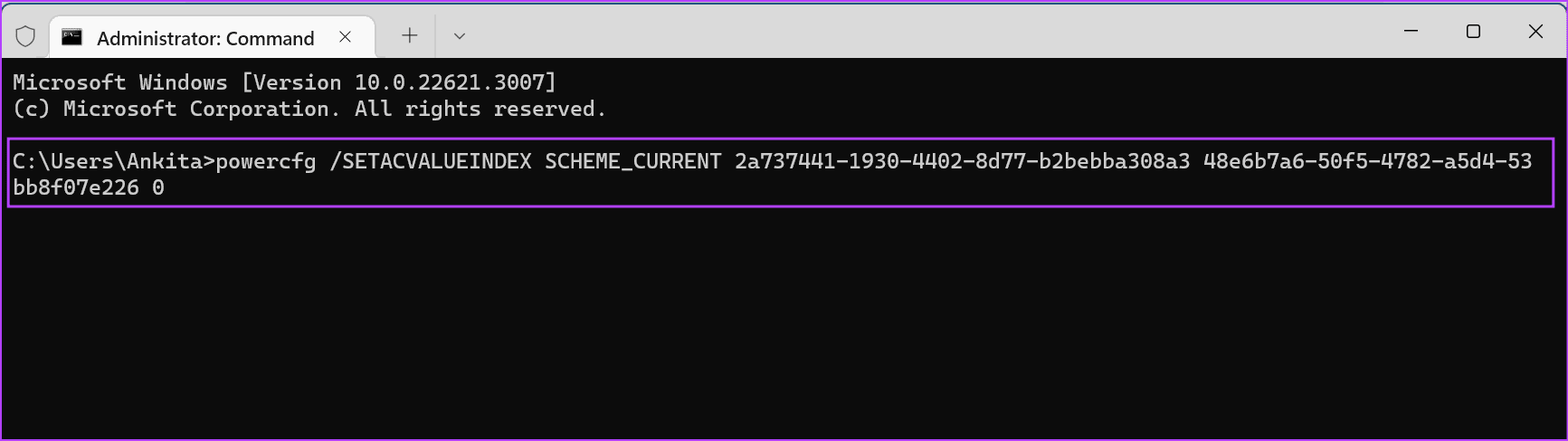
4. Using the Settings Menu
Step 1: Use the Windows + I shortcut to open the Settings menu.
Step 2: From the menu options, click on Bluetooth & devices.
Step 3: Scroll down and click on USB.

Step 4: Here, if available, turn off the toggle for USB battery saver.
This will turn off the USB selective suspend setting. Note that this setting might be unavailable in the latest version of Windows 11. In this case, use the above ways to disable the USB selective suspend setting on your Windows 11 device.
FAQ for Turning off USB Selective Suspend Setting
No, if disabled, the USB selective suspend setting will not enable automatically if your device’s battery runs low. However, if your Windows device goes into battery saver mode, it might restrict overall features, including certain USB operations.
Yes, you can use Registry Editor to disable the USB selective suspend setting. However, be cautious when doing this, as changing the Registry Editor might disrupt other Windows features. Additionally, for certain Windows versions, users might not be able to create the entry to disable the USB selective suspend setting.
Disable USB Selective Suspend
We hope this article helped you understand more about what the USB selective suspend setting in Windows 11 is and how to disable it when required. You can also check our other article on removing write protection for your USB drive and SD card on Windows 11.
Was this helpful?
Last updated on 04 February, 2024
The article above may contain affiliate links which help support Guiding Tech. The content remains unbiased and authentic and will never affect our editorial integrity.