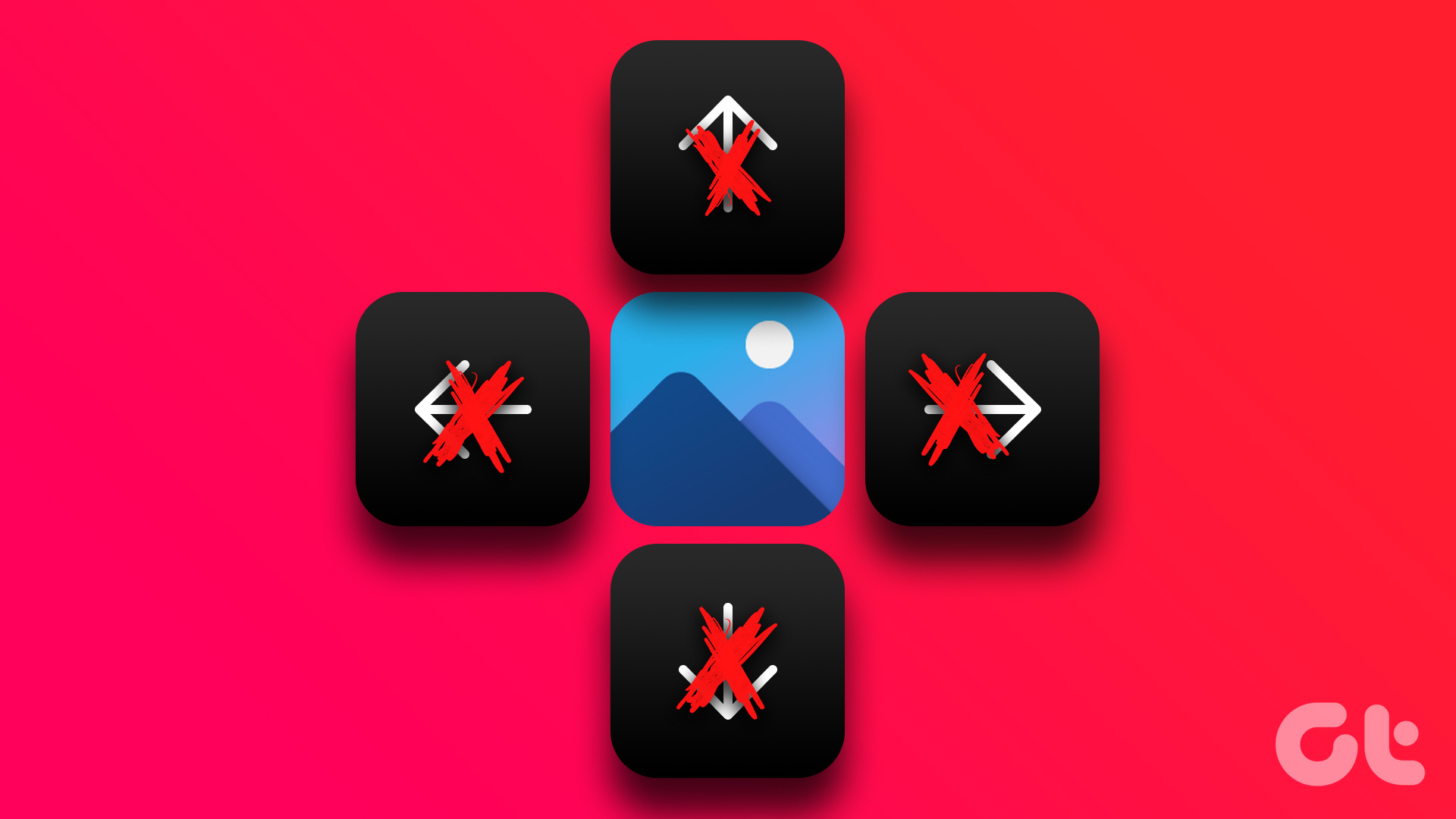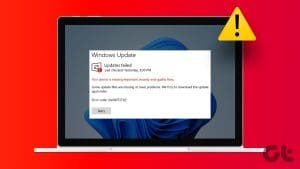Microsoft Photos is a multifaceted media app that lets you handle a whole bunch of image and video-related functionalities on your Windows computer. The Import feature is my favorite. You can neatly import all or some selected pictures from a smartphone or camera with the click of a button. Of course, you must connect those devices using a compatible USB cable with a computer. A week ago, the Photos app suddenly stopped importing photos from my iPhone on my Windows 10 laptop, and that got me started to look for solutions to fix that snag.
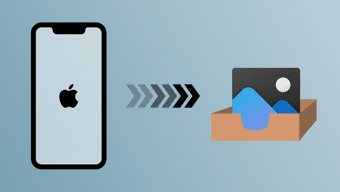
I know that there are times when the app malfunction and the import feature refuses to work. It can be frustrating, but the issue is fixable. This guide contains six tried and tested troubleshooting fixes for solving the error when the Photos app isn’t importing pictures from iPhone. These methods are also applicable to Android smartphones and other devices. Let’s get down to it.
1. Allow Photos and Video Permission
Typically, when you connect your iPhone to your Windows computer, you should see a prompt on your phone asking if you want the PC to access your photos and videos. Make sure you select Allow. That will grant your PC (and by extension, the Photos app) to access the photos and videos on your iPhone.
If you’ve forgotten to grant that permission, or you dismissed the prompt on your iPhone, the Microsoft Photos app will not be able to import pictures. Unplug your iPhone from your PC, plug it back in after a few seconds, and wait for the prompt to reappear on your phone’s screen. When it does, make sure you tap Allow.
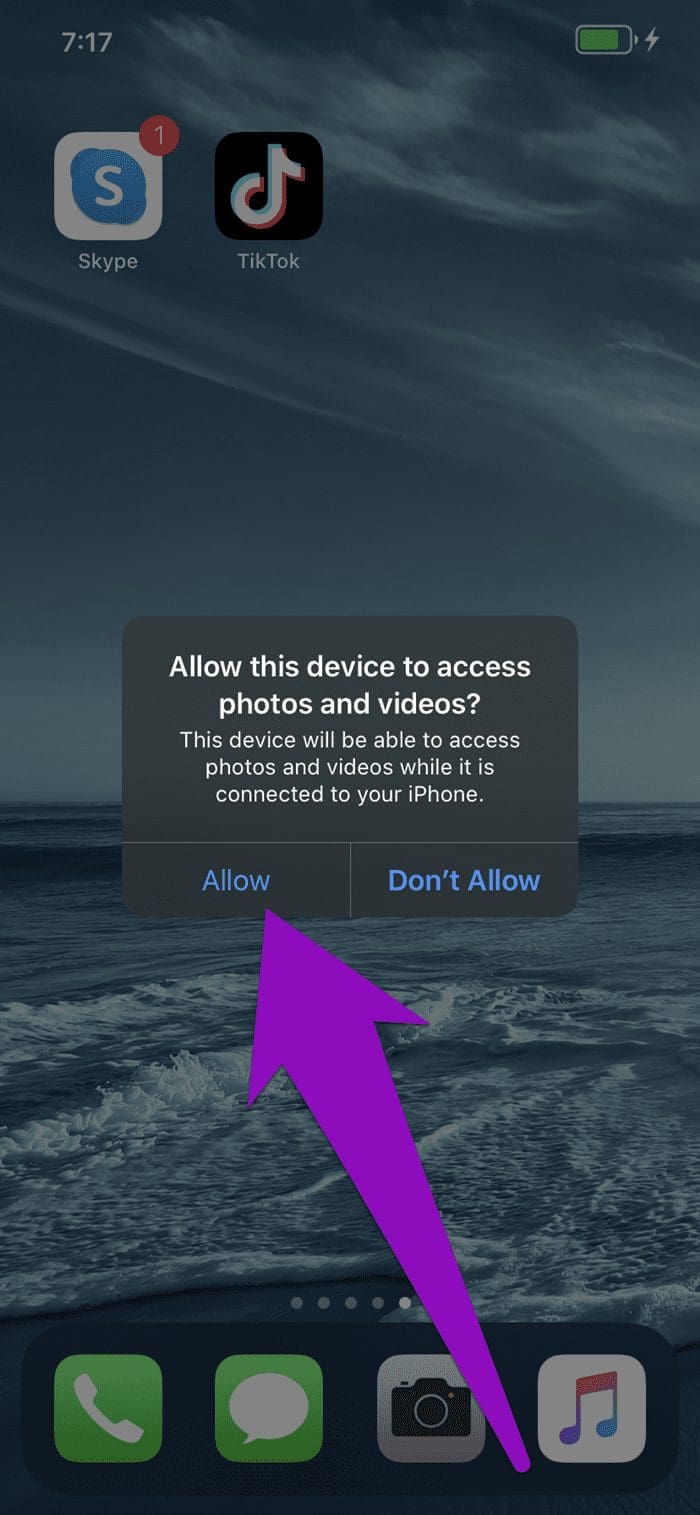
2. Close and Relaunch Photos App
If the Microsoft Photos App won’t import photos from your iPhone, or perhaps displays an error message during the photo importation process, then close the app and restart it. You can tap the Close icon at the top-right corner of the app to quit it.

Alternatively, if the Photos app hangs or isn’t responsive, you can close it via the Windows Task Manager. Follow the steps below to see how.
Step 1: Launch the Windows Quick Access Menu using the Windows key + X keyboard shortcut.
Step 2: Select Task Manager from the Quick Access Menu.
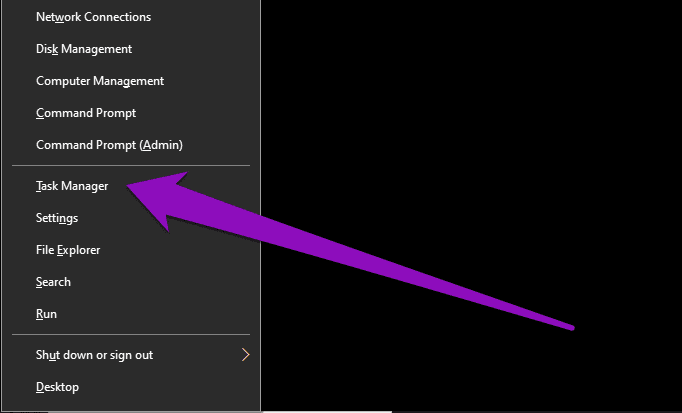
Step 3: Select Photos from the list of apps in the Processes section and tap the End Task button.
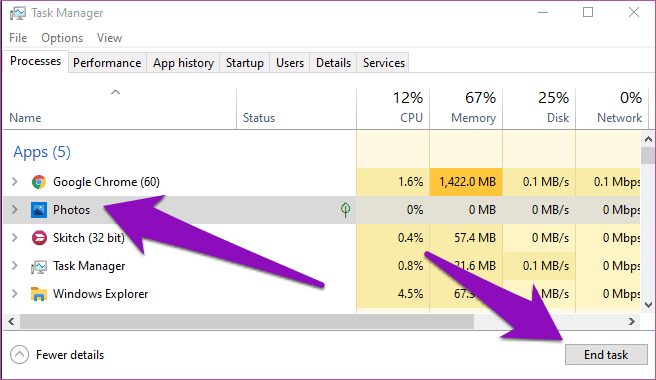
That will close the Photos app on your computer. Give it a few seconds and then relaunch the app to attempt importing photos from your iPhone. If you’re still unable to get your photos to your PC, proceed to the next method.
3. Repair/Reset Microsoft Photos app
Some functionalities of Microsoft Photos might not work if the app is old or compromised. It could be another third-party photo viewer app hindering the Photo app’s performance. Thankfully, you can repair and reset the app to get it to work properly again. Here’s how.
Step 1: Launch the Windows 10 Settings menu and select Apps.

Pro Tip: You can quickly launch the Windows Settings menu using the ‘Windows key + I’ keyboard shortcut.
Step 2: Scroll to the bottom of the ‘Apps & features’ page and click on Microsoft Photos.
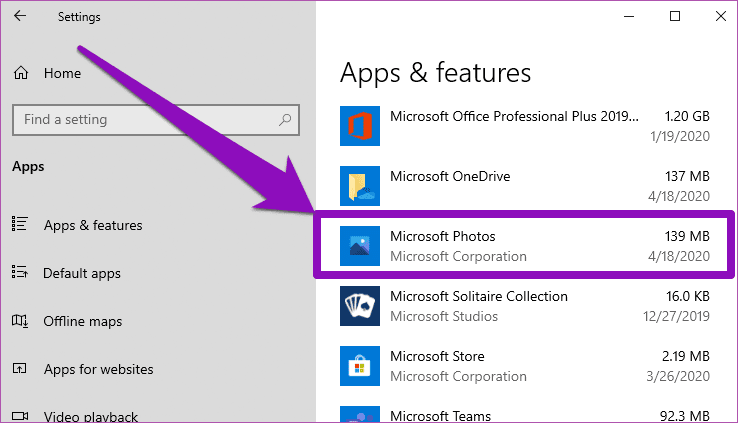
Step 3: Next, click on Advanced options.
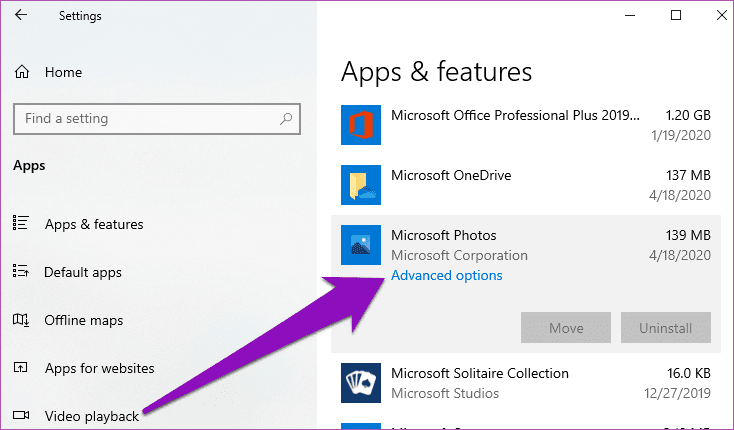
Step 4: Tap the Repair button to instruct Windows to find and fix any issue causing the Photos app not to import photos from your iPhone.
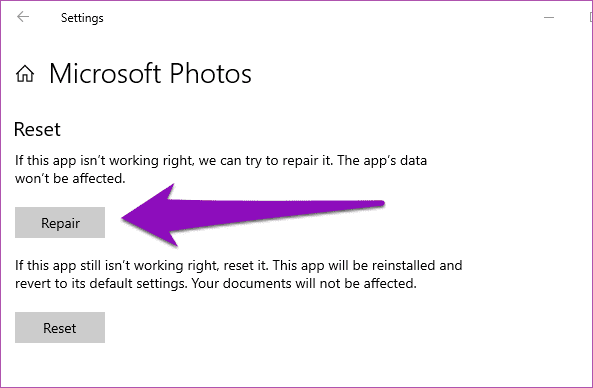
Launch the Photos app and check if you can now import pictures.
Step 5: If the import function still doesn’t work, close the app, and go back to the Microsoft Photos Advanced options page (see Step #3 — Step #4 above). Tap the Reset button.

That will reinstall and revert the Photos app to its default settings, eliminating any issue causing the app to malfunction.
4. Update Microsoft Photos App
5. Check USB Cable and Port
The Microsoft Photos app imports photos from a phone, camera, or other devices via USB. A faulty USB cable or port can cause the Microsoft Photos app not to recognize and import pictures from your iPhone. Make sure your iPhone isn’t connected to your Windows PC using a counterfeit cable. You should use the original cable that shipped with your iPhone or buy a new authentic iPhone cable that supports data transfer.
Additionally, you should check that your PC’s USB ports are free of debris, dust, or any particle that could interfere with data transfer.
6. Restart PC
Restarting my PC also worked the magic for me when I faced this issue. If none of the fixes mentioned above work, restart your computer and try importing your pictures using the Photos app again.
Necessary Backup
Human error, in-app bugs, and other inherent issues with your computer are some factors that could cause the Import feature of the Microsoft Photos app to occasionally malfunction. Whatever the case might be, the troubleshooting fixes above should help restore the app’s functionality.
Next up: Is the Windows Photos app bothering you? Are you looking for alternatives? The article linked below contains 5 alternatives or similar apps to Windows Photos.
Was this helpful?
Last updated on 07 February, 2022
The article above may contain affiliate links which help support Guiding Tech. The content remains unbiased and authentic and will never affect our editorial integrity.