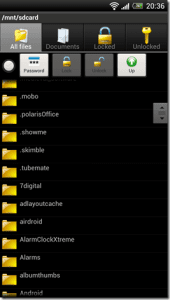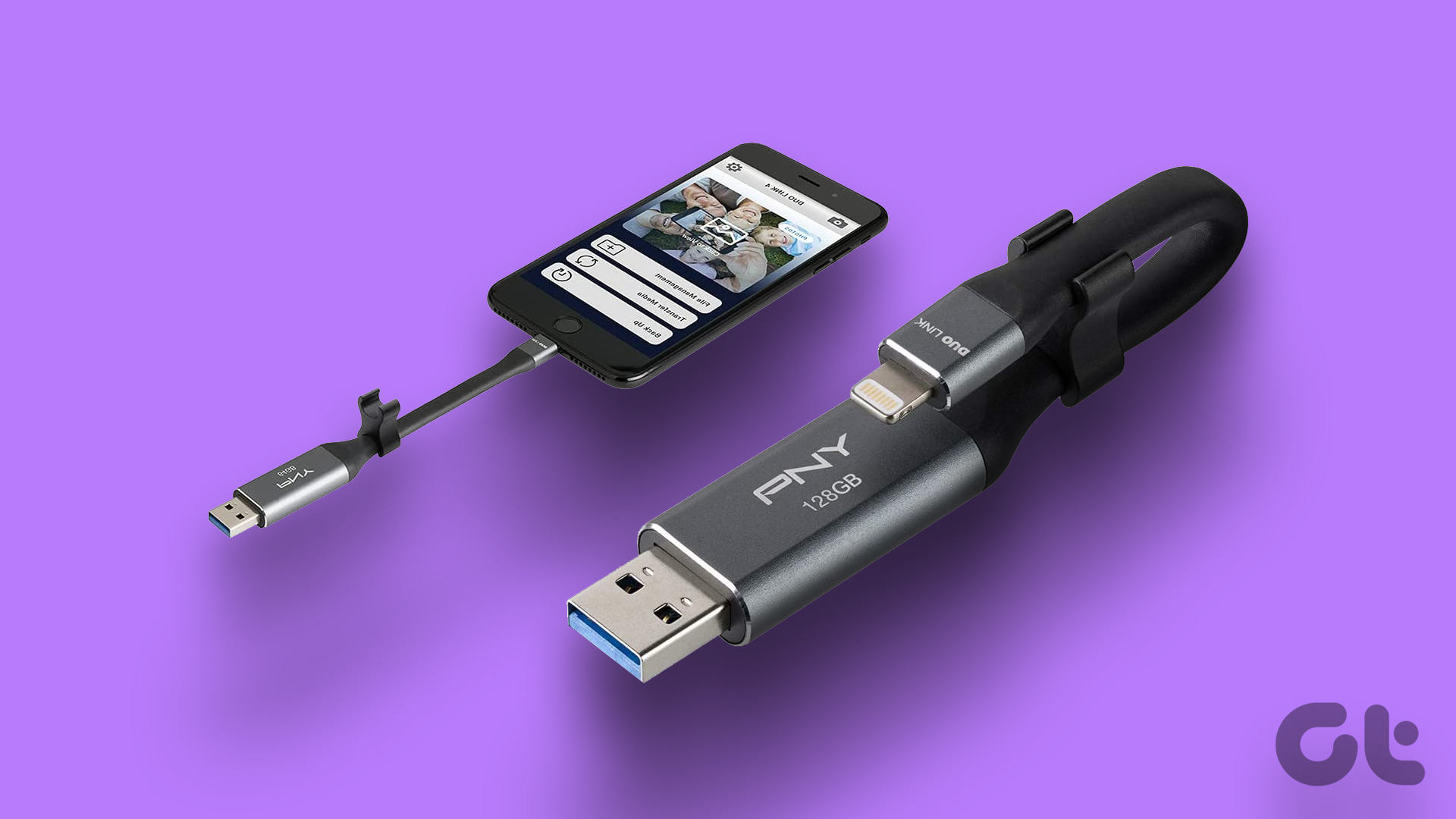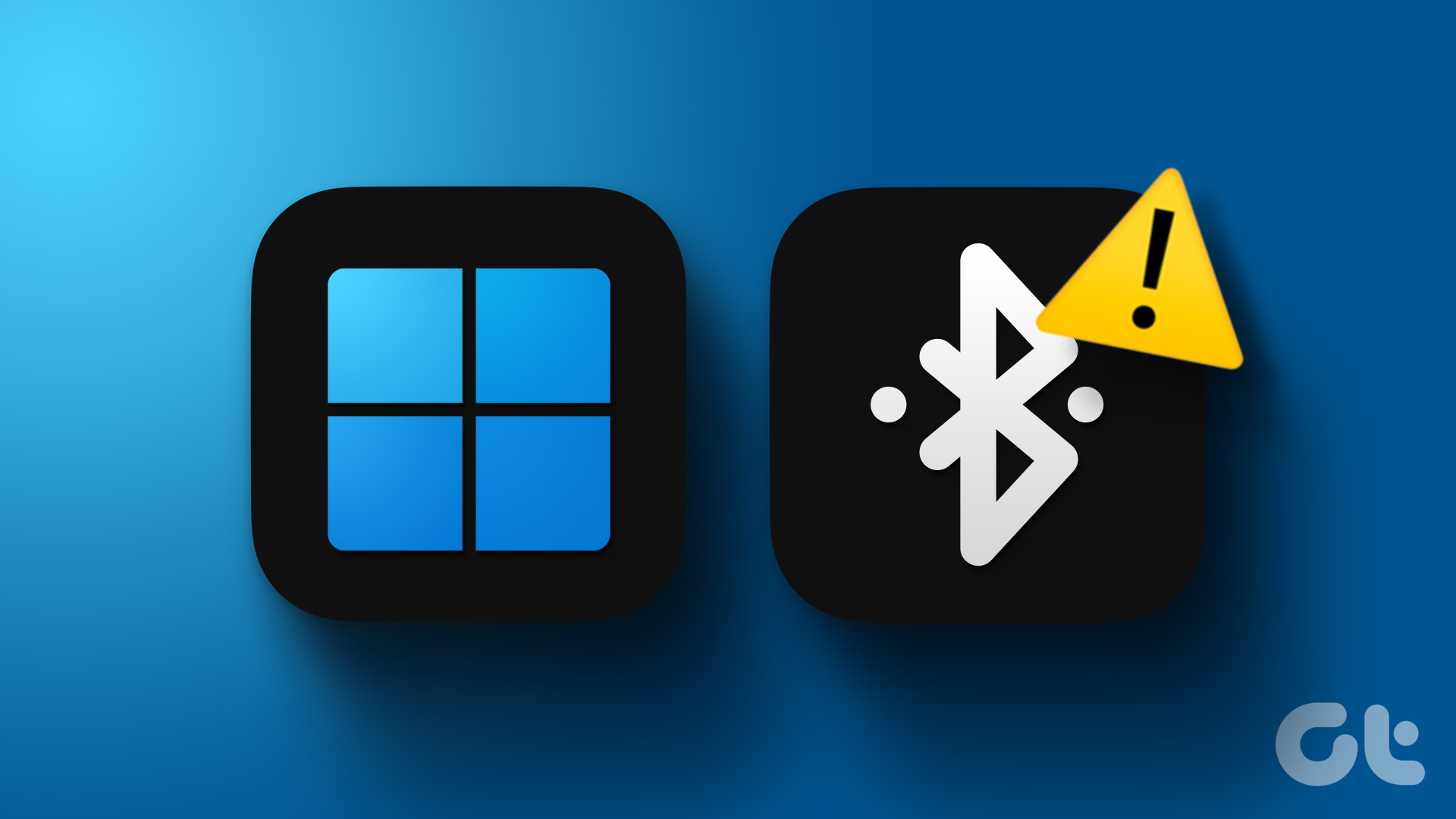USB drives are commonly used to transfer personal data or create backups between computers. Of course, if you’re copying sensitive media, you might want to know how to encrypt or decrypt a USB flash drive in Windows to keep your data away from prying eyes.

While the process can seem daunting, you can use BitLocker in Windows 10 and 11 to encrypt or decrypt a USB flash drive seamlessly. It is a built-in security feature that safeguards the data on your portable drives. Of course, there are other alternatives as well so in this article, let’s take a closer look at adding an extra layer of security to your USB drives.
What Are Encrypted USB Flash Drives, and Why Not Use Them Instead?
Encrypted USB Flash Drives, as the name indicates, offer an in-built encryption feature with password protection to safeguard the data. They are rugged and offer hardware-level encryption, multiple partitions, and multi-user modes. But they can cost a lot!
A regular USB 3.2 USB with a 32 GB storage capacity retails for $10-20, while an Encrypted USB Flash Drive of similar storage capacity can cost up to five times more. So, if you don’t want to shell out a lot of money, you can encrypt a USB Drive in Windows by following the steps outlined below.
Encrypt USB Drive Using BitLocker
BitLocker is exclusive to Windows Pro and Enterprise versions and uses the Advanced Encryption Standard (AES) to encrypt the data. Windows Home provides BitLocker drive protection, however, it can’t be used to encrypt external USB drives. As such, if you have a Windows Pro or Enterprise account, here’s how to encrypt a USB flash drive:
Step 1: Plug in the USB Flash Drive.
Step 2: Press the Windows key + E to open the File Explorer.
Step 3: Right-click on the USB drive. Click on the Show more options toggle.
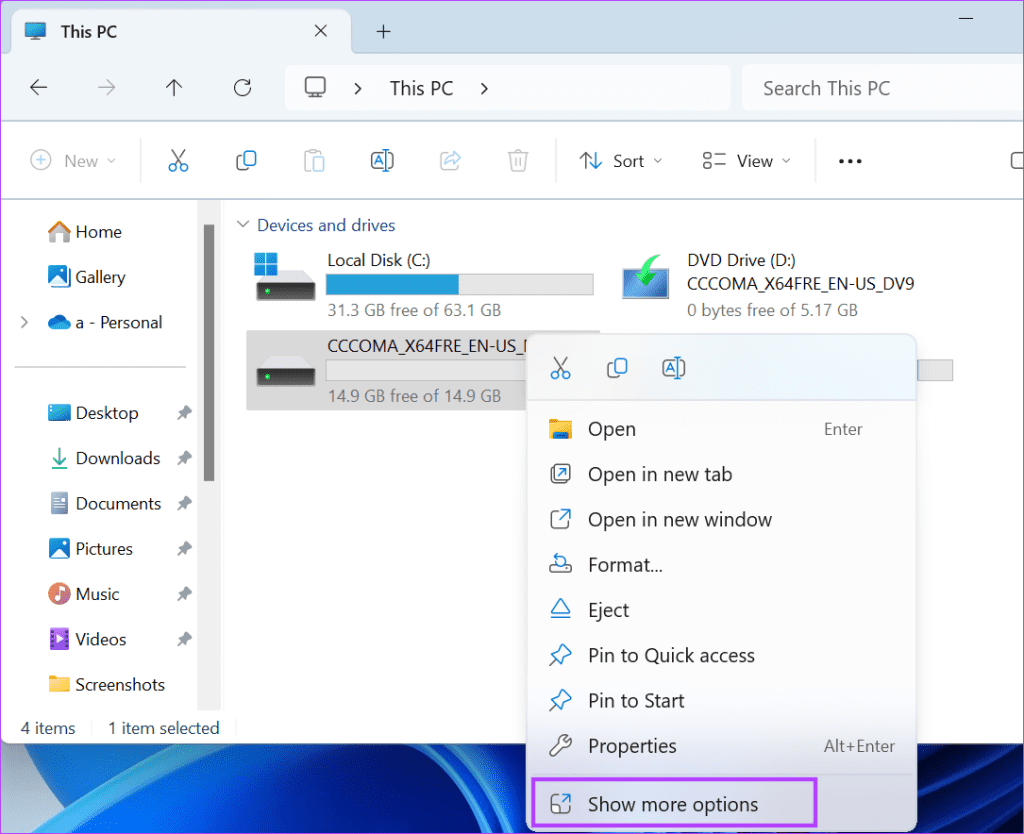
Step 4: Select the Turn on BitLocker option.
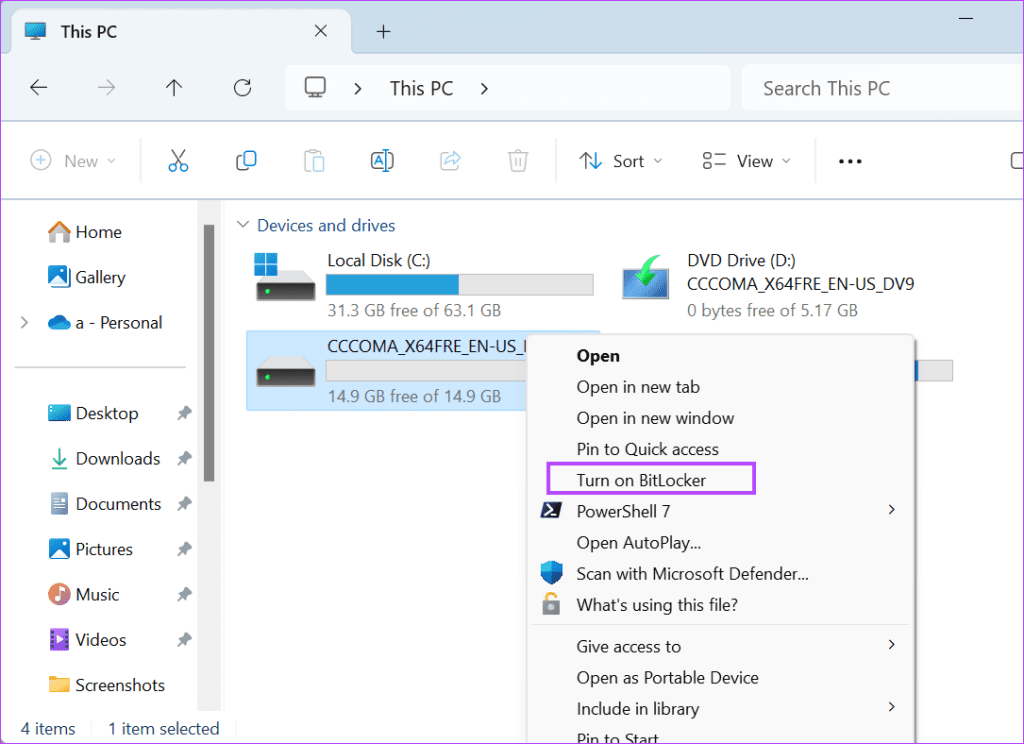
Step 5: Click on the ‘Use a password to unlock a drive’ checkbox.
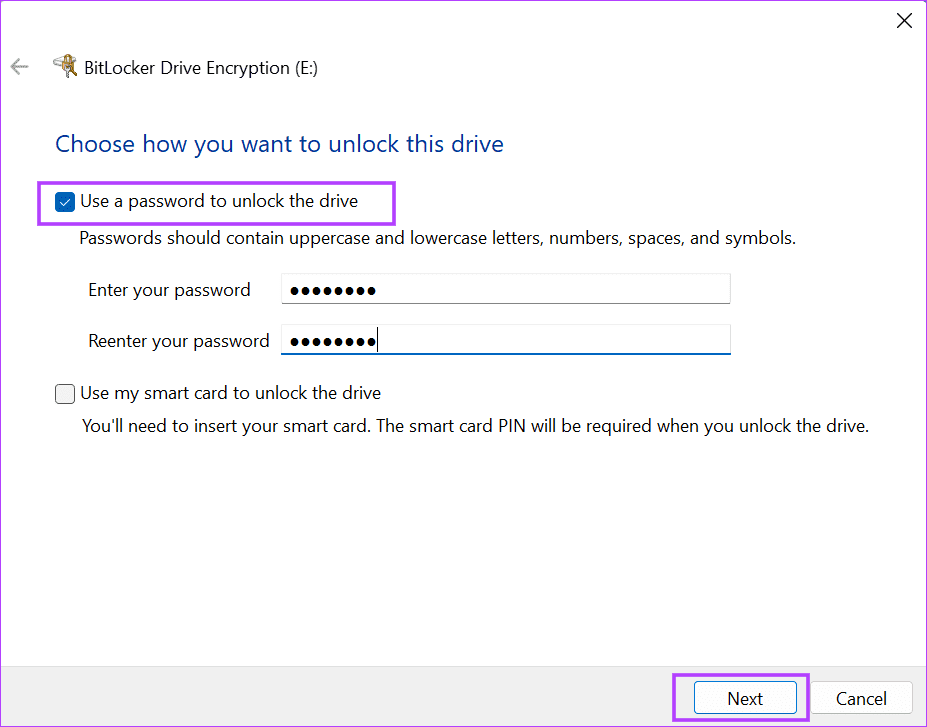
Step 6: Create a strong password and click on Next.
Now, you must back up the BitLocker recovery key. Pick at least two options out of the three that the tool offers. Using the Microsoft account and copying the key to another storage device will ensure that you never lose the BitLocker recovery key. Here’s how to do so:
Step 1: Click on the ‘Save to your Microsoft account’ option.
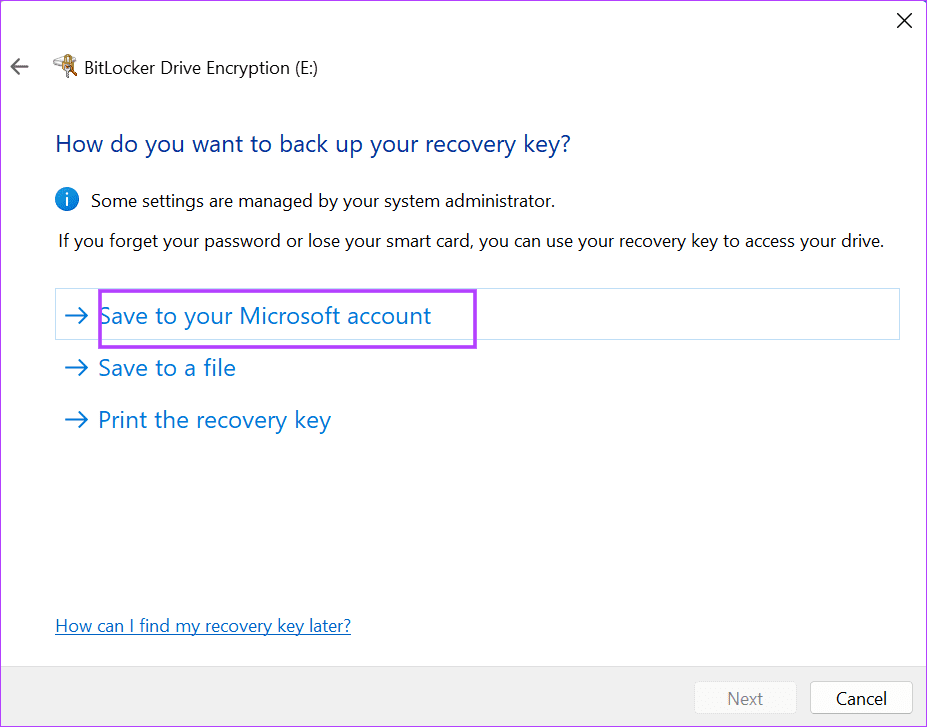
Step 2: Then, click on the ‘Save to a file’ option.
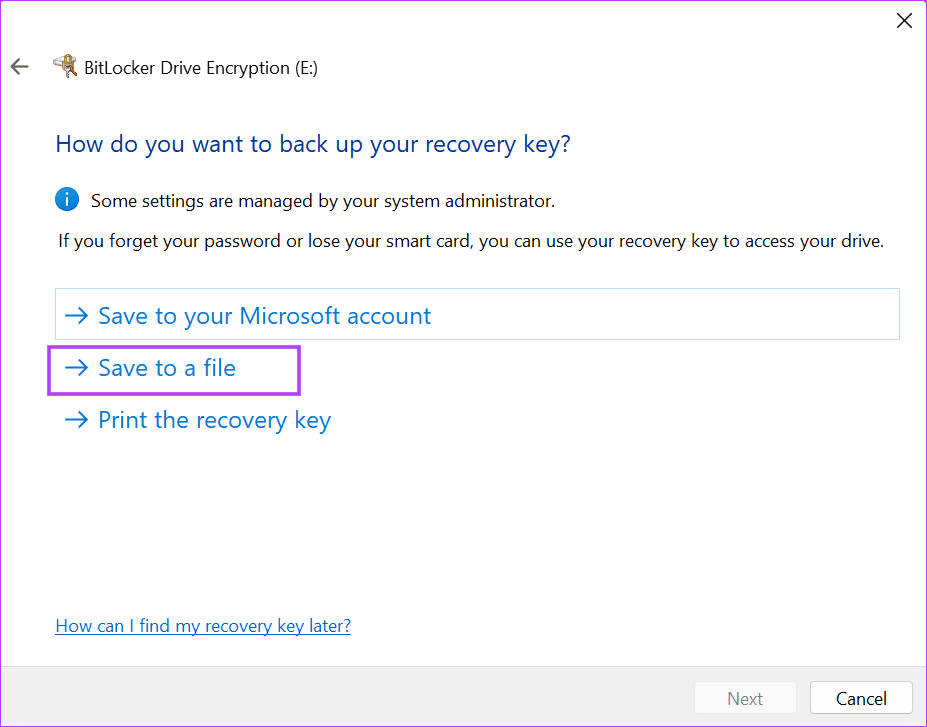
Step 3: Browse the PC for an appropriate location or save the file to another USB storage drive. Click on the Save button.

Step 4: Click on the Next button.
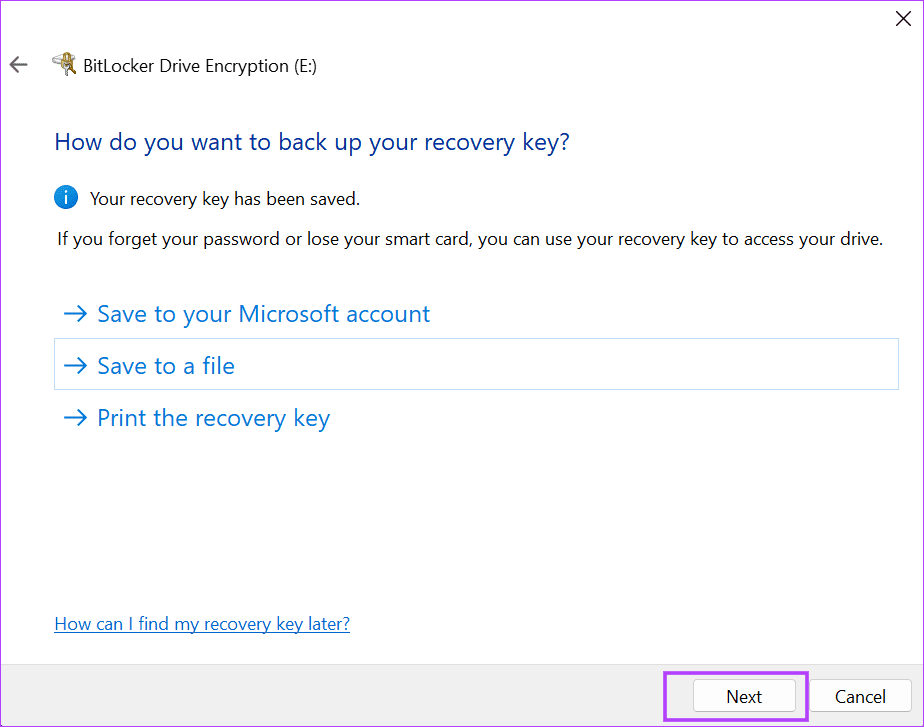
Step 5: Keep the ‘Encrypt used disk space only’ option selected. Click on the Next button.
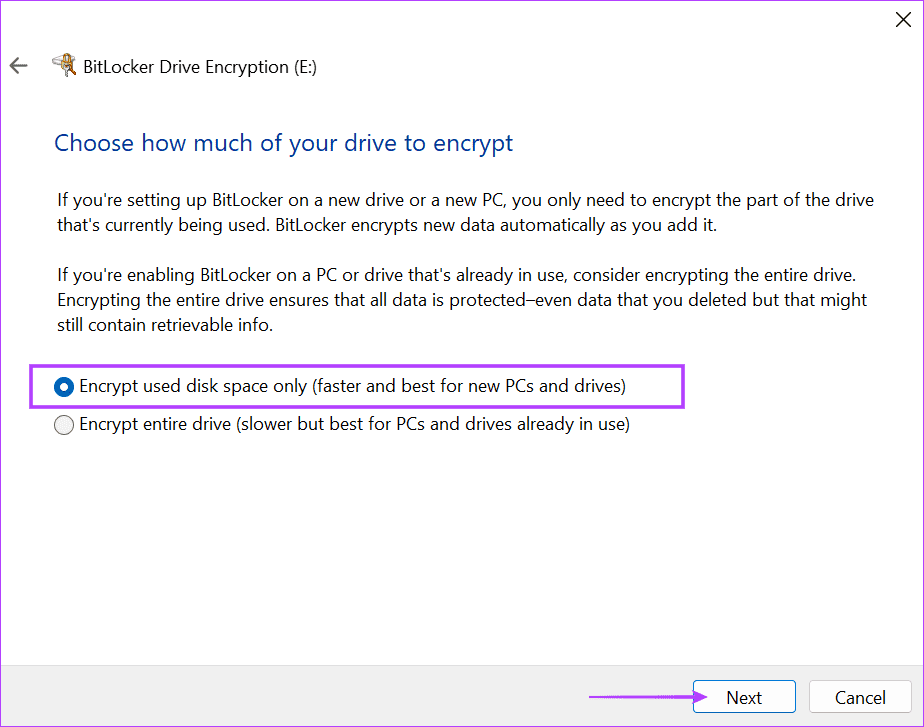
Step 6: Select the Compatible mode and click on Next.
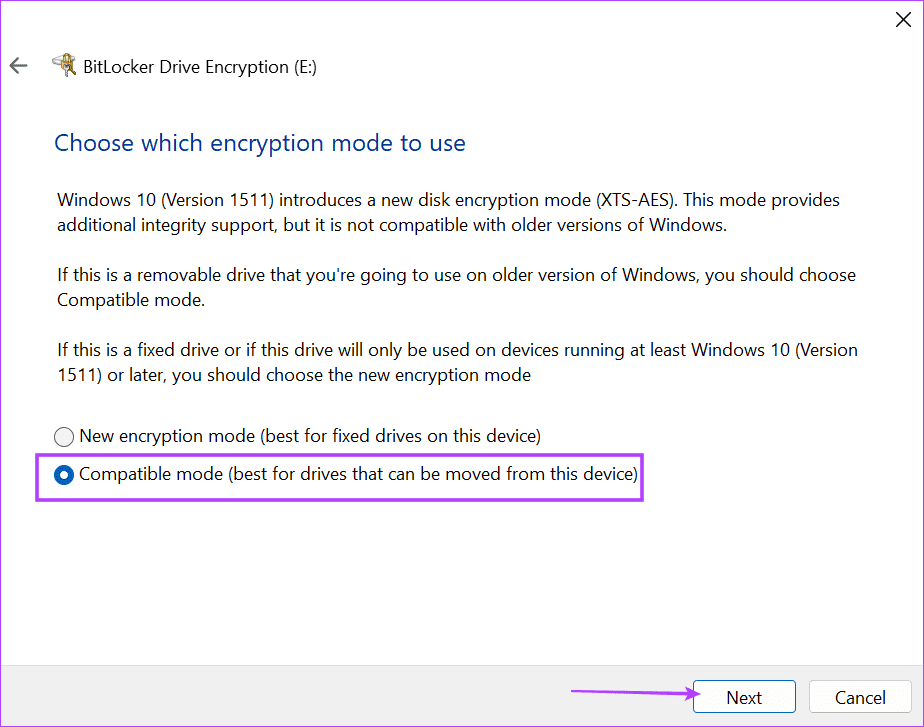
Step 7: Click on the Start encrypting button.
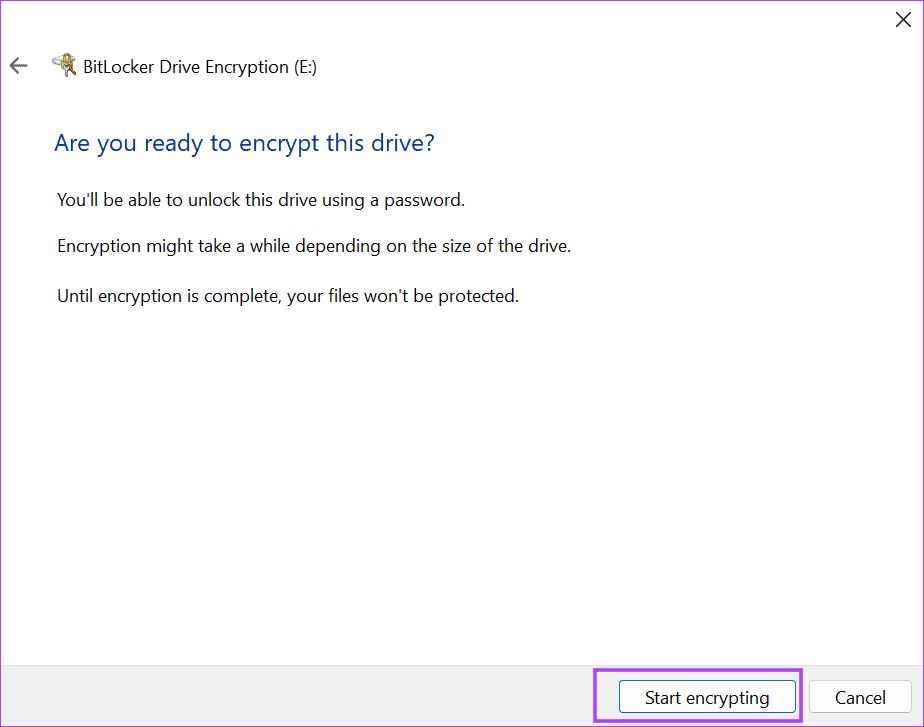
Step 8: Wait for the encryption process to complete. It can take a while, depending on the size of the data present on the USB drive. Click on the Close button.
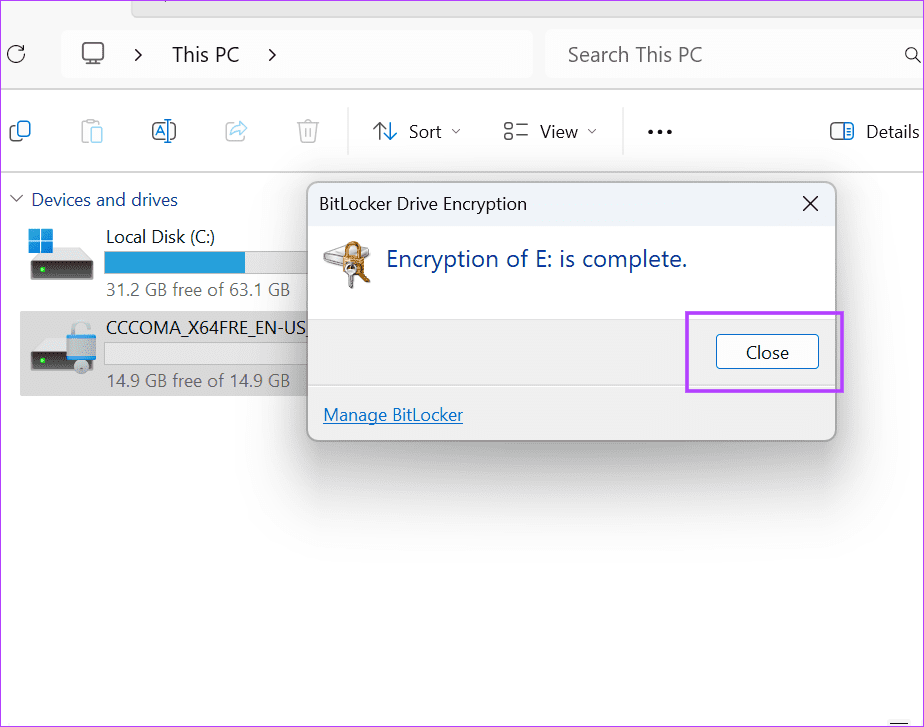
Step 9: Press the Windows key + E to open the File Explorer. A yellow color lock icon will appear on the USB drive.
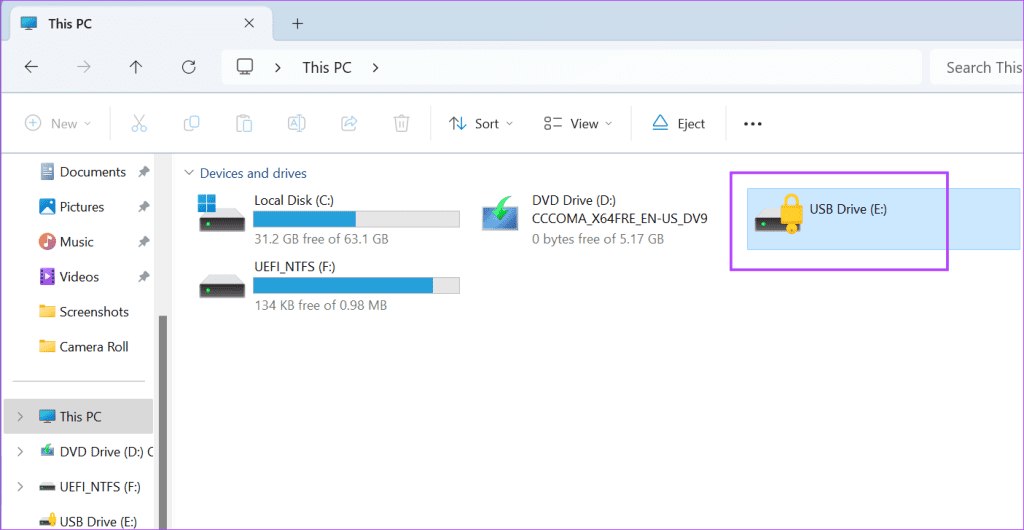
Step 10: To access the contents of the USB drive on any PC, double-click on it.
Step 11: Type the BitLocker password you created before encrypting the drive and press Enter.
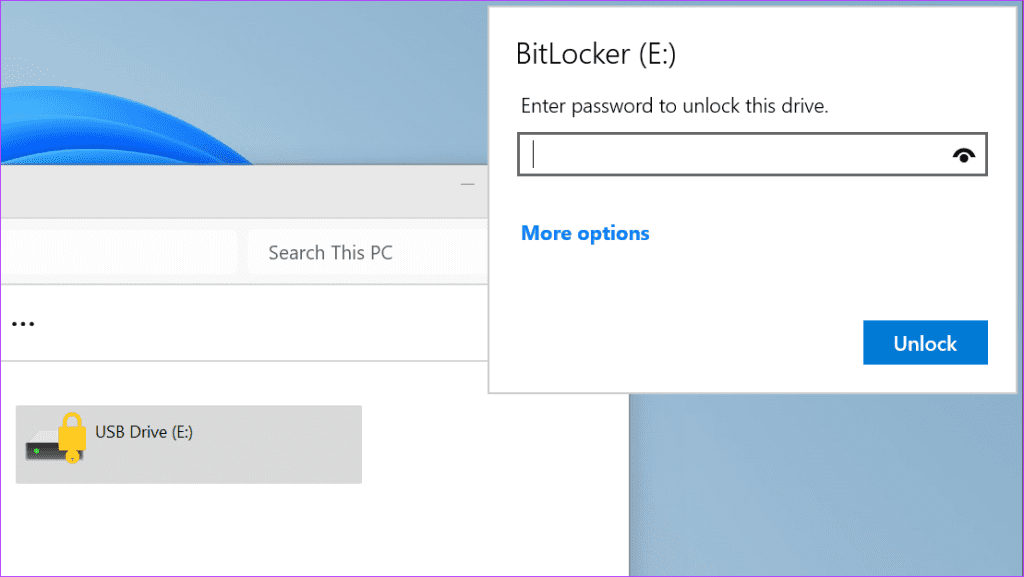
The USB drive will then be unlocked, and you can access the contents stored inside it. Do note that the drive will remain unlocked until you eject it from your PC.
Decrypt USB Drive Using BitLocker
Repeat the following steps to remove the BitLocker encryption from the USB drive:
Step 1: Press the Windows key + E to open the File Explorer.
Step 2: Right-click on the USB drive. Click on the Show more options.
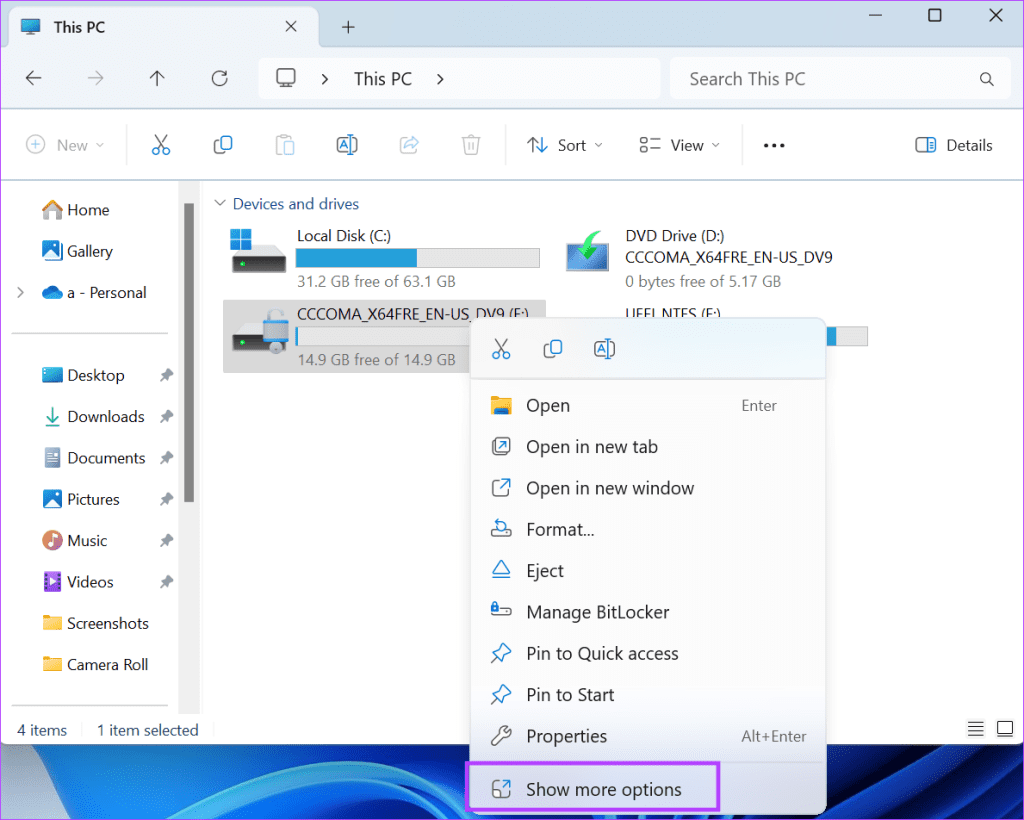
Step 3: Select the Manage BitLocker option.
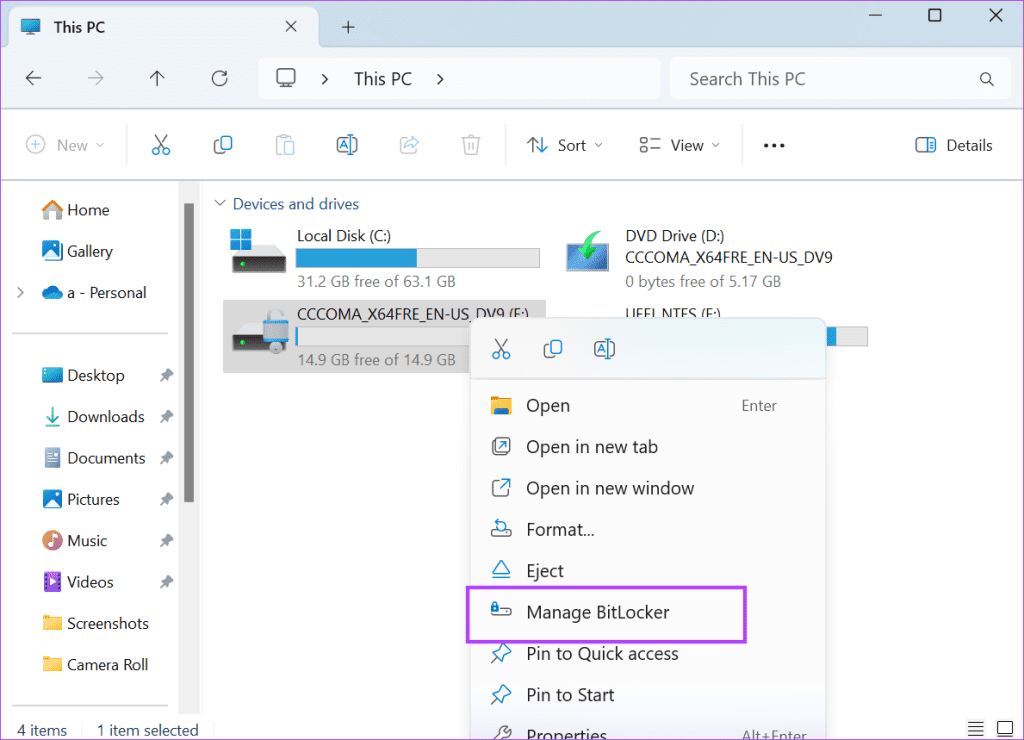
Step 4: Click on the Turn off BitLocker option.
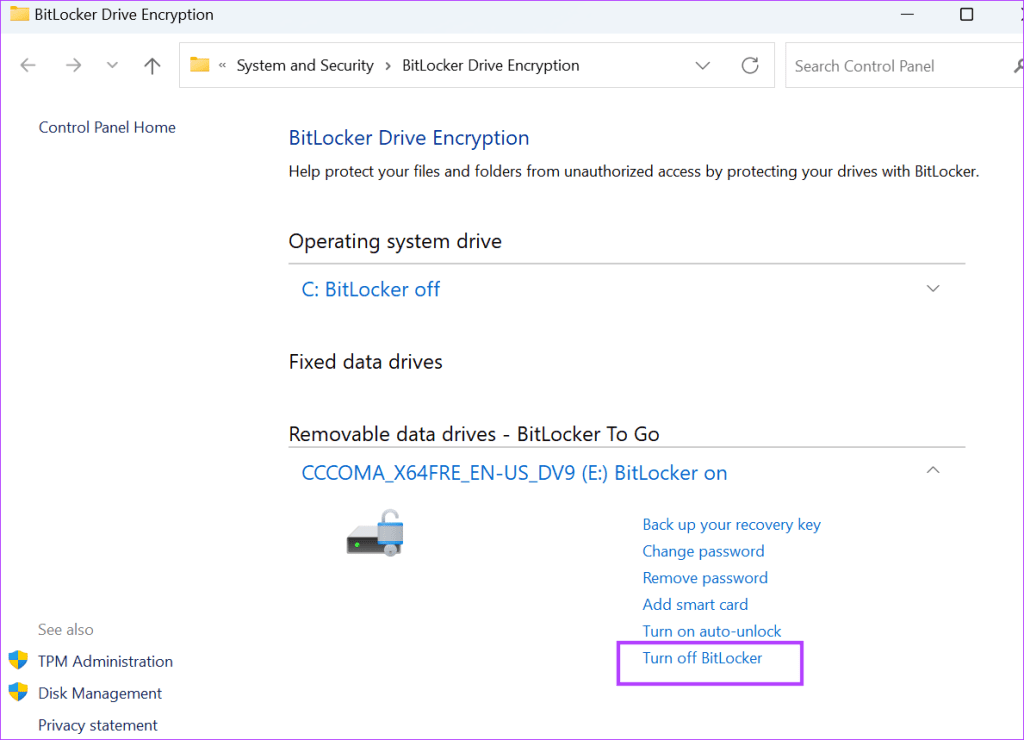
Step 5: Click on the Turn off BitLocker button.
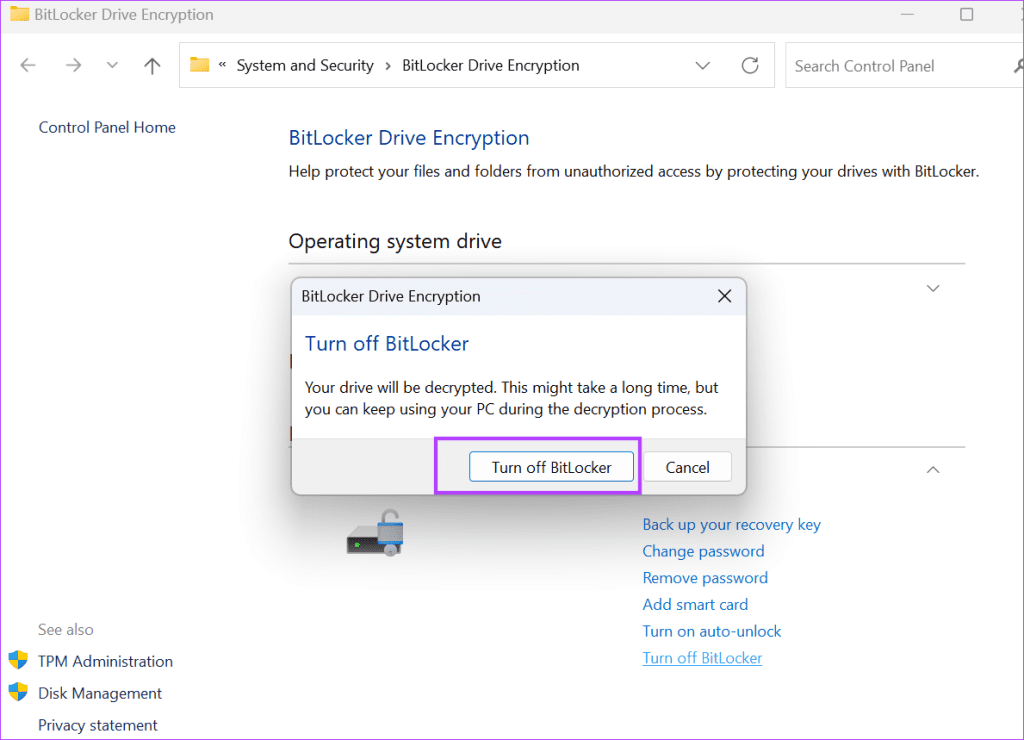
Step 6: Wait for the decryption to complete. Click on the Close button.
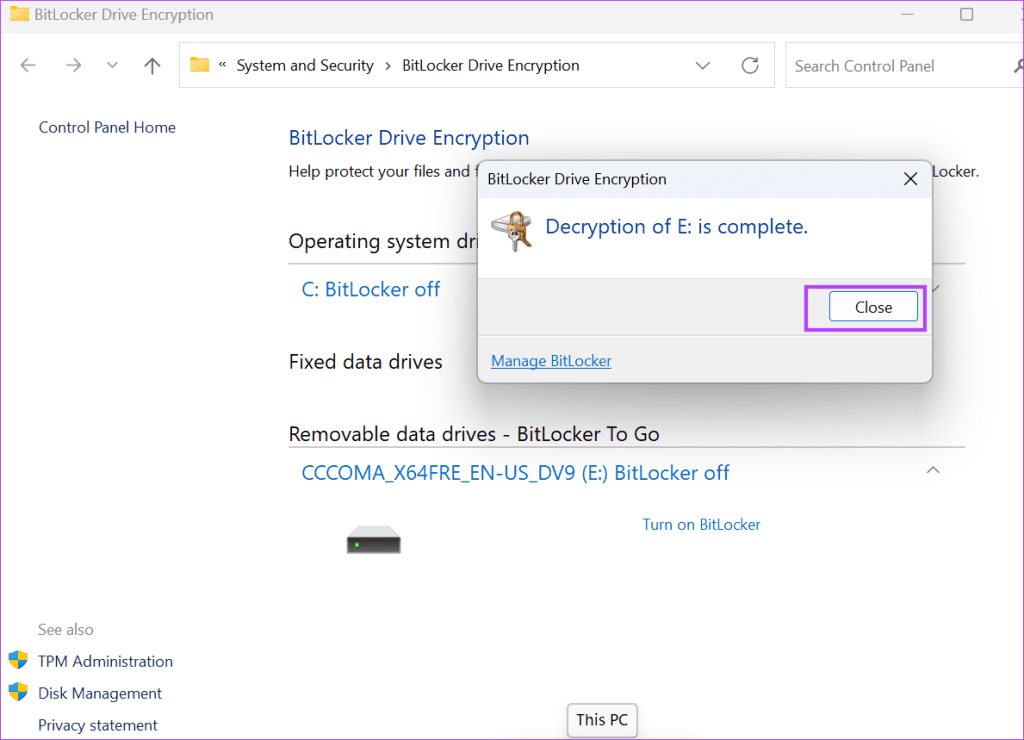
Once done, both BitLocker encryption and password protection will be disabled on the USB drive.
Encrypt USB Drive Using VeraCrypt
If you use the Home version of Windows 11 or 10, you must use a third-party USB encryption app. VeraCrypt is a completely free tool to protect the contents of your USB drives. It uses multiple encryption algorithms, including AES, to offer stellar security. Here’s how to use it:
Step 1: Download the VeraCrypt installer file.
Step 2: Launch the setup file and install the app on your PC.
Step 3: Click on the Create volume button.
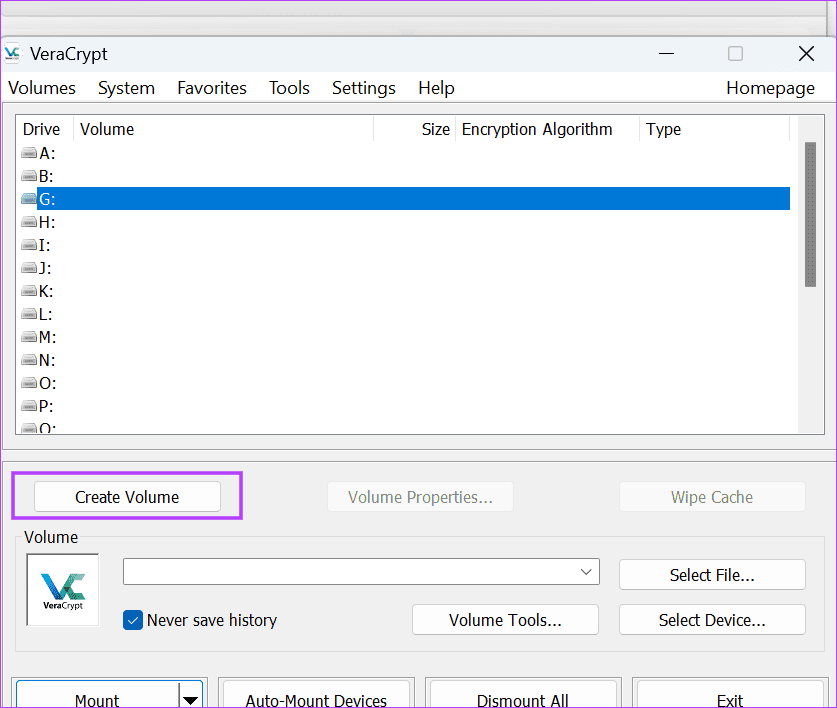
Step 4: Select the ‘Encrypt a non-system partition/drive’ option. Click on Next.
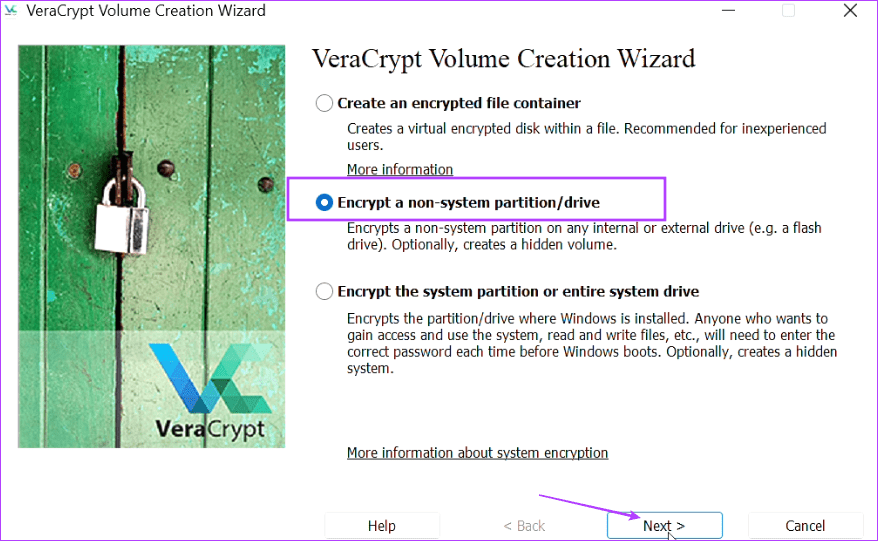
Step 5: Choose ‘Standard VeraCrypt volume’ and click on Next.
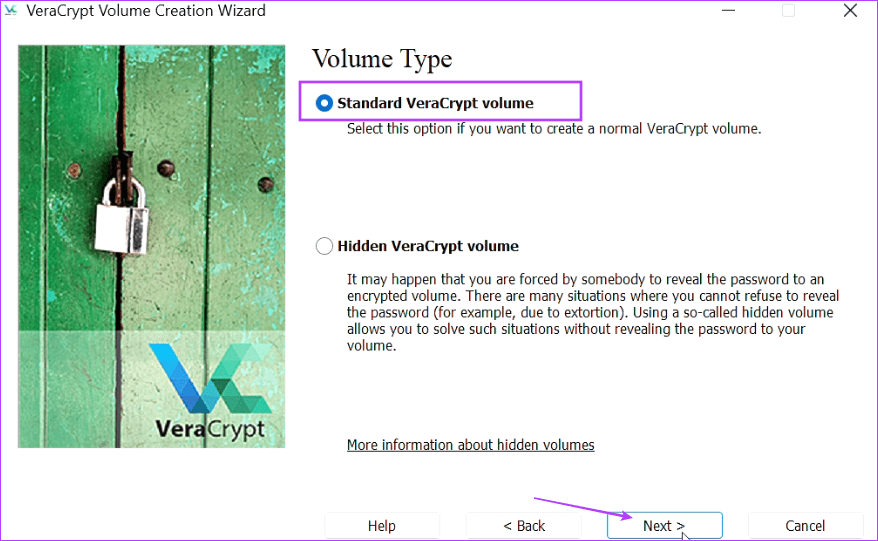
Step 6: Click on the Select Device button and pick the USB drive. Click on Next.
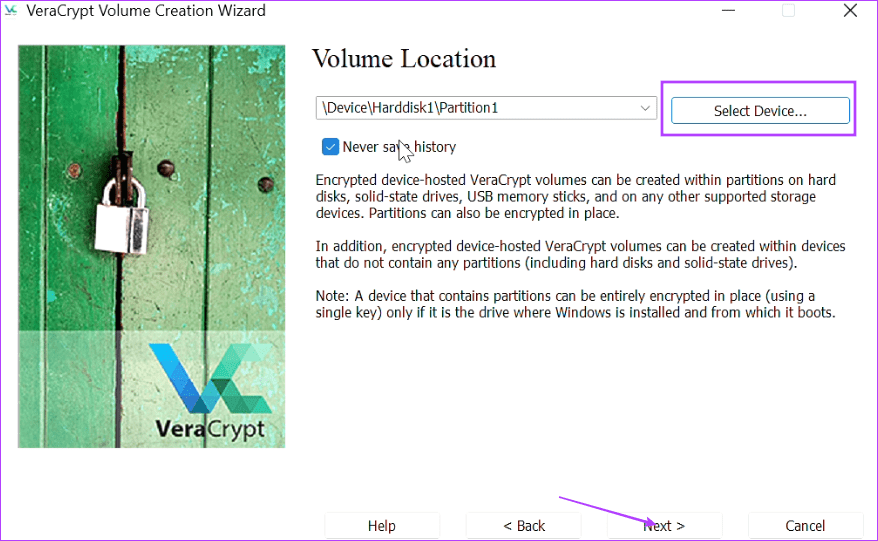
Step 7: Select the ‘Create encrypted volume and format it’ option. Make sure to copy the contents of the USB drive to another location beforehand.
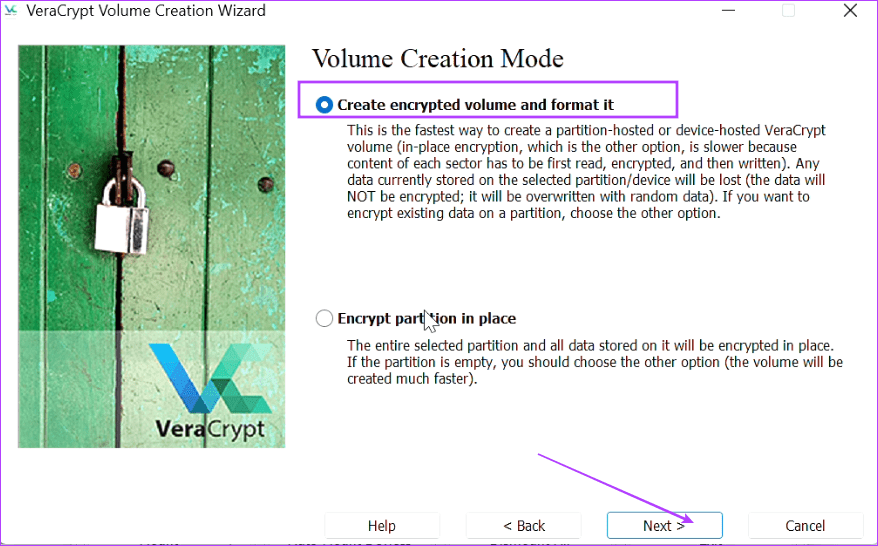
Step 8: Keep the encryption standard as default and click on Next.
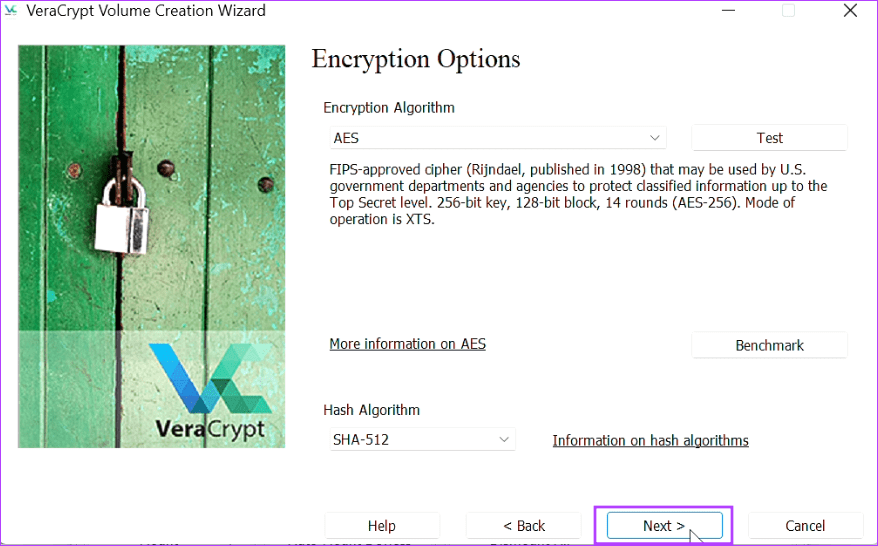
Step 9: Enter a 20-character password and click on Next.
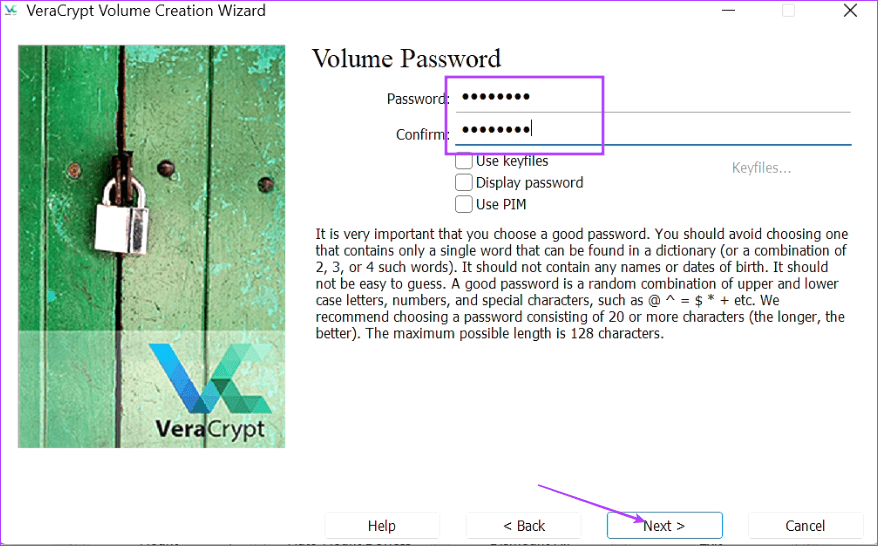
Step 10: Move the mouse randomly inside the VeraCrypt app window. Once the bar turns green, click on the Format option.
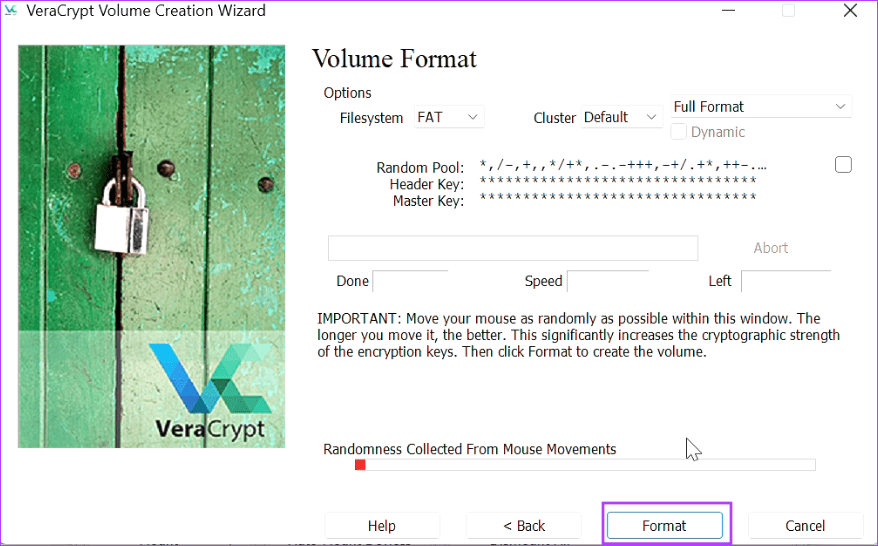
Step 11: Click on the Yes button.
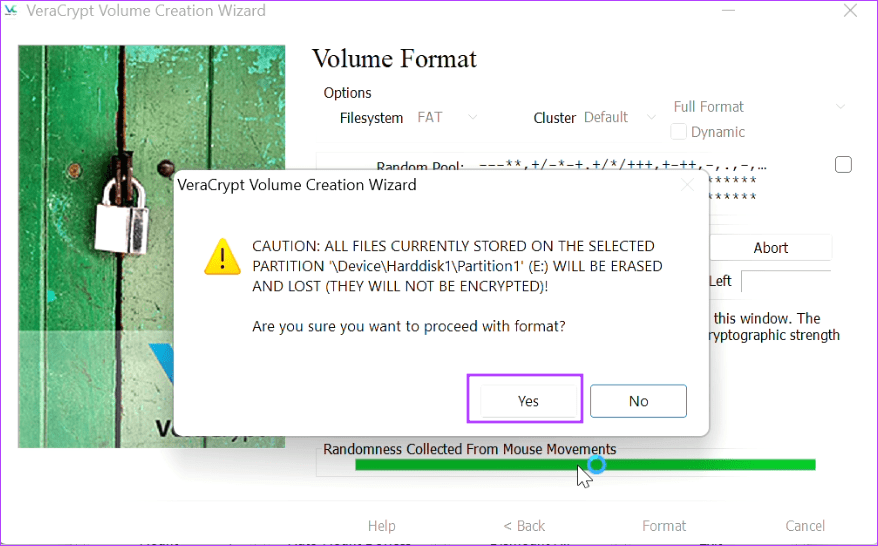
Step 11: Click on OK.
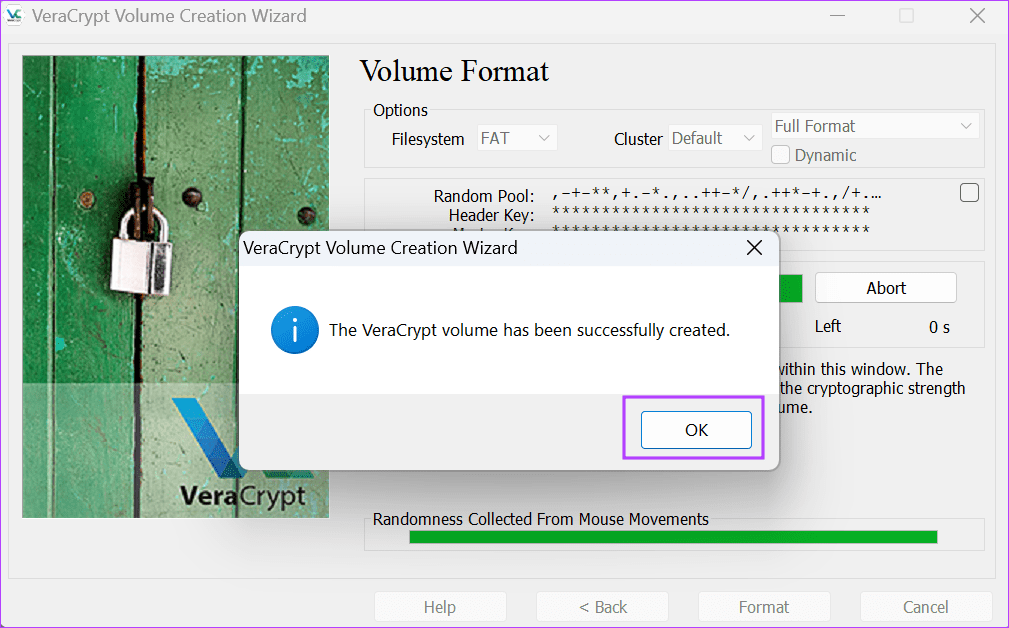
Once done, the utility will create an encrypted and hidden volume on your USB drive. Since it is a virtual volume, you will have to use VeraCrypt to mount it and then view the data inside. Here’s how:
Step 1: Launch VeraCrypt.
Step 2: Select an unused drive letter from the list. Click on the Auto-Mount Devices button.
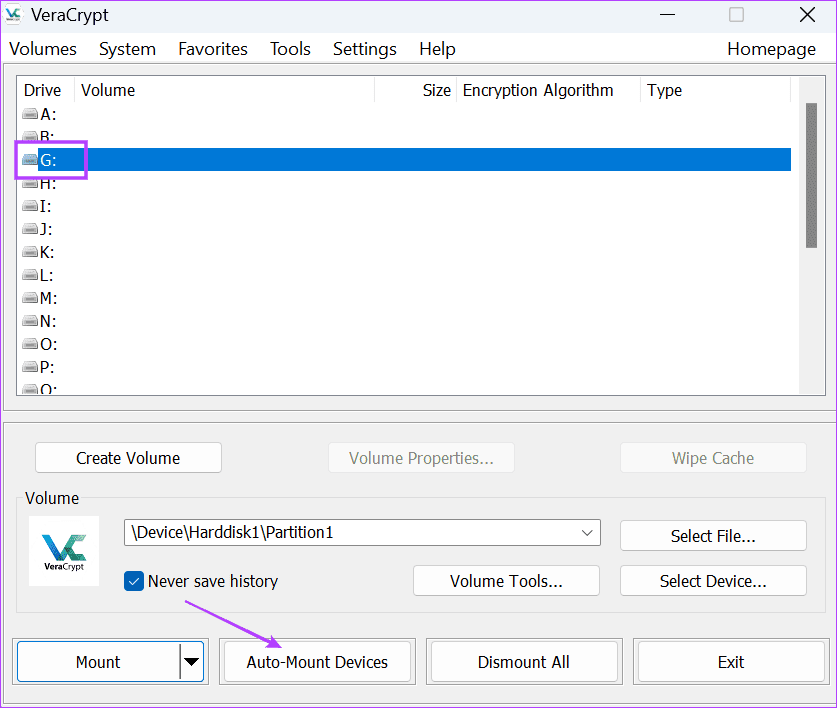
Step 3: Type the password and Click on the OK button.
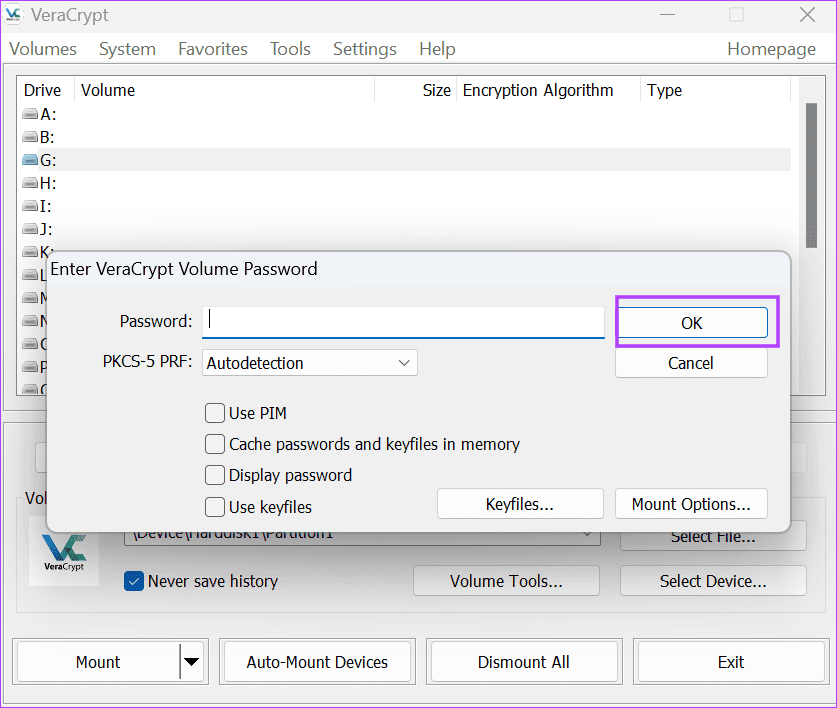
Step 4: After the tool mounts the volume, double-click on it to open it in a File Explorer window.
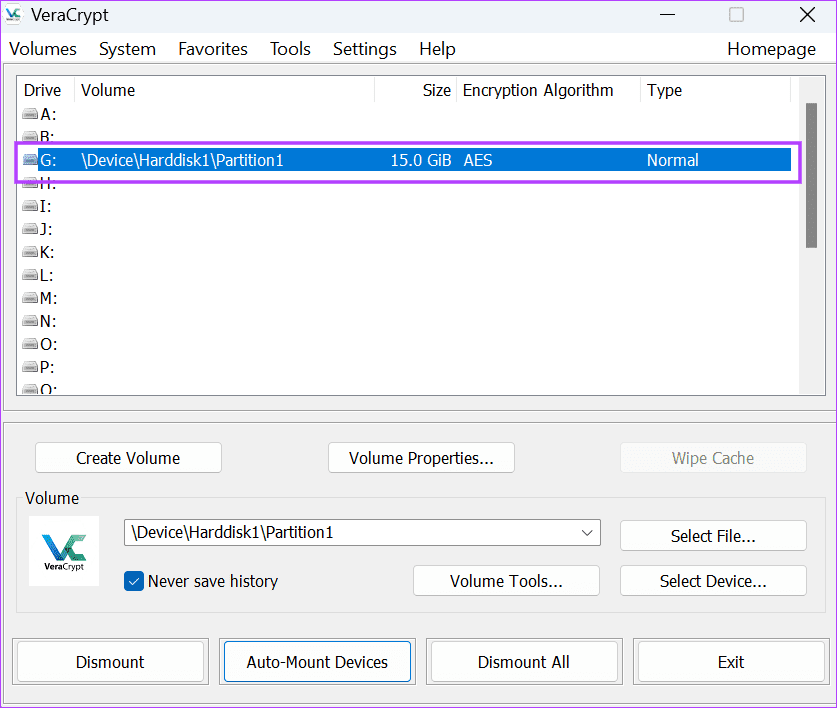
Step 5: Copy and manipulate the data and then close the File Explorer.
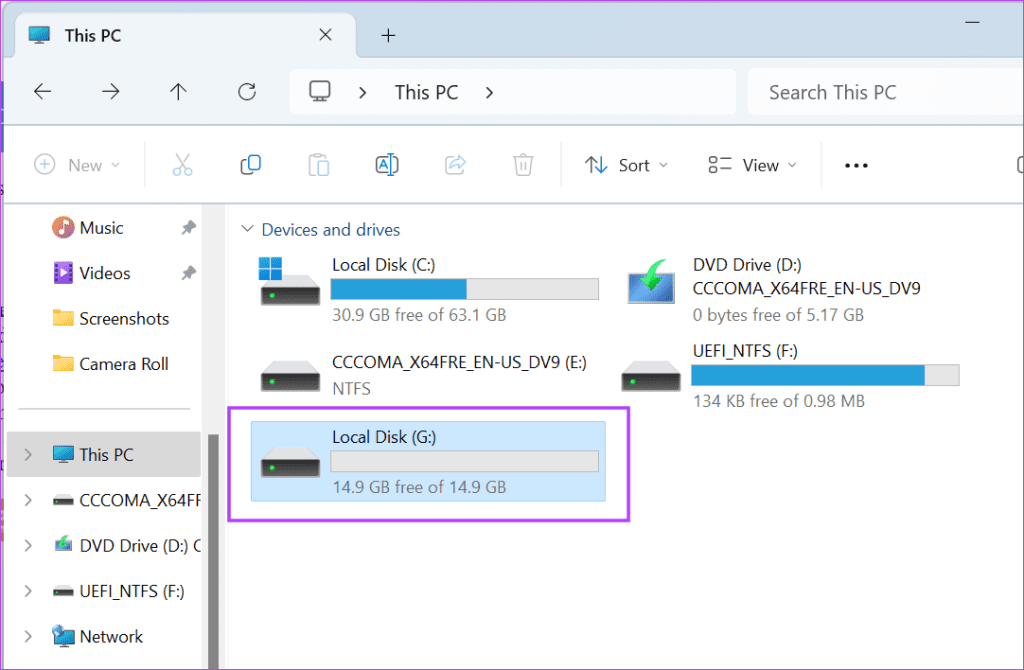
Step 6: Switch to VeraCrypt. Right-click on the volume and select the Dismount option.
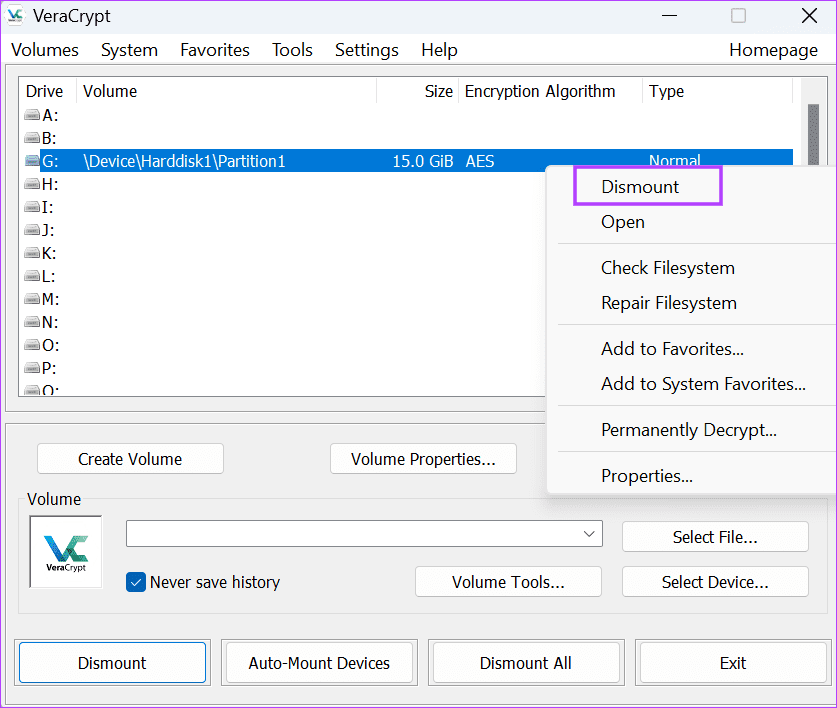
Decrypt USB Drive Using VeraCrypt
If you don’t want to use the encryption anymore, you must decrypt the USB drive. Here’s how:
Step 1: Mount the USB drive in VeraCrypt, as explained previously.
Step 2: Right-click on the mounted drive and select the Permanently Decrypt option.
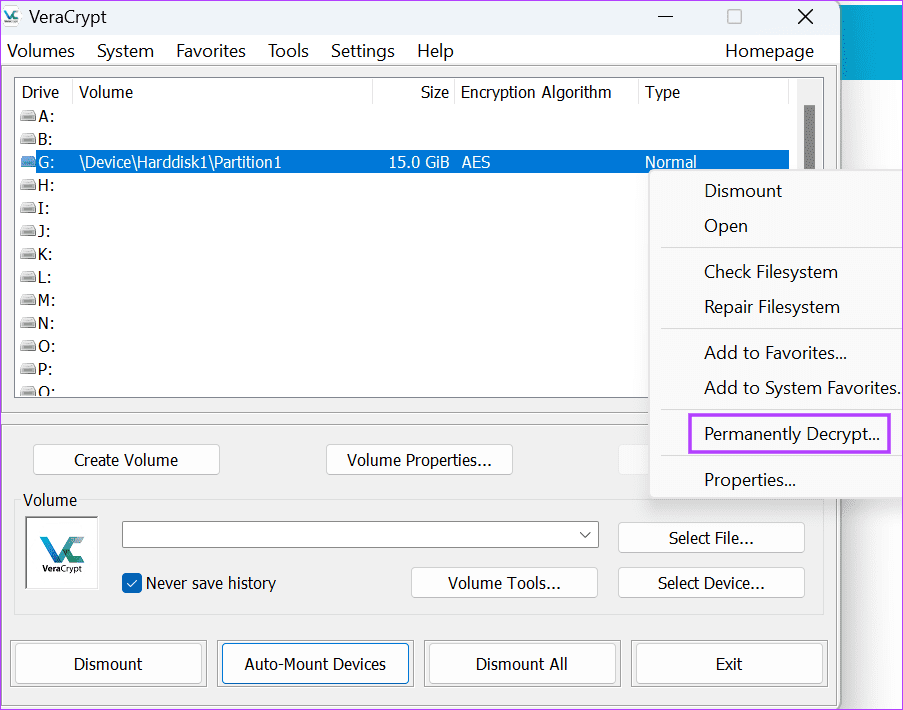
Step 3: Click on the Yes button.
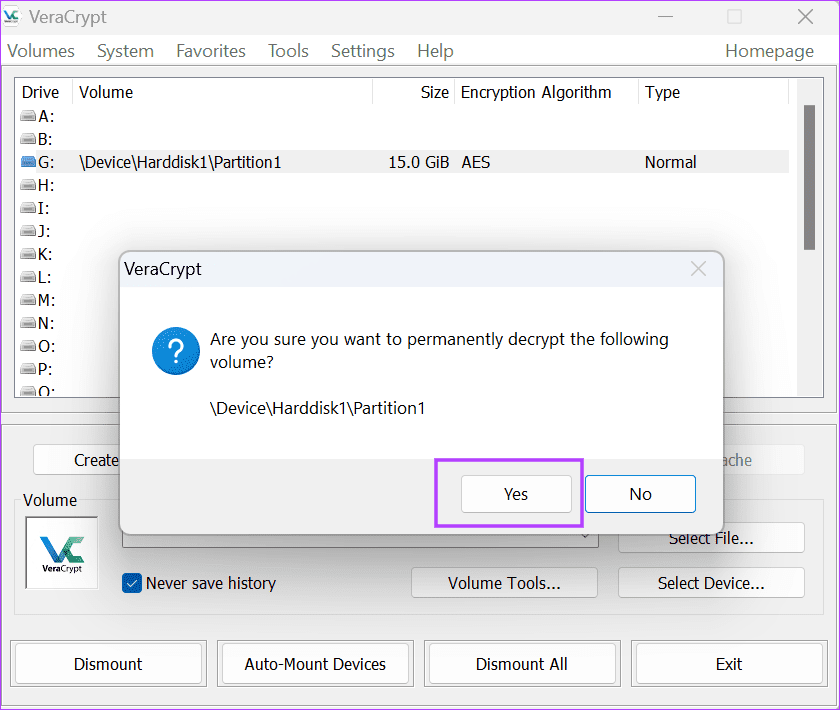
Step 4: Enter the password and click on Next.
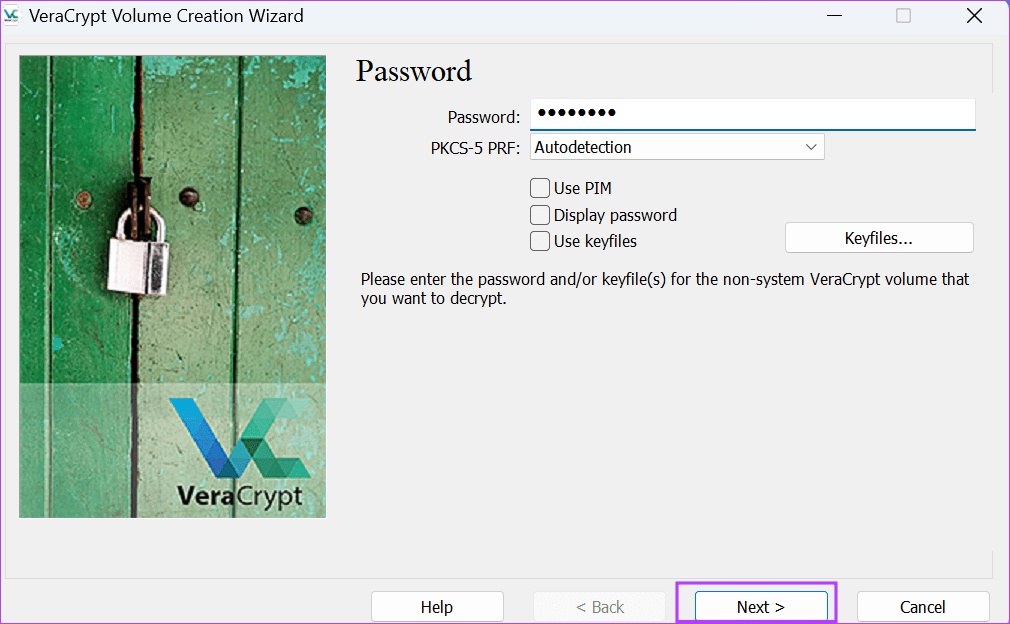
Step 5: Click on the Decrypt button.
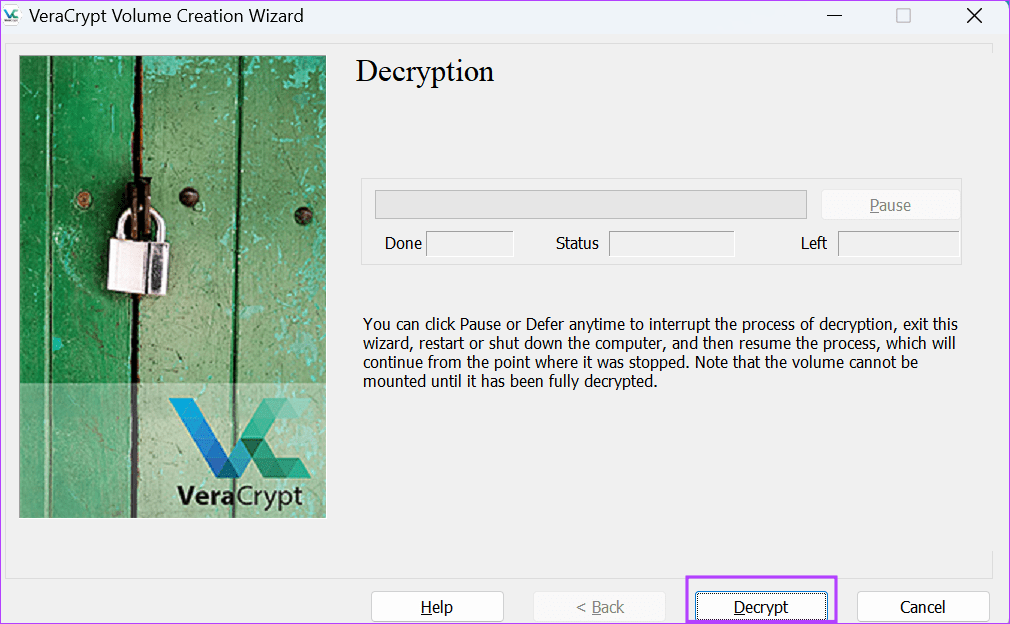
Step 6: Follow the on-screen instructions to finish the decryption process.
FAQs
Windows 11 has a Device Encryption feature which will encrypt the data on the system drive. But you cannot encrypt external USB drives using this feature.
Using third-party encryption software is your best bet if you cannot upgrade to Windows 11 Pro or Enterprise version. You can use VeraCrypt to encrypt the USB drive as outlined in the article.
You can use the Properties window to encrypt a file in Windows. Other than that, VeraCrypt can also help you in encrypting a file.
Encrypt Files Easily
These were the two methods to encrypt or decrypt a USB Flash drive in Windows 10 and 11. For Windows Pro users, BitLocker is an excellent encryption feature. For those seeking advanced encryption options and a free alternative to the BitLocker service on Enterprise and Pro editions of Windows, VeraCrypt is a viable choice.
Was this helpful?
Last updated on 28 January, 2024
The article above may contain affiliate links which help support Guiding Tech. The content remains unbiased and authentic and will never affect our editorial integrity.