In this day and age, Bluetooth is essentially a key to going wireless. When it comes to connecting devices such as a wireless mouse, keyboard, or headphones to your Windows 11 PC, Bluetooth is widely regarded as the most convenient option. But what if Bluetooth stops working suddenly on your Windows 11 PC?
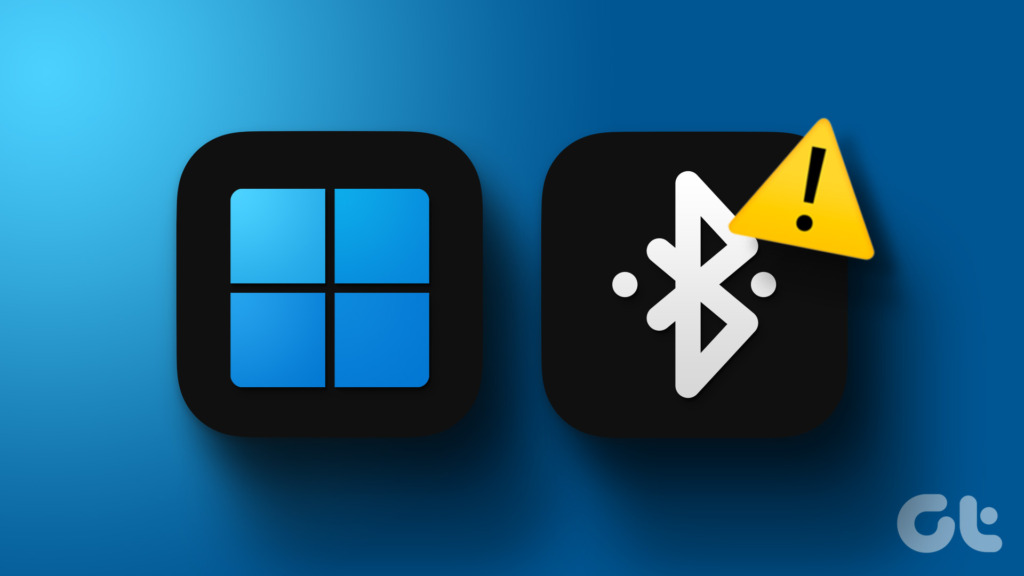
Most of the time, Bluetooth connectivity problems on Windows 11 arise due to temporary glitches or corrupt drivers. This post will walk you through all the possible solutions to fix the Bluetooth not working issue on Windows 11. So, let’s get right to it.
1. Restart Your PC and the Bluetooth Device
Restarting your PC can help fix various temporary glitches with Windows 11. Doing so will restart all the system processes, including the ones that might have been experiencing issues. It’s also a good idea to restart your Bluetooth device while your PC reboots.
2. Turn Off Airplane Mode
Similar to your smartphone, Windows 11 also has an Airplane mode which effectively prevents the system from communicating with any networks or devices. If you have inadvertently enabled Airplane mode on your PC, Windows will turn off Wi-Fi and Bluetooth.
Press the Windows key + A to access the Quick Settings panel and click the airplane icon to disable Airplane mode.
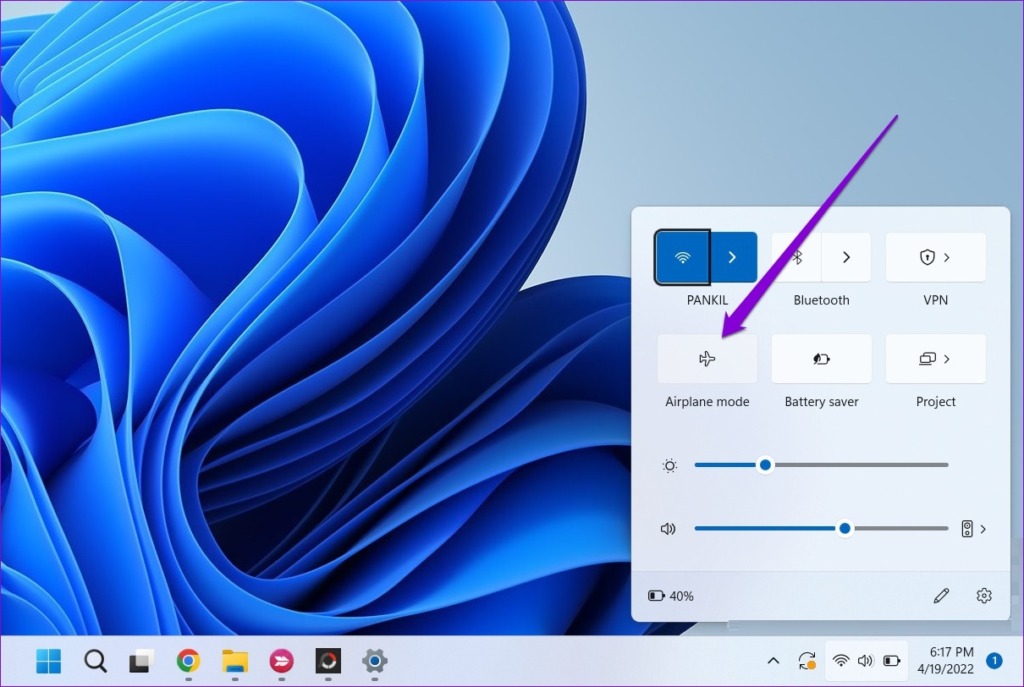
3. Make Sure Your Bluetooth Device Is Discoverable
This may seem basic, but it’s important to ensure that the Bluetooth device you are trying to connect to is discoverable and within range of your computer. If you’re trying to connect an Android or iPhone, for instance, you may have to visit the Bluetooth settings menu on your phone.
For other devices, you can check the manufacturer’s website for instructions to ensure that it is properly set up for pairing.
4. Disconnect Unwanted Bluetooth Devices
If there are multiple Bluetooth devices connected to your PC, you may have trouble connecting with newer devices. To avoid this, you can disconnect unwanted devices by following the steps below.
Step 1: Press the Windows key + A to open the Quick Settings panel. Right-click the Bluetooth icon and select Go to Settings.
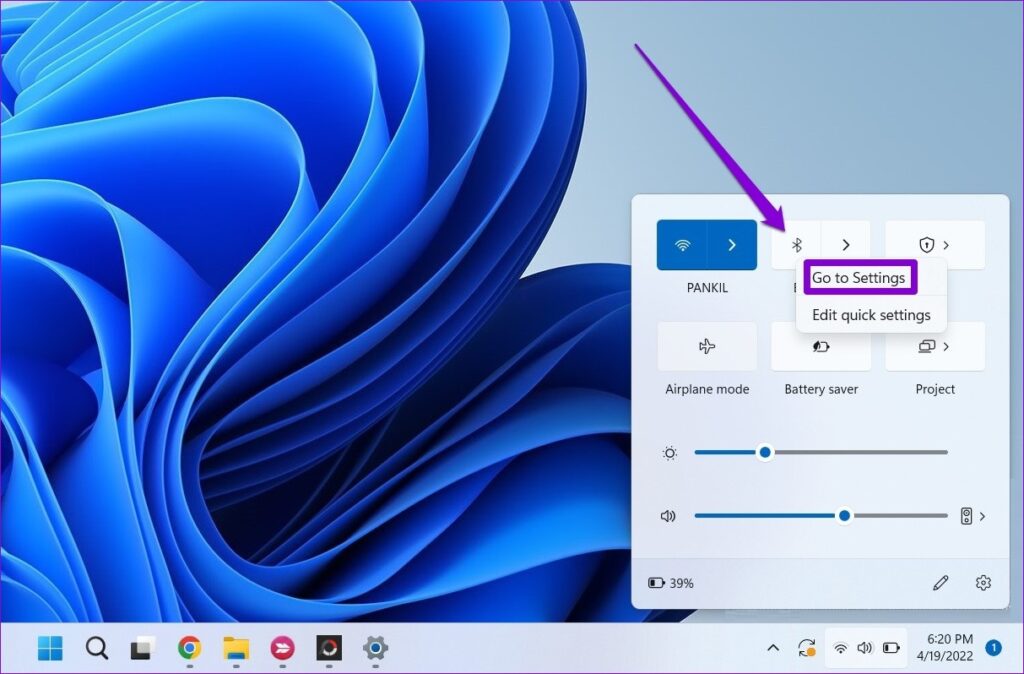
Step 2: Click the three-dot menu icon next to your device and select Remove device. Repeat this step to disconnect all the unwanted devices.
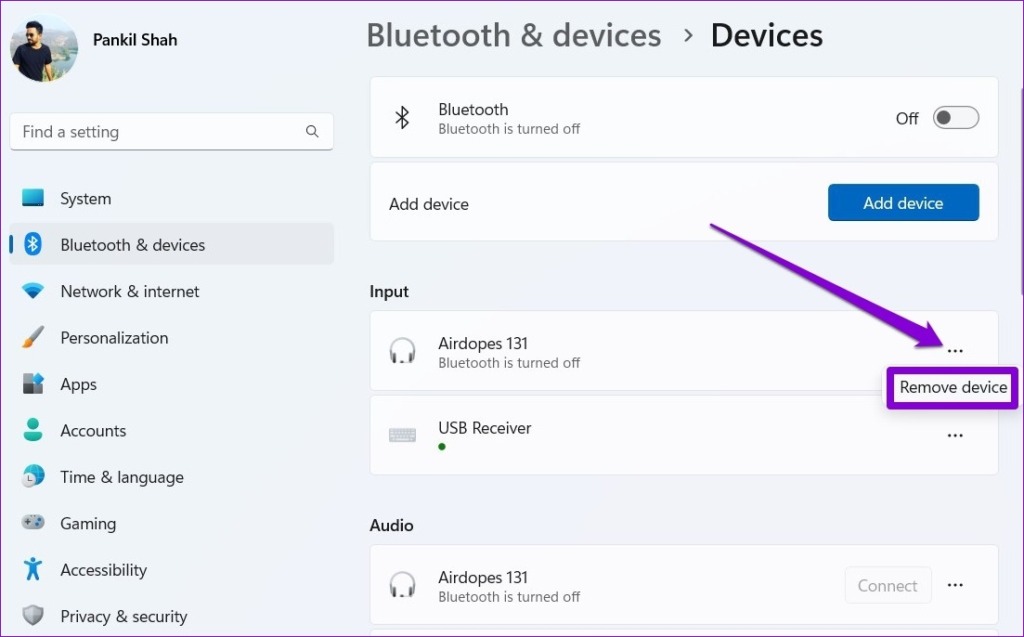
5. Run Bluetooth Troubleshooter
Your Windows PC comes with a few useful troubleshooters that can help you identify and fix such common issues on Windows. In this case, you can run the Bluetooth troubleshooter on Windows 11 to see if it can find and fix any issues. Here’s how.
Step 1: Click the Search icon on the taskbar, type in troubleshoot settings, and press Enter.
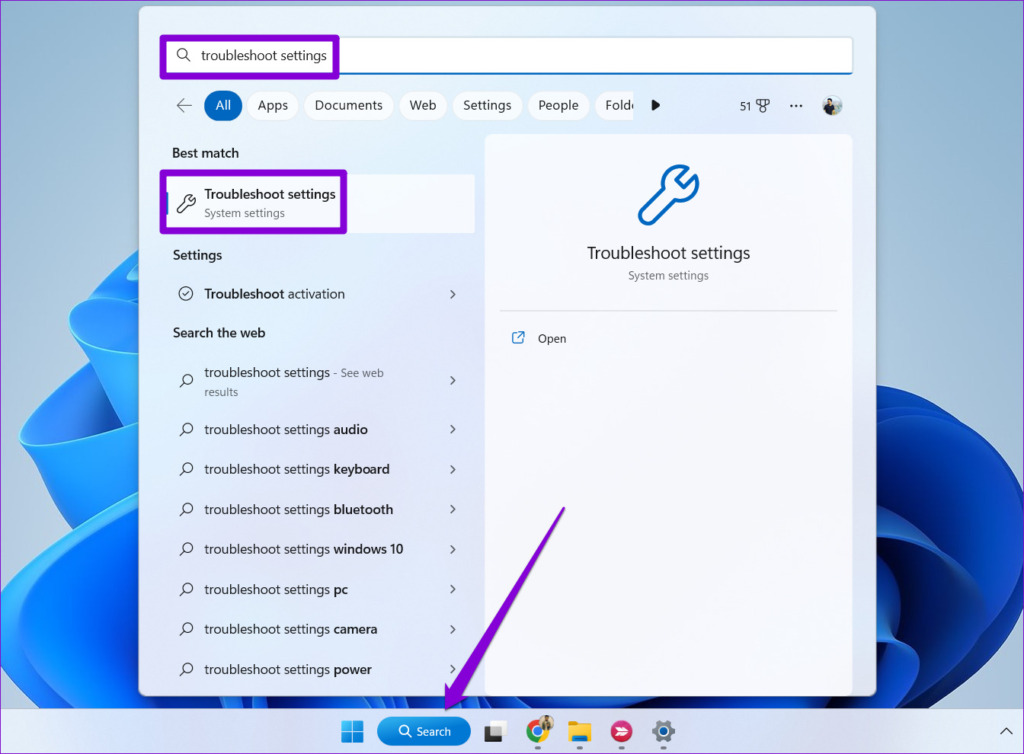
Step 2: Go to Other troubleshooters.

Step 3: Click the Run button next to Bluetooth and follow the on-screen instructions to run the troubleshooter.
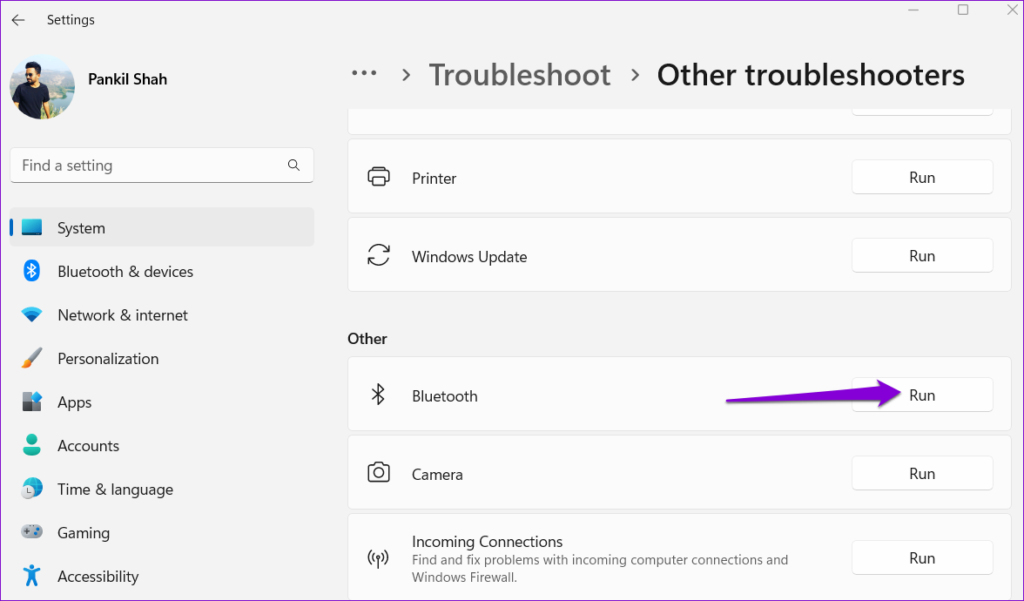
6. Unpair the Bluetooth Device and Pair It Again
If you are experiencing Bluetooth issues only with a specific device, the device may not have paired correctly. You can try to remove the device and pair it again to see if that helps.
Step 1: Right-click on the Start icon and select Settings from the list.
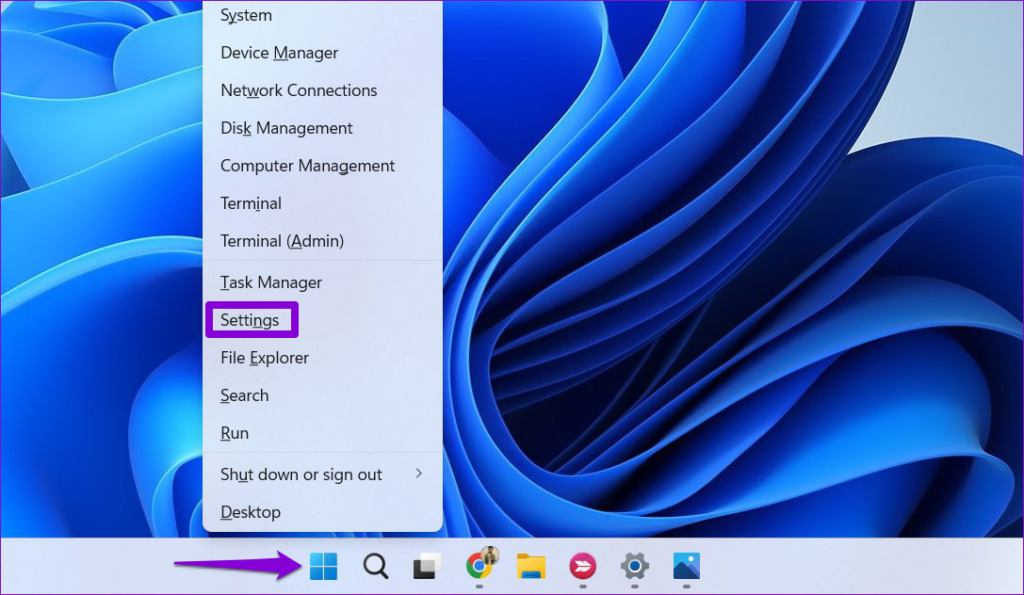
Step 2: In the Bluetooth & devices tab, click on Devices.
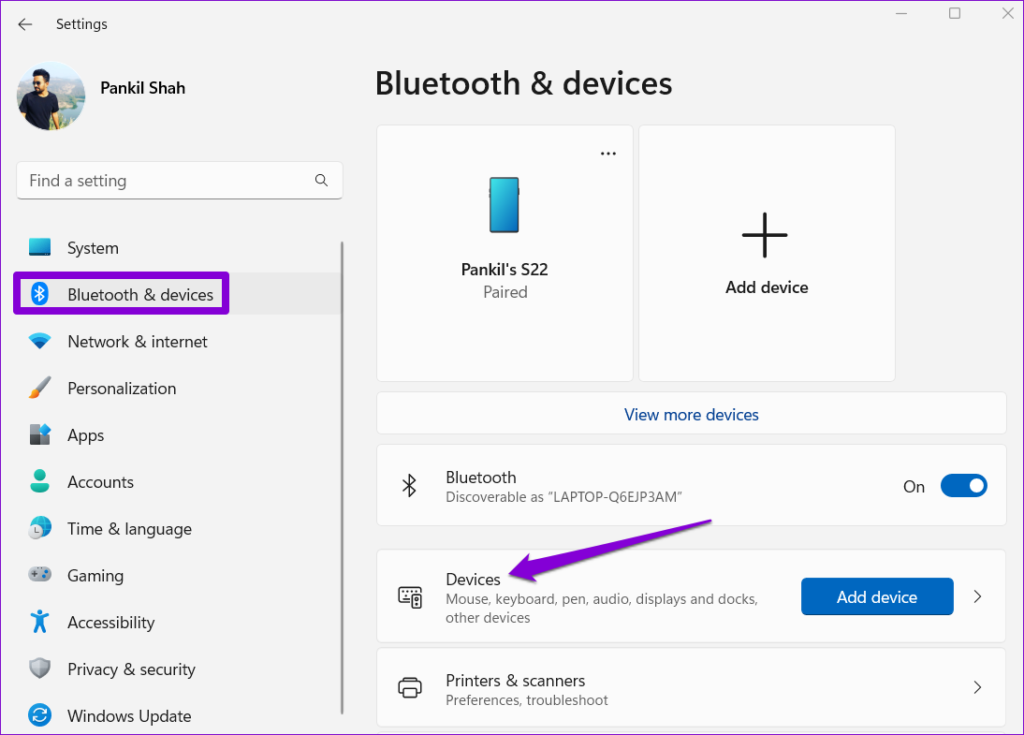
Step 3: Click the three-dot icon next to your device and select Remove device.
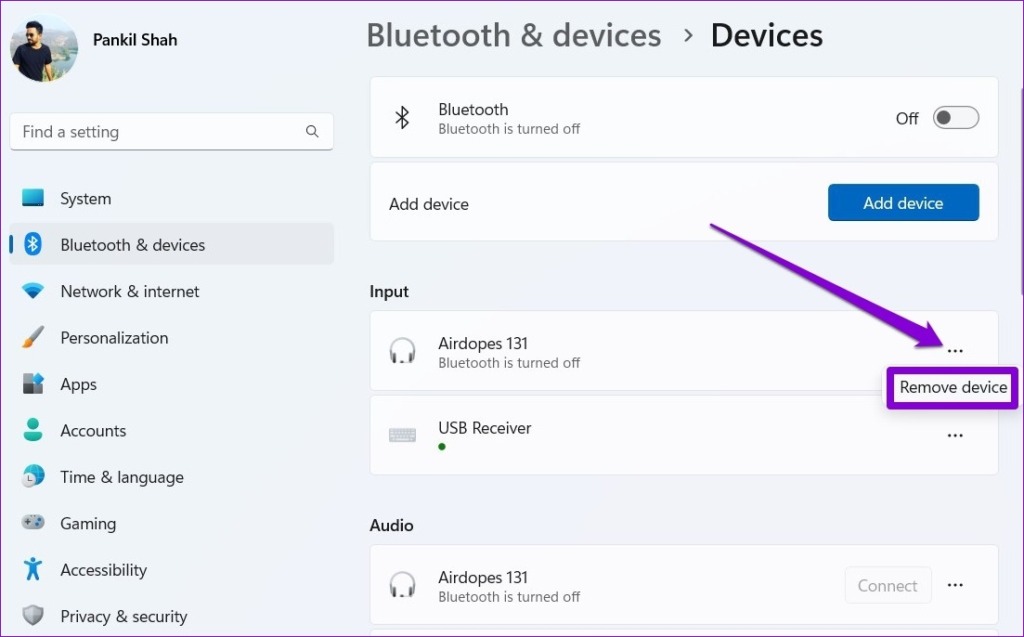
Step 4: Click the Add Device button to pair your device again.
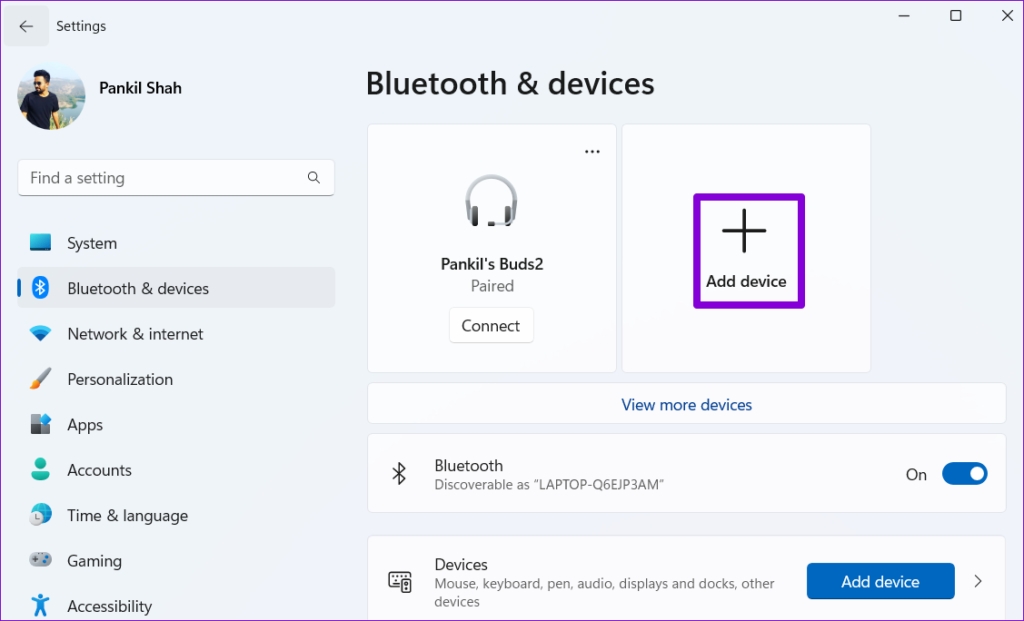
7. Restart Bluetooth Service
Windows 11 includes a service for nearly every function that starts every time your PC is turned on. If any of the Bluetooth-related services are encountering problems, it could prevent Bluetooth from functioning properly on your PC. To resolve this, you can attempt to restart the Bluetooth services on your PC by following the steps below.
Step 1: Click the search icon on the taskbar, type services, and press Enter.
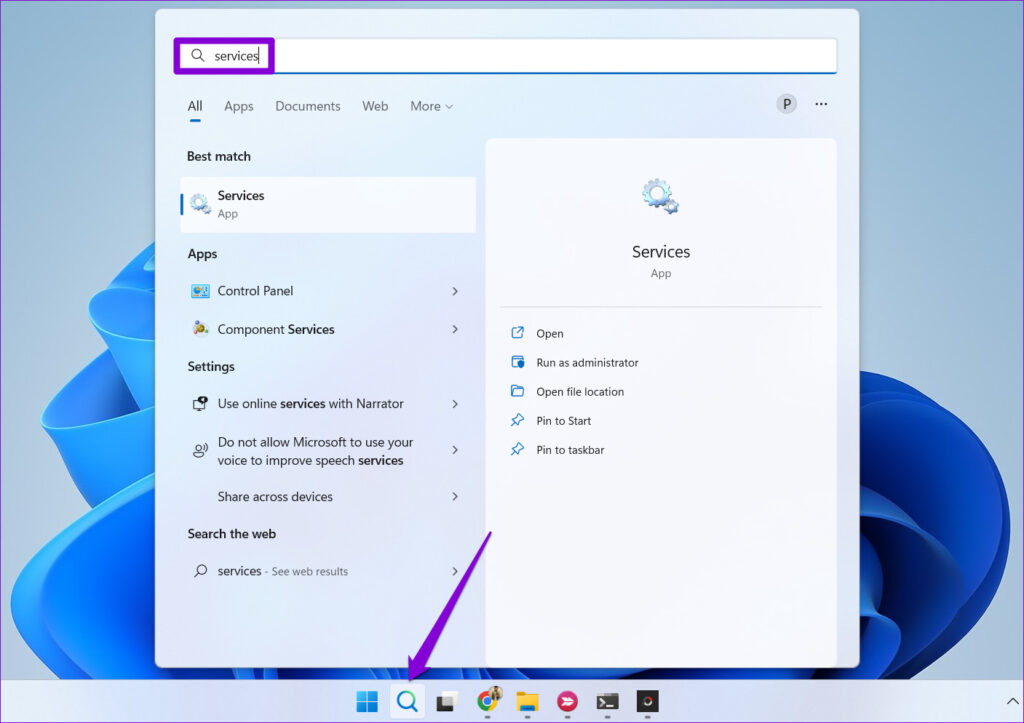
Step 2: In the Services window, scroll down to find the Bluetooth Support Service. Right-click on it and select Restart from the list.
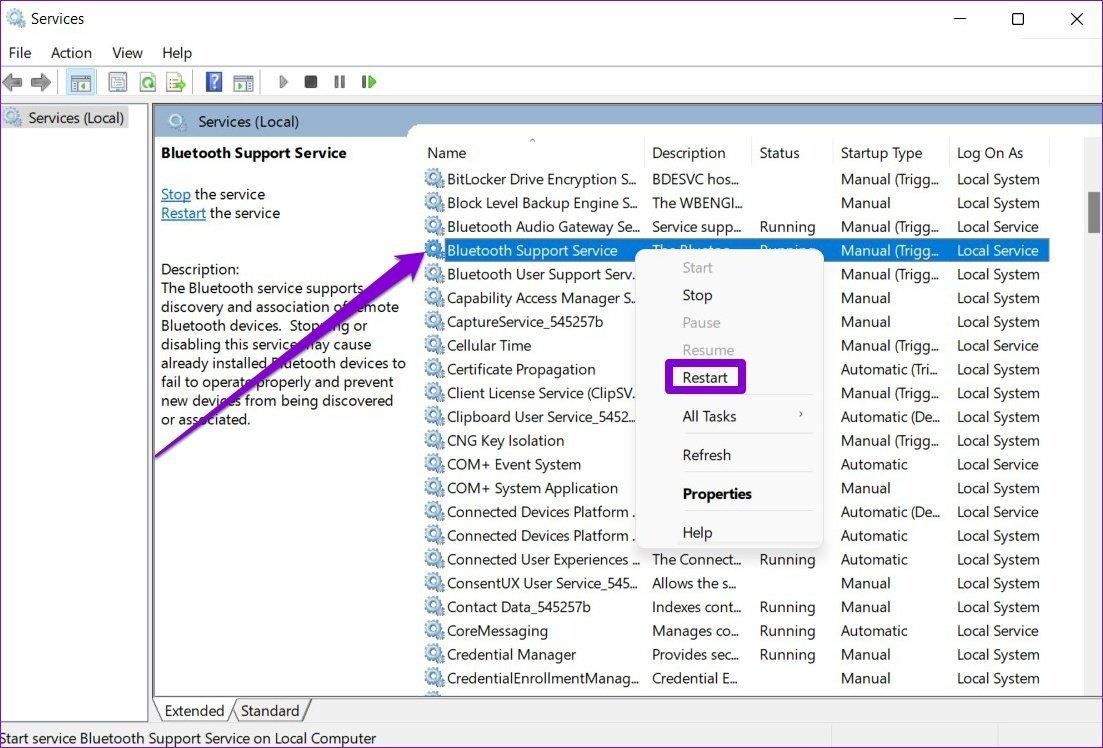
Similarly, restart the ‘Bluetooth Audio Gateway Service’ as well. Then, check if the issue is resolved.
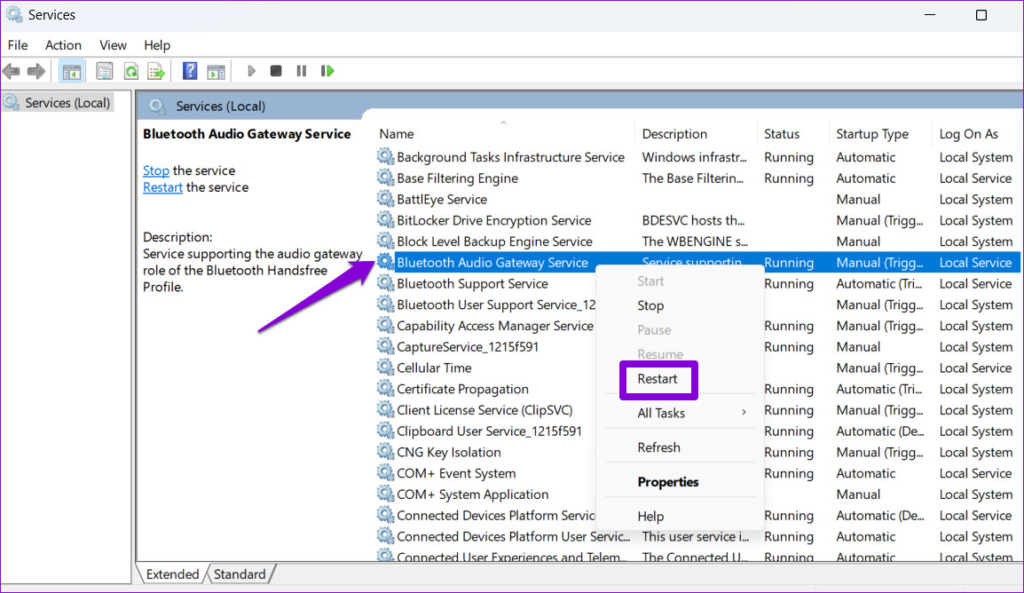
8. Update or Reinstall Bluetooth Drivers
The Bluetooth driver on your PC helps Windows interact and connect with your wireless devices. If the Bluetooth driver on your PC is outdated or incompatible, Bluetooth will not work as expected. In most cases, you can fix issues with the Bluetooth driver by updating it. Here are the steps for the same.
Step 1: Press the Windows key + S to open the search menu, type device manager, and select the first result that appears.
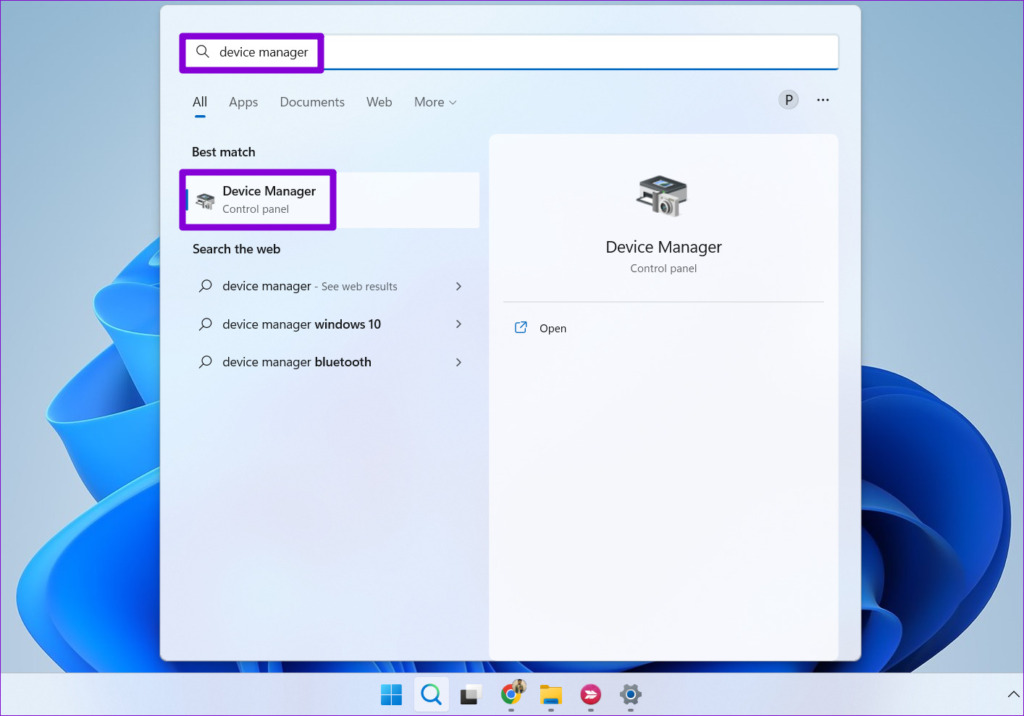
Step 2: Find and expand Bluetooth, right-click on your device, and select Update driver from the list.
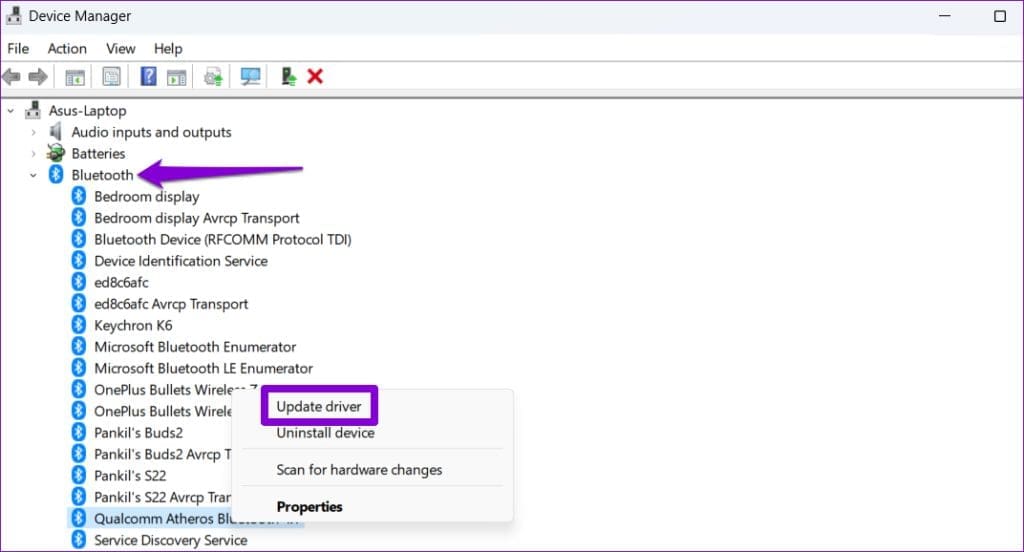
Follow the on-screen instructions to finish updating the driver.
If there are no updates available or if the problem persists, you can try uninstalling the problematic Bluetooth driver using Device Manager. Restart your PC after this and Windows will automatically install the missing driver on boot.

9. Install Windows Updates
Windows is usually quick to respond when it comes to fixing known bugs and issues. If the Bluetooth not working issue is caused by a faulty update, it should not take long for Microsoft to fix the problem in subsequent updates. You can see if a newer update is available for your PC.
Step 1: Press the Windows key + I to open the Settings app.
Step 2: Navigate to the Windows Update tab and click the Check for updates button in the top right corner.

Download and install all the pending updates and then see if the Bluetooth works fine after that.
FAQs on Bluetooth Not Working in Windows 11
If Bluetooth keeps turning off in Windows, you may have to tweak the power management settings for the Bluetooth driver or restart the Bluetooth Support Service.
If you are experiencing Bluetooth audio delay in Windows, you may have to update the driver or turn off audio enhancements to resolve the problem.
Connected Again
Such issues with Bluetooth should not keep you from connecting and using devices. Applying the above fixes should help you resolve Bluetooth-related issues on your Windows 11 PC. Go through them and let us know which one works for you in the comments below.
Was this helpful?
Last updated on 12 May, 2023
1 Comment
Leave a Reply
The article above may contain affiliate links which help support Guiding Tech. The content remains unbiased and authentic and will never affect our editorial integrity.


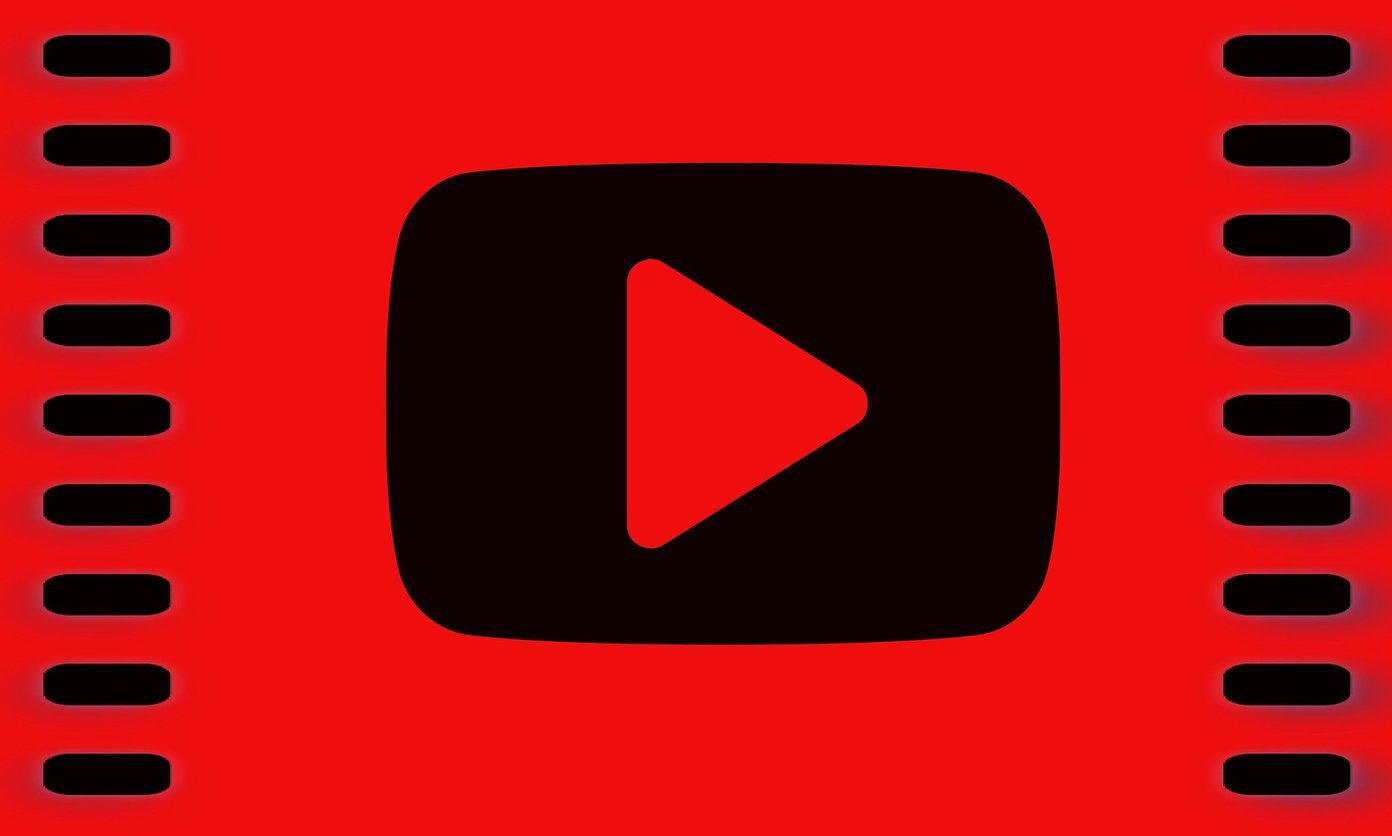





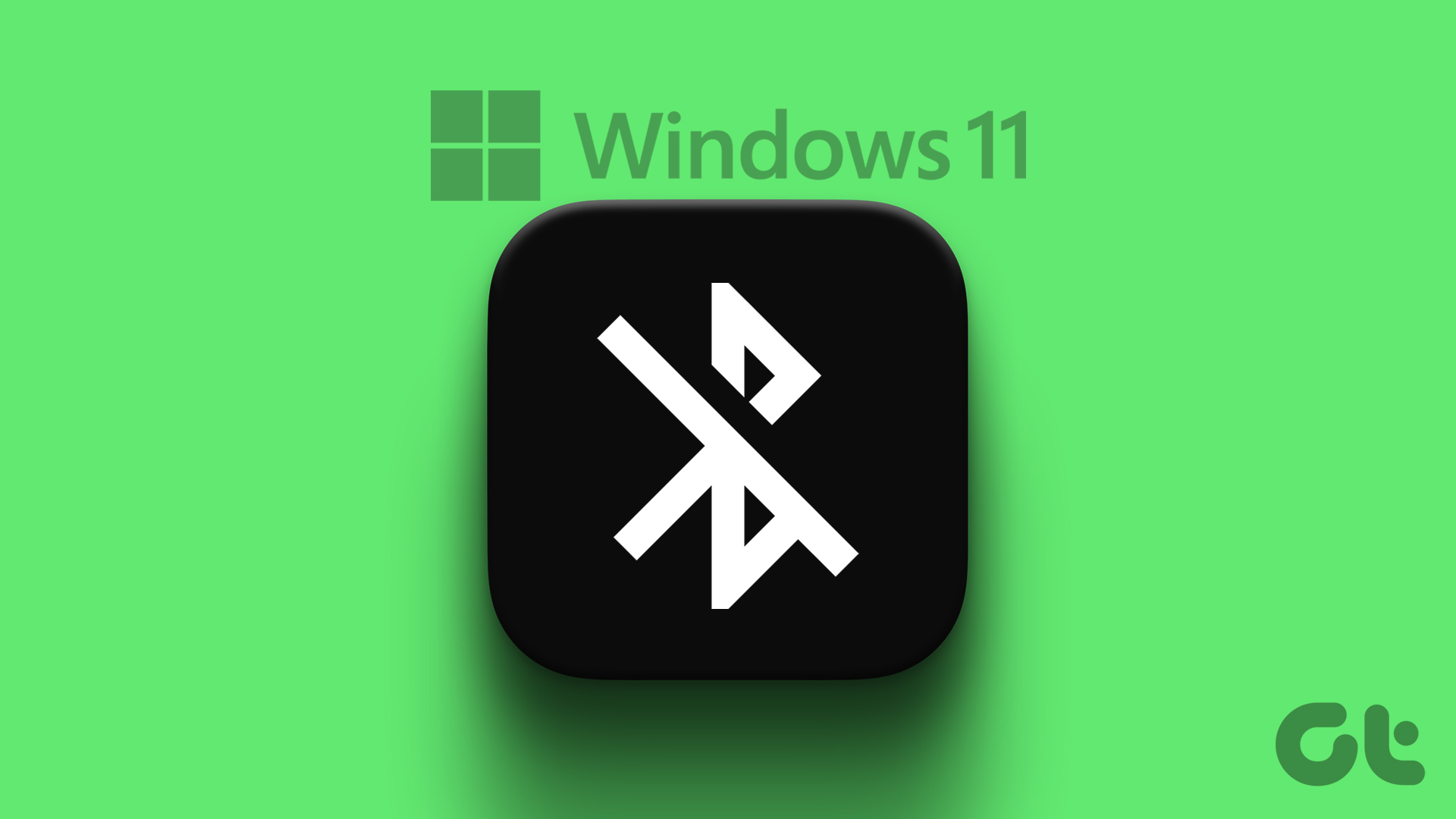
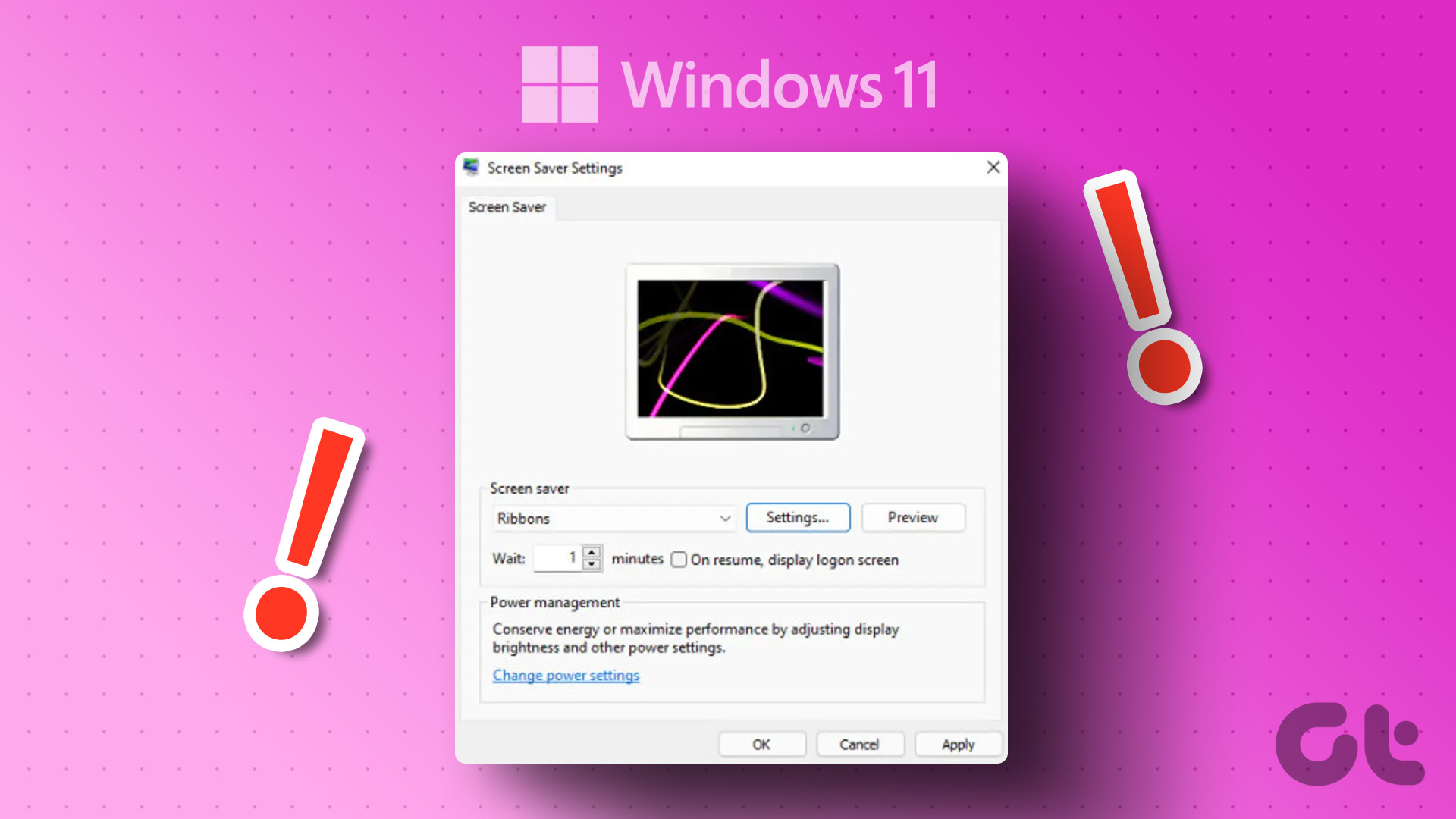

You may wish to add one more. My PC behaved as if it did not have bluetooth installed, not even appearing in Device Manager. I disiabled fast startup and reebooted. Instant fix.