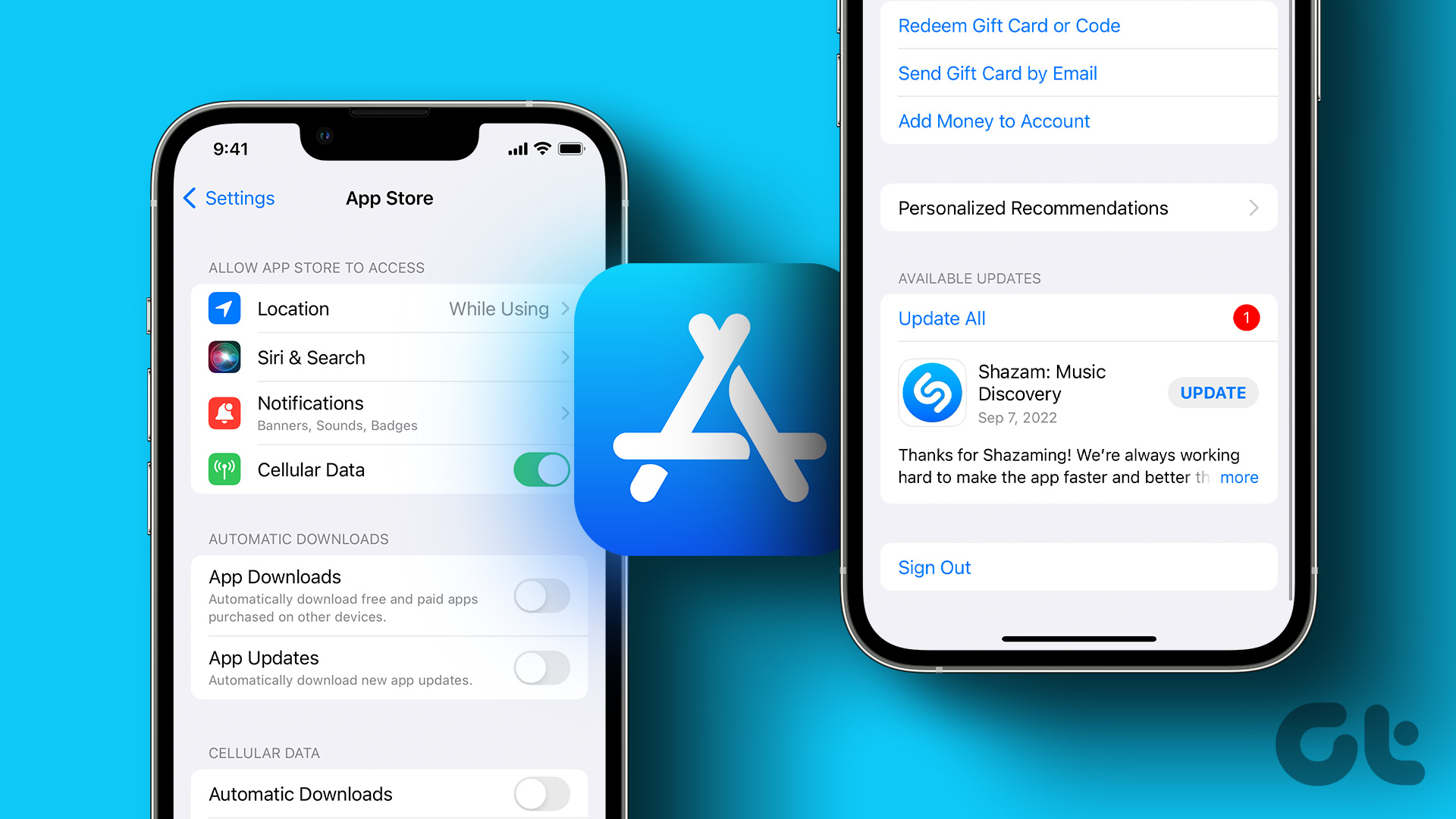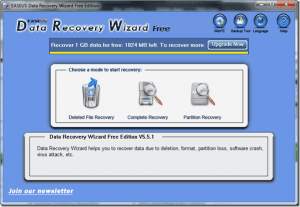Apple TV usually comes with decent storage space. This allows you to install and use multiple apps simultaneously. However, once in a while, the app manufacturers add new functions and features to these apps. To get access to these features and keep the app compatible with your device, you must update your Apple TV’s software and apps periodically.

Besides getting new features, you can resolve app and software issues by updating your Apple TV’s software and apps to the latest version. But what happens when this update is installed? Is there a way to automate this process? Let’s find out.
Things to Know When Updating Your Apple TV Software and Apps
Before we move on to installing the updates, let us quickly understand why you should do it on your Apple TV device.
- Software and app updates are usually set to install automatically. You can turn this off when required.
- You can manually check and install app and software updates on your Apple TV.
- Before you check and install the updates, ensure your Apple TV device has enough space, especially if you’re updating your device’s software version.
- Updates can consume a large amount of data. So, check your Wi-Fi plan before installing them. Ensure your network connection is steady throughout the update process.
- Your Apple TV’s light might keep blinking during the software update process. Do not turn off or disconnect the device and wait for the update process to finish.
- If you have been facing issues using certain apps, installing the latest updates might help fix it.
- Software updates can help resolve certain Apple TV issues like lags, connection problems, etc.
- If you’re using an older device, you might be asked to update the software version to continue using certain apps.
- You will have to check and update your apps one by one when doing it manually.
How to Install the Software Updates on Apple TV
Now that we know why it should be done, let us learn how to manually update your Apple TV’s software (tvOS) to the latest version. You can do this if you have disabled automatic updates or can’t see the update message yet. Follow the below steps to do it.
Step 1: From the home screen, open the Settings app.
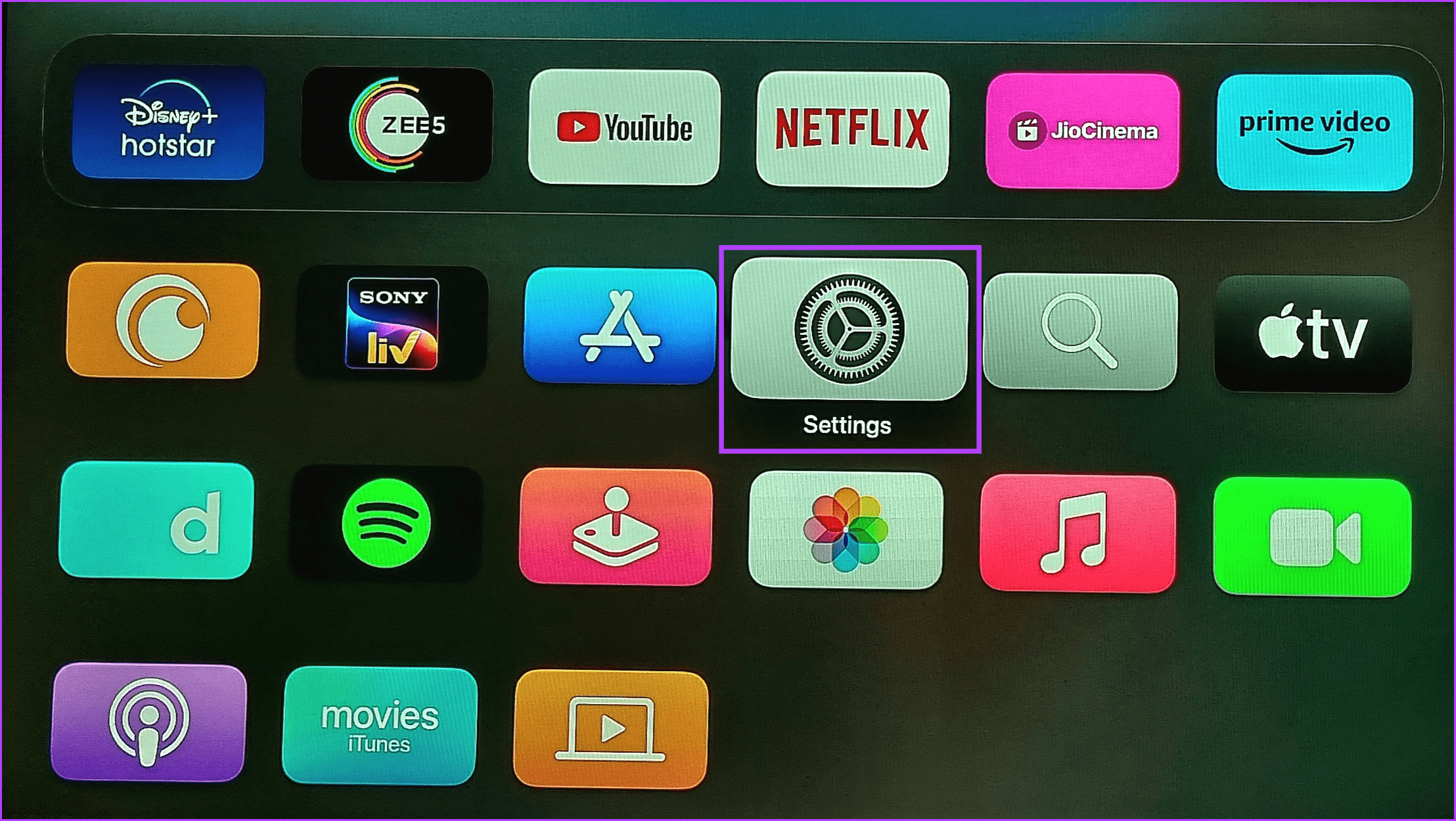
Step 2: Scroll down and select System.
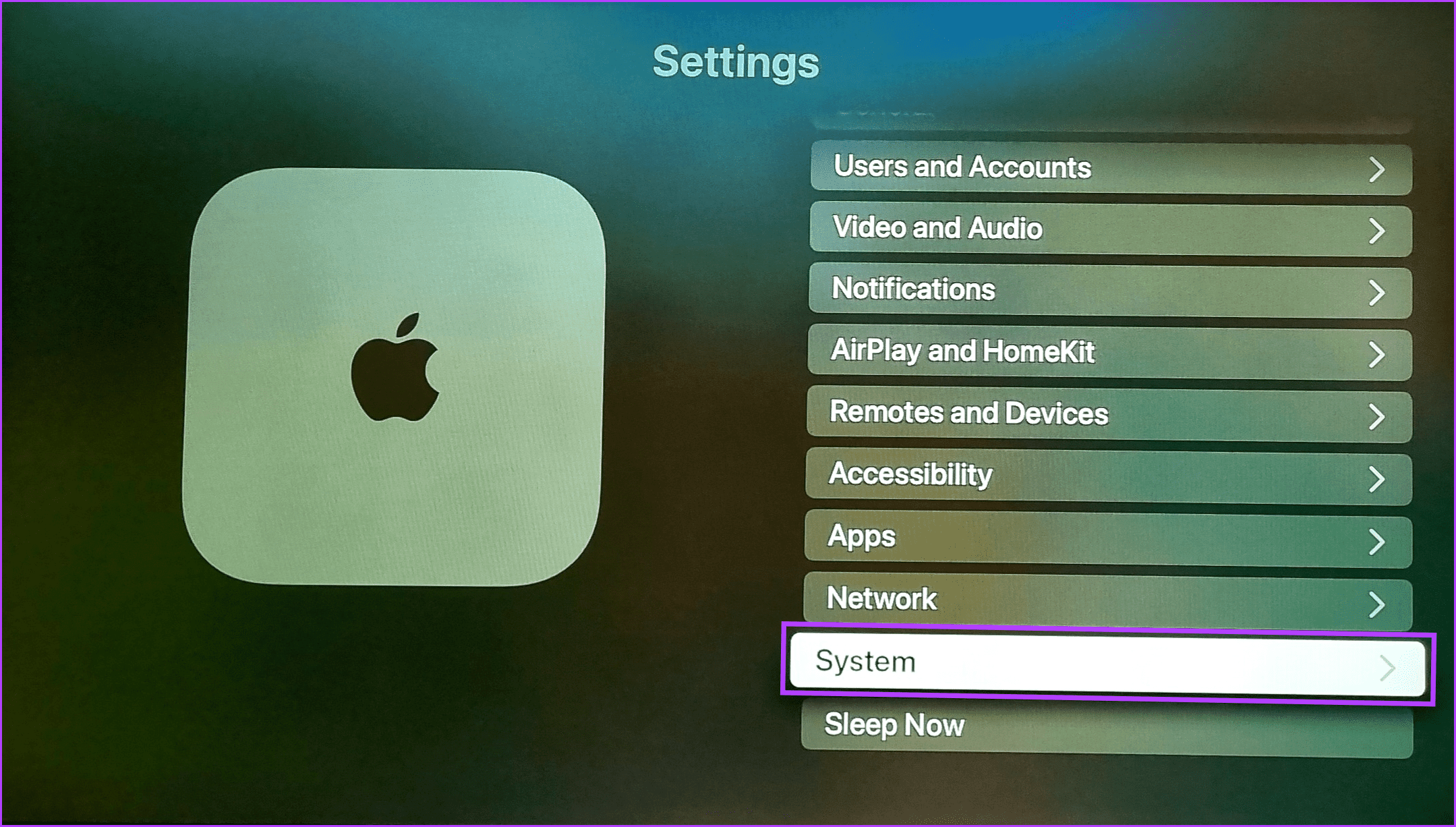
Step 3: Then, go to the Maintenance section and select Software Updates.
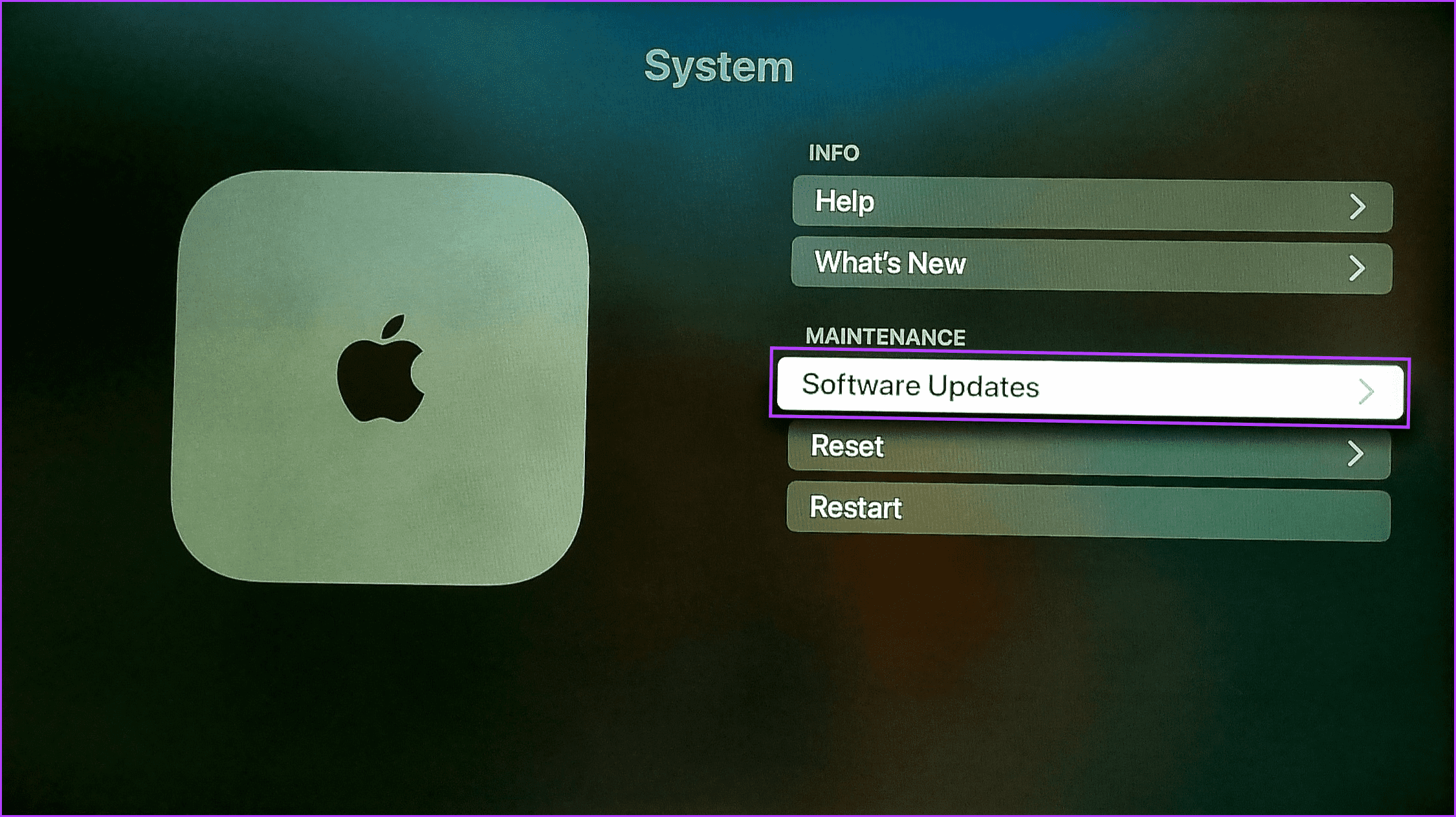
Step 4: Select Update Software.

Step 5: If an update is available, select Download and Install. Wait for the update to install.
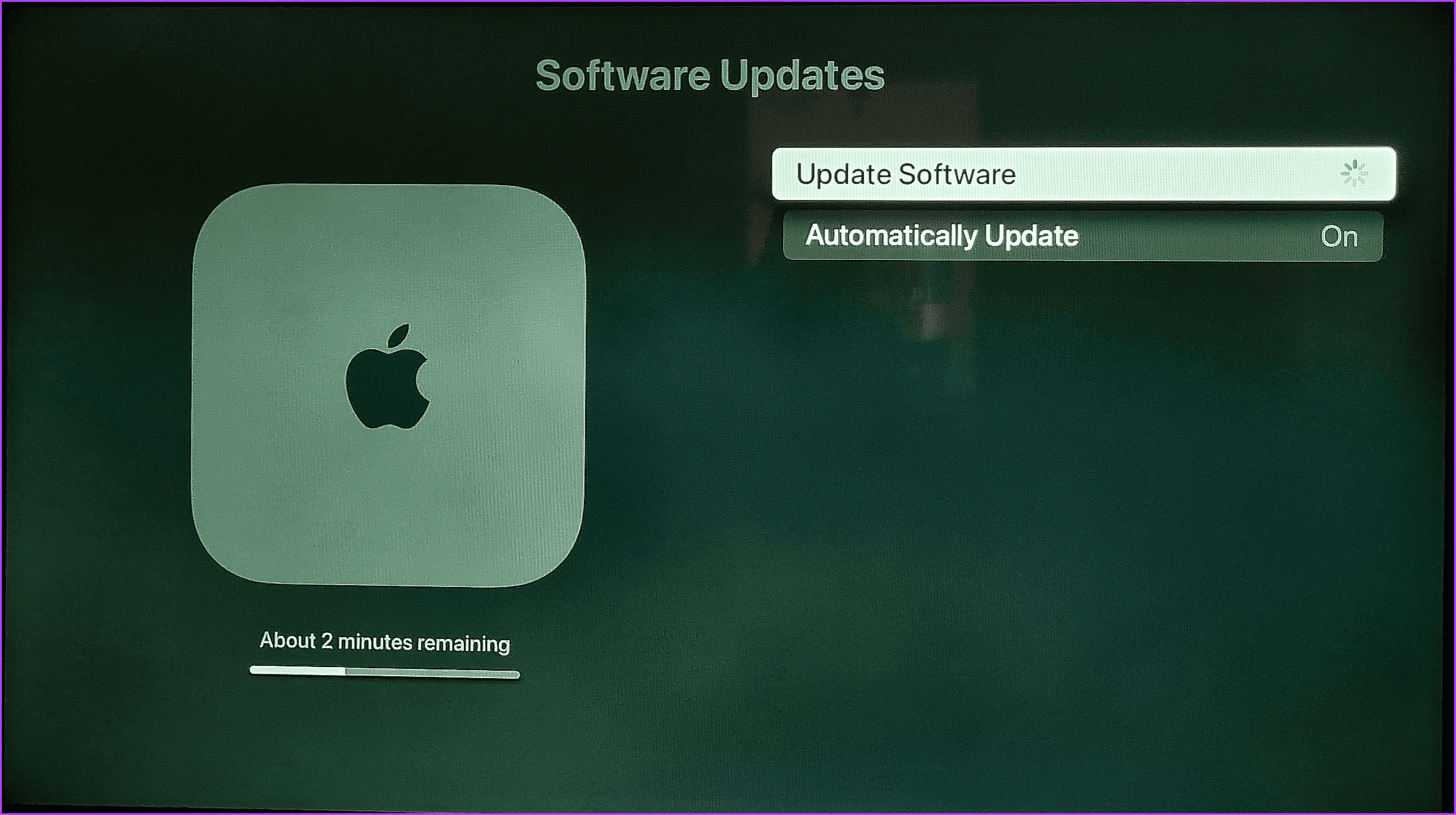
You can check the progress of the update on this screen. In between this process, your Apple TV box will restart several times. Once this is done, your Apple TV’s software should be updated to the latest version.
Additionally, if you cannot use your Apple TV remote, use the Remote app on your iPhone to go through the relevant options and update your Apple TV device.
Also Read: How to fix Apple TV Remote app not working on iPhone
How to Update Apple TV Apps Using App Store
Just like your Apple TV’s software, the currently installed apps also need to be updated regularly. This ensures the latest app features, security updates, bug fixes, etc., are available. So, follow the below steps to update Apple TV apps manually.
Step 1: On your Apple TV, open the App Store.
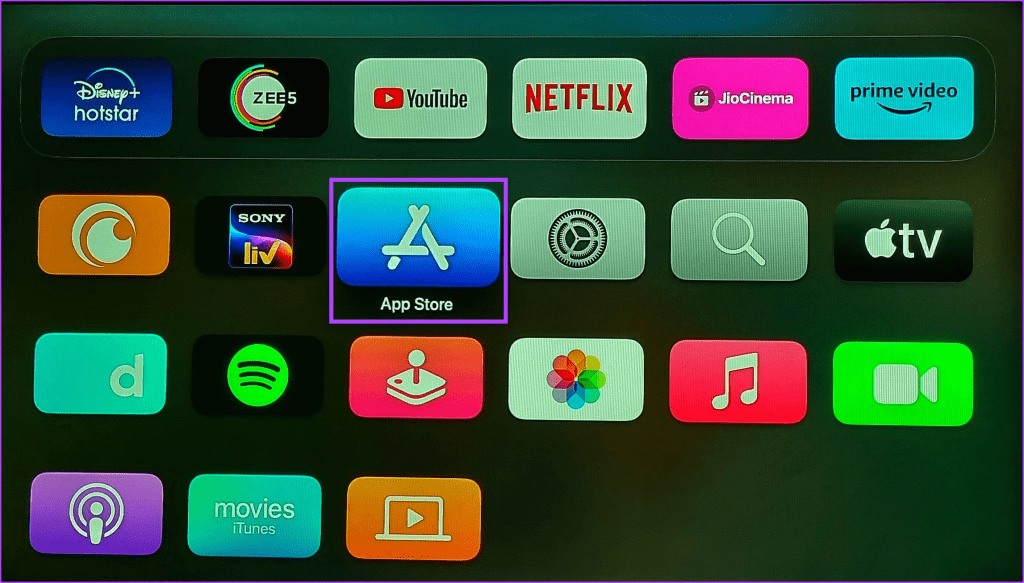
Step 2: From the menu options, select Purchased.
Step 3: Then, select All Apps from the side menu to view all the installed apps.
Step 4: Select the app you wish to install the updates for.
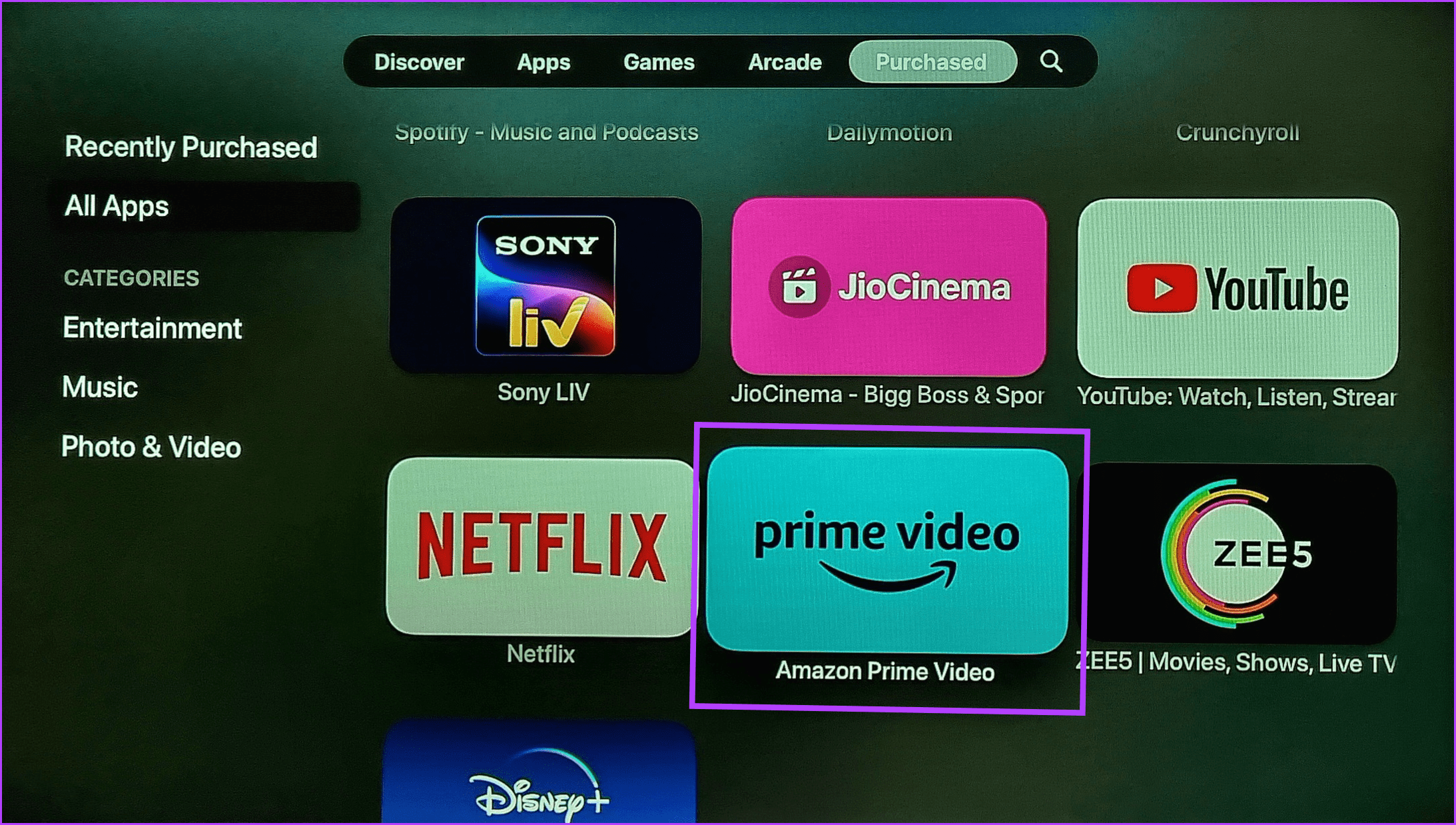
Step 5: If available, select Update.
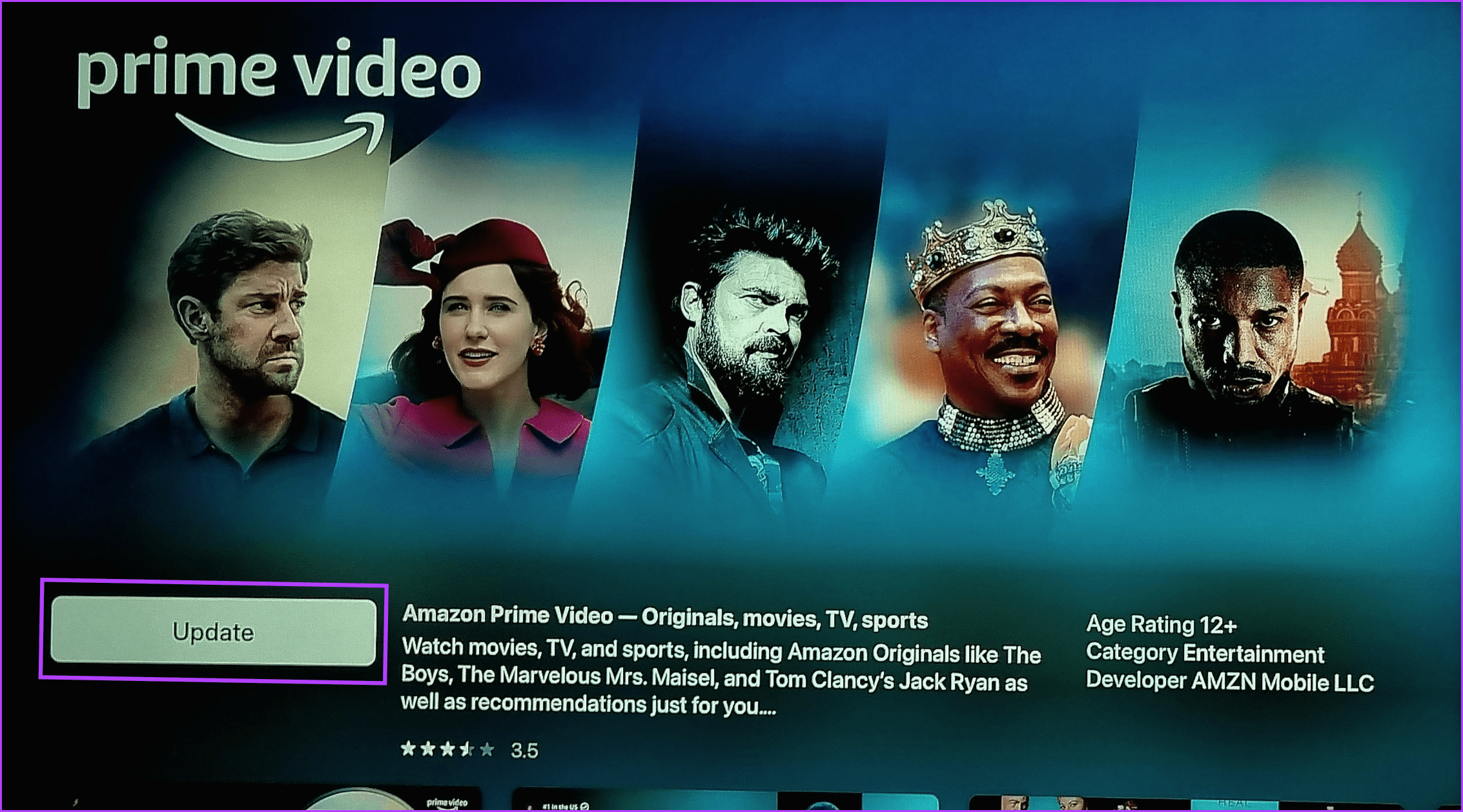
Wait for the update to finish installing. Once the option changes from Update to Open, the app should be updated on your Apple TV. You can go back to the purchased app page to install the update for Netflix, HBO, or any other apps on your Apple TV by using the abovementioned steps.
Tip: If you are facing app issues after updating the app, consider removing the app from your Apple TV device. Then, reinstall it using the App Store.
Bonus: How to Enable Automatic Updates on Apple TV
If you don’t want to constantly track and install the updates for your Apple TV’s apps and software, you can enable automatic updates. This will ensure your Apple TV automatically fetches and installs the latest updates when available.
However, doing this might increase your Apple TV’s data usage, so ensure your Apple TV is not connected to a metered connection. Follow the below steps to do it.
For Software Update
Step 1: Open the Settings app from the home screen.
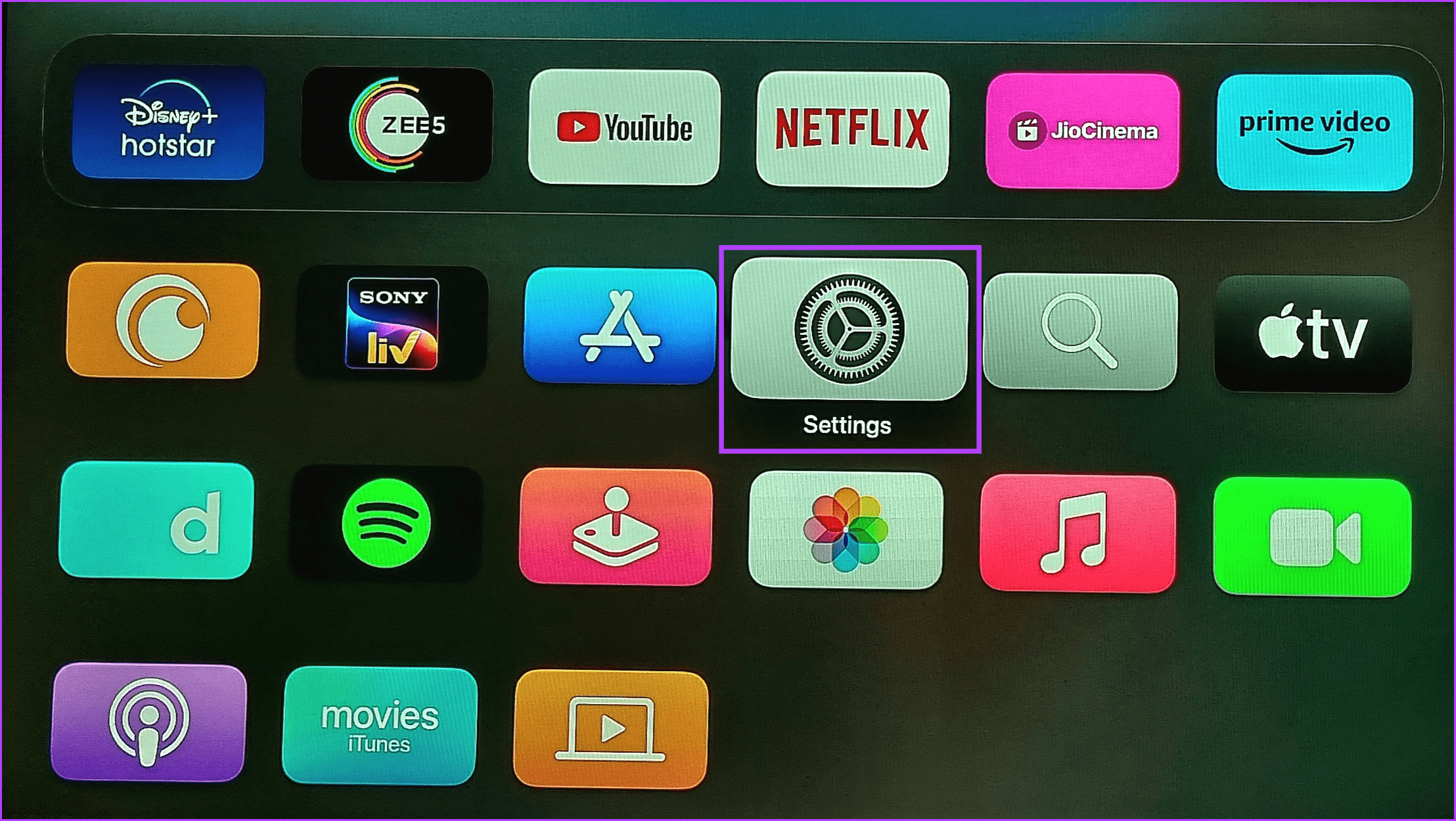
Step 2: Then, select System.
Step 3: Scroll down and select Software Updates.
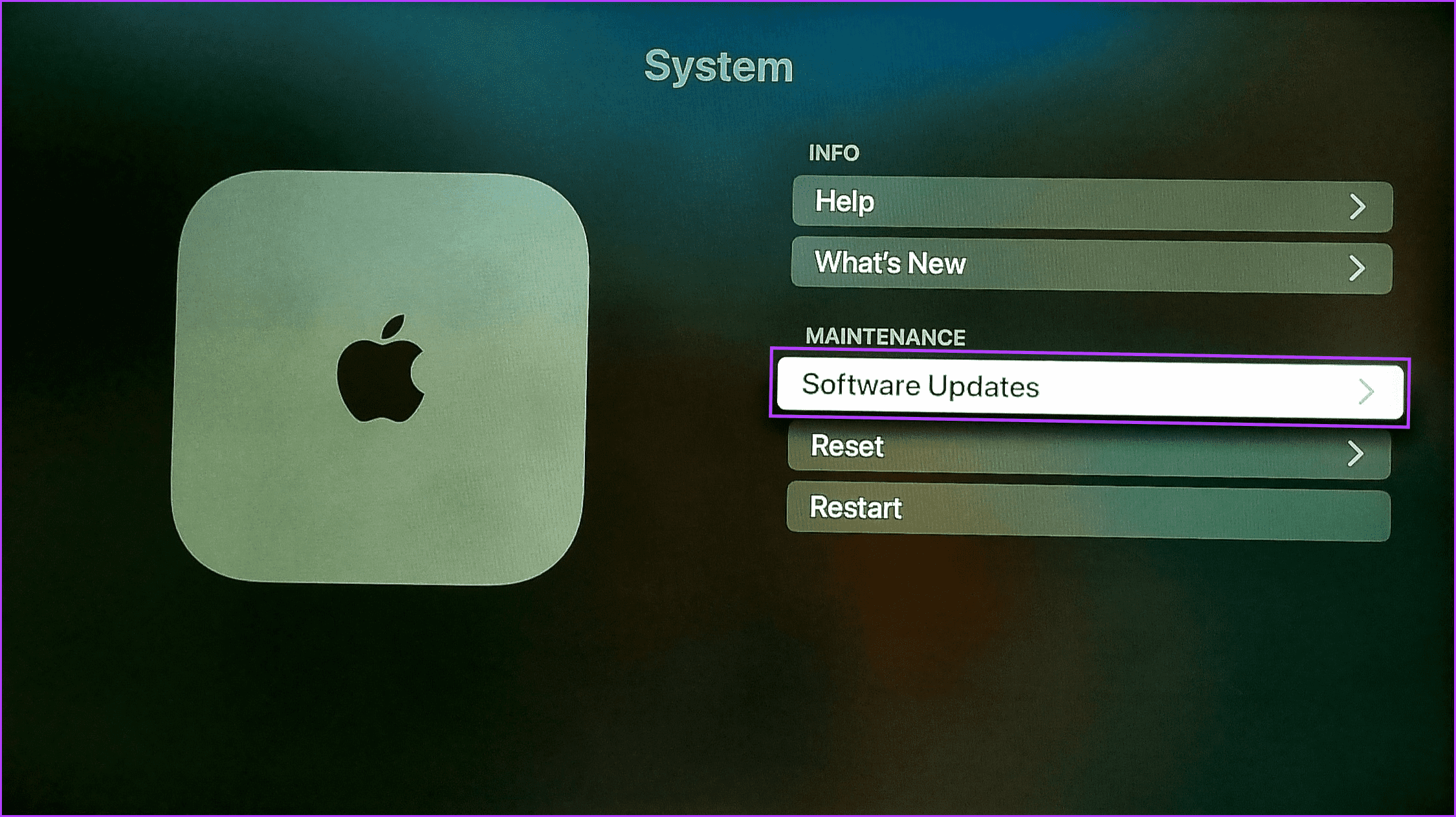
Step 4: Then, select Automatically Update.
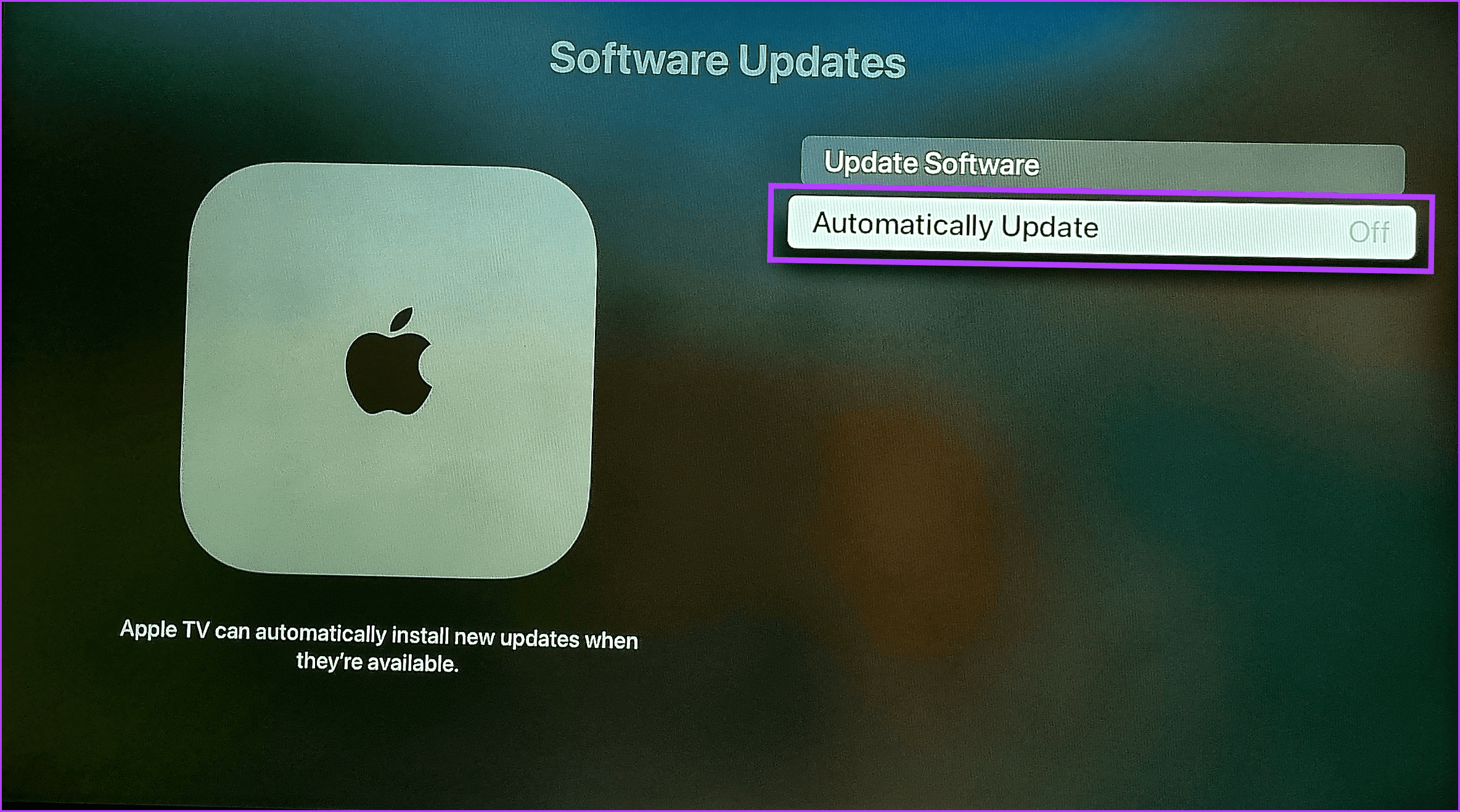
Wait for the option to turn on. This will ensure your Apple TV automatically checks for and installs new software updates whenever available.
For App Updates
Step 1: Open your Apple TV and select Settings.
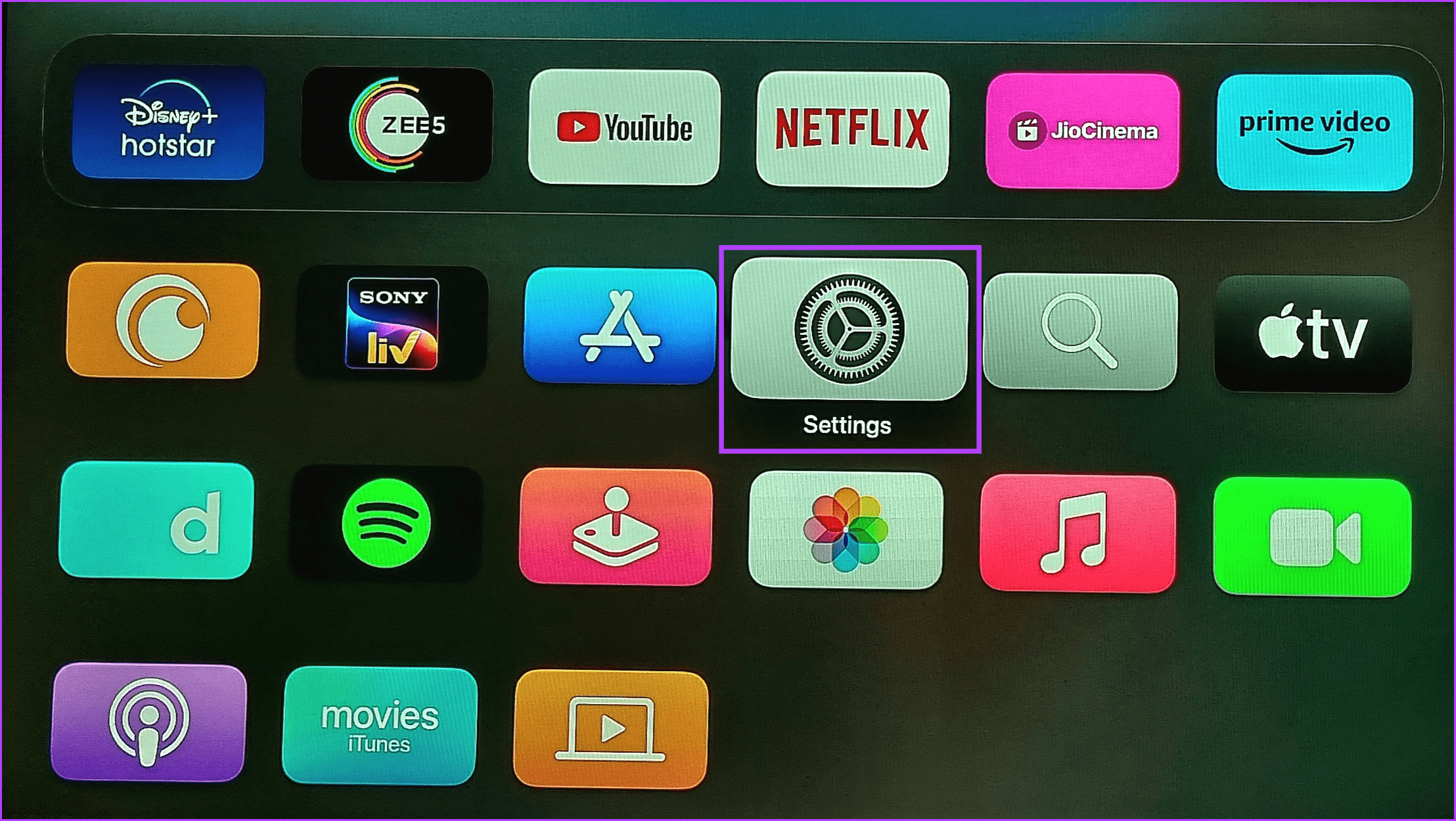
Step 2: Scroll down and select Apps.
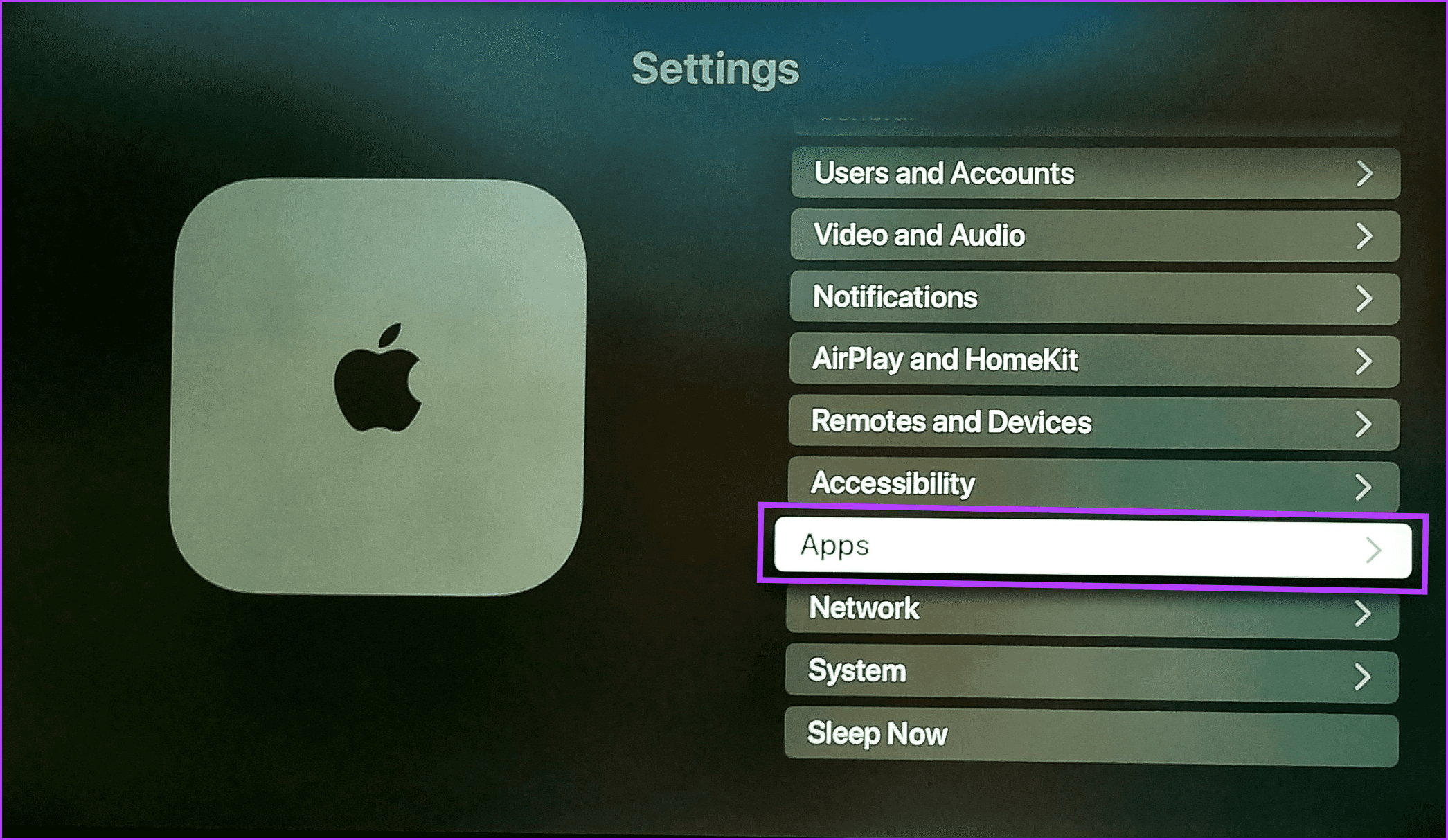
Step 3: Here, select Automatically Update Apps.
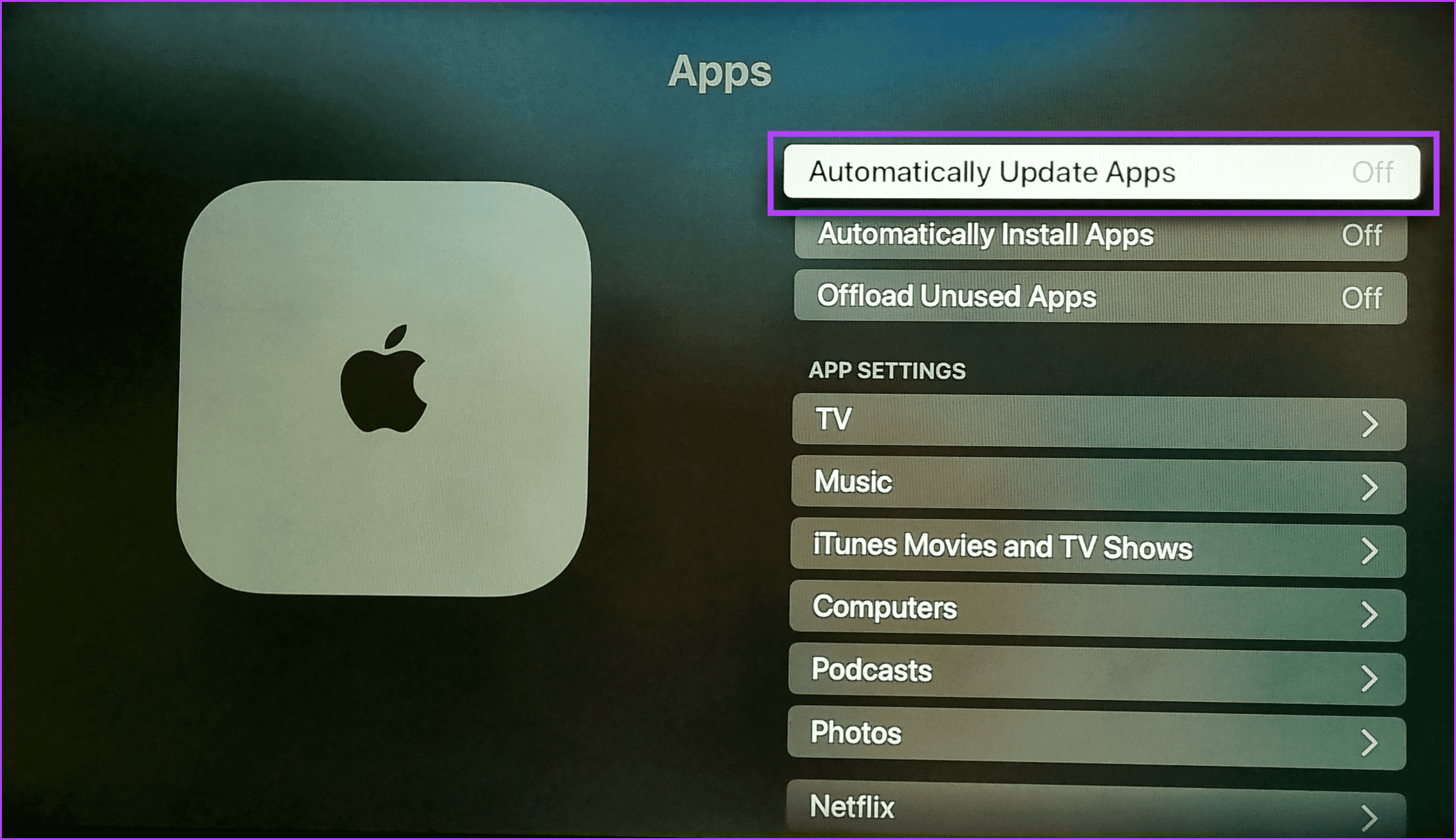
Once the option changes to On, your Apple TV will automatically check and install the latest updates for the currently installed apps.
Update Your Apple TV
Updating your Apple TV’s software and apps is crucial, especially if you have turned off automatic updates. We hope this article helps you do that. Additionally, if too many apps are cluttering your home screen, add apps to a folder on your Apple TV to free up some space and organize your apps.
Was this helpful?
Last updated on 14 February, 2024
The article above may contain affiliate links which help support Guiding Tech. The content remains unbiased and authentic and will never affect our editorial integrity.