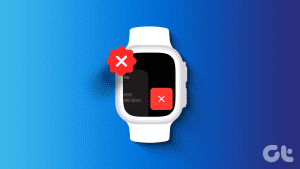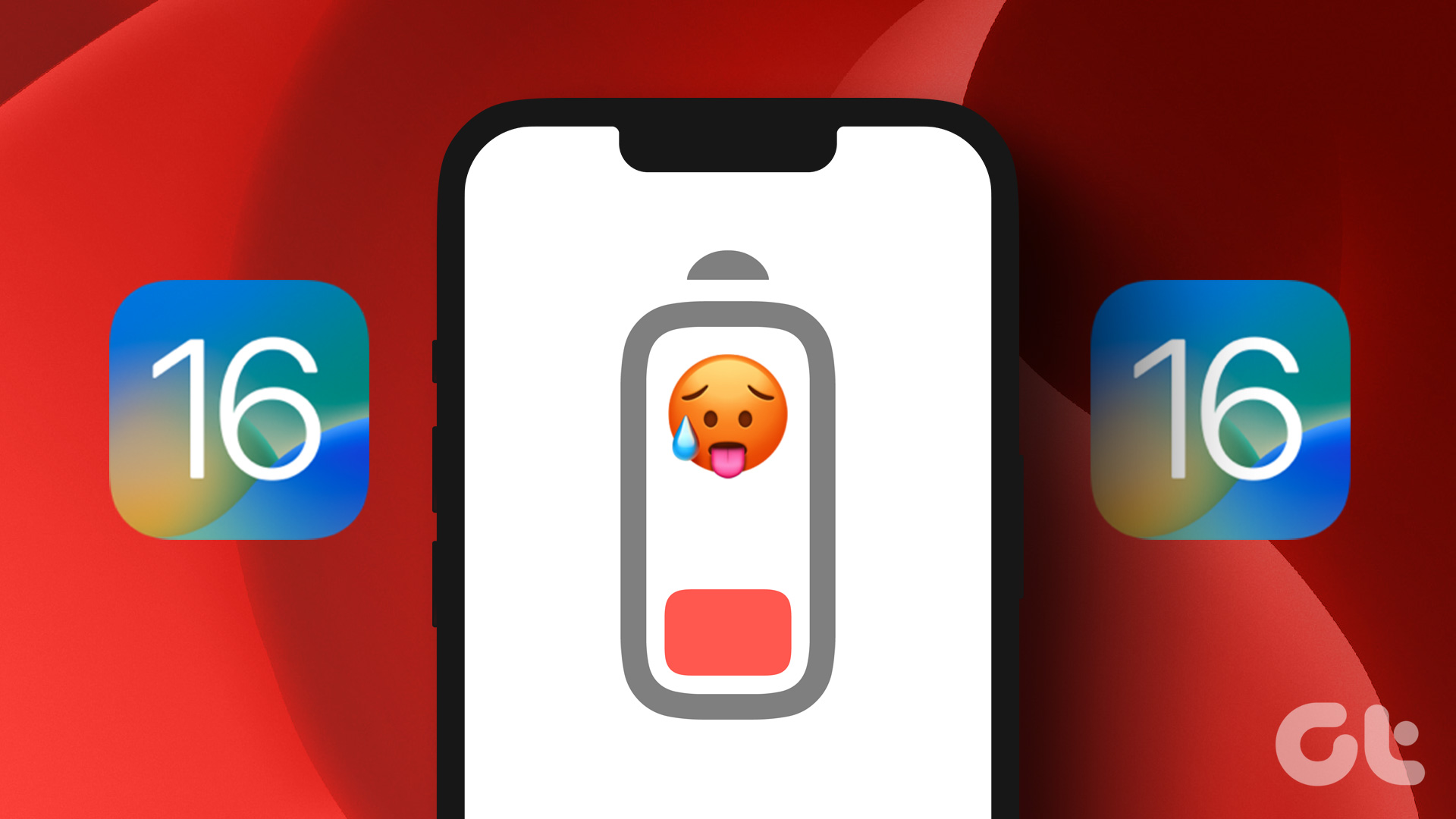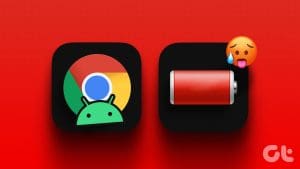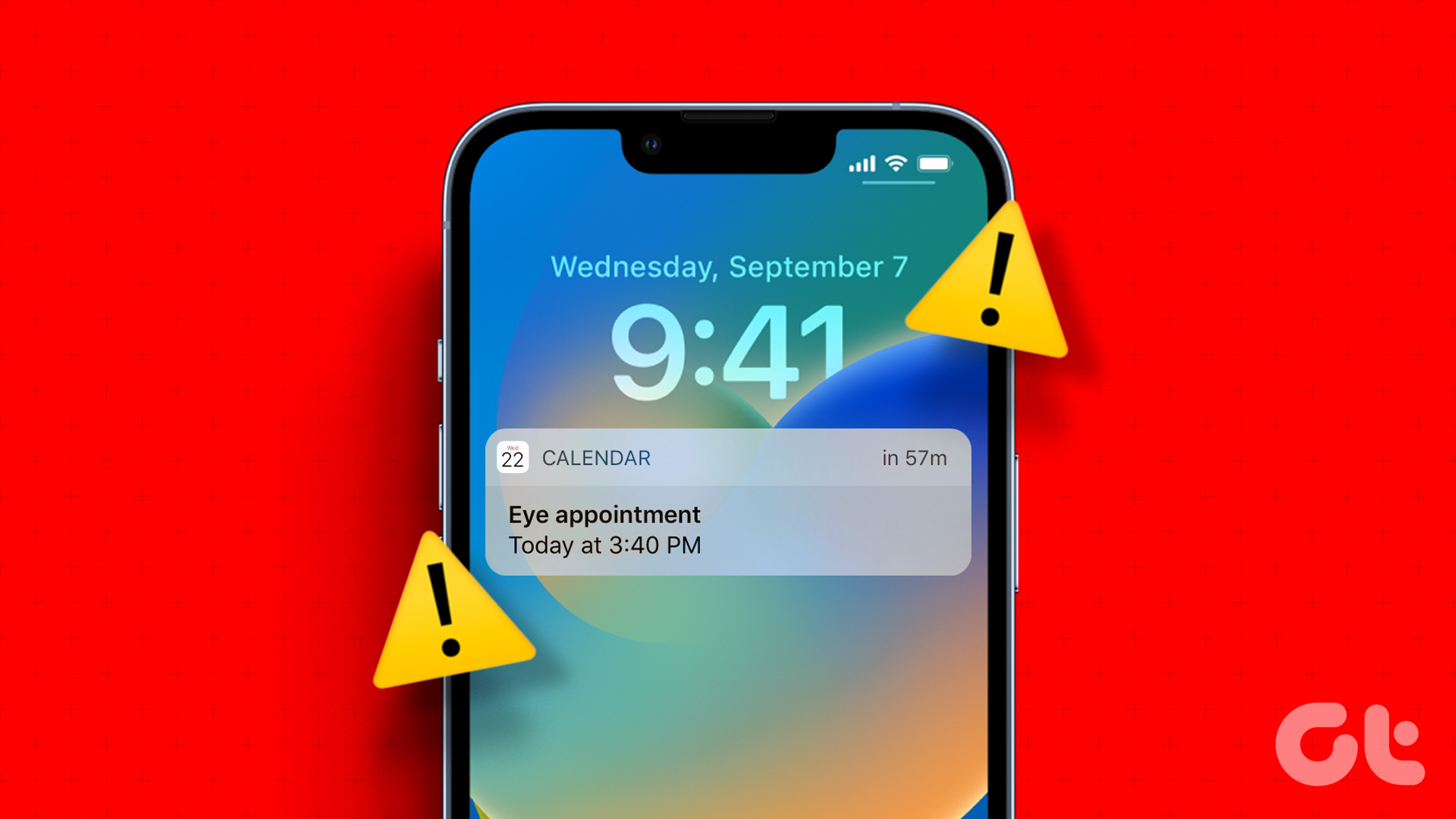Apple’s biggest battle in the last few weeks isn’t with any rival competitor or product – but with issues on its devices. First, the iPhone 15 Pro lineup experienced unusual overheating, which was soon fixed with an update. Now, several users have been complaining about excessive battery drain on Apple Watch with the watchOS 10.1 update.
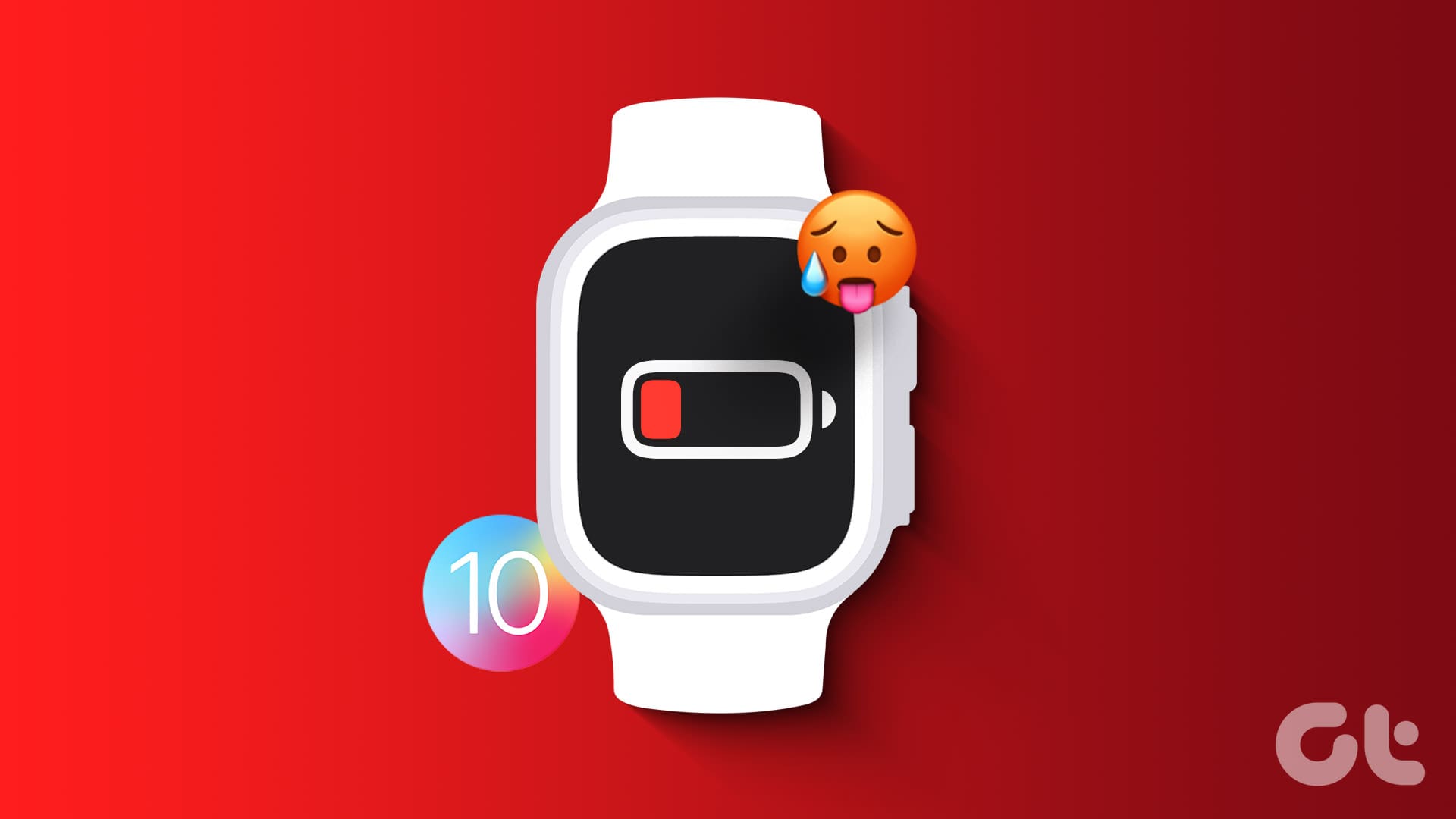
It doesn’t seem to be an isolated problem – multiple users across Apple forums have addressed it. If you’ve also been facing a sudden battery drain on your Apple Watch, there is nothing to worry about. Here’s everything you can do to fix excessive battery drain on your Apple Watch.
Also Read: How to improve battery life on Apple Watch
1. Wait for Apple to Release an Update
Apple is quick to acknowledge problems like these – and as expected, a software update to resolve the issue is already in the works and will soon be released. Therefore, your best bet to fix this problem is to wait for the update to arrive on your Apple Watch. Here’s how you can check for updates:
Step 1: Open the Watch app on your iPhone.
Step 2: Tap on General.
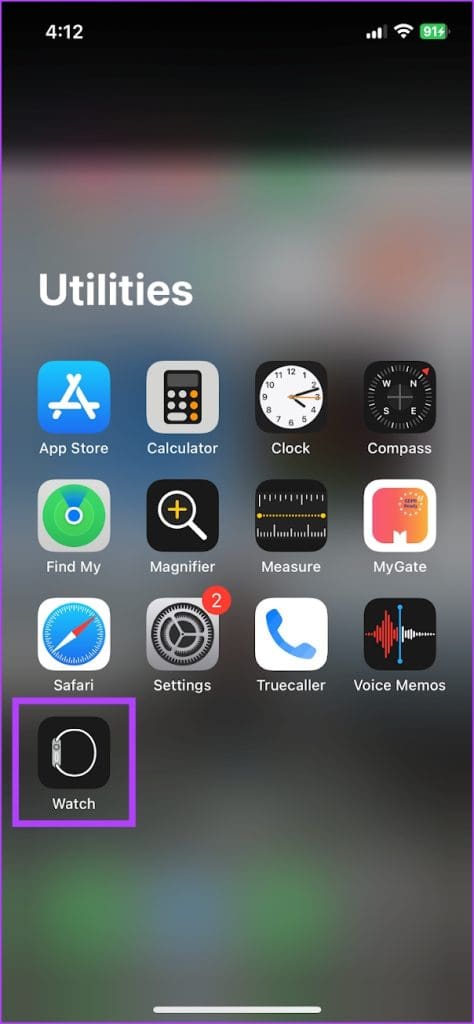
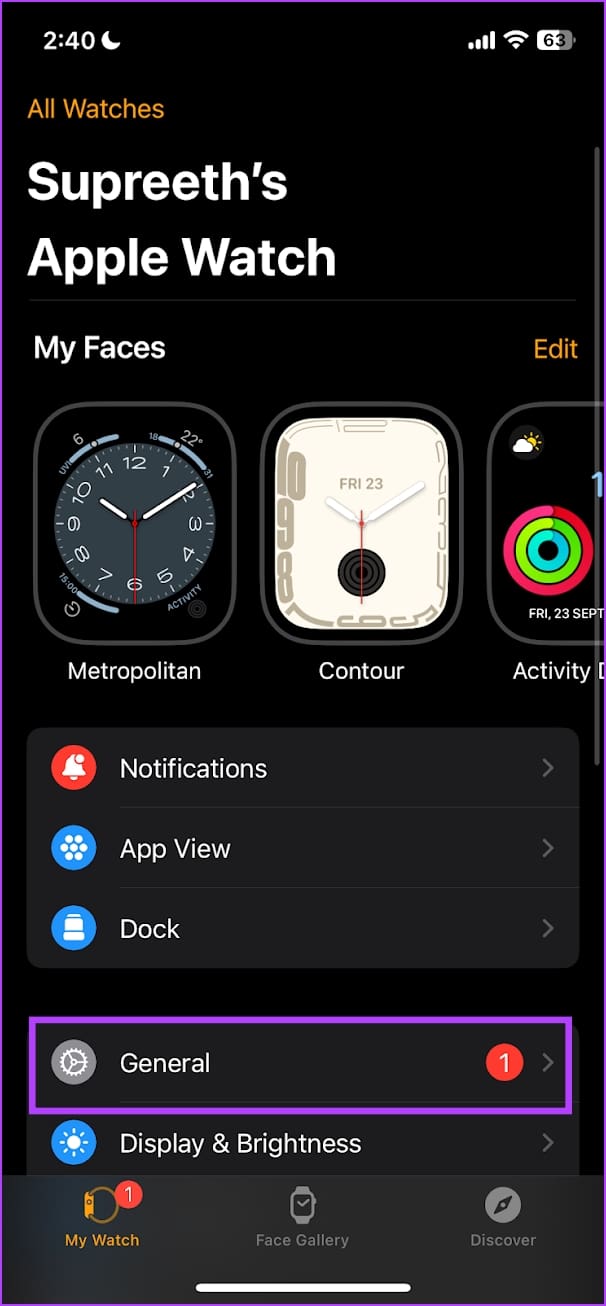
Step 3: Tap on Software Update.
Step 4: Download and install a new update, if available.
Your Apple Watch must have at least 50% of battery level and be charging as you install the update.
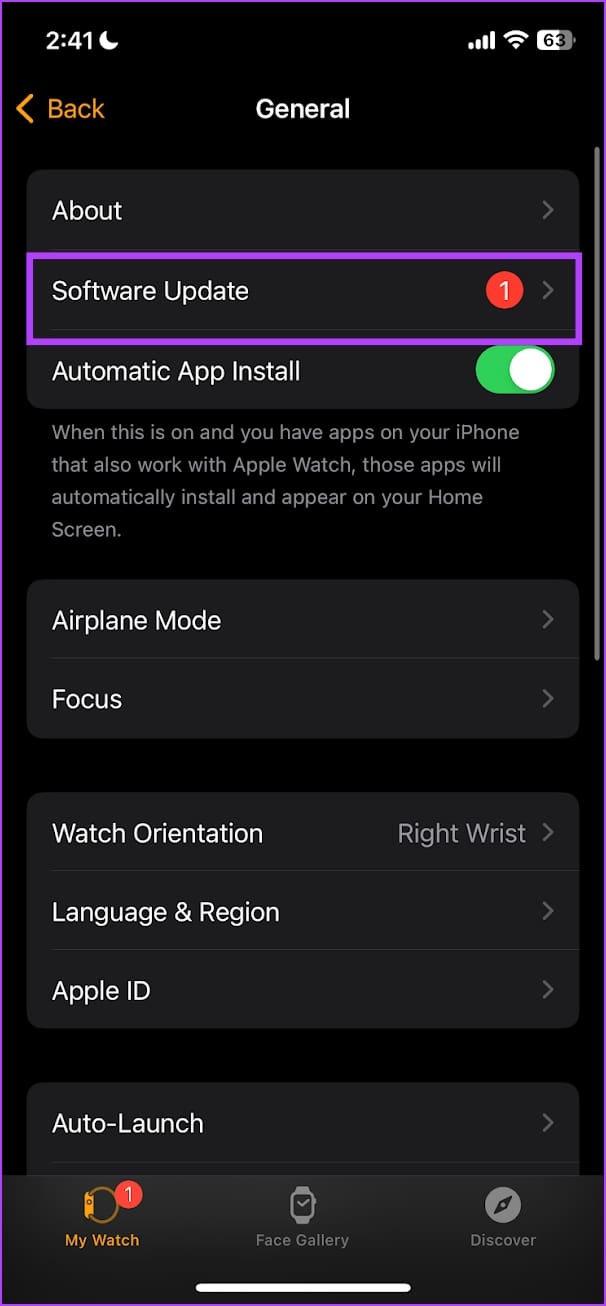

However, if the battery drain is significantly affecting your experience on your Apple Watch, here are a few methods that you can use to resolve the problem. Some of these methods help you directly fix the problem, and some may help you extend the battery life on your Apple Watch.
2. Restart Apple Watch
Shutting down your Apple Watch closes all the background running services, including any buggy processes causing the battery to drain. Once you turn it back on, it is unlikely that these bugs will start again. Therefore, try restarting your Apple Watch to fix the problem.
Step 1: Press the Digital Crown once to open the home screen and go to Settings.
Step 2: Tap on General.

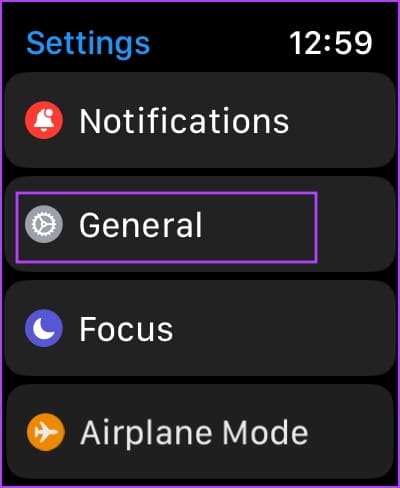
Step 3: Tap on Shut Down. This will turn off your Apple Watch.
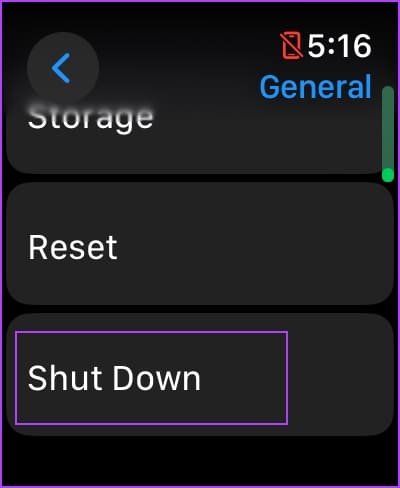
Step 4: Now, press and hold the side button to power on your Apple Watch.
3. Enable Low Power Mode
Your Apple Watch has a Low Power Mode that helps extend the battery life by reducing the device’s performance, such as turning off the always-on display, limiting sensors, and background app refresh. Here’s how you can turn it on within the Settings app on your Apple Watch.
Step 1: Press the Digital Crown once to open the App Library. Open the Settings app.
Step 2: Tap on Battery.


Step 3: Turn on the toggle for ‘Low Power Mode’.
Step 4: You will see a pop-up explaining how low power mode works. Scroll down and tap on Turn On.

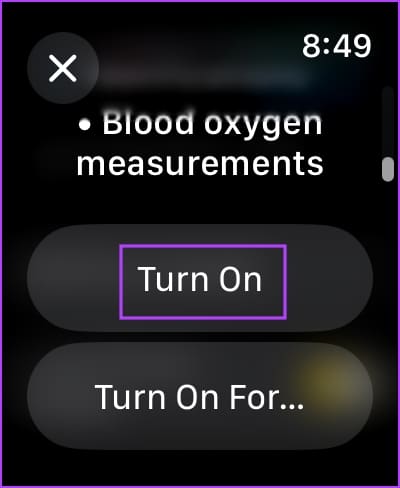
4. Disable Always On Display
Disabling Always On Display on your Apple Watch can save the battery by lighting up the display only when you’re using it. Here’s how to turn off the Always On display on your Apple Watch.
Step 1: Tap on the Digital Crown to launch the App Library.
Step 2: Open the Settings app.
Step 3: Tap on ‘Display & Brightness’.


Step 4: Tap on Always On.
Step 5: Turn off the toggle for Always On.
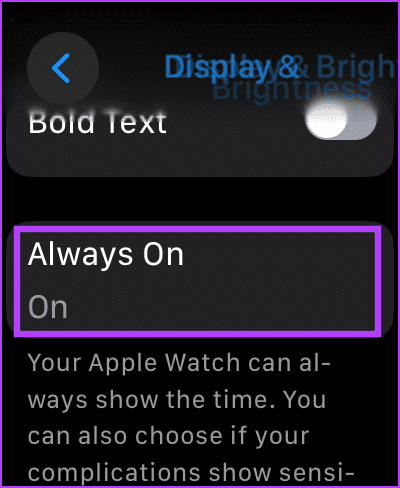

5. Disable Raise to Wake
If you have disabled Always On Display, the display on your Apple Watch will light up whenever you raise your wrist. Therefore, if you disable it and opt to turn on the display manually, it may help you save some battery.
Also Read: How to check battery life on Apple Watch.
Step 1: Tap on the Digital Crown to launch the App Library.
Step 2: Open the Settings app.
Step 3: Tap on ‘Display & Brightness’.


Step 4: Turn off the toggle for ‘Wake on Wrist Raise’.
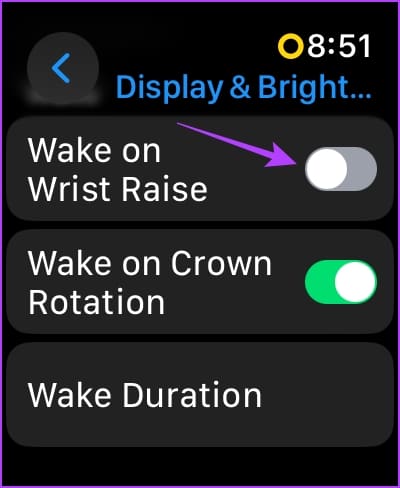
6. Disable Background App Refresh
Background app refresh on Apple Watch allows apps to update their data in the background, ensuring that information is up to date when you open the app without requiring manual refresh. This may cause additional battery drain, so check if it helps when you disable Background App Refresh.
Step 1: Tap on the Digital Crown to launch the App Library.
Step 2: Open the Settings app.
Step 3: Tap on ‘General.

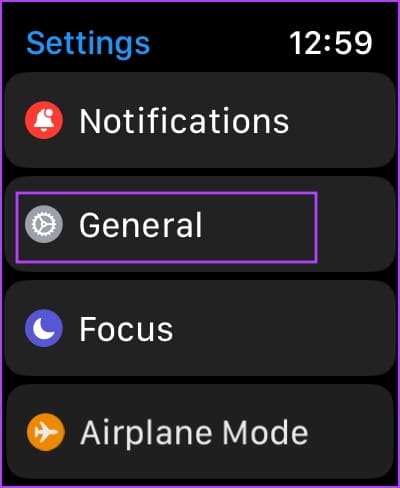
Step 4: Tap on ‘Background App Refresh’.

Step 5: You can turn it off for all apps at once or scroll down and disable it for apps you suspect are draining the battery.
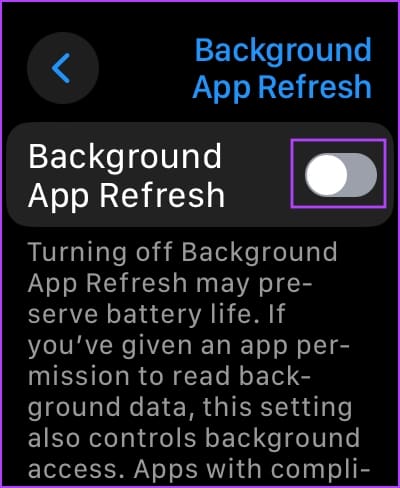
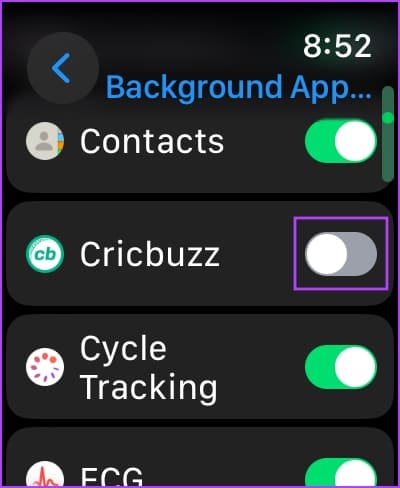
7. Delete Third-Party Apps
A few third-party apps may be the culprit for the excess battery drain on your Apple Watch. Try uninstalling third-party apps on your Apple Watch and see if it fixes the battery drain on your Apple Watch.
Delete an App in Grid View
Step 1: Tap on the Digital Crown to launch the App Library.
Step 2: Long-tap anywhere on your home screen. Continue doing so until the app icons start wiggling.
Step 3: Tap on the cross-mark icon on top of the app to uninstall it.
Step 4: Tap on Delete App to confirm.
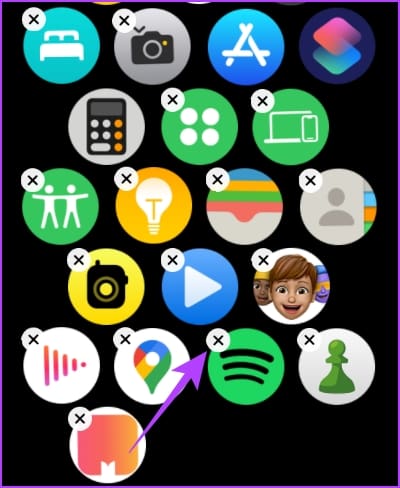
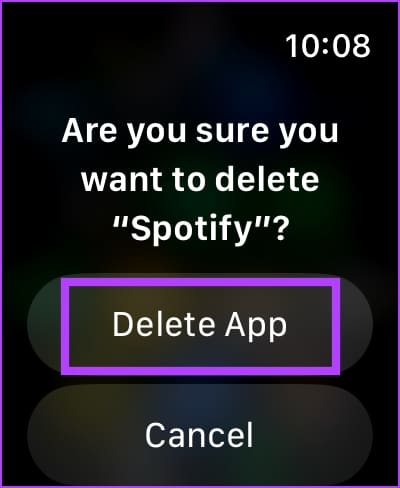
However, if you have trouble finding the app you want to delete, scroll down in the grid view and tap on the list view to change the icon schemes.
Delete an Apple Watch App in List View
We prefer using the list view to delete apps since the apps are arranged alphabetically, making it easy to scroll and find them. Here’s how to remove apps on your Apple Watch using the list view.
Step 1: Find the app you want to uninstall and long-tap on it.
Step 2: Tap on the cross-mark icon to uninstall the app.
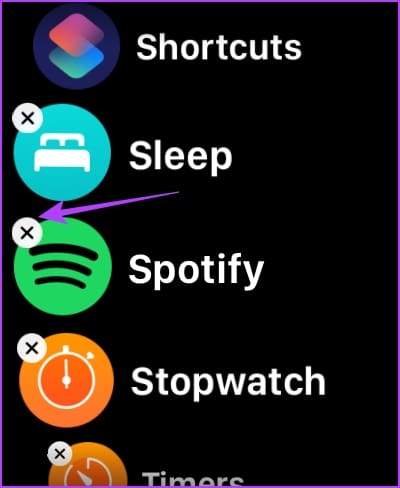
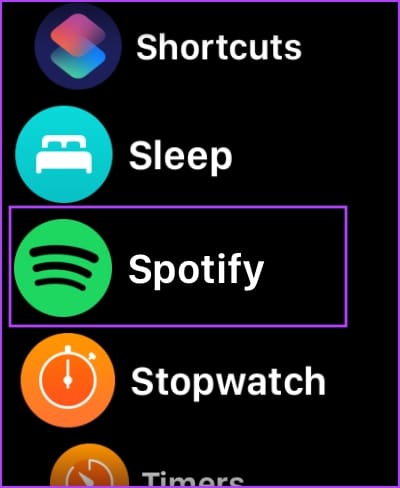
Step 3: Tap on the Delete app to confirm.

Alternatively, you can swipe left on an app in the list view to find the delete option.
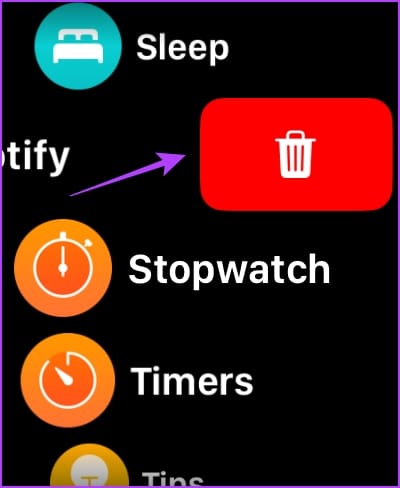
8. Check Battery Health
The battery health percentage is an indicator of the degradation of the battery on your Apple Watch. Check the battery health, and if it is below 80 percent, you should visit the nearby Apple service center and get the battery replaced.
Read More: Everything you need to know about battery health on Apple Watch.
Step 1: Press the Digital Crown once and tap on the Settings app.
Step 2: Tap on Battery.


Step 3: Select Battery Health.
You will see the current maximum capacity of the battery.

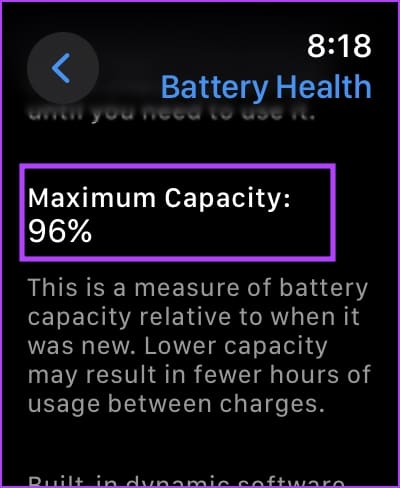
9. Use Original Accessories
If you use an unofficial third-party accessory to charge your Apple Watch, the battery may not perform as expected. It is recommended to use the original accessory or an MFi-certified third-party accessory to charge your Apple Watch.
Even if you aren’t experiencing unusual battery drain, it is advised to use an original accessory to charge your Apple Watch. This helps maintain the battery’s health over a long period.
10. Reset Apple Watch
If none of the above methods work, reset your Apple Watch. This should fix any software-related issues. However, doing this will erase all the data on your Apple Watch, including your workout data. And unless you have a backup, you can’t restore them.
If you still want to go ahead, follow the below steps.
Step 1: Press the Digital Crown once to open the home screen and go to Settings.
Step 2: Tap on General.

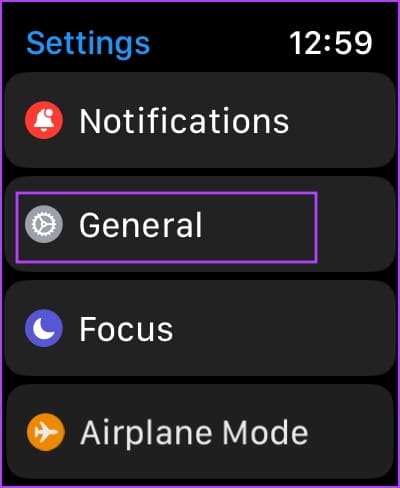
Step 3: Tap on Reset.
Step 4: Select ‘Erase All Content and Settings’ to proceed. If prompted, confirm the deletion.
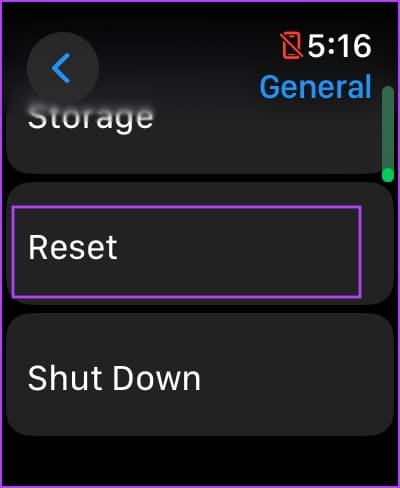

If none of the above methods work, reset your Apple Watch.
FAQs on Apple Watch Battery Drain
If the battery health on your Apple Watch is more than 90%, expect an entire day’s worth of usage on a full charge. However, it may be a cause for concern if you notice a sudden change in the battery discharge patterns.
As of November, users complained about battery drain issues with the watchOS 10.1 update.
It may cost you approximately $99 to replace the battery on your Apple Watch. For the exact price, contact Apple’s customer support.
Make Your Apple Watch Last
We’re waiting for the watchOS 10 update on the Apple Watch that fixes the battery drain problem. While it’s unfortunate that the problem is widespread, we can also be glad how quickly Apple has responded to the complaints and is already working on an update to fix it.
Was this helpful?
Last updated on 15 November, 2023
The article above may contain affiliate links which help support Guiding Tech. The content remains unbiased and authentic and will never affect our editorial integrity.