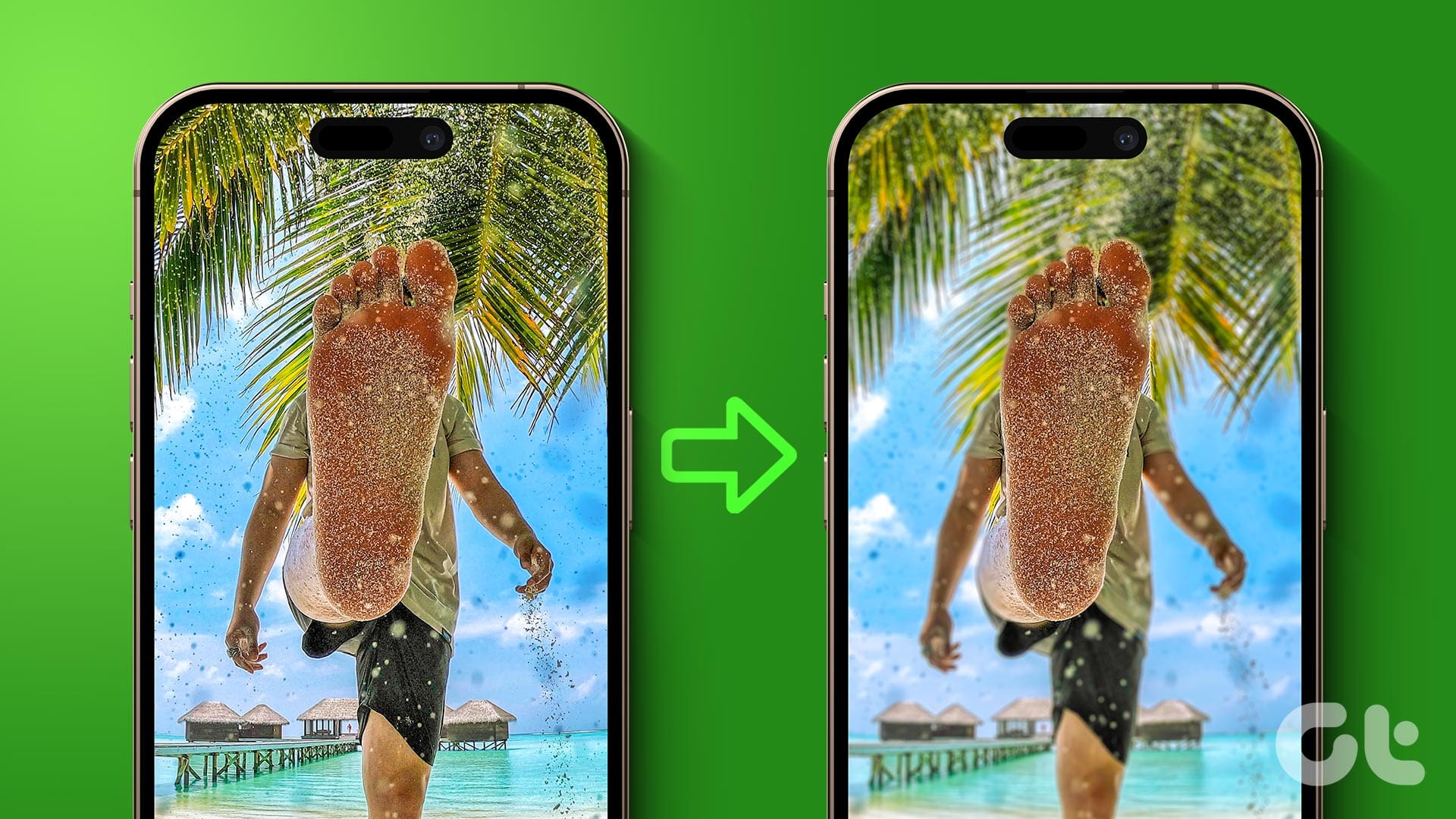You wouldn’t want to go for a workout only to realize your Apple Watch is on the verge of shutting down, thanks to a low battery level. Hence, it is essential to keep track and check the battery life on your Apple Watch, and here are all the ways in which you can do the same.
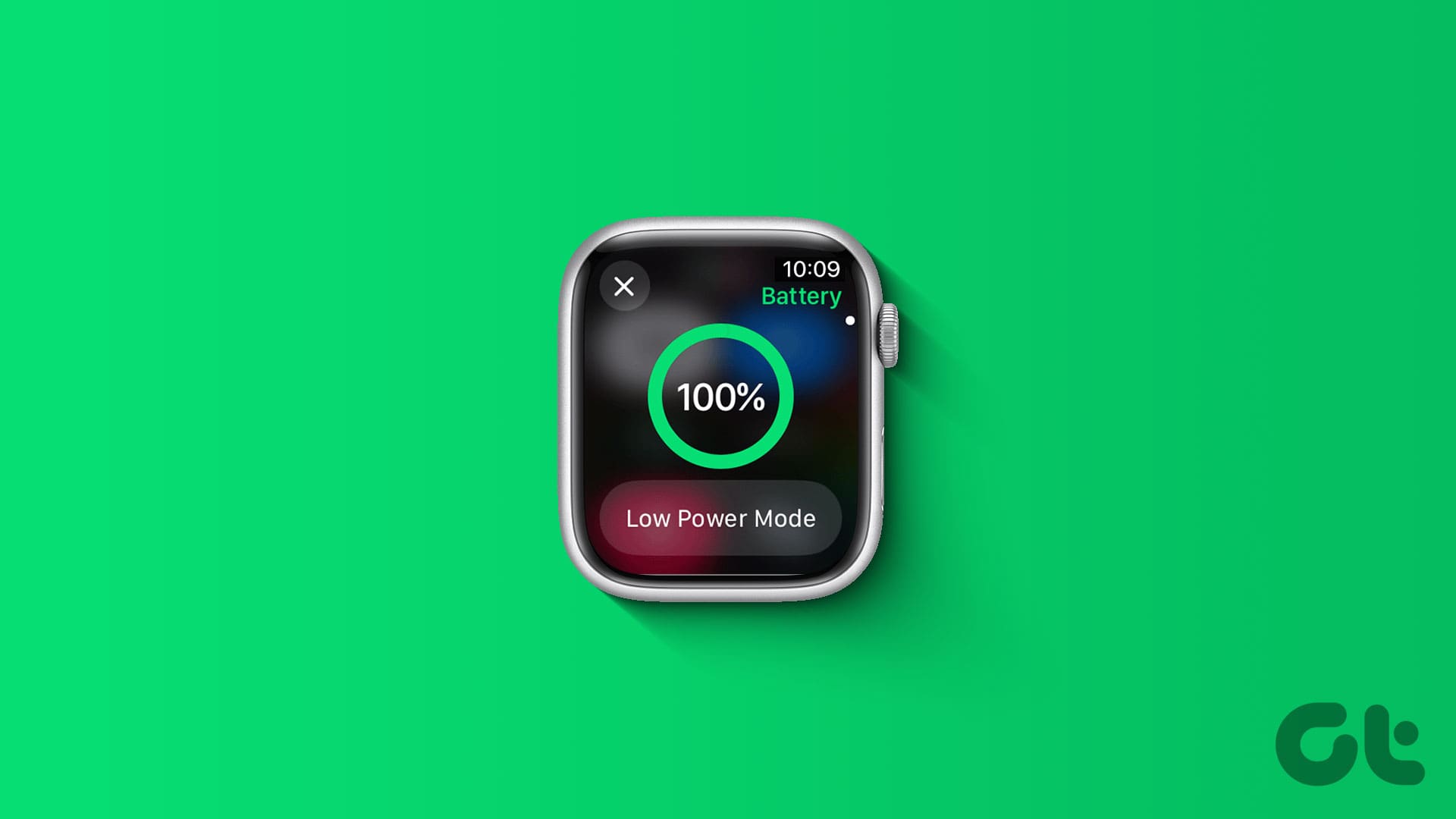
Fun fact, if you have the new iPhone 15 or the 15 Pro, you can charge your Apple Watch from the Type-C port on your iPhone and juice it up on the go!
That said, here are all the ways you can check the battery life on your Apple Watch. Let’s begin.
Also Read: How to improve battery life on Apple Watch.
1. Check Apple Watch Battery Life Using Control Center
Here’s how you can quickly check the battery level of your Apple Watch using the Control Center.
Step 1: Open the Control Center on your Apple Watch. Press the side button (watchOS 10) or swipe from the bottom (watchOS 9 and below) to open it.
Step 2: You will see the battery percentage tile. You can tap it to expand the same and enable Low Power Mode if the battery is too low.
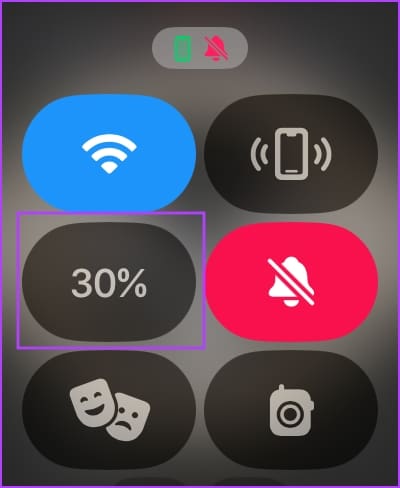
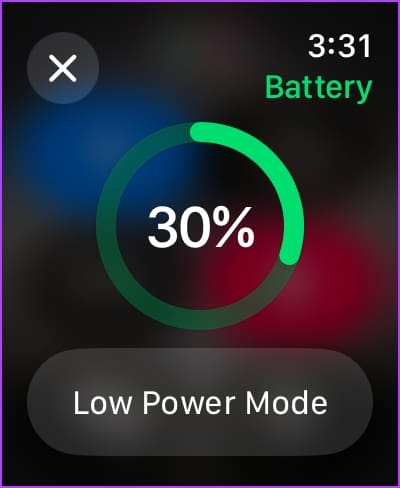
2. How to Check Battery Life in Apple Watch Settings
You can also view detailed battery life details and statistics using the Settings app on your Apple Watch. Here’s how.
Step 1: Press the Digital Crown once to open the App Library and tap on the Settings app.
Step 2: Tap on Battery.


You can see the battery percentage when you last charged it and how the battery has performed in the last twenty-four hours.
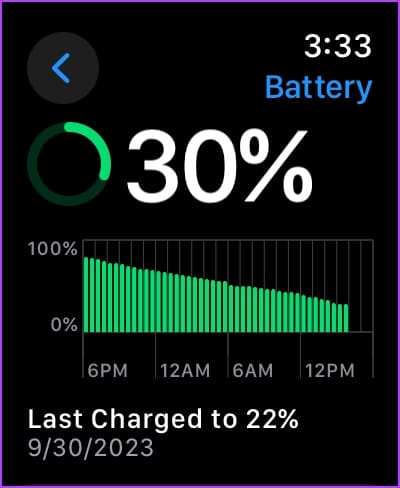
3. Add Battery Percentage to Apple Watch Face
An easier way to check the battery level of your Apple Watch is by adding the percentage to the watch face. Here’s how.
Using Apple Watch
Step 1: Long tap on your watch face to edit. You can edit your watch face or swipe and select another one.
Step 2: Tap on Edit.
Step 3: Swipe to enter the Complications screen. Tap on an empty complication or the complication you want to replace.


Step 4: Select Battery. Now, select the complication.
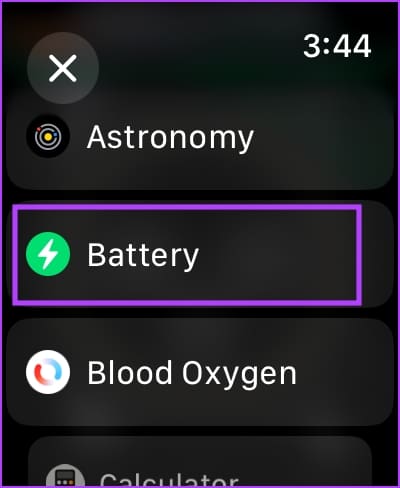

There you go – the battery percentage will be added to your watch face.
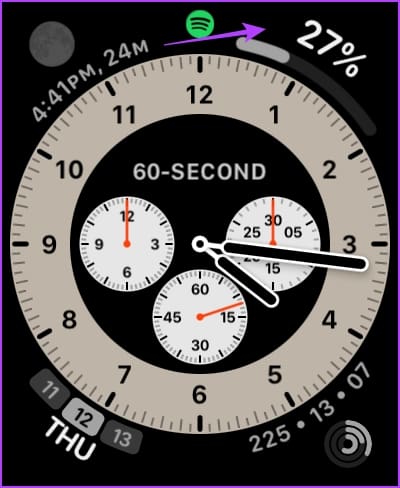
Using the Watch App on iPhone
Alternatively, you can add the battery percentage on your watch face using the Watch app on your iPhone. Here’s how.
Step 1: Open the Watch app on your iPhone.
Step 2: Swipe across the array of watch faces and select the one to which you want to add the battery percentage.
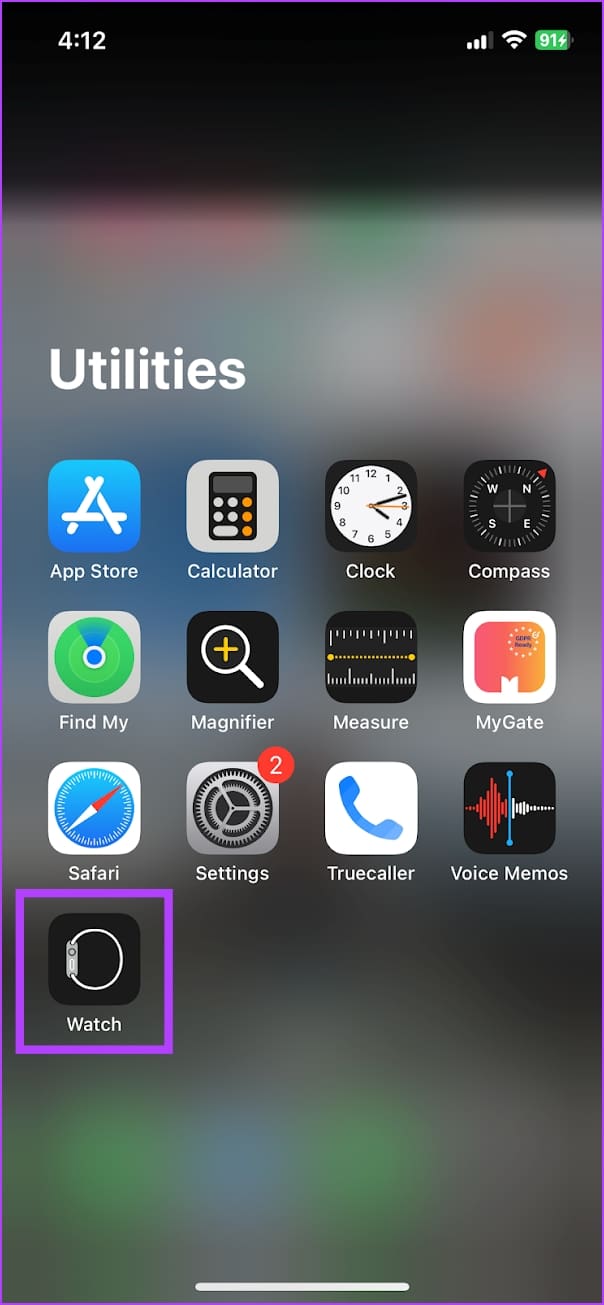
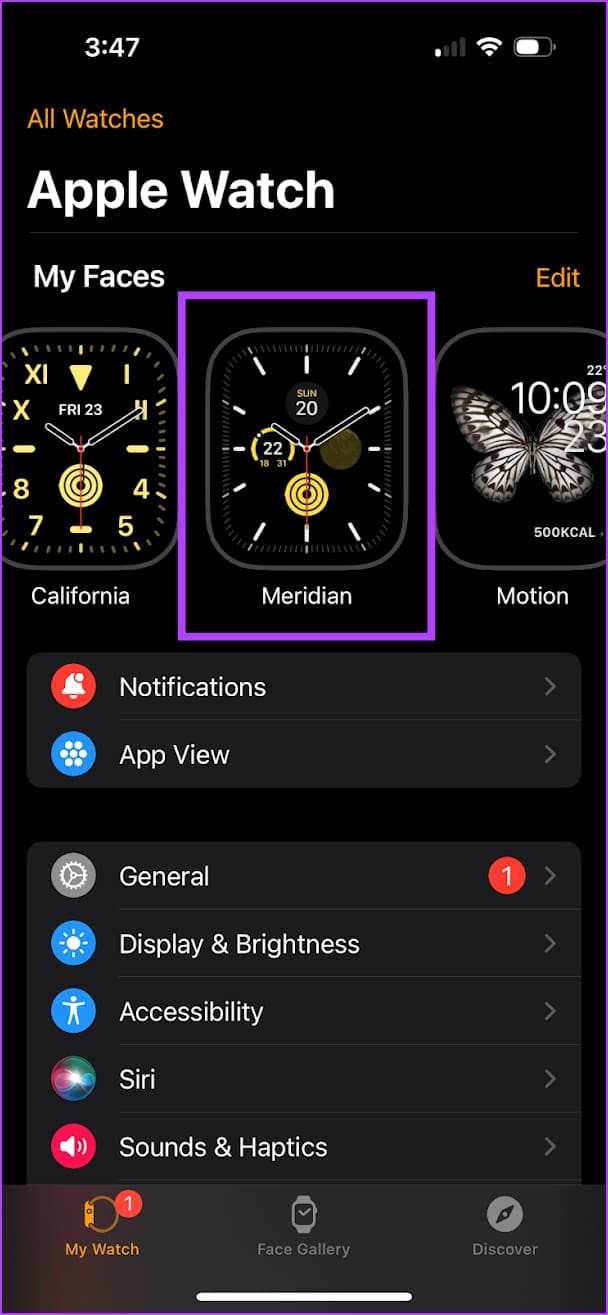
Step 3: You can add a new complication or replace an existing one. We’ll add the battery percentage to the ‘Sub Dial Right’ complication.
Step 4: Select the battery complication.
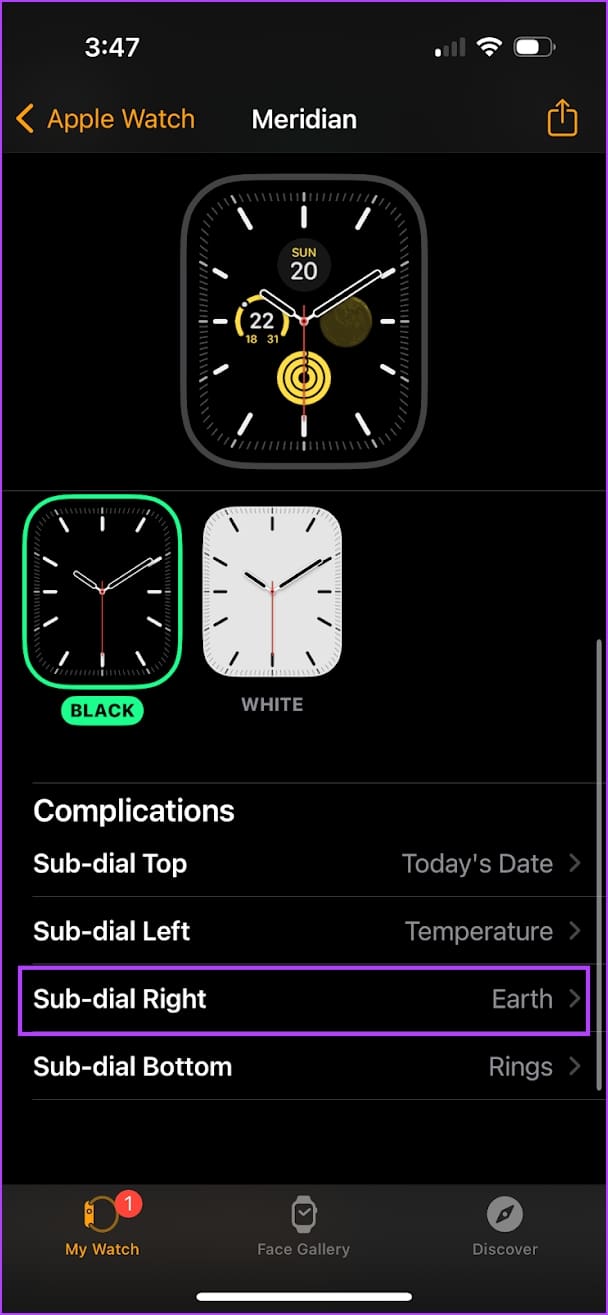
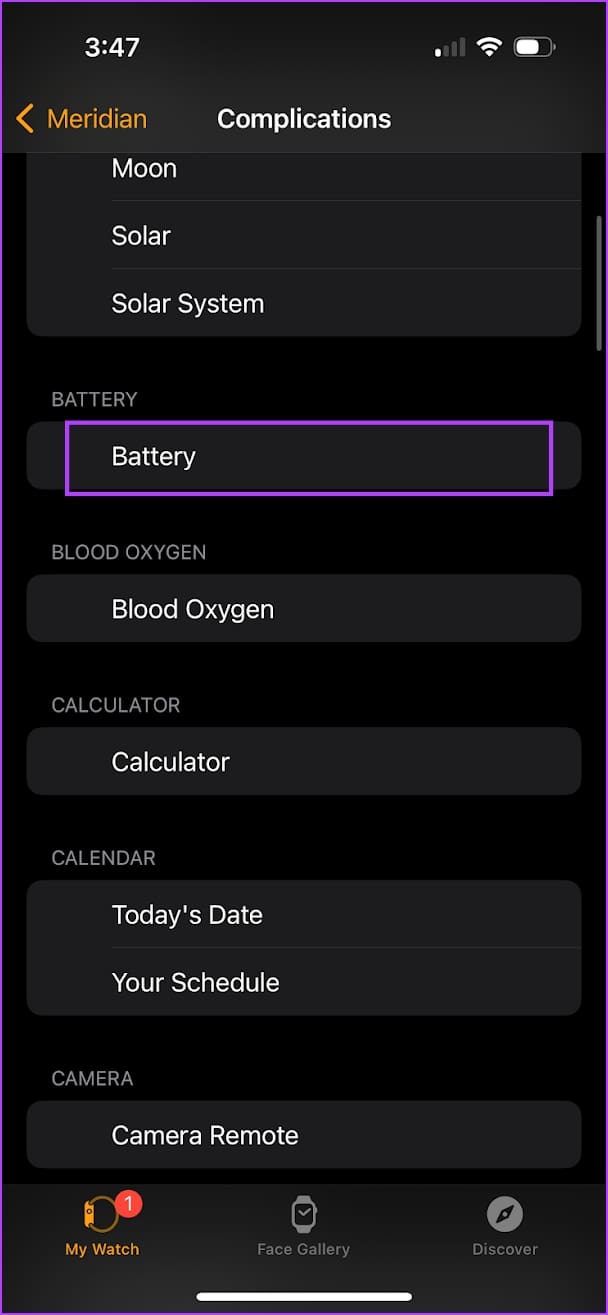
Step 5: Tap on ‘Set as Current Watch Face’ to make the change on your Apple Watch.
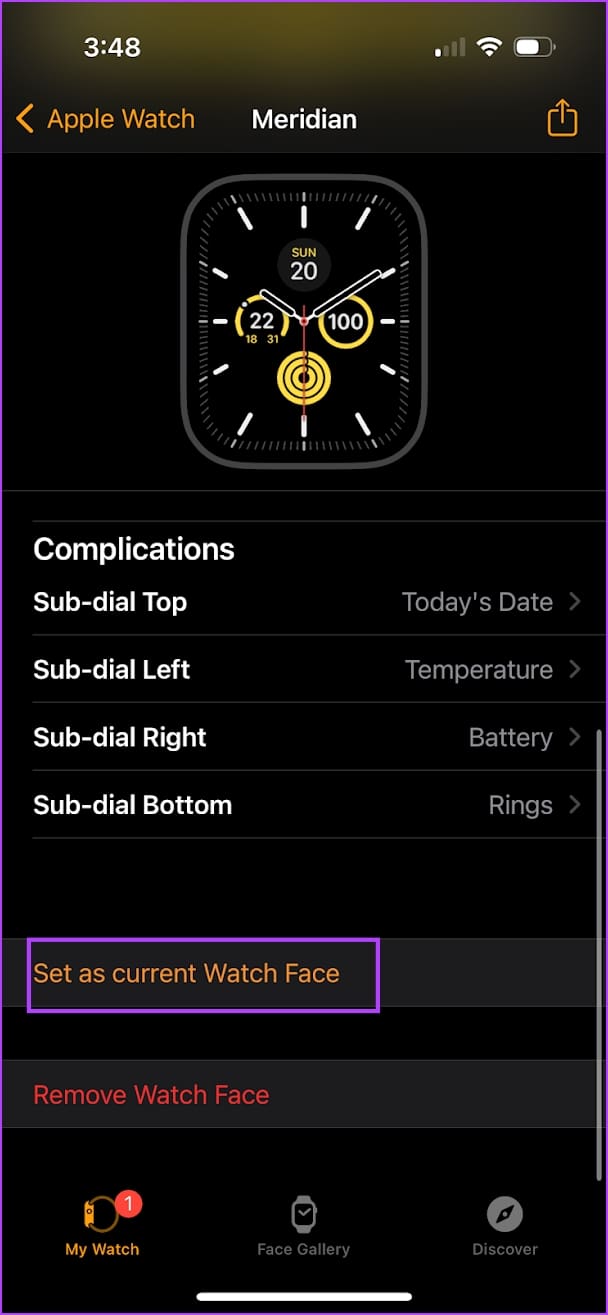
Tip: How to create custom Apple Watch Face
4. Check Apple Watch Battery on iPhone Home Screen
You can also add a widget on your iPhone’s Home Screen to track the battery life on your Apple Watch. Here’s how.
Step 1: Tap and hold anywhere on the Home Screen. Wait for the icons to start wiggling.
Step 2: Tap on the ‘+’ icon in the top left corner.
Step 3: Select Batteries from the list.
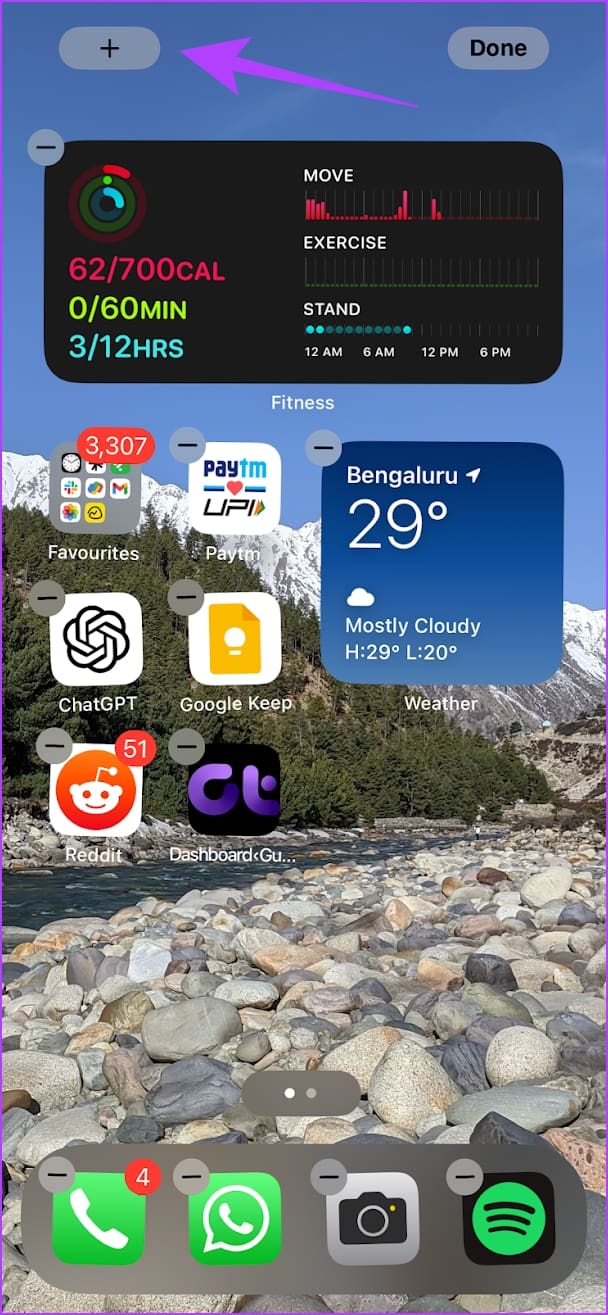
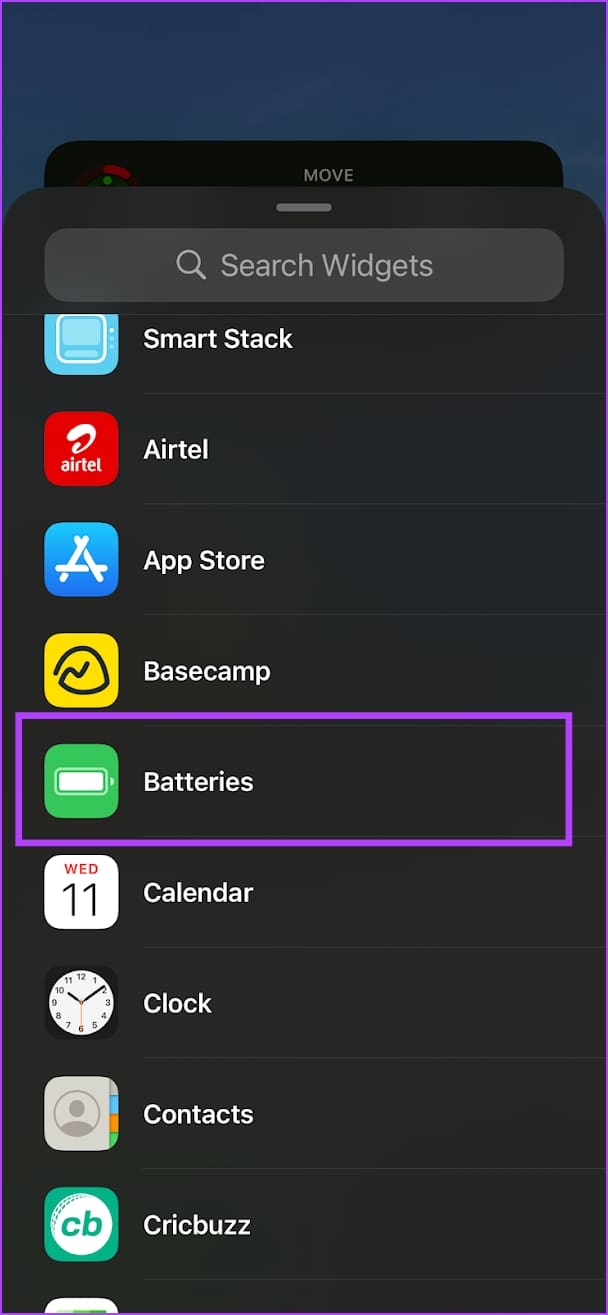
Step 4: Choose the widget you want to add. You can select from three options.
Step 5: Tap on Add Widget under the style you prefer. You can move and place the widget anywhere on your Home Screen.
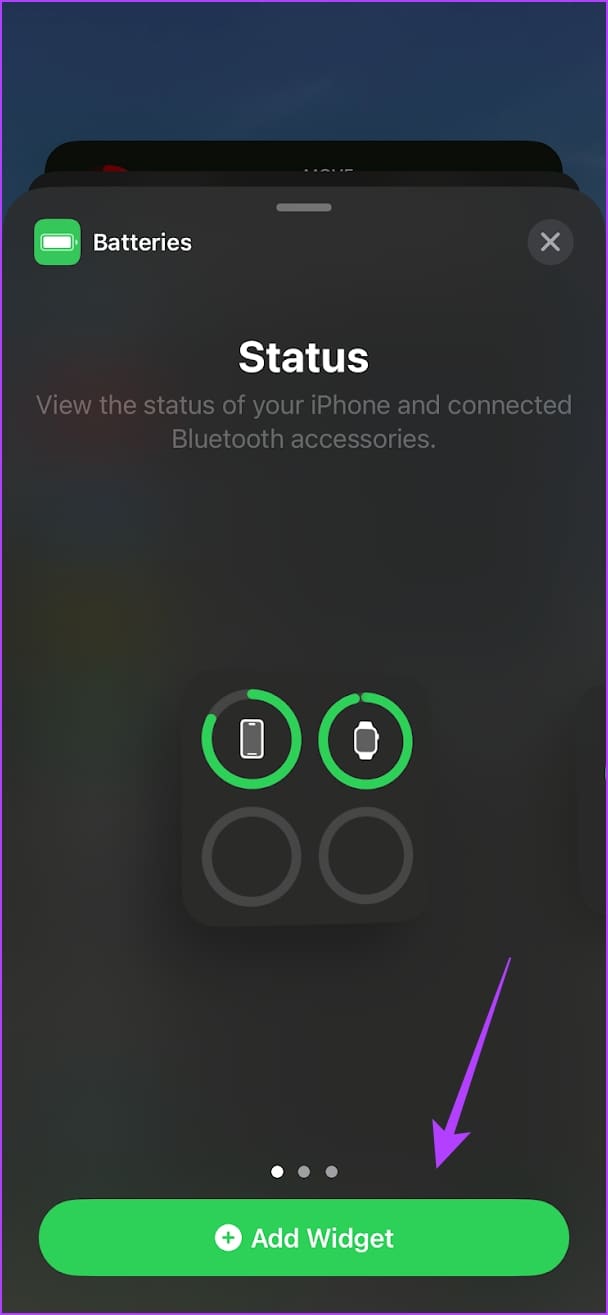

5. Add a Lockscreen Widget on iPhone to View Apple Watch Battery
Apple’s focus with the iOS 16 was the Lock Screen, and it got plenty of new features. One feature was the ability to use widgets on the Lock Screen, and here’s how you can add your Apple Watch battery percentage widget on the Lock Screen.
Step 1: Tap and hold anywhere on your iPhone’s Lock Screen.
Step 2: Tap on Customize.
Step 3: Select the Lock Screen.
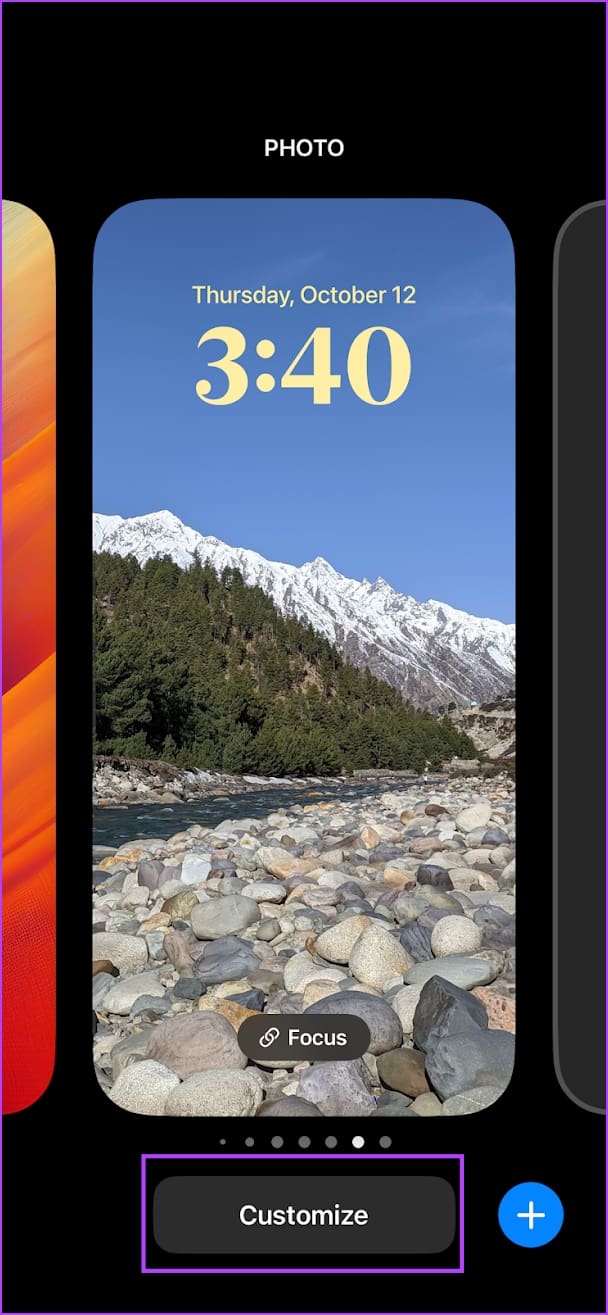
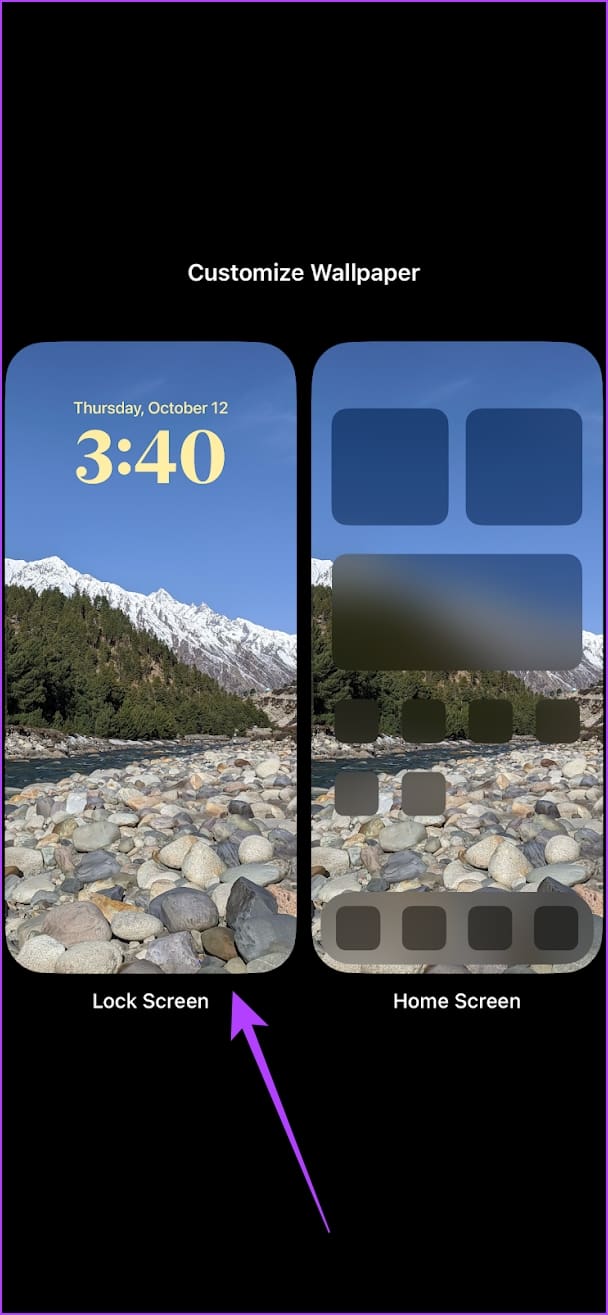
Step 4: Tap on Add Widgets.
Step 5: Scroll down and select Batteries.
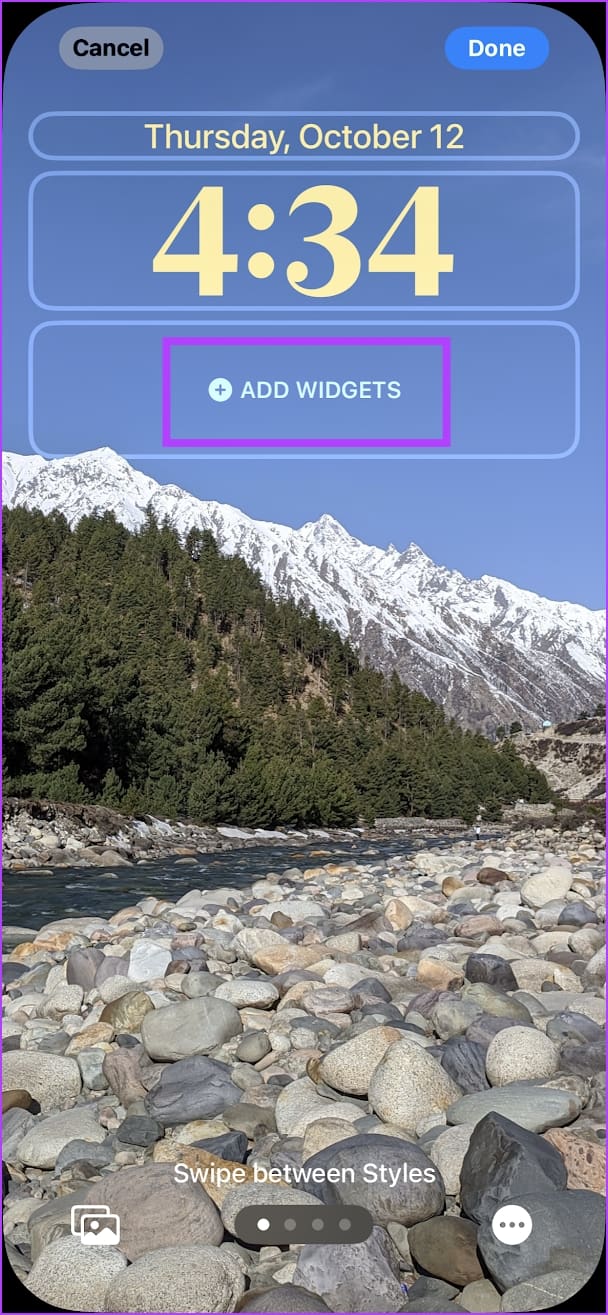
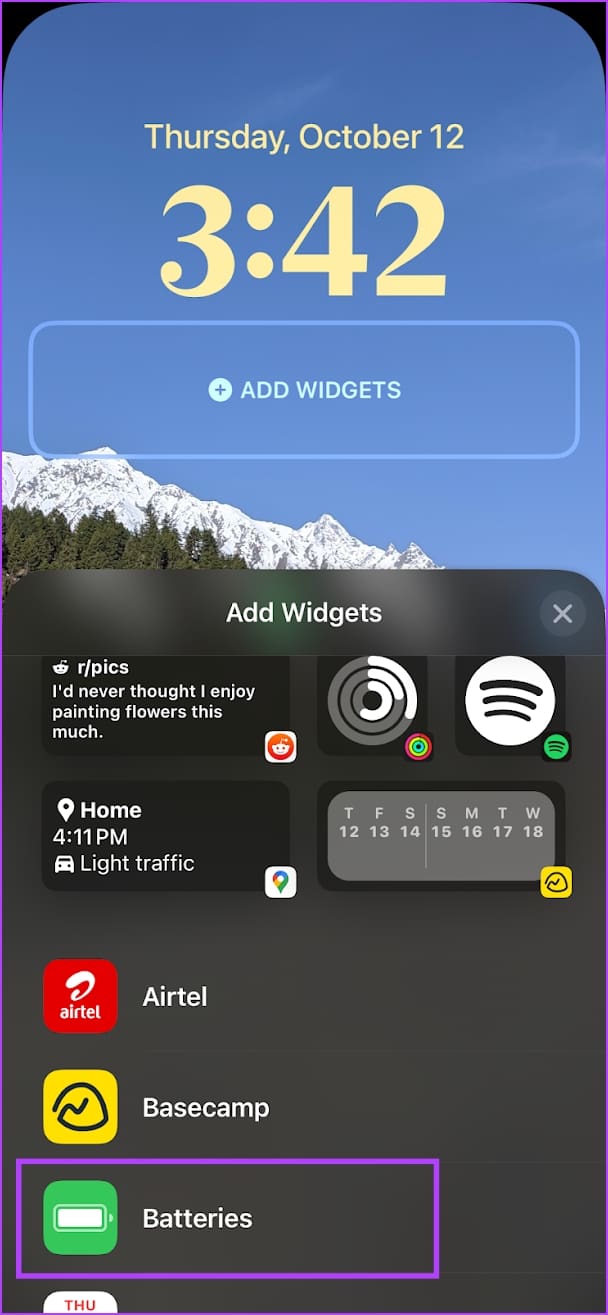
Step 6: Select the widget you want to add. It will be added on the lock screen, and you can preview it.
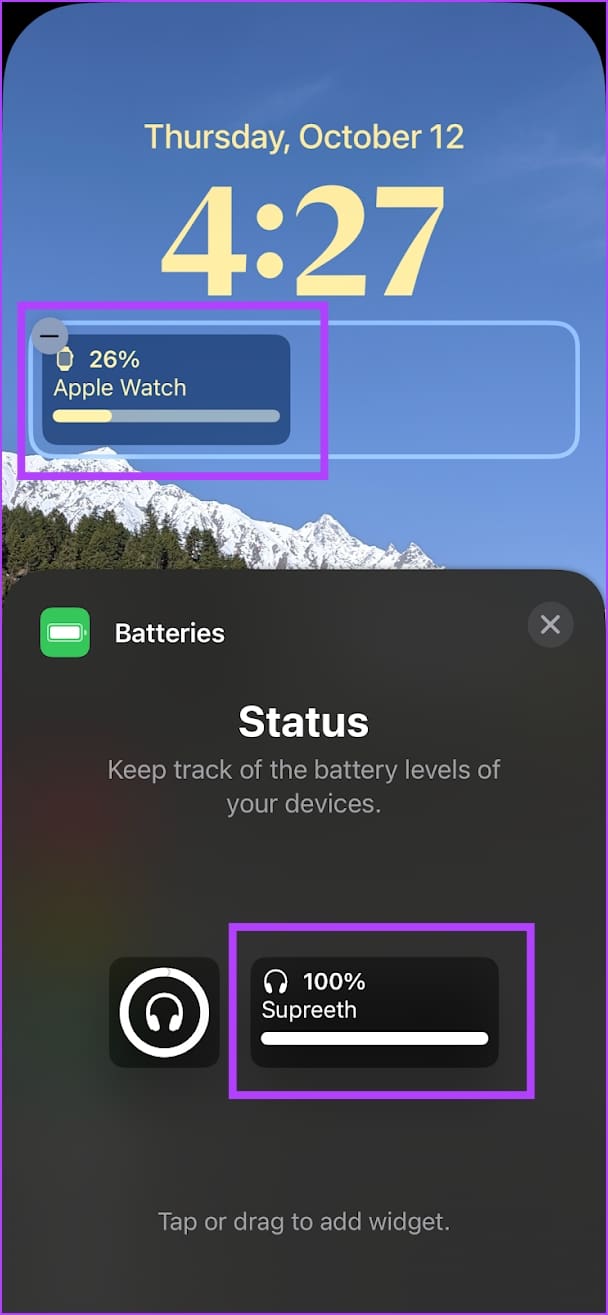
The widget will automatically display the battery percentage of any one device connected via Bluetooth on your iPhone. Here’s how you can ensure it shows the Apple Watch battery percentage at all times.
Step 7: Tap on the widget again on the Lock Screen.
Step 8: Turn off the toggle for Automatic.
Step 8: Tap on Devices.
Step 9: Select Apple Watch.
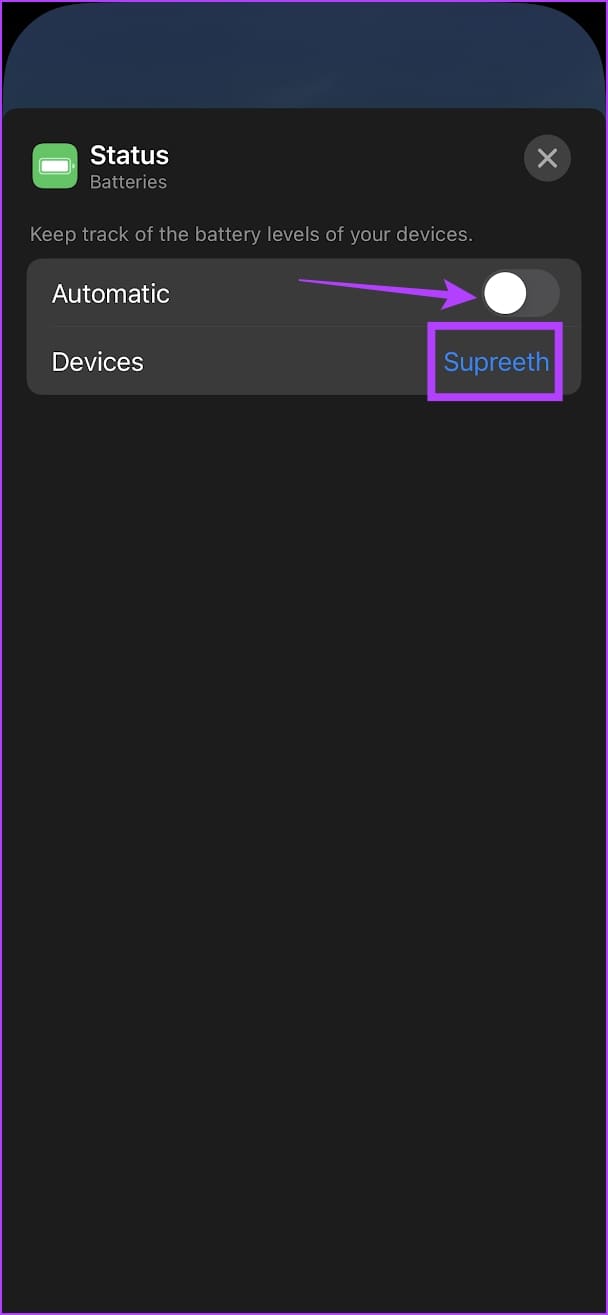
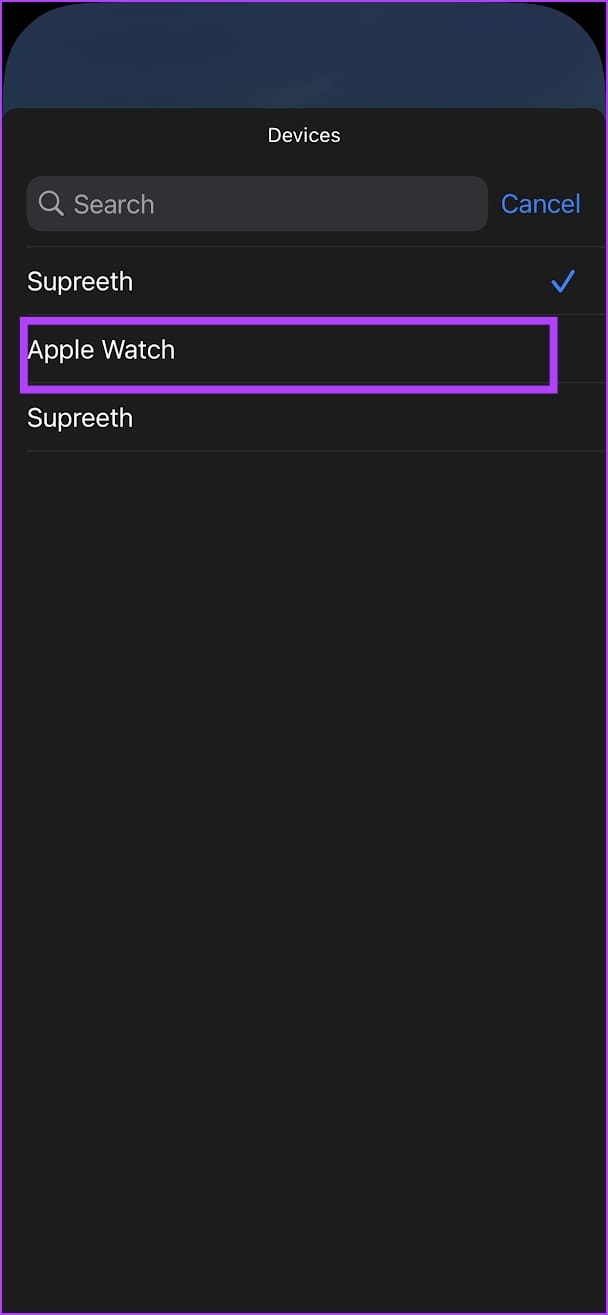
Step 10: Tap on the x icon to exit the menu.
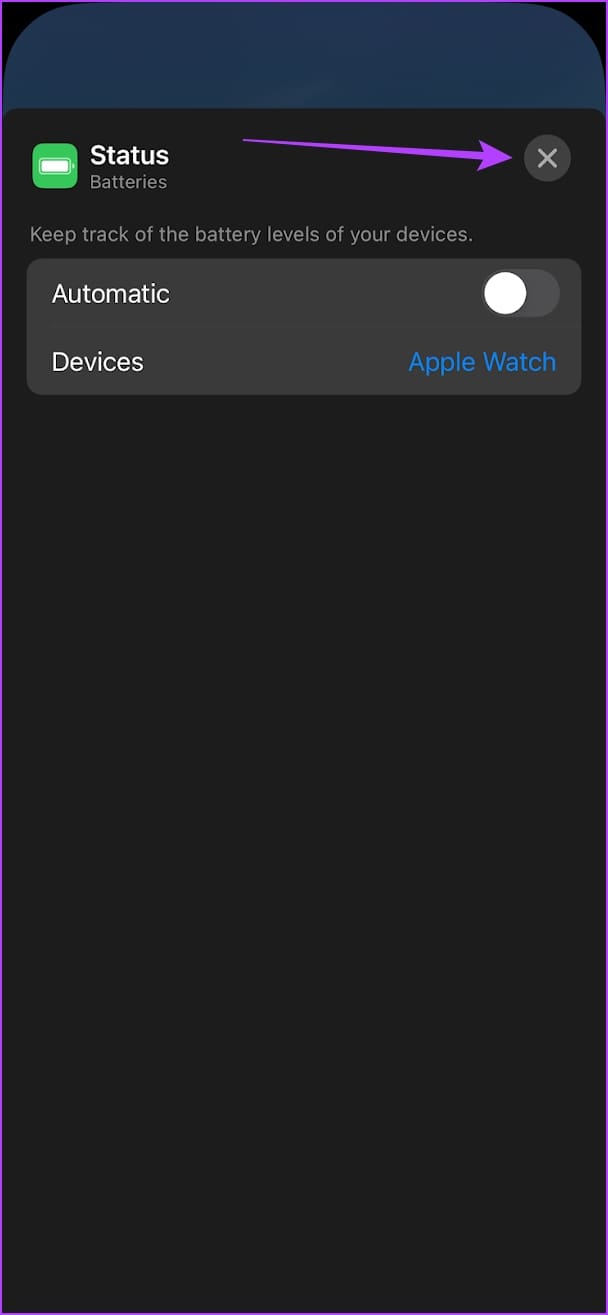
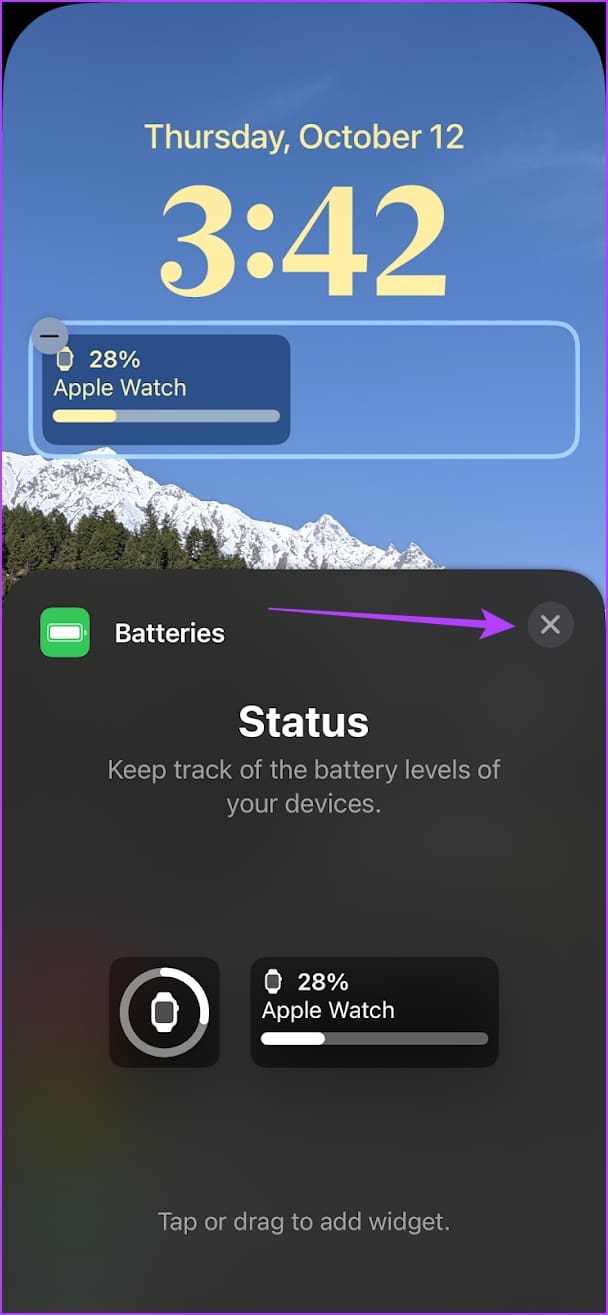
These are all the ways in which you can check the battery life of your Apple Watch. If you have further questions, look at the FAQ section below.
FAQs on Apple Watch Battery
It will take 1.5 hours for your Apple Watch to fully charge from zero to a hundred percent.
Fast charging is supported on the Apple Watch Series 7 and above.
You can go to Settings > Battery and turn on the toggle for ‘Low Power Mode’.
The Apple Watch battery will last between 2-3 years before needing a replacement.
Yes. Your Apple Watch will notify you when the battery level hits 20 percent.
Track Your Watch
We hope this article helps you check the battery life of your Apple Watch. However, we’re still waiting for the day you can wirelessly charge your Apple Watch using your iPhone. Let’s hope Apple adds the feature soon!
Was this helpful?
Last updated on 20 October, 2023
The article above may contain affiliate links which help support Guiding Tech. The content remains unbiased and authentic and will never affect our editorial integrity.