Calendar alerts on your iPhone are quite useful, as they notify you when an event is approaching. With these alerts, you can keep track of your meetings, appointments, deadlines, and other events. However, there are instances when these calendar notifications fail to work as expected or don’t appear at all on your iPhone.
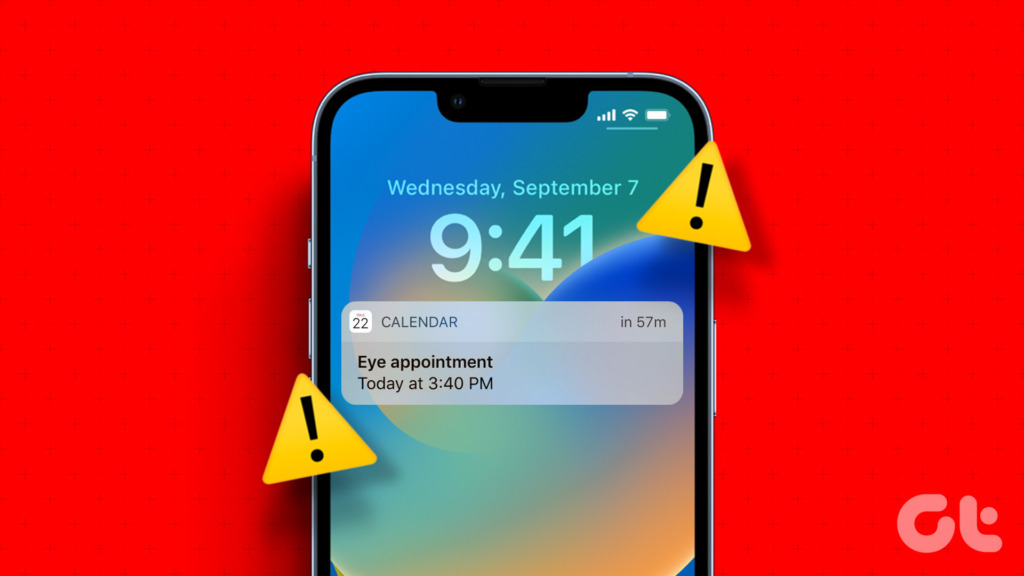
Managing your schedule can be challenging at times. And things can get worse when calendar alerts stop working on your iPhone. Before you give up and switch to another app, try the following fixes.
1. Configure Calendar App Notification Settings
On iOS, you can enable or disable notifications for each app individually. If you have inadvertently disabled Calendar app notifications, you won’t receive any alerts for events or reminders. Hence, it’s the first thing you should check.
Step 1: Open the Settings app and tap on Notifications.
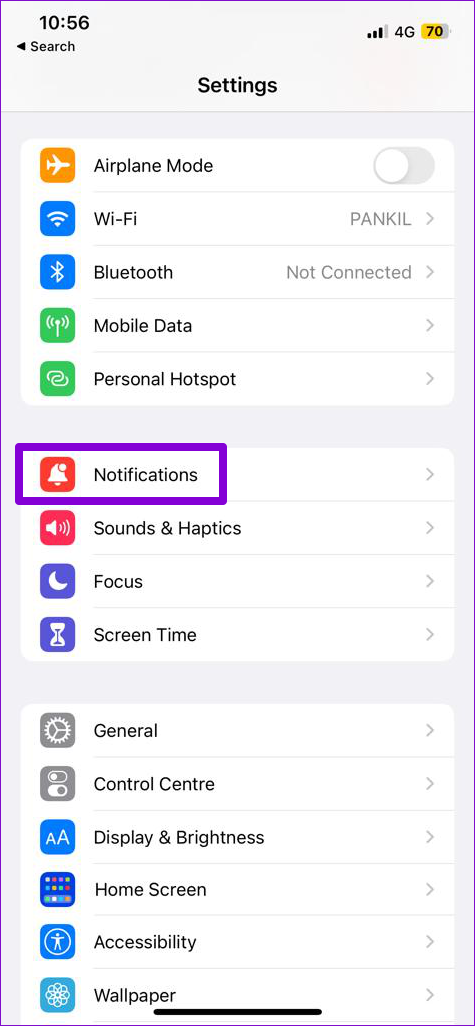
Step 2: Scroll down to locate Calendar on the list and tap on it.
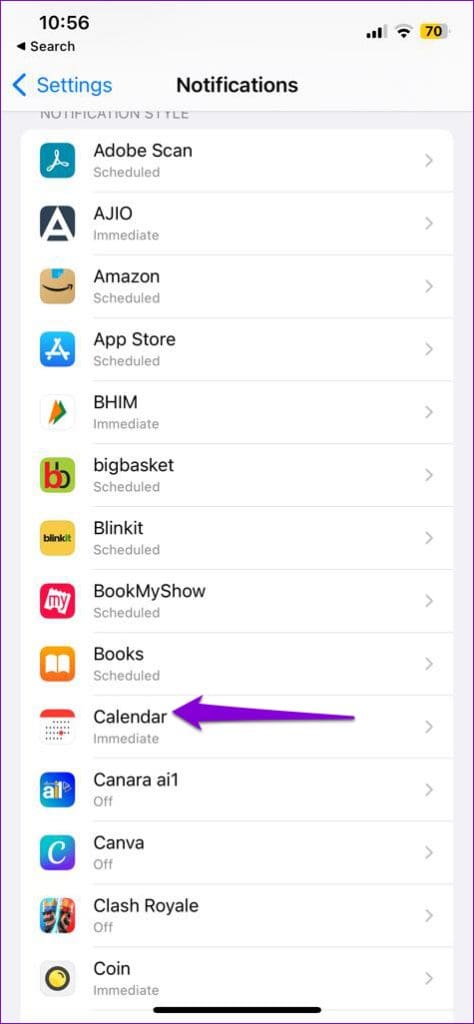
Step 3: Enable the toggles next to Allow Notifications and Time-Sensitive Notifications.
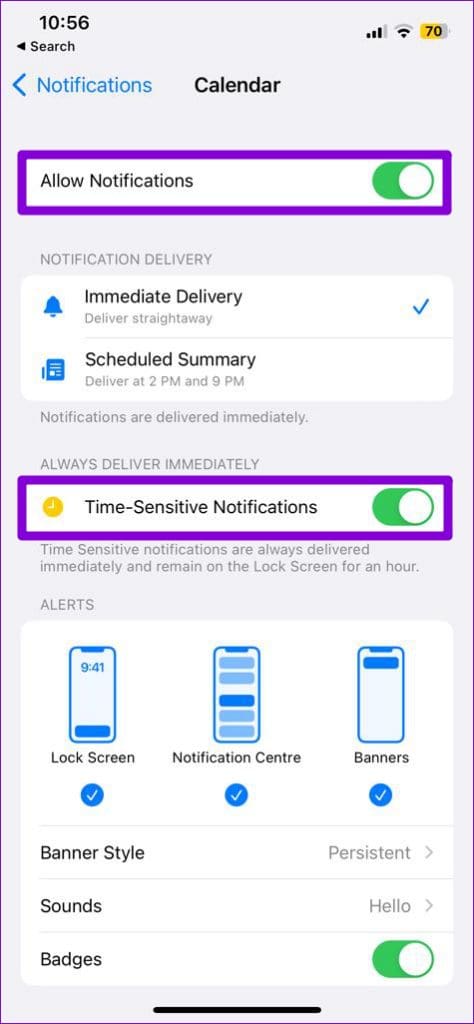
Step 4: Scroll down to tap on Customize Notifications and enable all the toggles in the following menu.
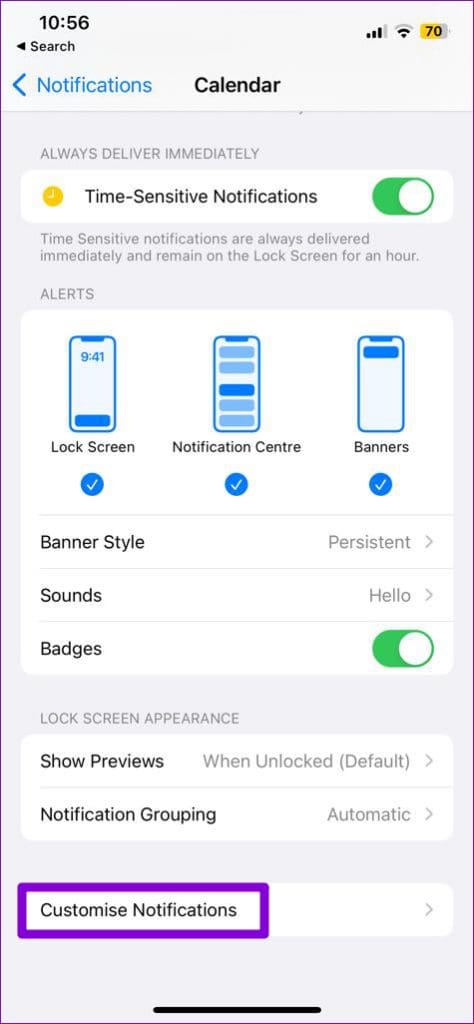
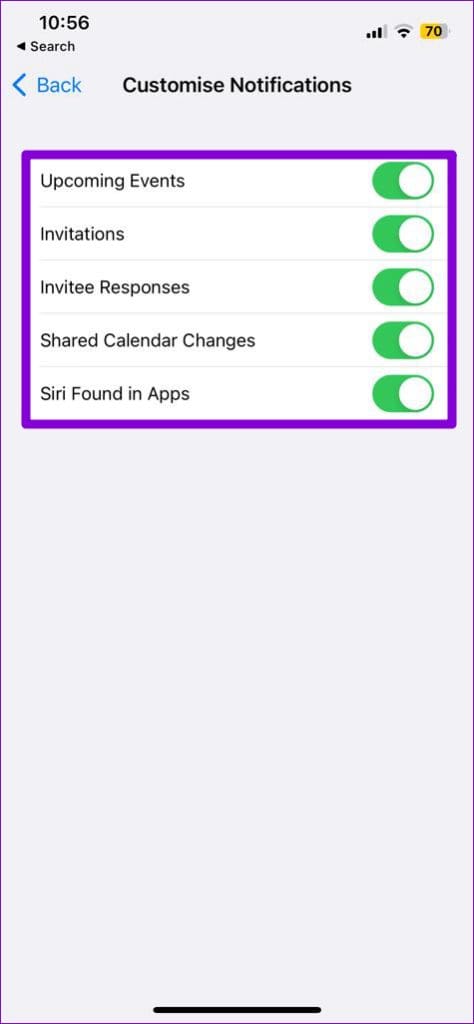
2. Check the App Alert Tone
Calendar app alerts may fail to capture your attention if they are not accompanied by a sound on your iPhone. You need to check the Calendar app alert tone and ensure it isn’t set to None. Here’s how to do it.
Step 1: Open the Settings app and tap on Notifications.
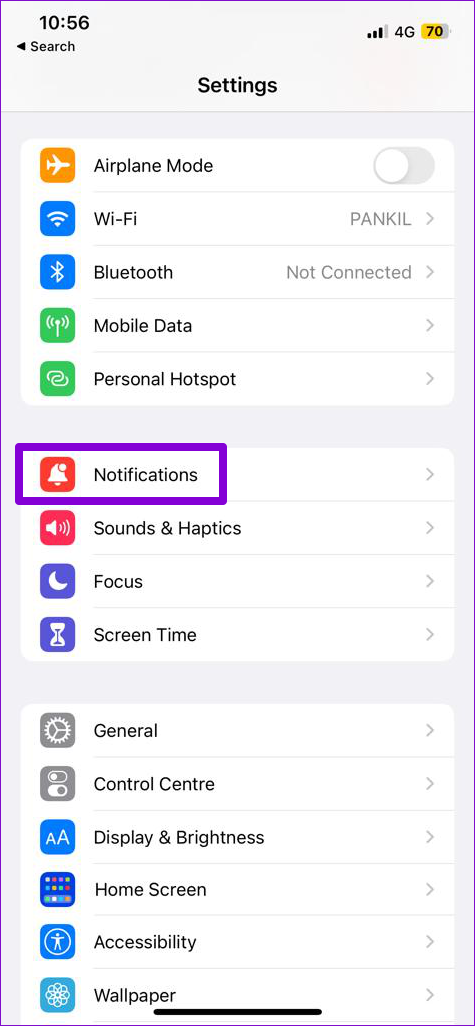
Step 2: Tap on Calendar.
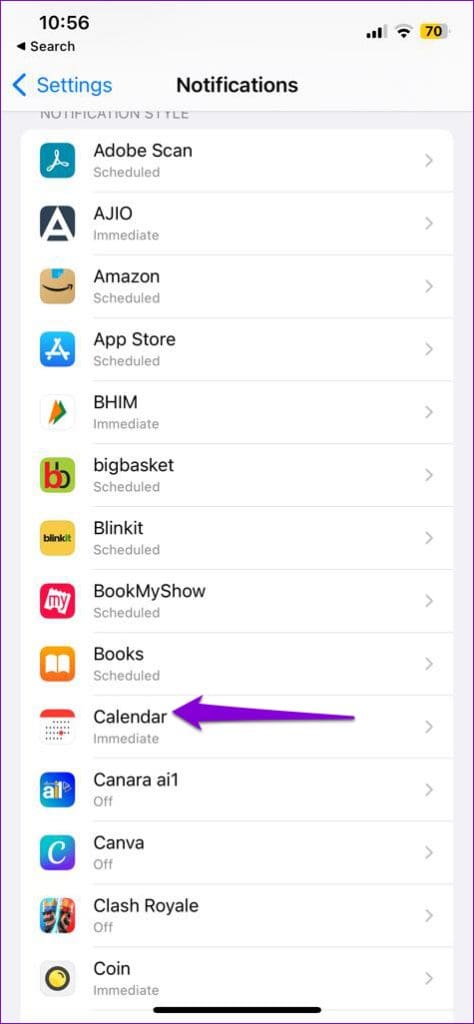
Step 3: Tap on Sounds and select your preferred alert tone from the following menu.
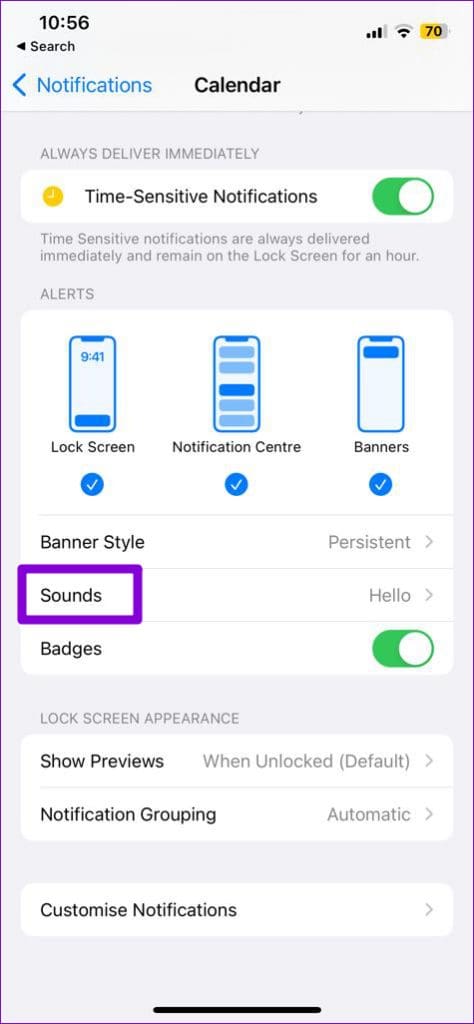

3. Disable Silent Mode
Changing the alert tone for the Calendar app may not help much if your iPhone is in silent mode. You need to ensure that the Ring/Silent switch isn’t set to silent mode. If the side switch appears orange, your iPhone is in silent mode. Move the switch toward the display to set it to ring mode.
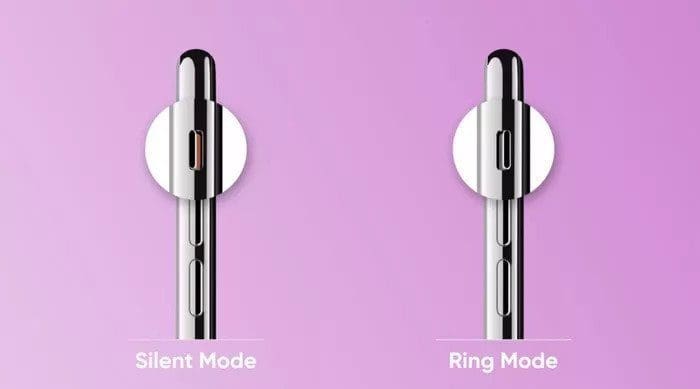
4. Enable Calendar Sync
The Calendar app on your iPhone needs to connect to iCloud to sync events and reminders from other devices connected through the same Apple ID. If you have turned off Calendar sync on your iPhone, the app won’t alert you for events and reminders that are synced to your iCloud account.
Step 1: Open the Settings app on your iPhone and tap on your name at the top.
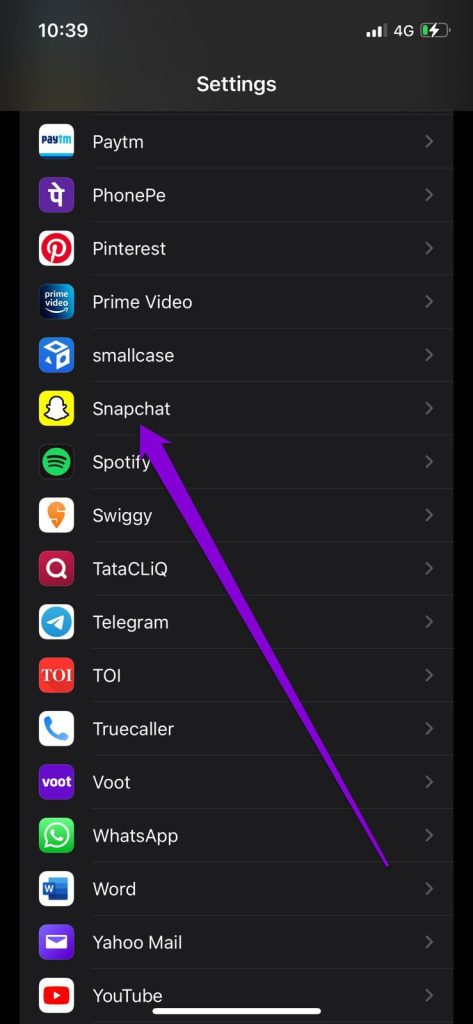
Step 2: Go to iCloud.
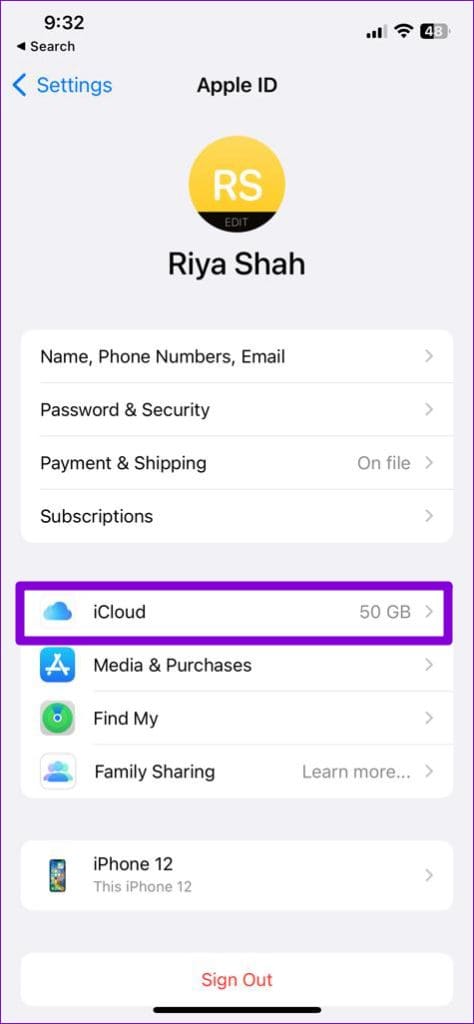
Step 3: Under Apps Using iCloud, tap the Show All option.
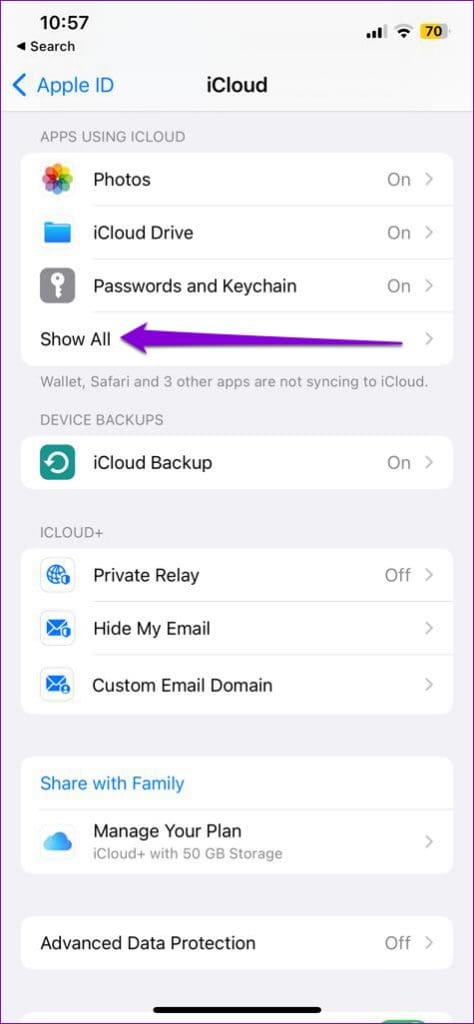
Step 4: Enable the toggle next to Calendars.
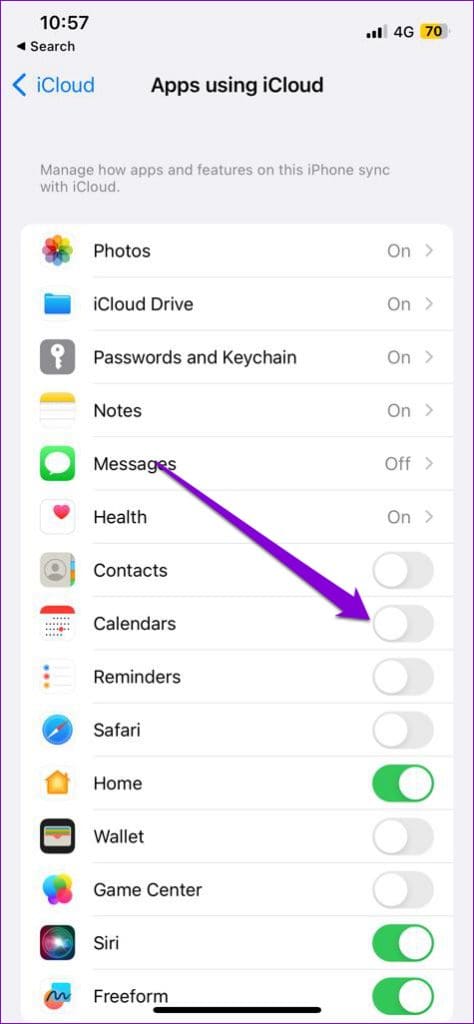
5. Enable Automatic Date and Time
Having your iPhone set to the wrong date or time could prevent the Calendar app from syncing reminders and displaying alerts. To avoid such issues, it’s best to enable the automatic date and time feature on your iPhone.
Step 1: Launch the Settings app on your iPhone and tap on General.
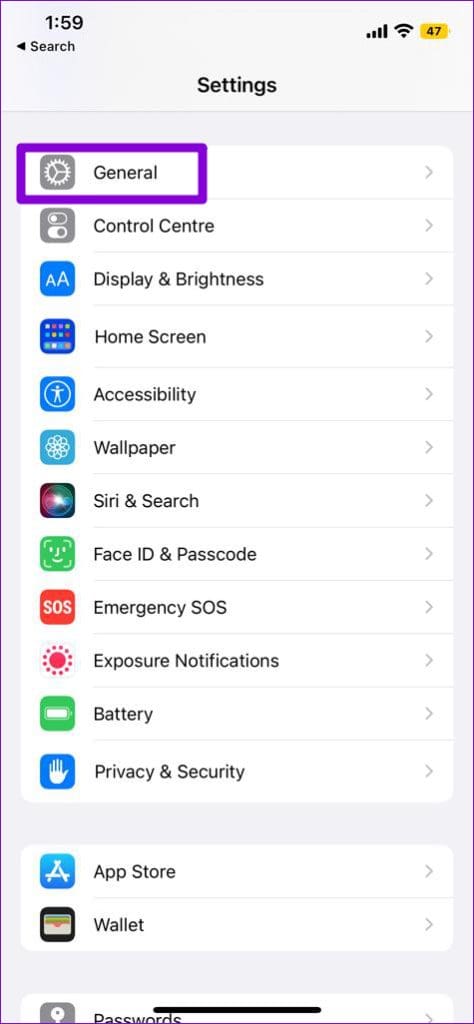
Step 2: Tap on Date & Time.

Step 3: Toggle on the switch next to Set Automatically.

6. Disable Time Zone Override
Enabling the Time Zone Override feature allows you to configure the Calendar app to display dates and times in a specific time zone. However, if you move away from that time zone, this feature could cause your calendar alerts to arrive late. This may happen after your recent trip to a different country or region. But, it’s best to disable the override.
Step 1: Open the Settings app and scroll down to tap on Calendar.
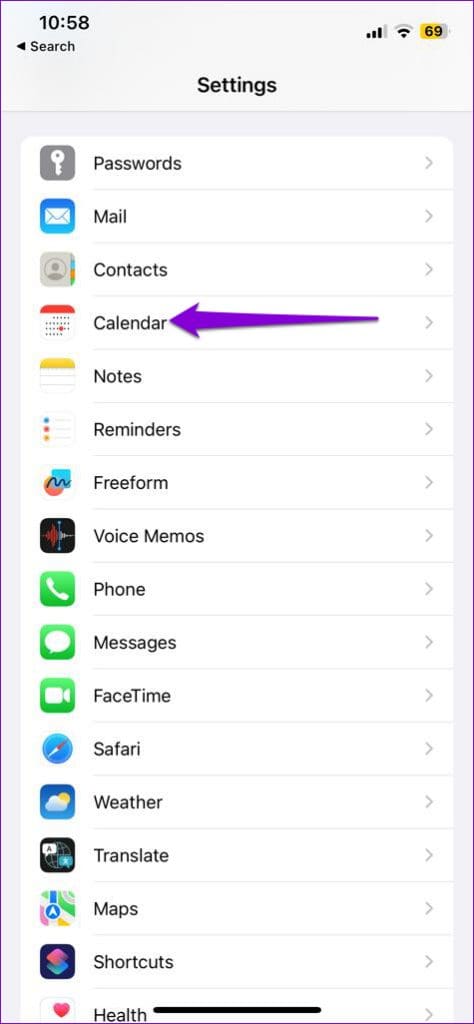
Step 2: Tap on Time Zone Override and toggle off the switch next to Time Zone Override.
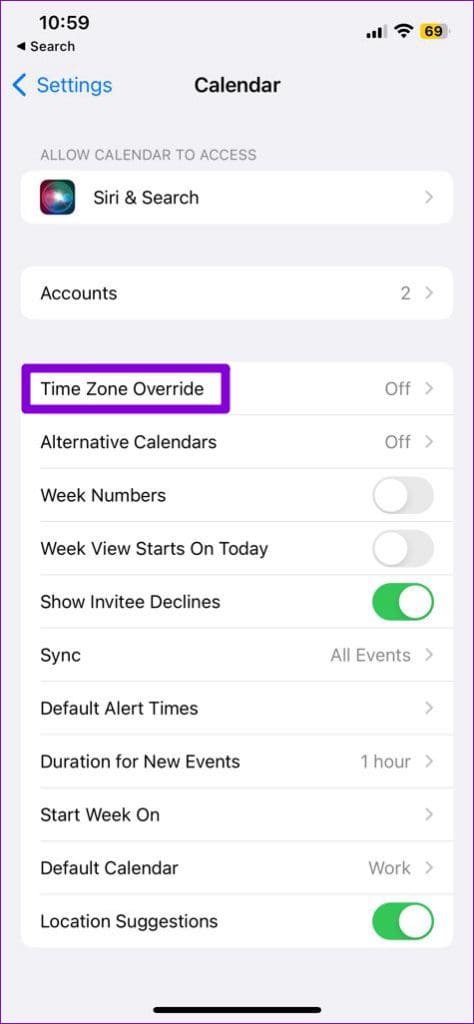
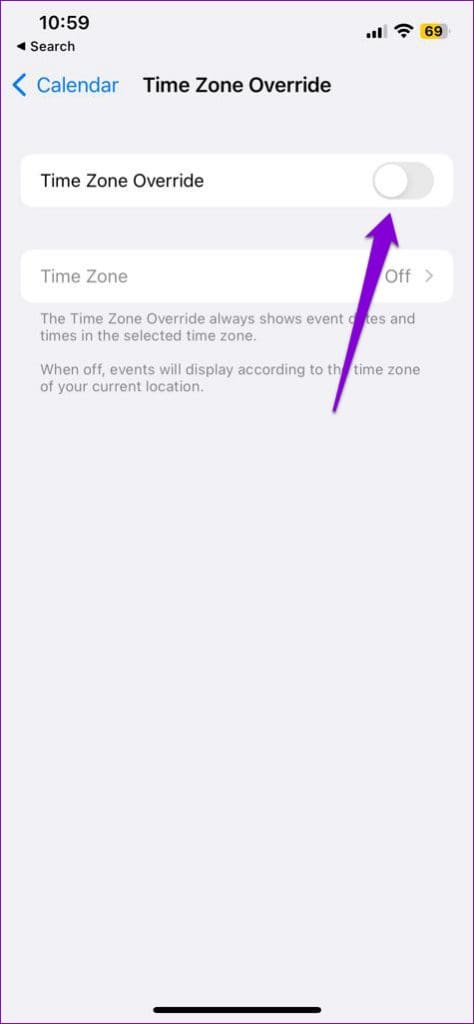
7. Disable Focus Mode
When Focus Mode is active, your iPhone pauses notifications from all apps, including Calendar. This may lead you to believe that Calendar app notifications are not working on your iPhone. To avoid any confusion, it’s best to disable Focus Mode on your iPhone.
Swipe down from the top right corner of the screen to bring up the Control Center and tap the crescent moon icon to disable Focus Mode.
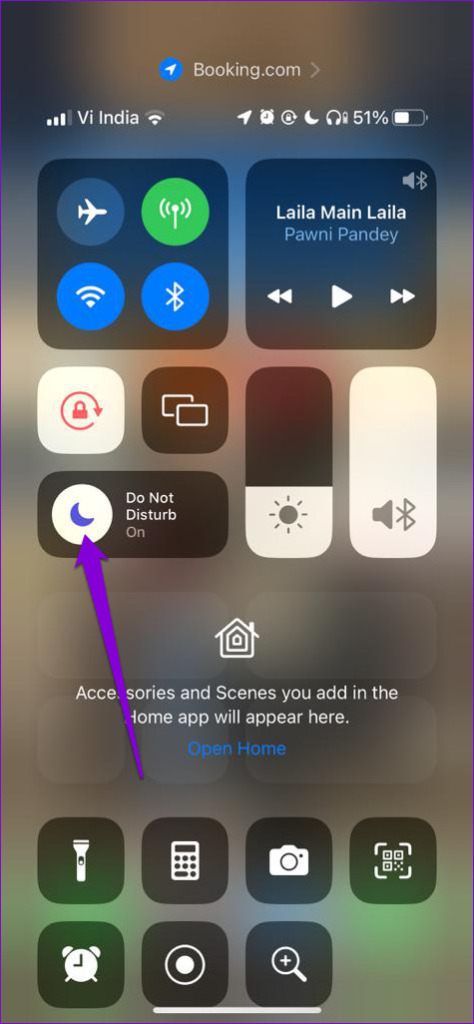
8. Install iOS Updates
A buggy iOS update could prevent the Calendar app from working correctly on your iPhone. There’s a chance that a newer version of iOS has already been released with a fix.
To check for updates on your iPhone, open the Settings app. Tap on General and then select Software Update in the following menu.
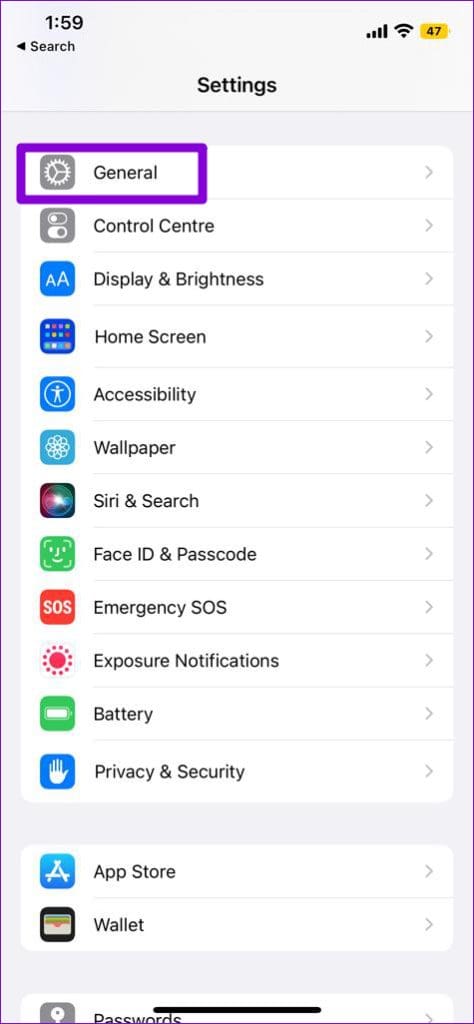

Wait for your iPhone to check for pending updates and install them.
Never Forget Another Appointment
Timely calendar alerts are essential to stay on top of your schedule and manage your time effectively. Hopefully, one of the above fixes has the calendar alerts to work again on your iPhone, and you are at peace.
Was this helpful?
Last updated on 25 April, 2023
1 Comment
Leave a Reply
The article above may contain affiliate links which help support Guiding Tech. The content remains unbiased and authentic and will never affect our editorial integrity.

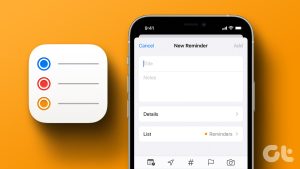

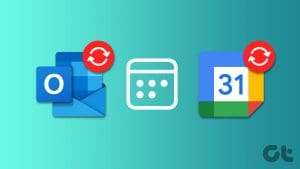



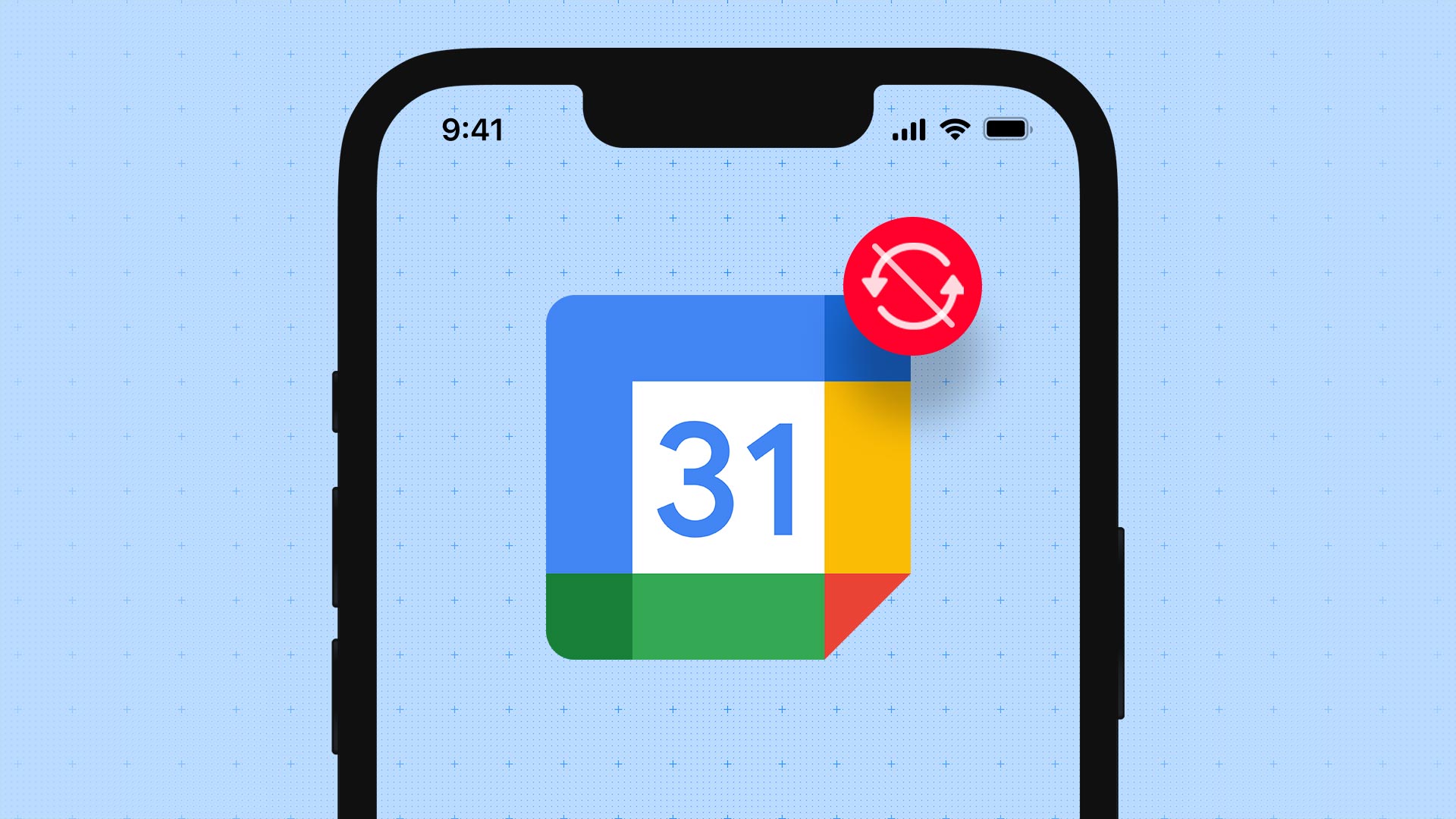

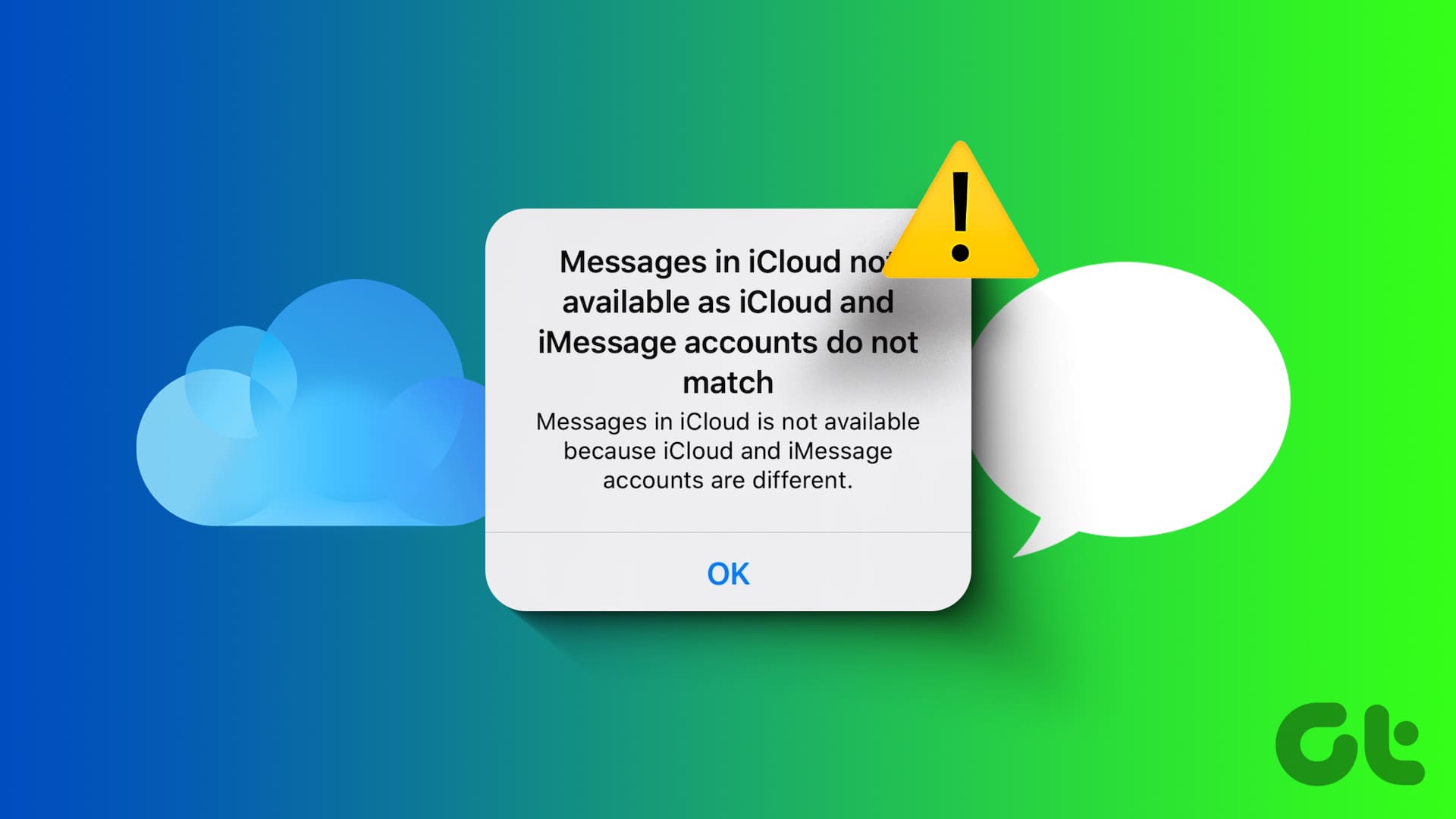
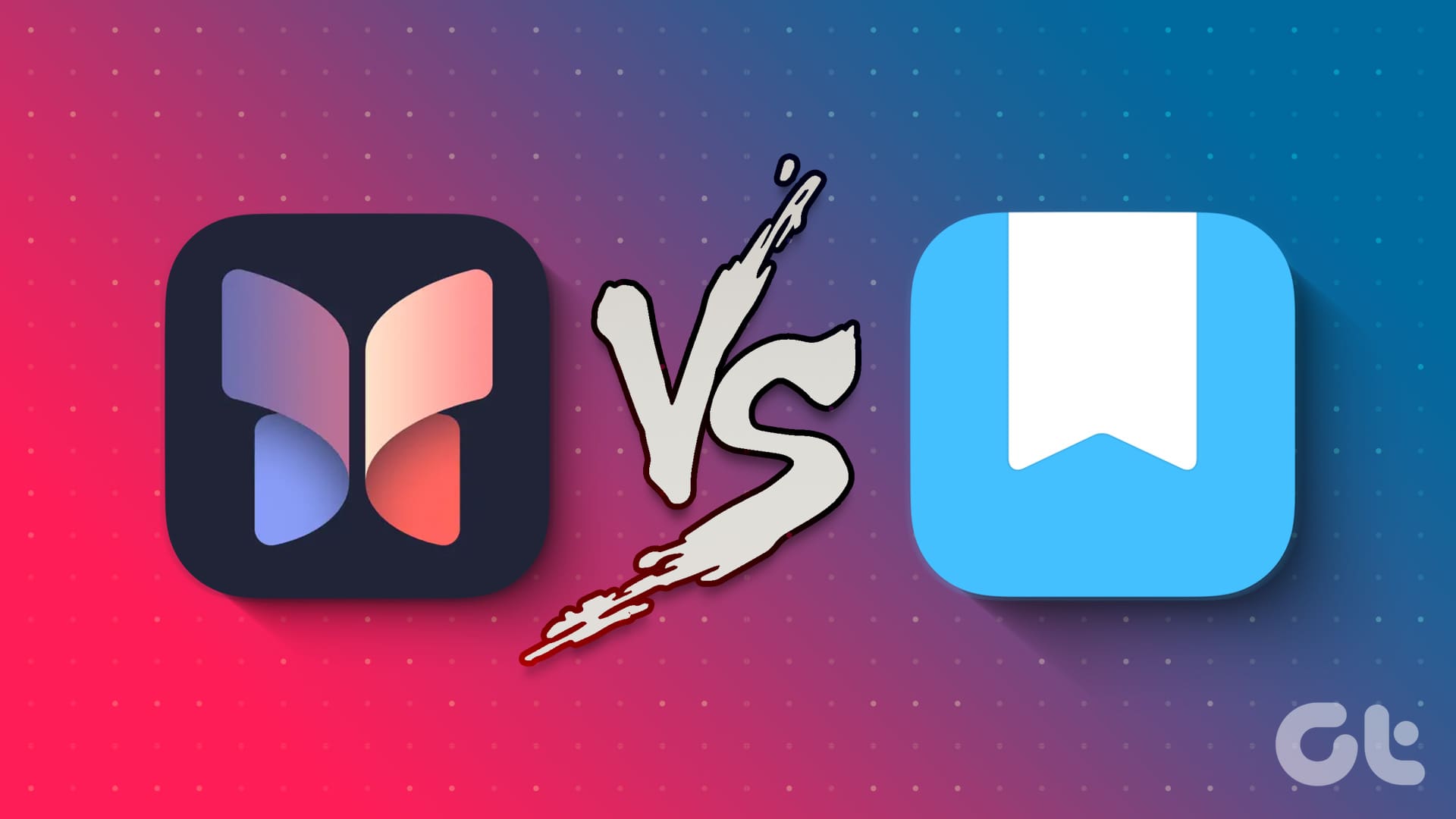
Frustrated!