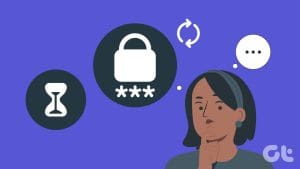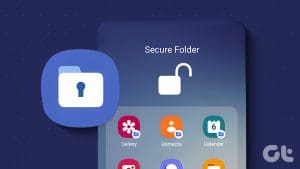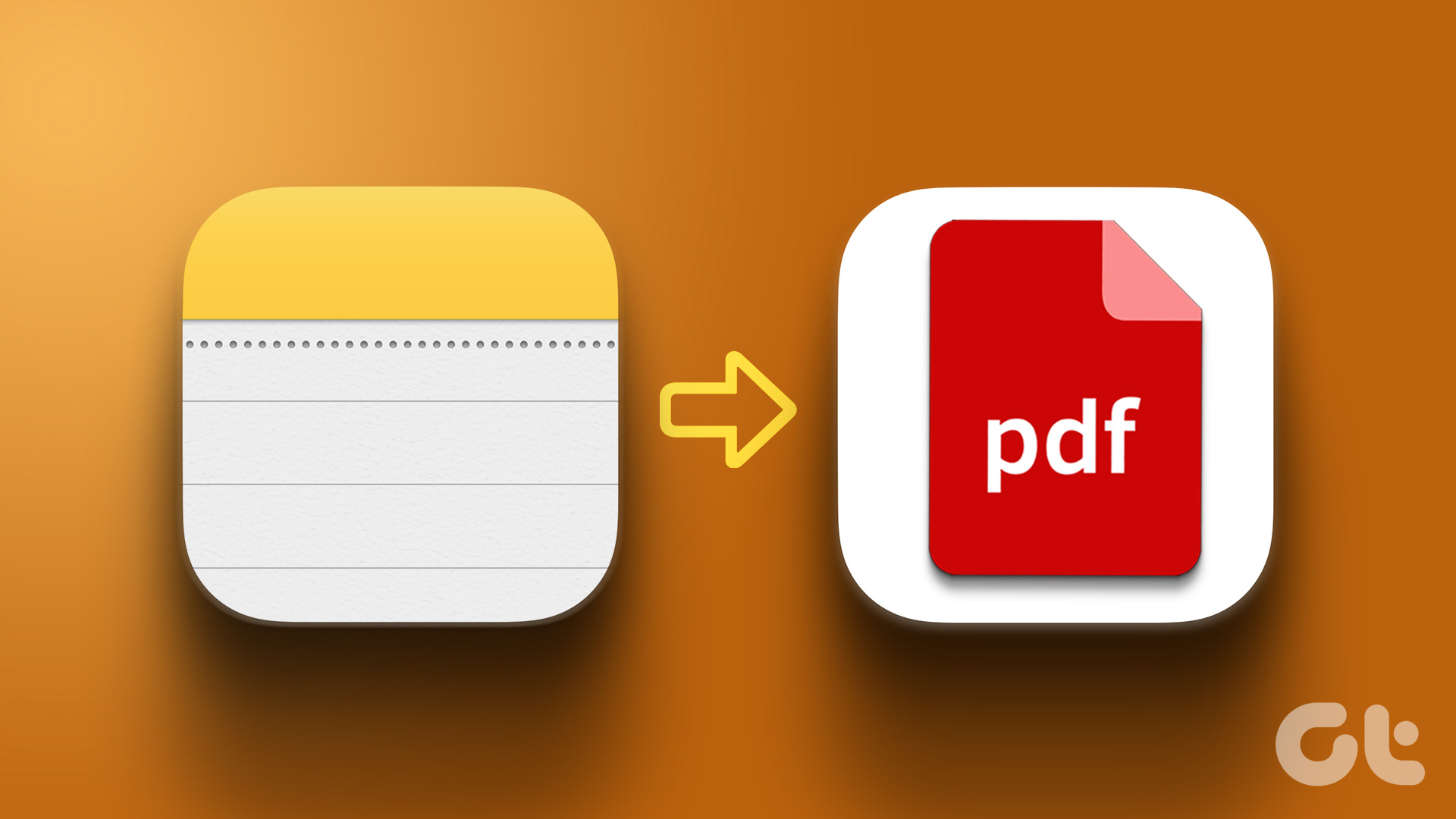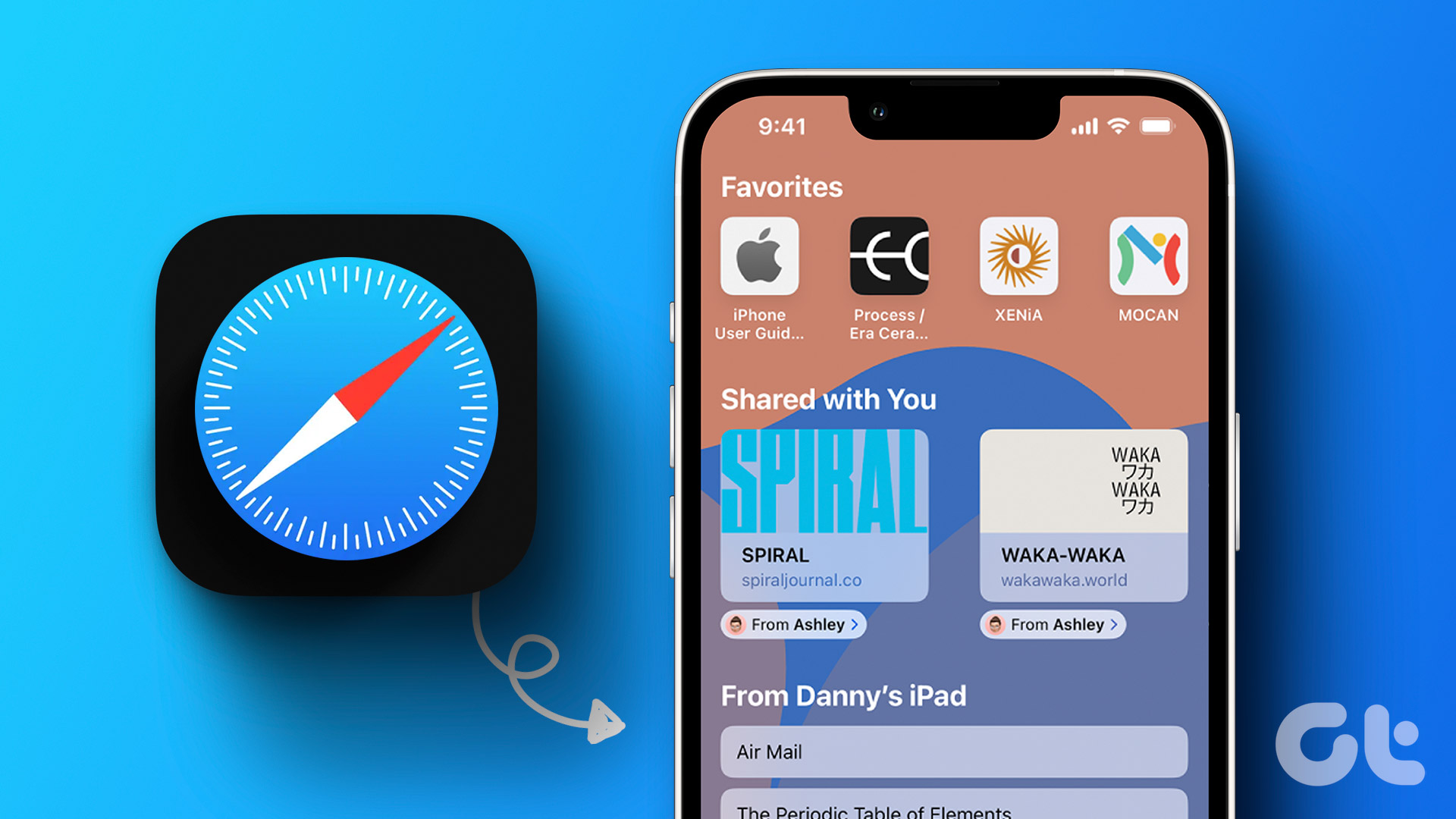Did you have a frustrating moment when you realized you’d forgotten the password to your Notes on your Mac and iPhone? The panic sets in as you wonder how to access those critical snippets of information. But fear not; this article will guide you on unlocking Notes when your password is forgotten.
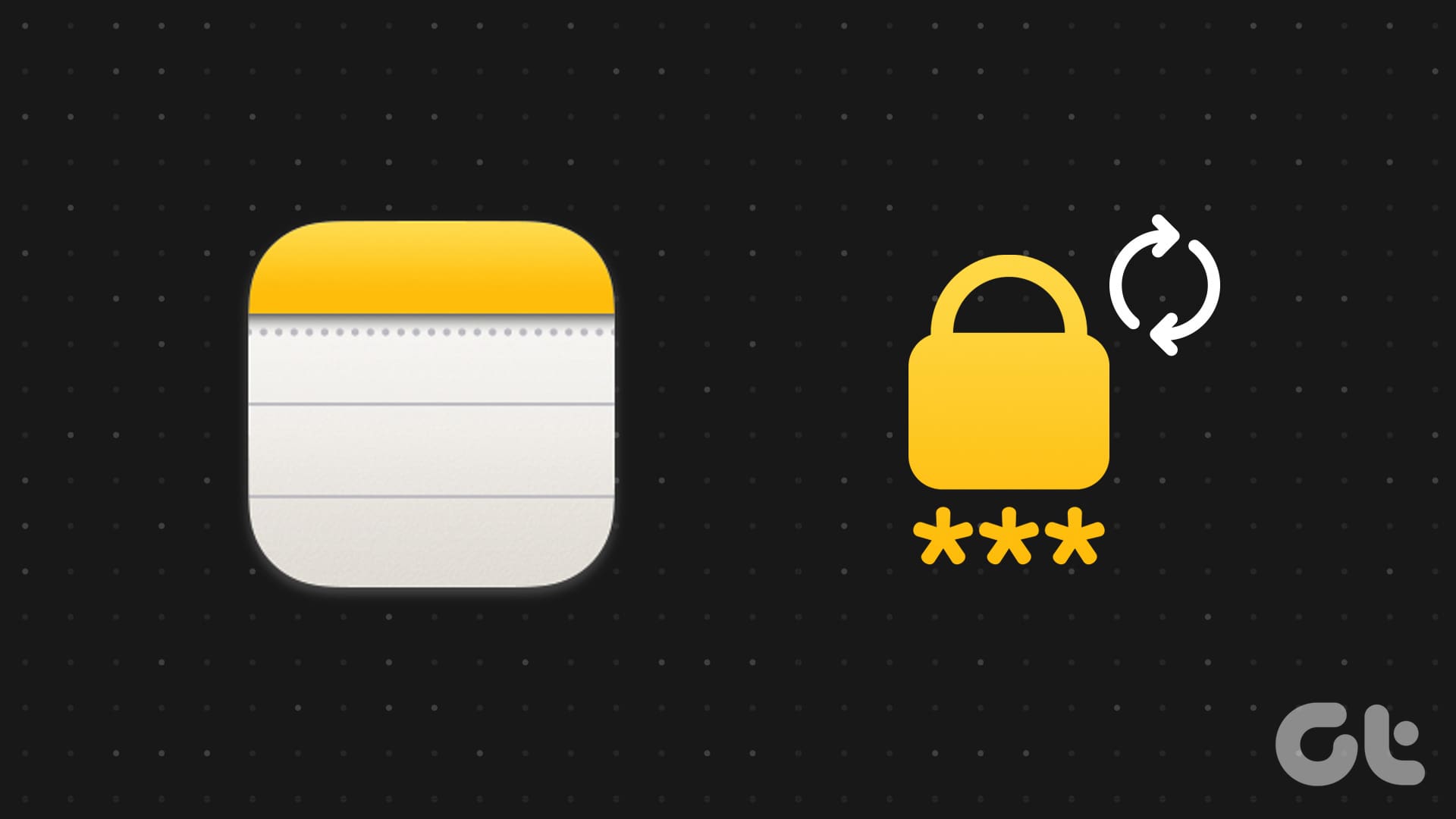
Understanding the implications of resetting notes passwords and being prepared can save you from potential data loss or complications. One key consideration is ensuring that your devices are synchronized seamlessly to avoid discrepancies in your note-taking experience. With this understanding, let’s begin with the steps.
How to Reset Notes Password on Mac
Resetting your notes password is simple. This method allows you to create a new password for your notes. Moreover, Notes that already have a password remain unaffected so there’s no need to worry. Follow the below-mentioned steps.
Step 1: Launch the Notes app on your Mac. Then, click on the Notes in the toolbar and choose Settings from the drop-down menu.
Note: You can press ‘Command + ,’ on your keyboard to open Settings.
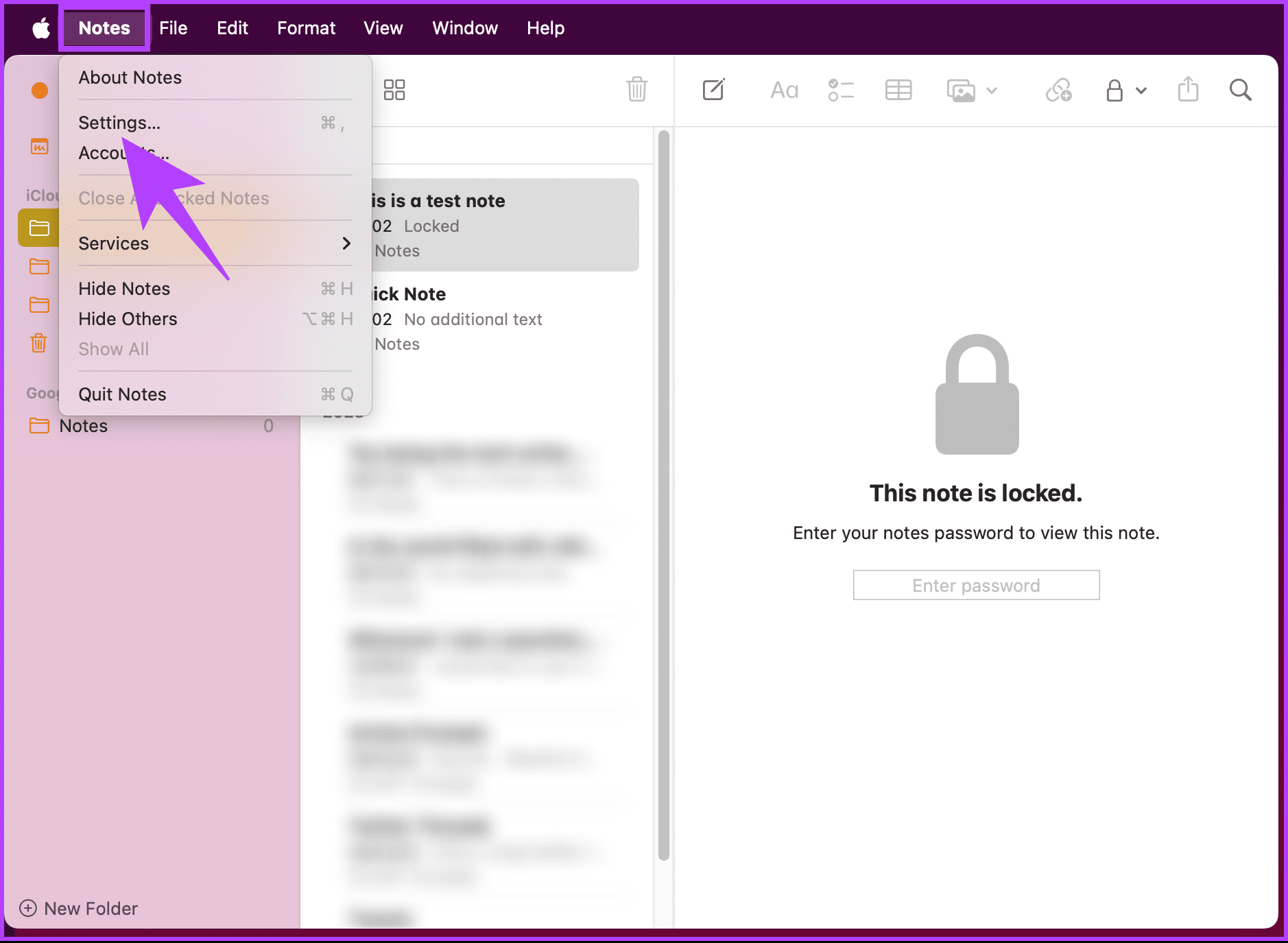
Step 2: In the Settings window, scroll down to the bottom and click Reset Password.
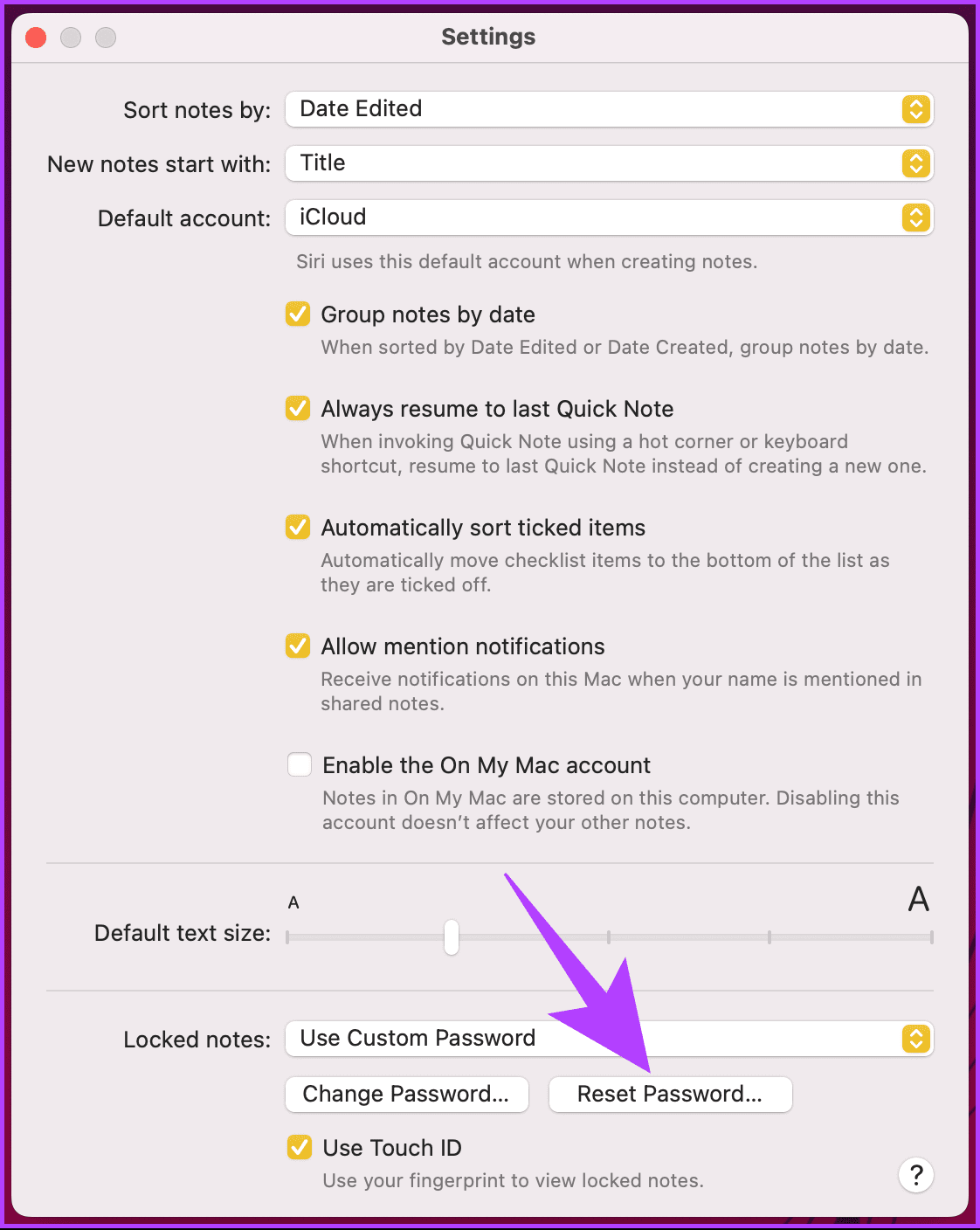
Step 3: Click OK in the ‘Reset Notes Password?’ pop-up.
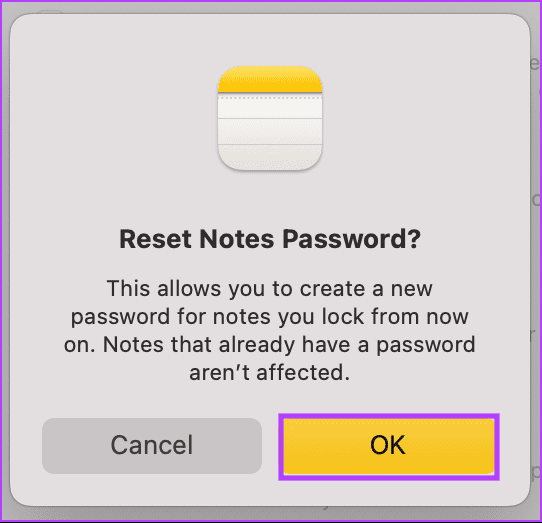
Step 4: Now, in the next pop-up, enter the password of your connected account (ex: iCloud, Gmail, etc.) in which the notes exist and click OK.
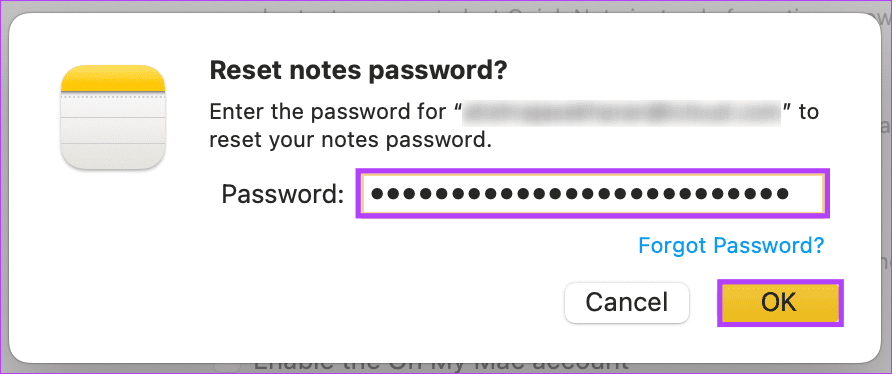
Step 5: After the system validates the entered credentials, a pop-up will appear asking, ‘Are you sure you want to reset your password?’ Click on Reset Password.
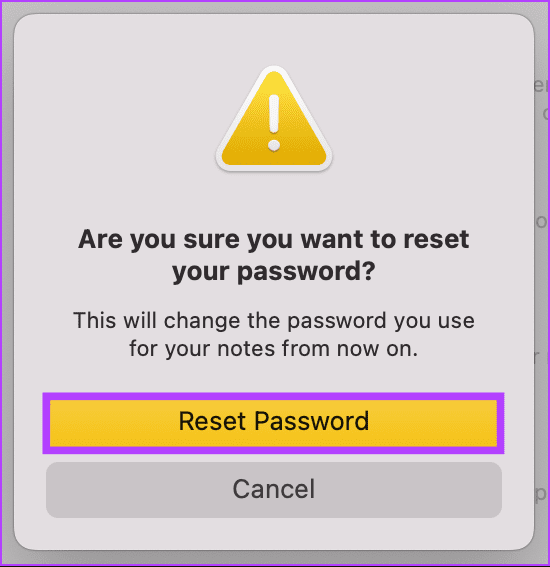
Step 6: The modal will prompt you to choose whether to utilize the login password to secure your notes. Click the Not Now button if you don’t want to.
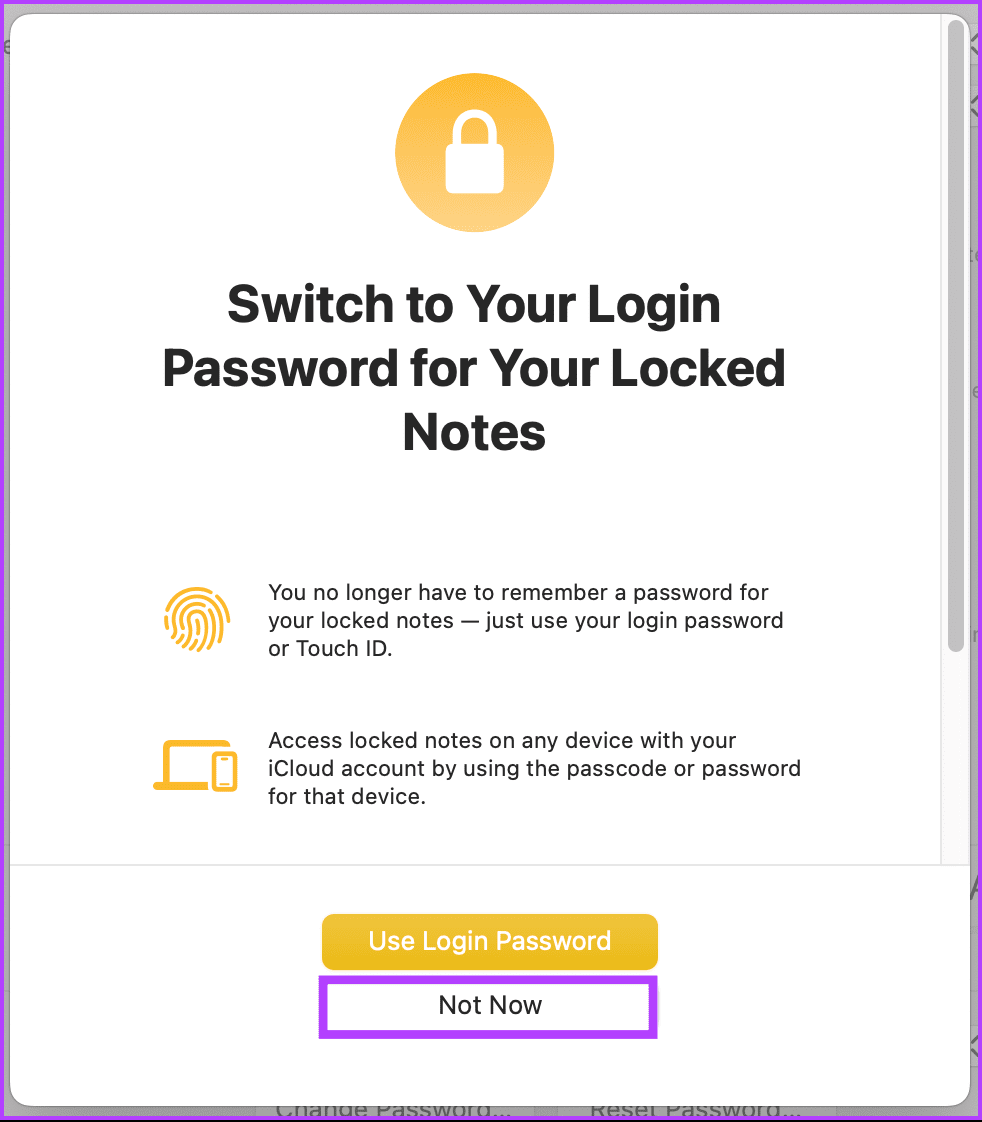
If you have chosen to go with the login password, your quest to reset the notes password ends here. If you want to set a different note password, follow the steps below.
Step 7: In the ‘Create a password for all your locked notes’ modal, enter a new password, verify, and add a password hint. Once you have added everything, click the Set Password button.
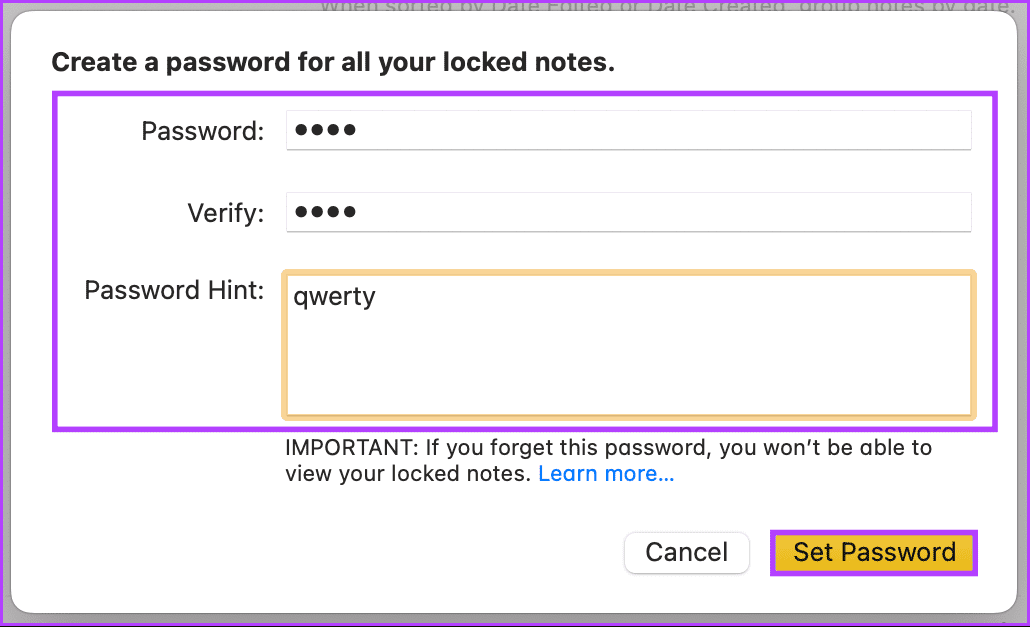
The window will be closed automatically, and your notes password will be updated. If you can’t access your Mac and want to do the same on your iPhone, continue reading.
Also Read: How to open and edit Apple Notes in Pages
How to Change Notes Password Without Old Password on iPhone
Whether due to human error or the need for enhanced security measures, understanding the process of changing the Notes password without requiring the old password becomes crucial for users seeking to regain seamless access to their confidential notes. Follow the below steps.
Step 1: Open the Settings app on your iPhone. Then, choose Notes.
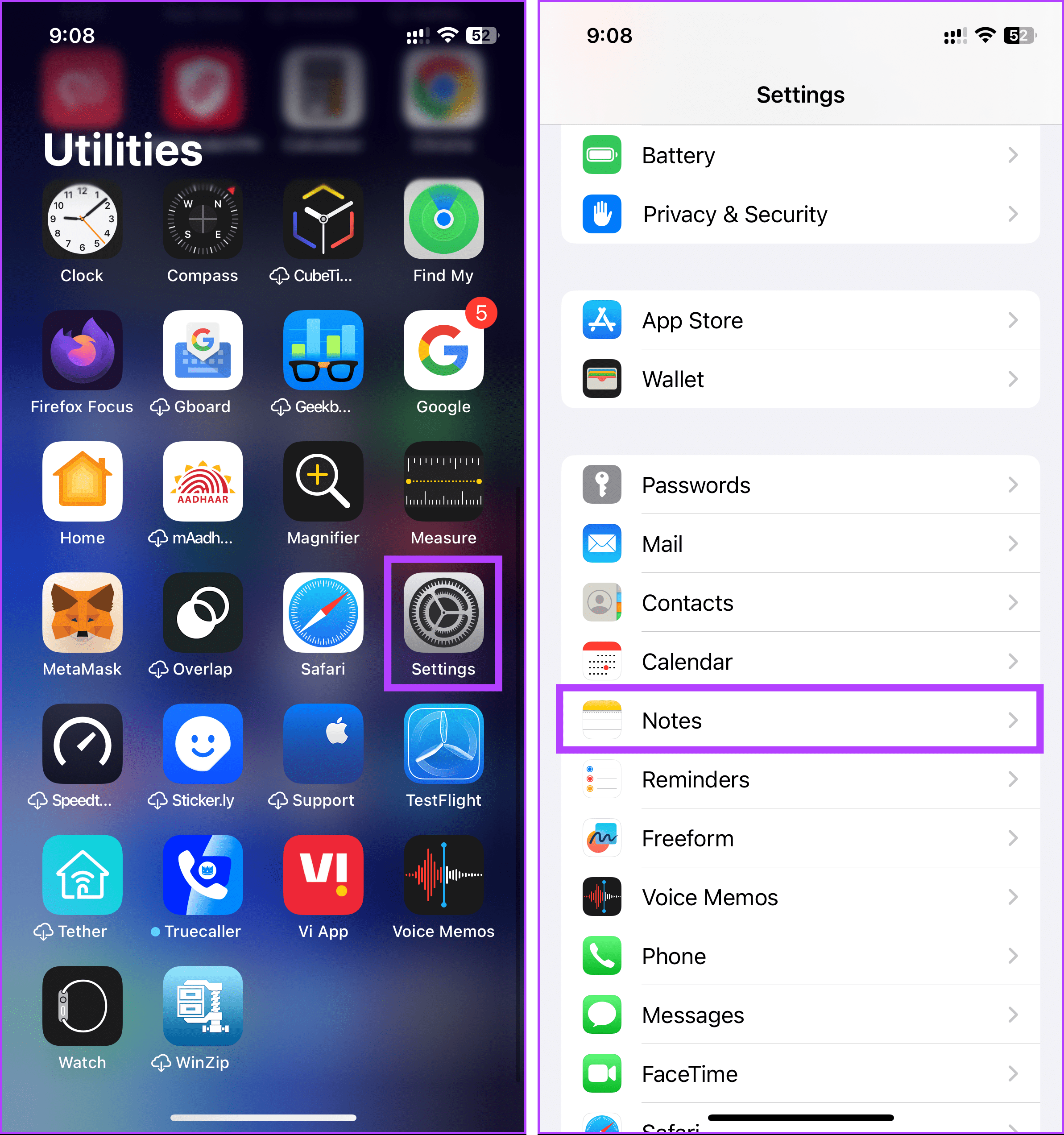
Step 2: Under Notes, tap on Password. On the next screen, choose the Reset Password button at the bottom.

Step 3: Similar to the process on Mac, the system will prompt you to input the password for your connected account (such as iCloud, Gmail, etc.).
Note: If you don’t remember your connected account password, click on the Forgot Password hyperlink and follow the on-screen instructions.
If your entered credentials are accurate, the system will prompt you to take the following steps.
Step 4: In the bottom sheet, tap ‘Reset Password’ when prompted with the question, ‘Are you sure you want to reset your password?’
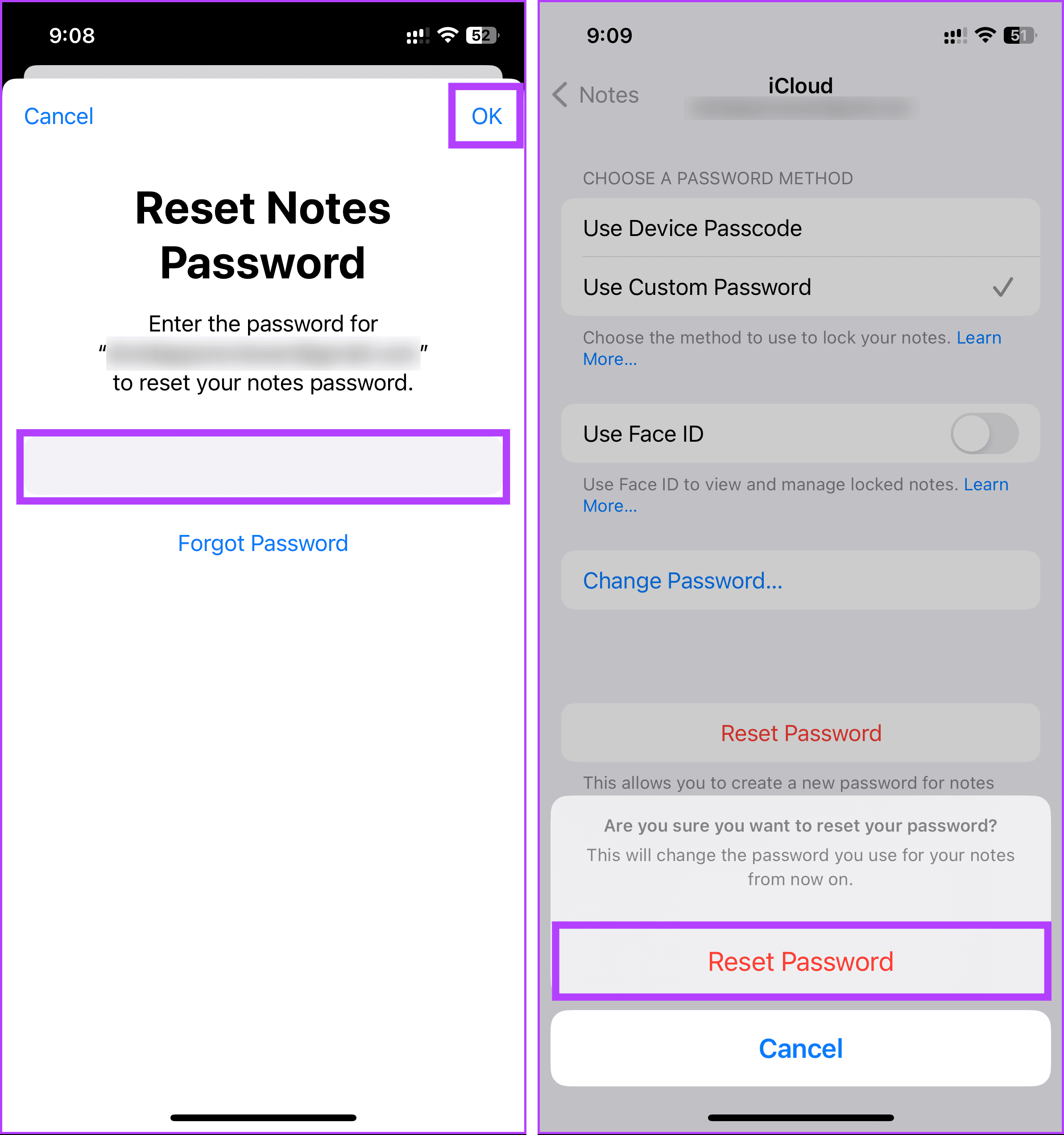
Step 5: The next bottom sheet will prompt you to choose whether to use the login password to lock your notes. Tap the Not Now button if you don’t want to.
If you have chosen to go with the login password, you have successfully reset the forgotten notes password. If you want to set a different note password, follow the steps below.
Step 6: Now, enter the new password, verify, and add the password hint. Once done, tap Done in the top-right corner.
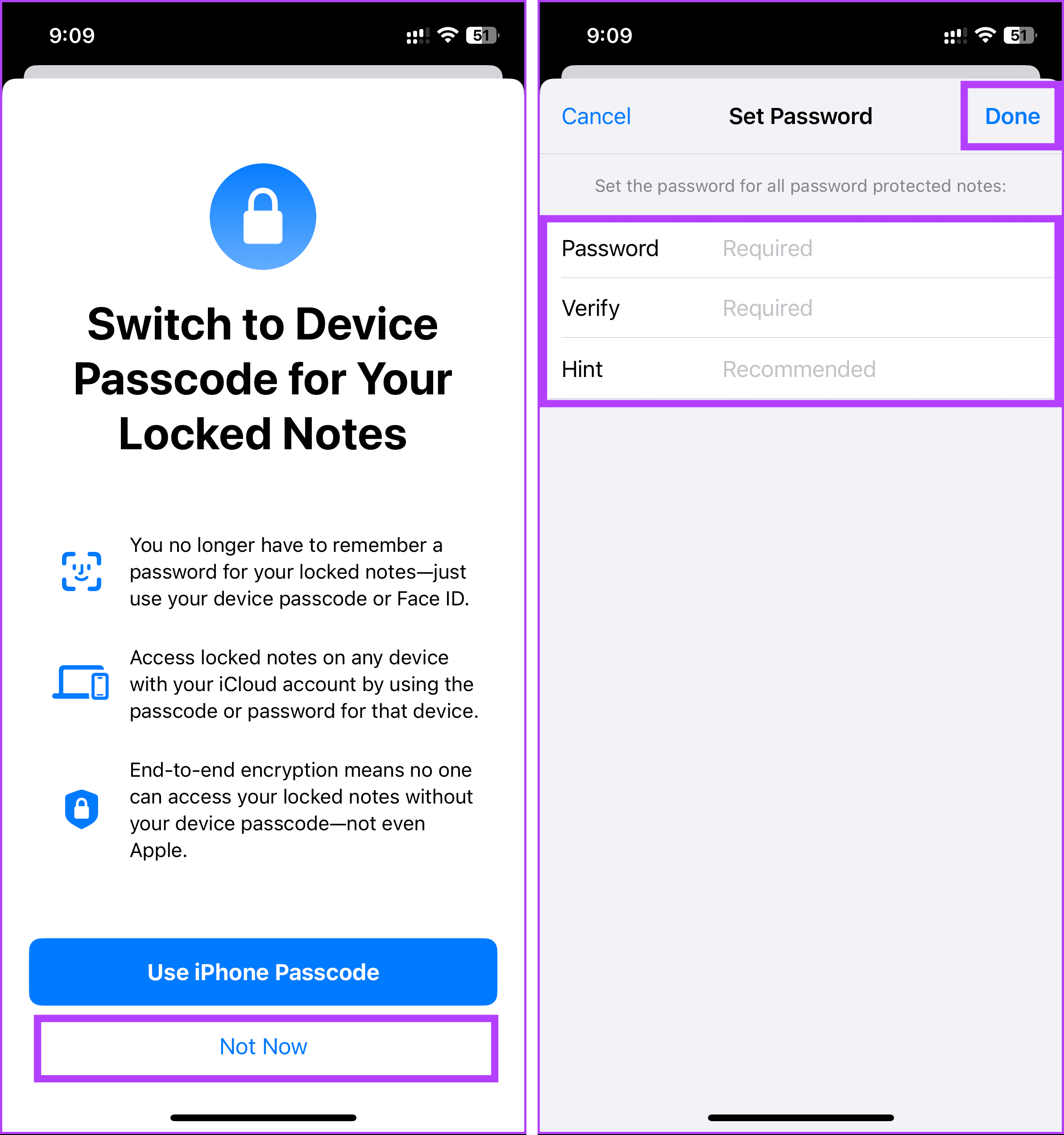
There you have it. You have successfully reset the notes password and opened locked notes without a password.
FAQs on Resetting Your Notes App Password
Yes. In many cases, your Apple ID password is linked to your Notes app password. Resetting your Apple ID password may also update the password for the Notes app.
No, resetting the Notes app password should only impact access to your notes. It shouldn’t affect other apps or data on your device.
If you encounter issues while resetting your Notes app password, ensure your device is running the latest software updates. If the problem persists, reach out to Apple support and get the issue resolved.
Change Locked Note Password
Forgetting your notes password doesn’t have to be a nightmare. We’ve explored the steps for unlocking notes when you forget the password and important considerations before starting the process. You may also want to read how to save Apple Notes as PDF.
Was this helpful?
Last updated on 09 January, 2024
The article above may contain affiliate links which help support Guiding Tech. The content remains unbiased and authentic and will never affect our editorial integrity.