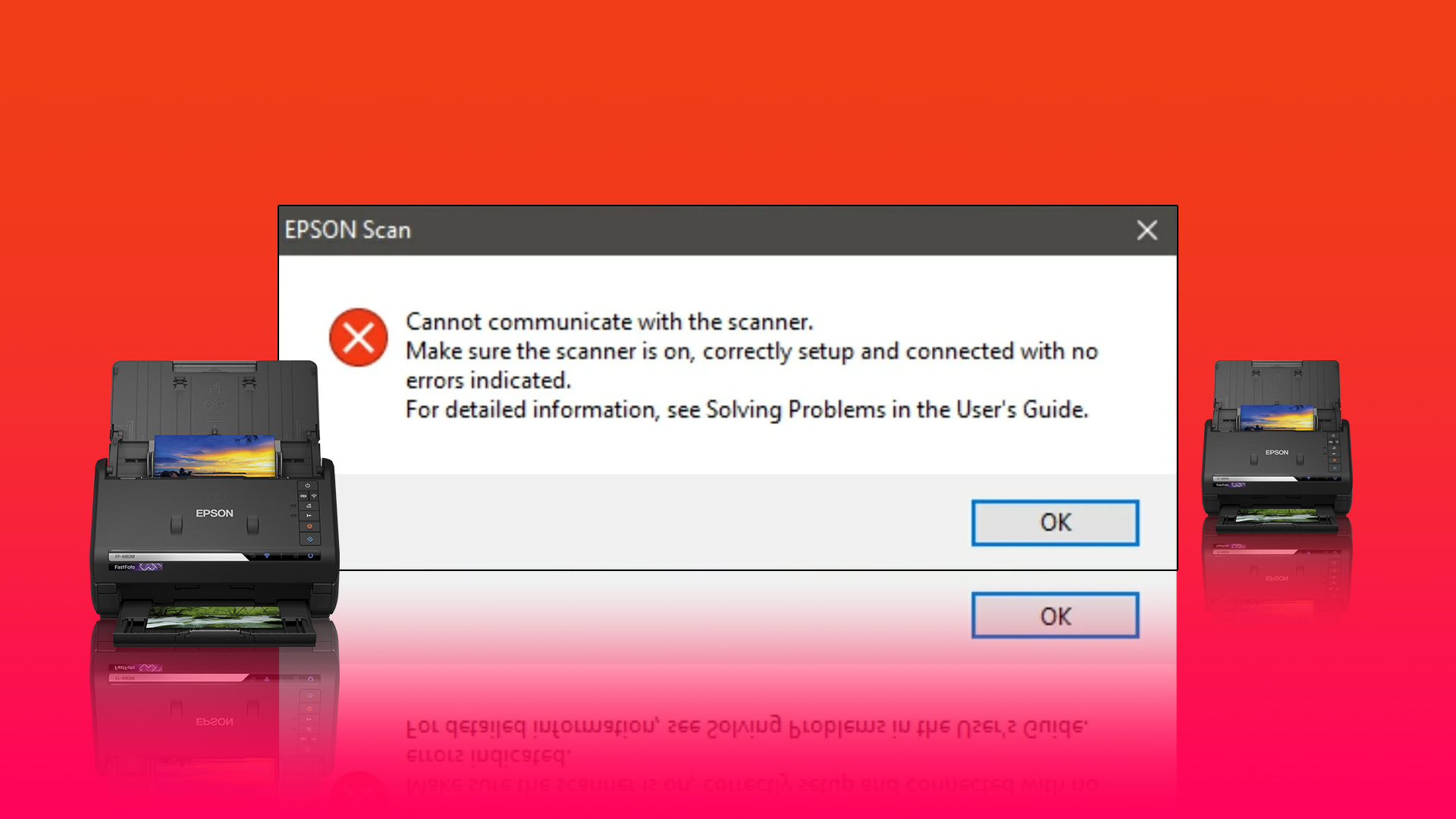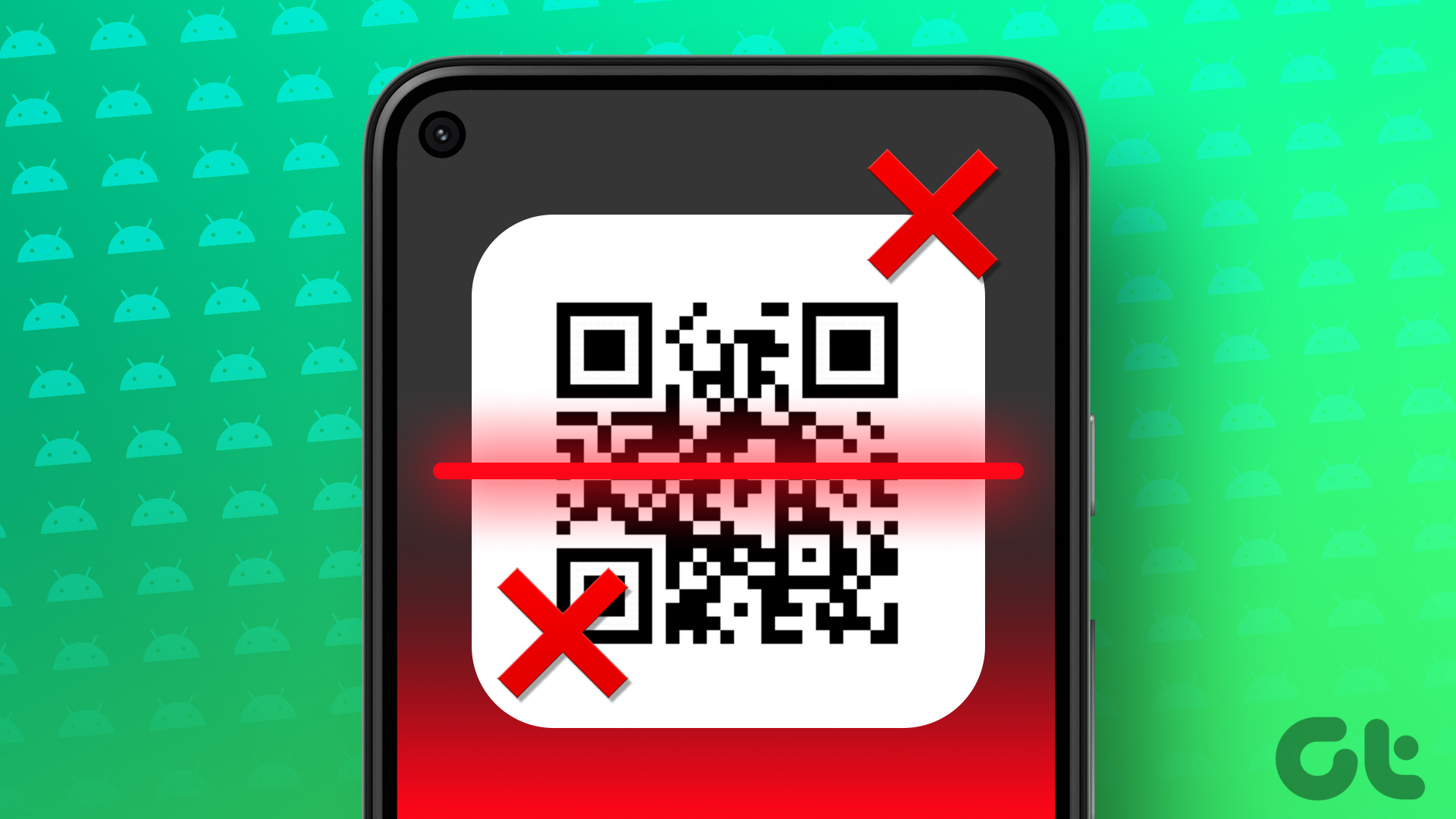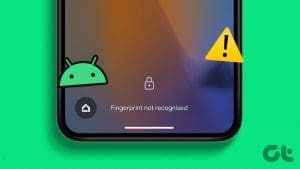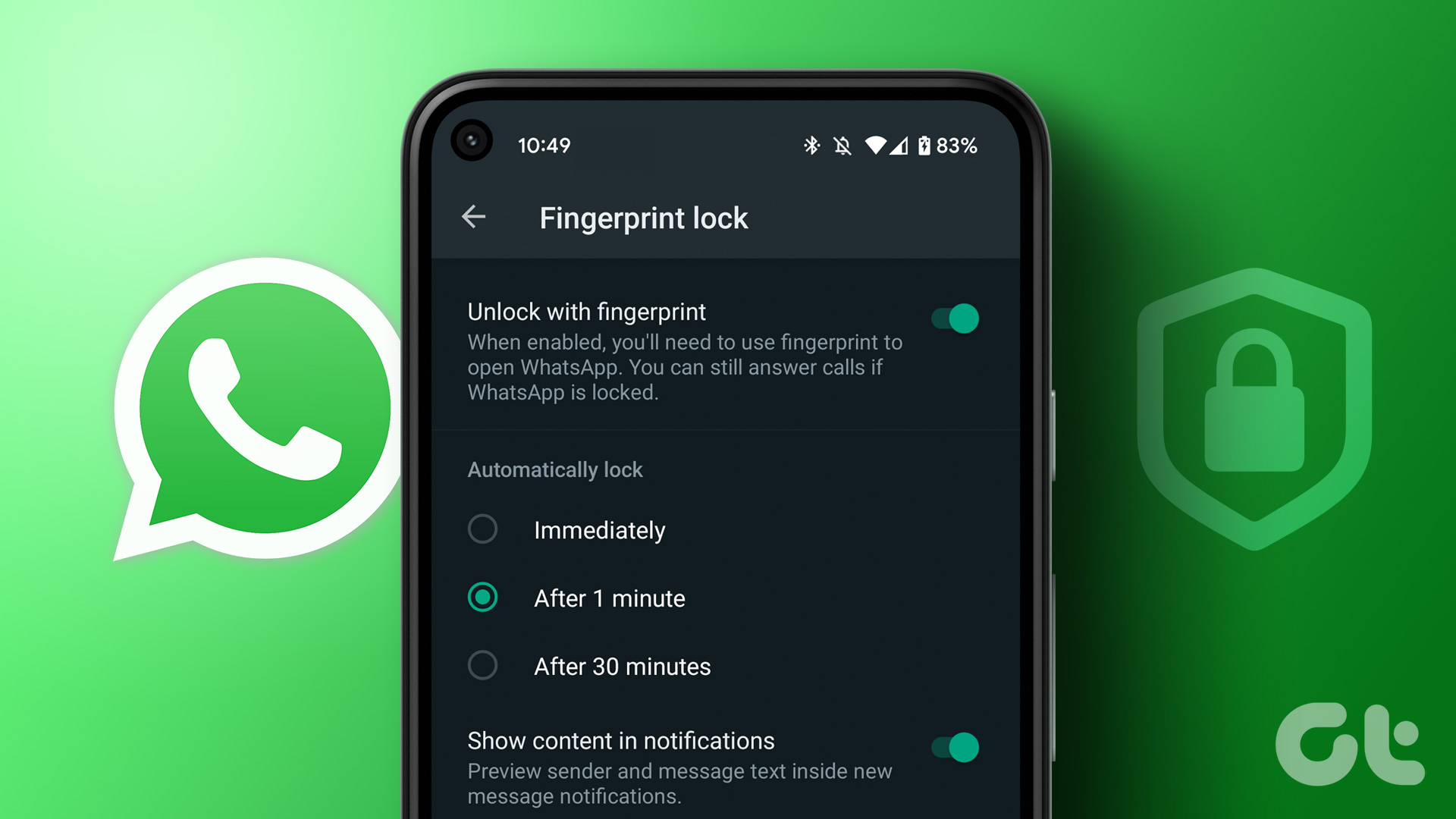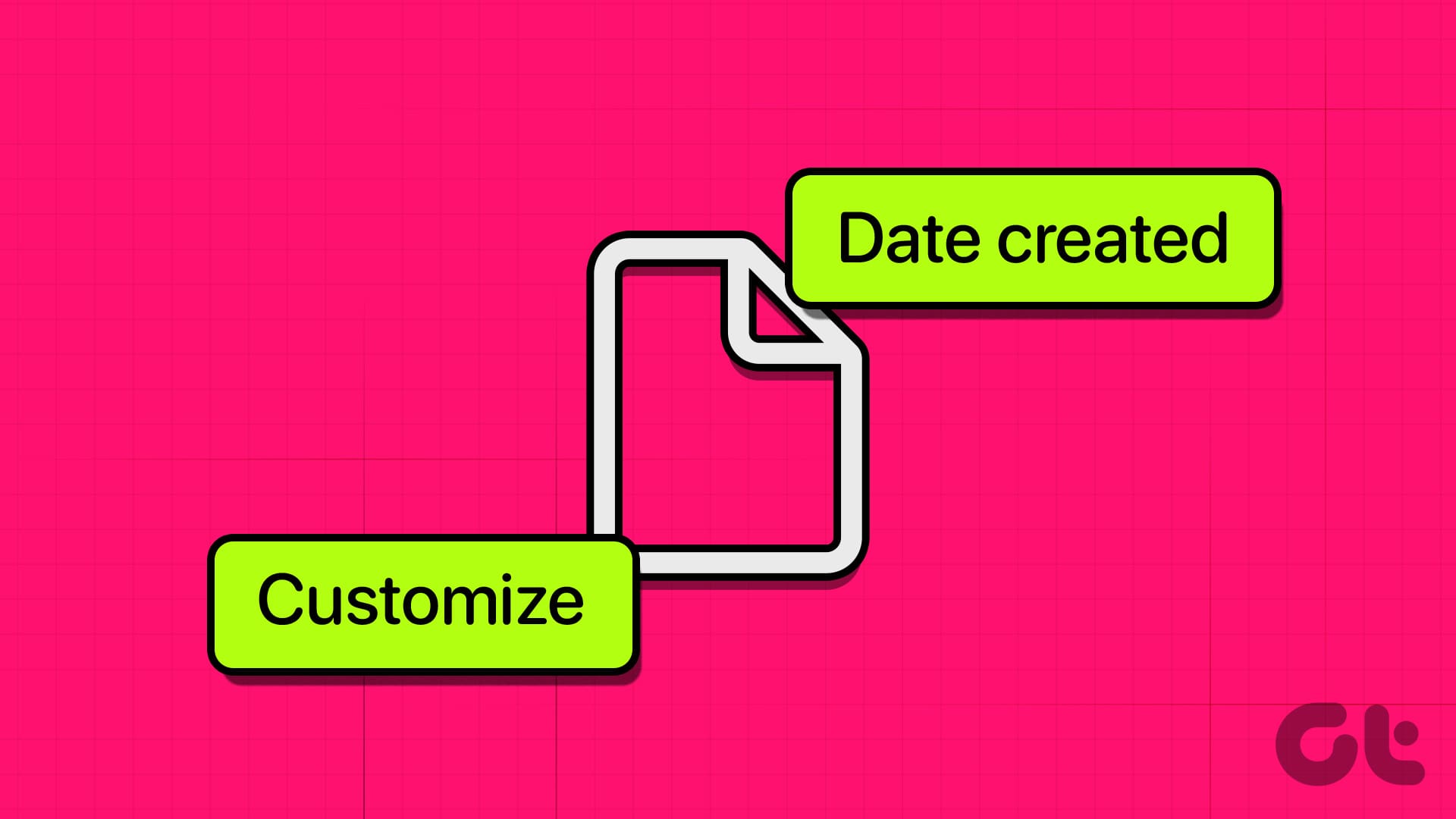Thanks to Windows Hello, you can keep your PC safe from potential snoopers and keep your data safe. Many Windows laptops, especially the ones in the budget segment, only come with the basic PIN or Password unlock. The case is the same for PCs, regardless of the budget. This can be changed as you can unlock your Windows PC or laptop remotely with the fingerprint scanner on your Android smartphone.
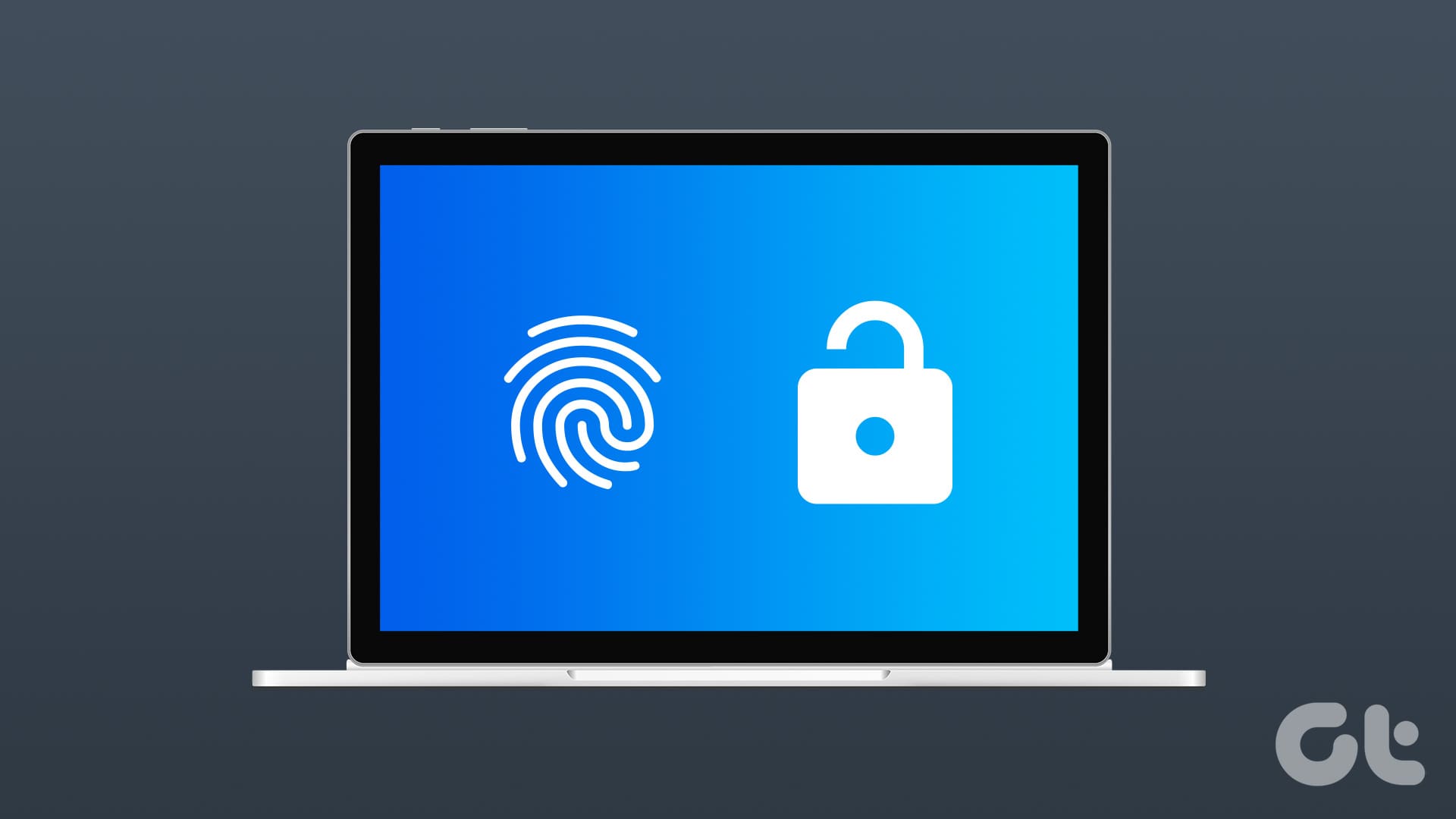
Even if you have a fingerprint sensor on your machine, having the convenience of remotely unlocking a Windows PC using your Android phone’s fingerprint scanner is special. You can even show off in front of your colleagues and friends with this feature. Let’s learn how to do it.
Also read: How to fix Android phone not unlocking with correct pin or pattern
Is It Safe to Use Remote Fingerprint Unlock
Before we learn how to unlock your Windows PC remotely with the fingerprint scanner on Android, let us also consider the safety aspects. We will be using the help of a third-party app in this guide, and it only requires the following permissions:
- Wi-Fi connection information
- Access Bluetooth settings
- Network access
- Ability to prevent the device from sleeping
- Permission to install shortcuts
And if you are fine with it, move forward with the guide. However, many other apps also do the same. If you are planning to go with any of those options, it’s best to consider the following tips:
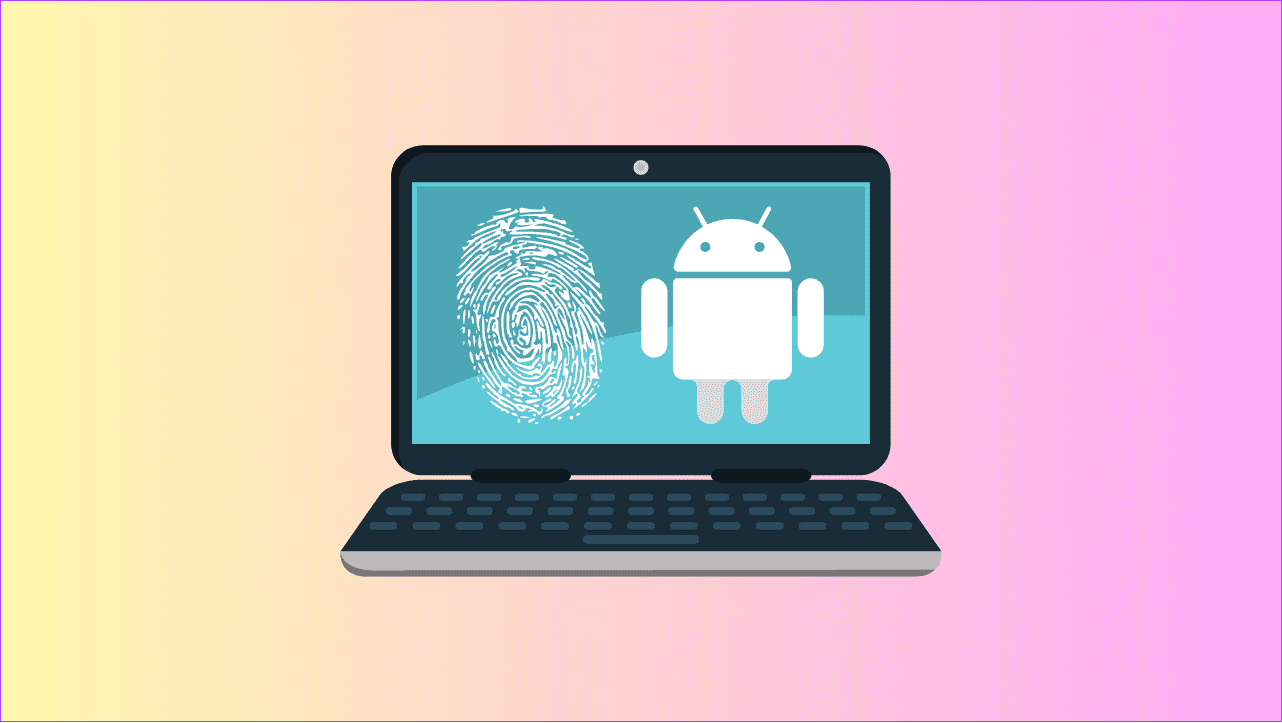
- Encryption and secure connections: Ensure you know what encryption protocols are used to establish a secure connection between your Android device and Windows computer. Apps without encryption can make your device vulnerable to hacks and, thus, steal information.
- Backup login options: While unnecessary, if you plan to remotely unlock a Windows PC using your Android phone’s fingerprint scanner, there can be instances where the scanner won’t recognize your fingerprint properly. In that case, it’s good to have backup remote unlock options such as password or PIN.
- Secure Wi-Fi network: Some apps require connecting both devices to the same Wi-Fi network. So, connect the app and your Windows laptop with trusted and secure networks, as unknown and unprotected networks are easy ways for hackers to crack into your system and steal your data.
- Download from trusted sources: We suggest downloading apps from the Google Play Store, as the apps are mainly listed after many security checks. However, if you are downloading the app from any other third-party sources, check the source’s credibility and if it’s trustworthy.
- Device security: These tips to keep your device secure will be for nothing if you haven’t protected your Android phone with a PIN, pattern, or password lock. So, add them first.
Also read: How to open remote desktop connection tool in Windows
Remote Fingerprint Unlock System Requirements
To move forward, ensure your devices qualify for the following requirements:
- Windows: Chipsets running x86 or x64 architectures. It should be running Windows Vista or later. For ARM users, you have to wait a bit more for working solutions.
- Android: The Android version of the smartphone should be Android 6 or later.
Besides that, you must have an active internet connection to unlock your Windows PC remotely with an Android fingerprint scanner.
How to Set Up Remote Fingerprint Unlock
Now that all has been settled, it’s time to look into the steps to remotely unlock a Windows PC or laptop using your Android phone’s fingerprint scanner:
Step 1: Download the Remote Fingerprint Unlock on your Android device using the link below.
If it shows ‘This app isn’t available for your device because it was made for an older version of Android’, you can still install the APK using the link below. Yes, the app works on Android 14 while writing this guide.
Step 2: Download and install the Fingerprint Unlock Module using the link below.
Tip: If asked to install additional components, click Yes to give permission. These modules are necessary TCP/UDP rules, so the two modules make it easy for your smartphone to communicate with the PC.
Step 3: Once installed, restart your system. But when the login screen appears, don’t log in. You will see Fingerprint Unlock if the module has been installed properly. If you can see it, proceed to the following step.
Step 4: Now, open the Remote Fingerprint app and tap Scan. If you can’t find the option, tap the hamburger menu at the top left corner and select Scan.
Step 5: Tap the Plus button at the bottom right and choose By Scanning.
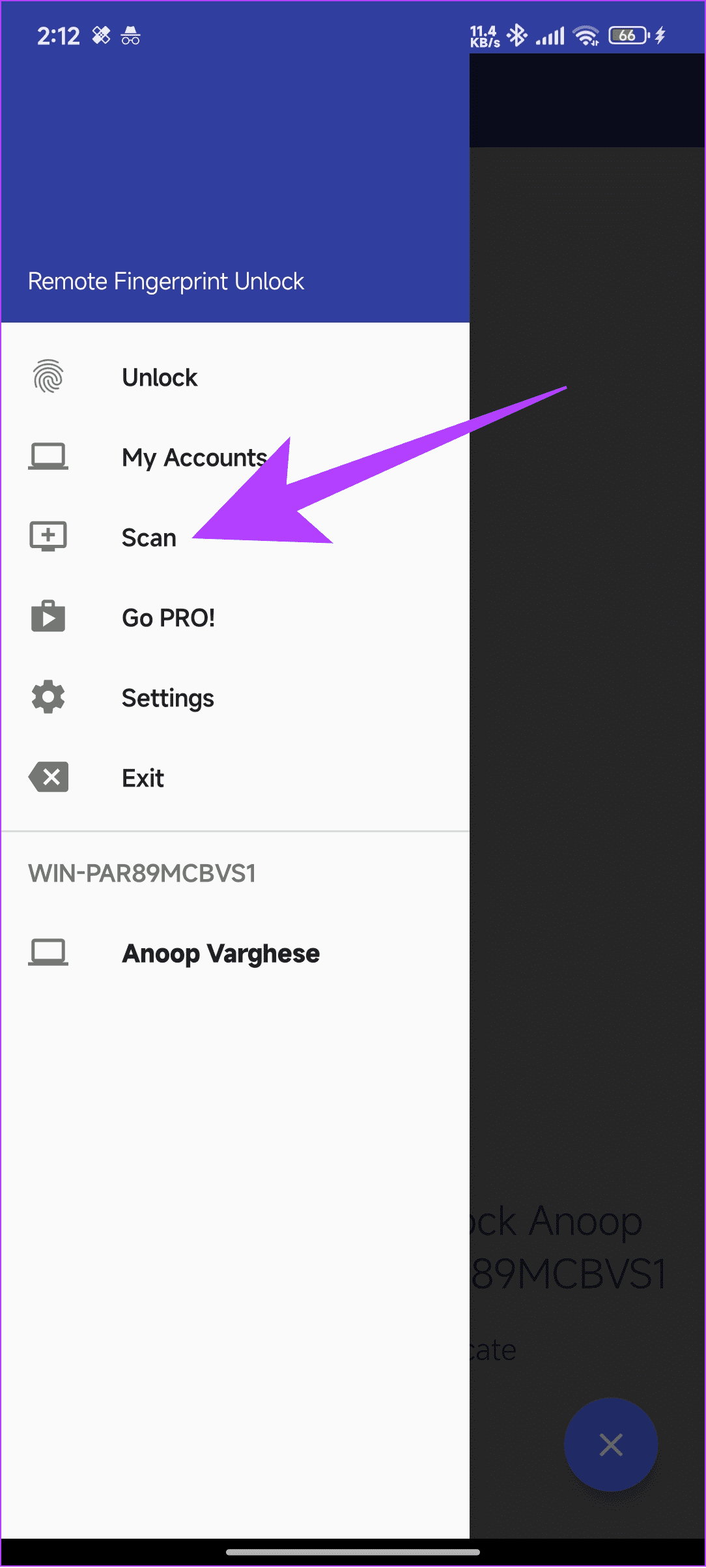
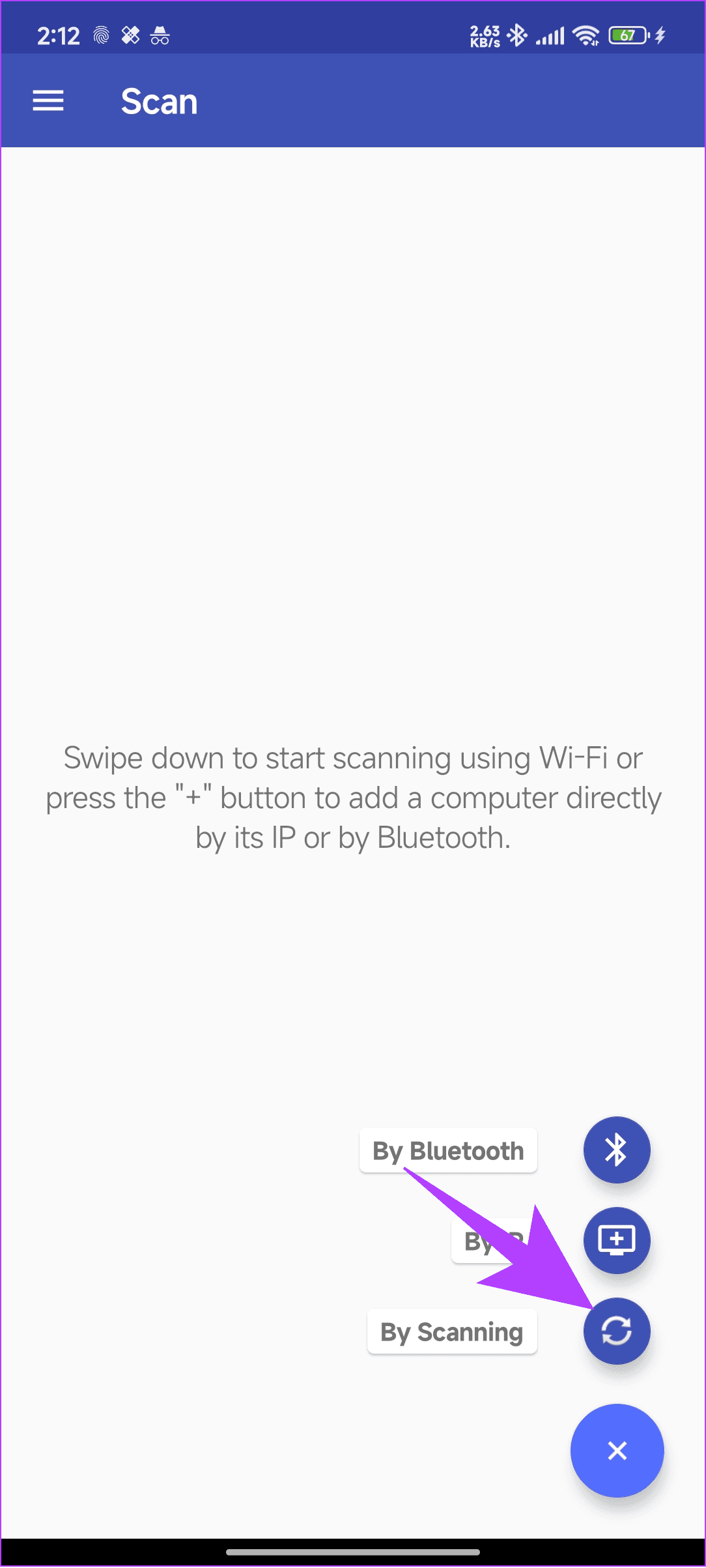
Step 6: This will show the available PC. From here, choose your device. Change the name if necessary and tap Save.

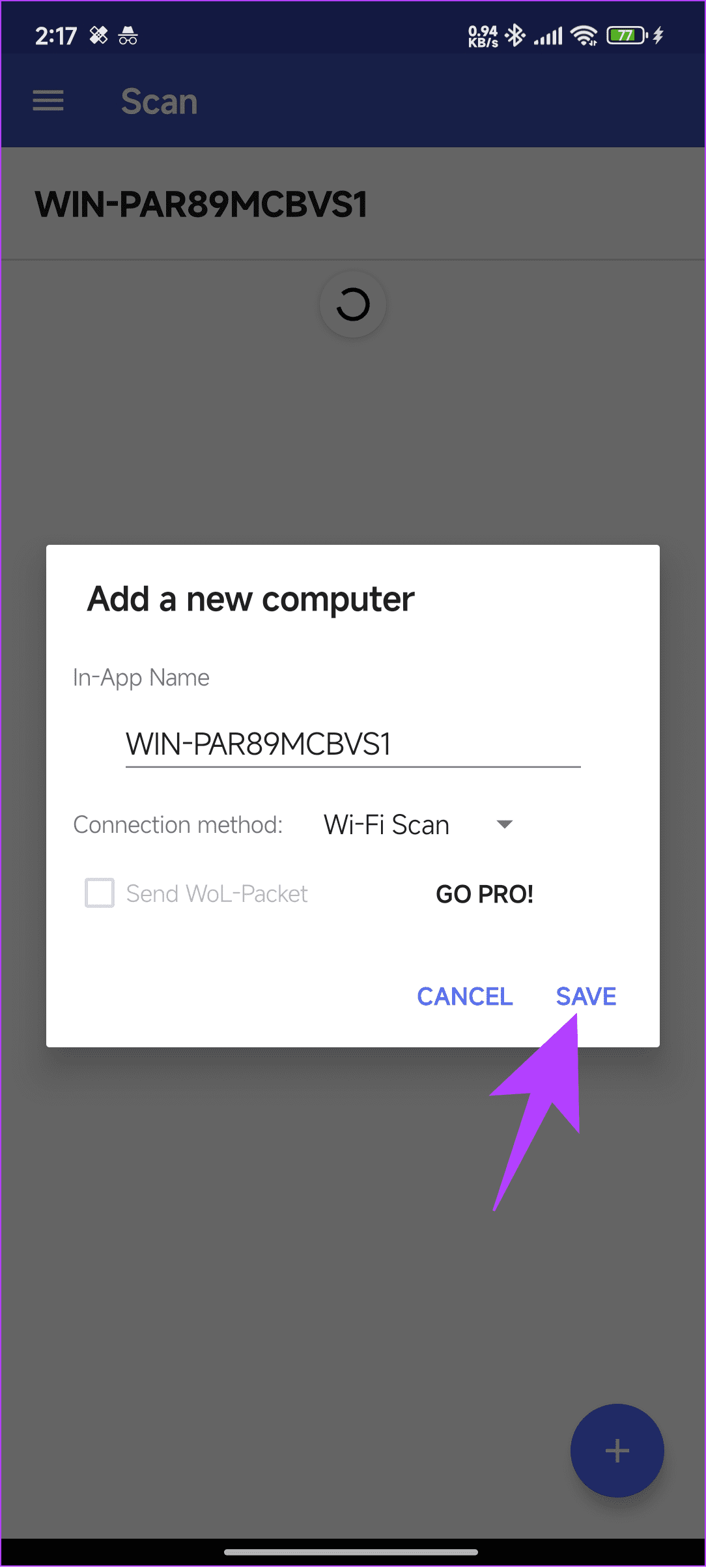
Step 7: Next, tap the Hamburger menu at the top left corner and select My Accounts.
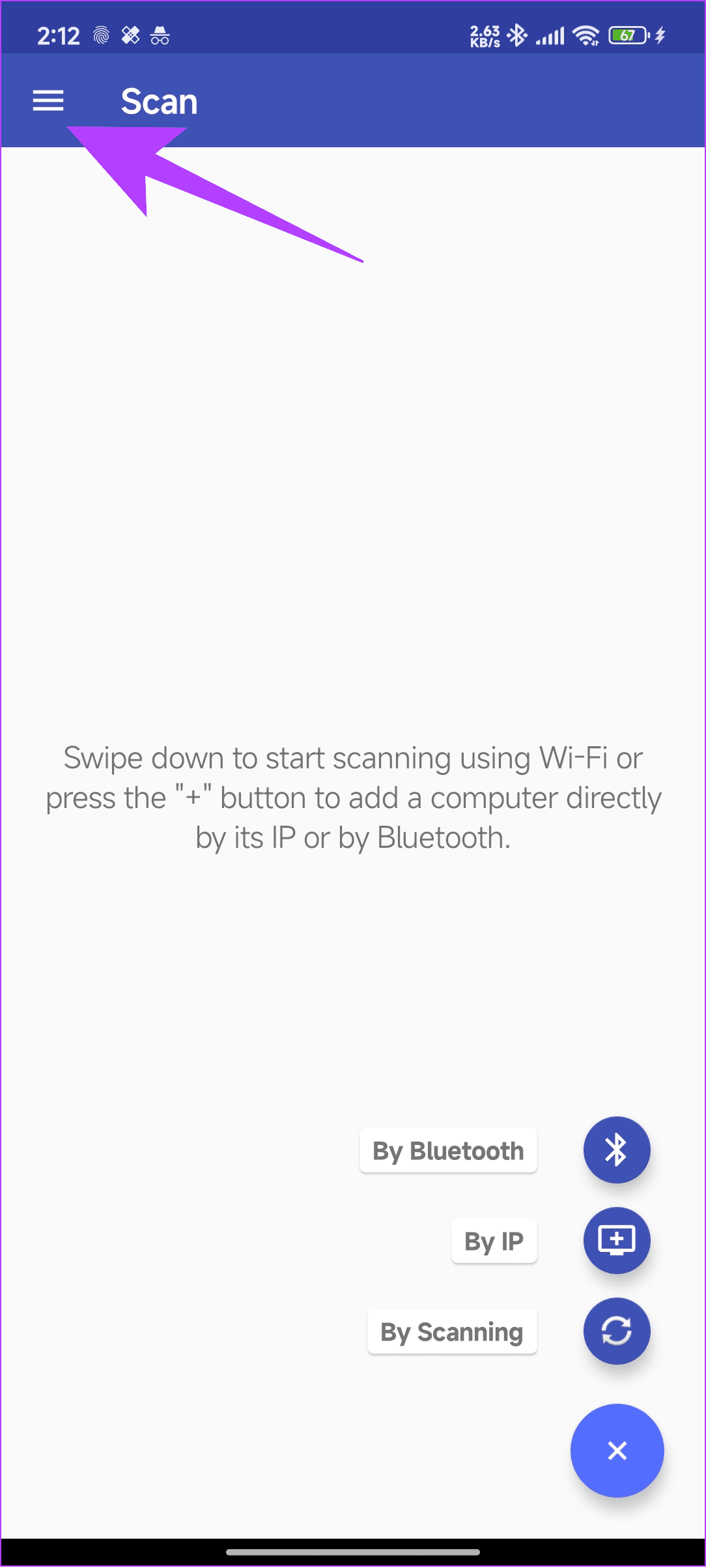
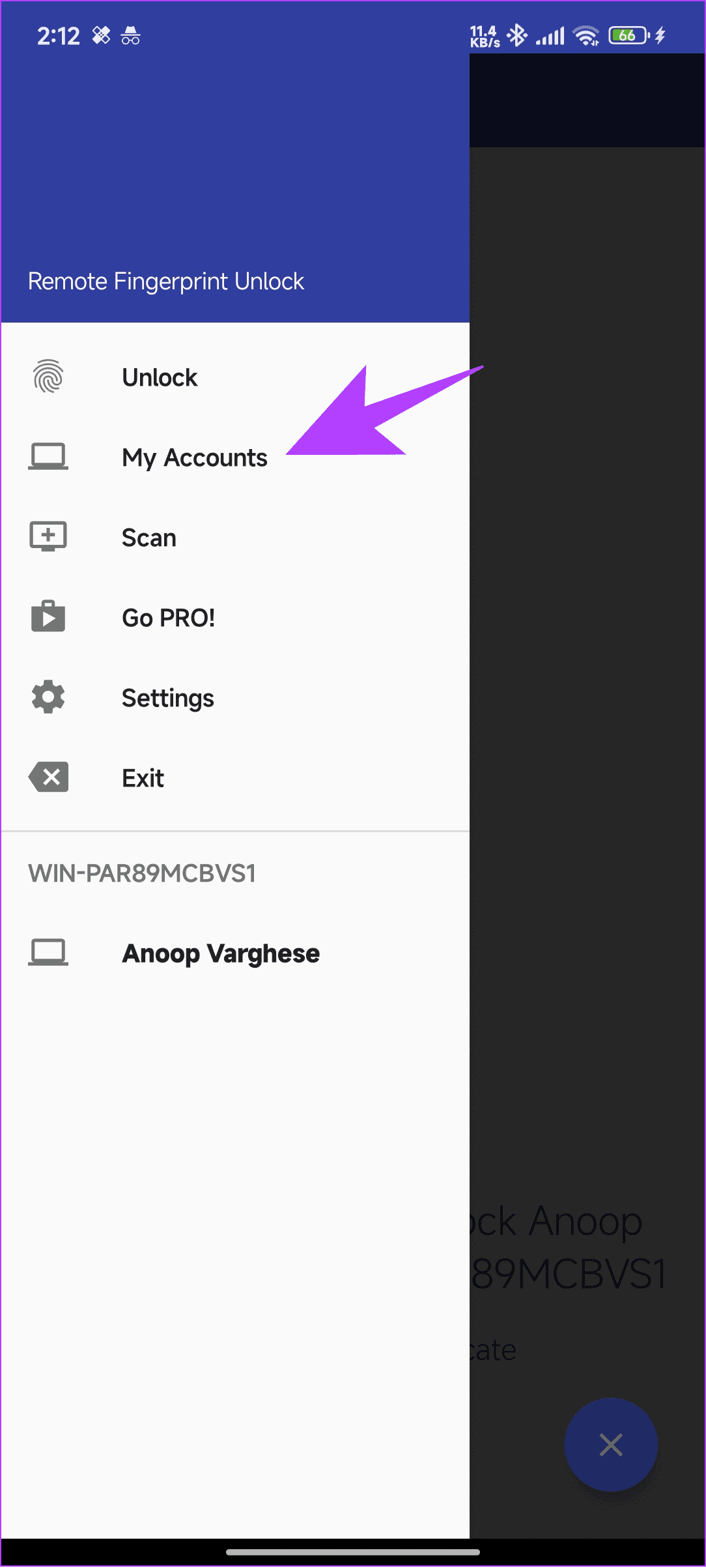
Step 8: Choose the three dots next to the device and tap Add Account. Click OK at the next window.
Step 9: Add the account name. Here, add the username, and if you can’t add credentials, add the folder’s name inside C > Users. Usually, it depends on the device and Windows version you try.
Step 10: Next, use the same password as your Microsoft account and tap Save.
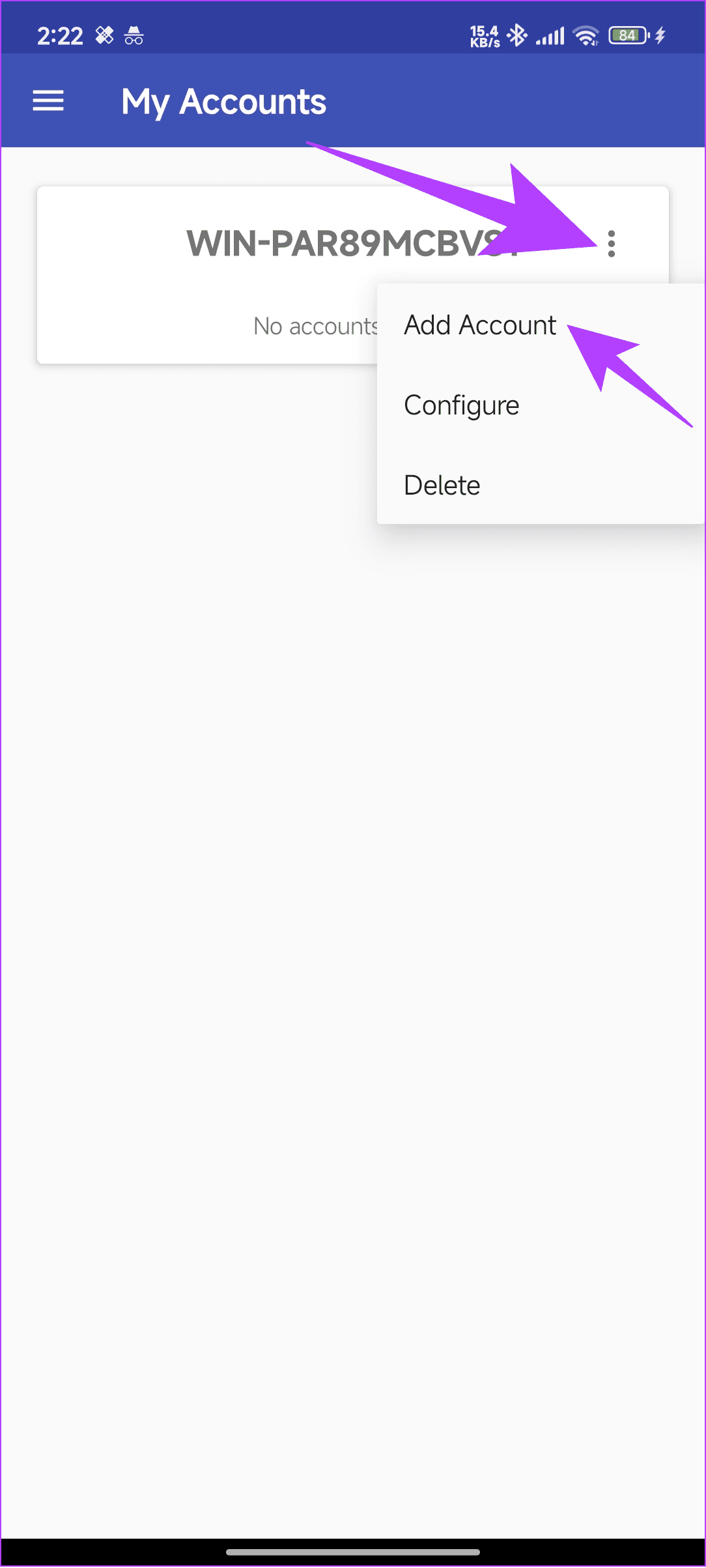
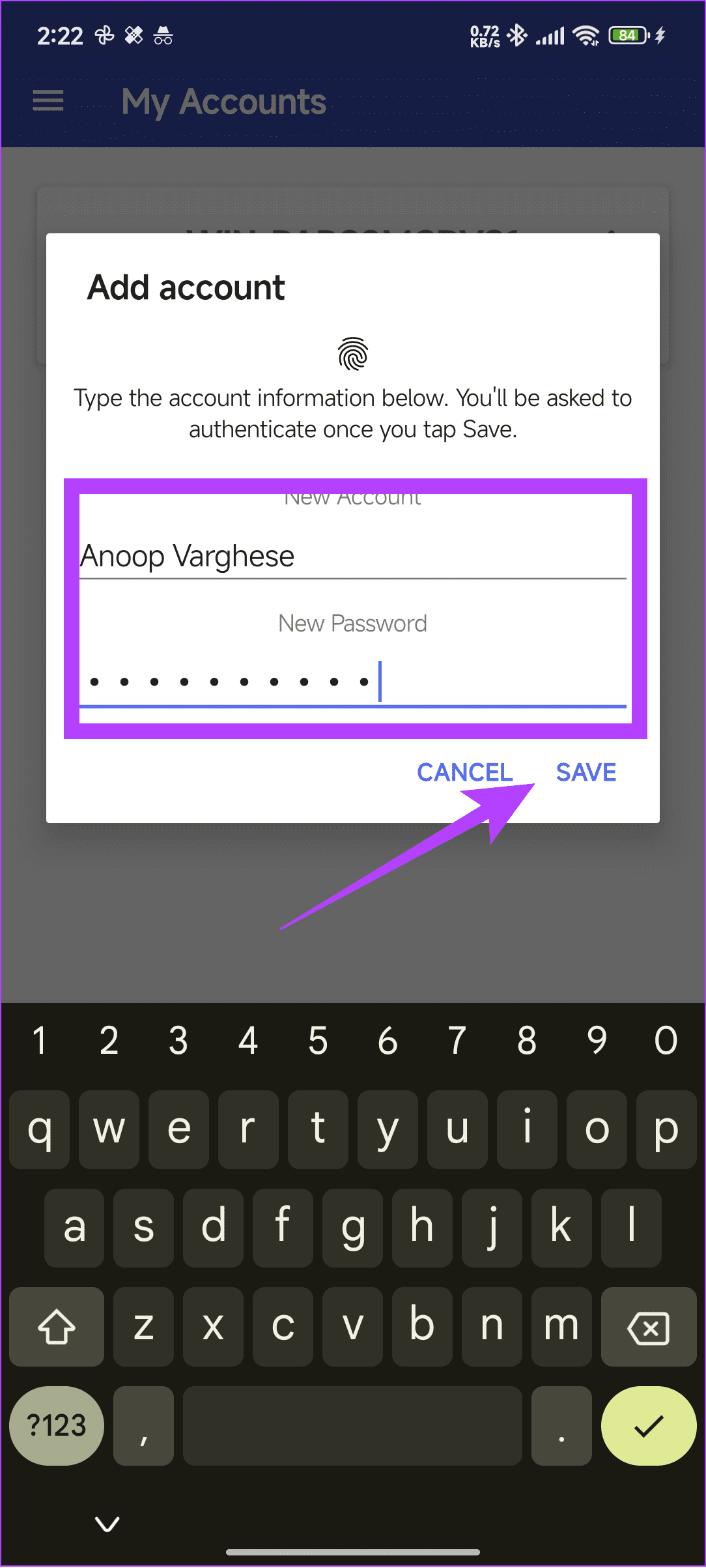
Step 11: Confirm the changes using the fingerprint saved on your Android smartphone.
Once the necessary information is added, choose Unlock from the hamburger menu and tap the fingerprint sensor on your Android smartphone. If you can’t do it, swipe up from the screen. You will be asked to authenticate your fingerprint to unlock the PC. With this, you can remotely unlock your Windows PC using your Android phone’s fingerprint scanner.
Unlock With Convenience
Having an additional layer of security over the normal Windows Hello is always a good thing. Plus, the ability to unlock your Windows PC remotely with the fingerprint scanner on Android makes you look cool, especially in the crowd.
Was this helpful?
Last updated on 07 February, 2024
The article above may contain affiliate links which help support Guiding Tech. The content remains unbiased and authentic and will never affect our editorial integrity.