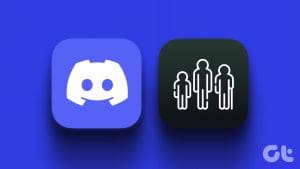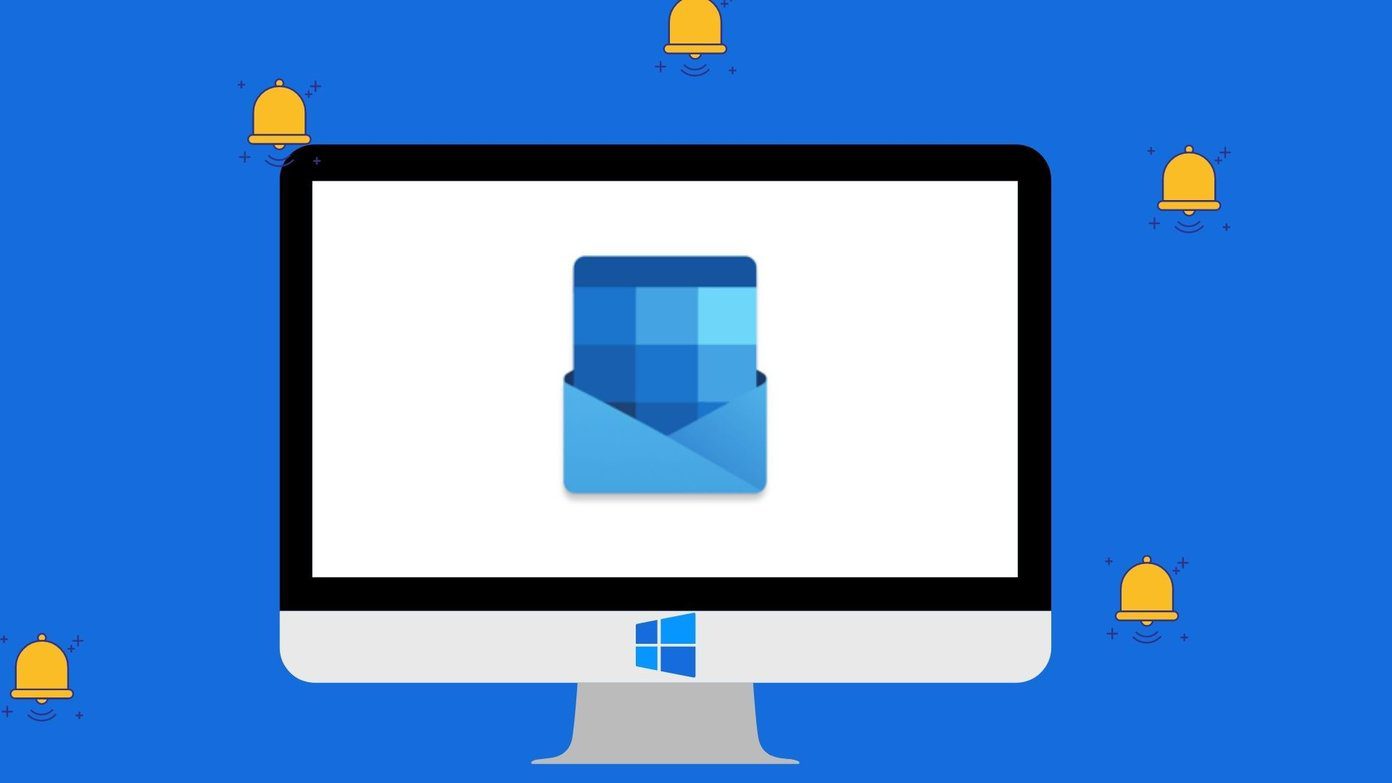If you want to keep your information private, arrange your files neatly, or fix issues like files not showing up in searches or not opening correctly, you can tweak specific settings on your Windows computer. One way to do this is by changing the date created and the date modified for any files on Windows.
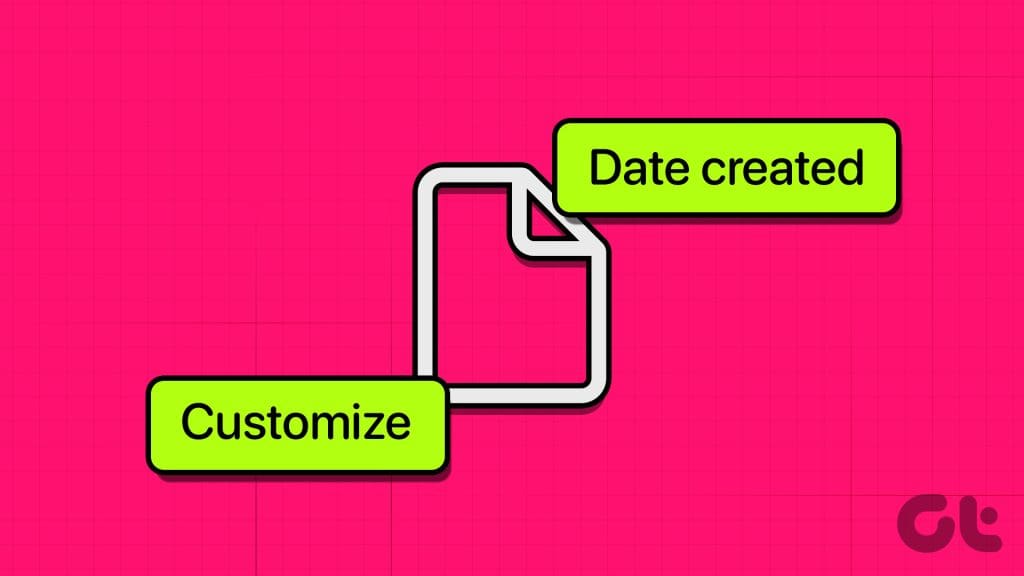
Manually changing the creation and modification date of any file on Windows can be useful for better organizing your files, making them more secure, and managing them easily. However, it’s essential to know that some risks are involved in making these changes. Before we explore how to edit creation and modification dates, let’s understand the potential risks.
Potential Risks and Considerations of Modifying File Attributes
Changing file properties can have different effects, so it’s important to consider possible risks and problems before doing so. Here are some things to remember:

- Data Integrity: File properties often include extra information (metadata) important for understanding the file. Wrongly changing or removing metadata from the file could make it unusable or make programs think it’s something else.
- System Stability: Some properties are important for programs and things to work properly. Changing system files or properties could make your computer act weird, crash, or stop working altogether.
- Application Compatibility: Programs often rely on specific file properties to work properly. If you change these properties, the programs might not work anymore.
- Security: File properties are sometimes used for security, like to control who can access or change files or to say if a file can be run. Changing these properties without permission could make your computer less secure.
- Timestamps and File Sorting: Changing timestamps (when files were created, changed, or last opened) can affect how files are sorted, how different versions of the same file are kept track of, and how backups are made.
- User Awareness: Users might not be aware that file properties have been changed, leading to confusion or problems.
Change File Attributes Using the PowerShell
While File Explorer doesn’t provide a direct way to modify file details like creation, access, or modification dates, you can leverage the PowerShell to accomplish this task.
PowerShell is a Microsoft tool that helps automate tasks on your computer. It serves as a command-line shell and a scripting language, enabling you to create automation scripts. However, remember that altering file details using PowerShell can be tricky, so follow these steps carefully:
Note: Ensure to create a Windows restoration point before using PowerShell to avoid any data loss.
Step 1: Navigate to the file’s location. Copy the file location from the address bar.
Also Read: How to run PowerShell as administrator in Windows 11
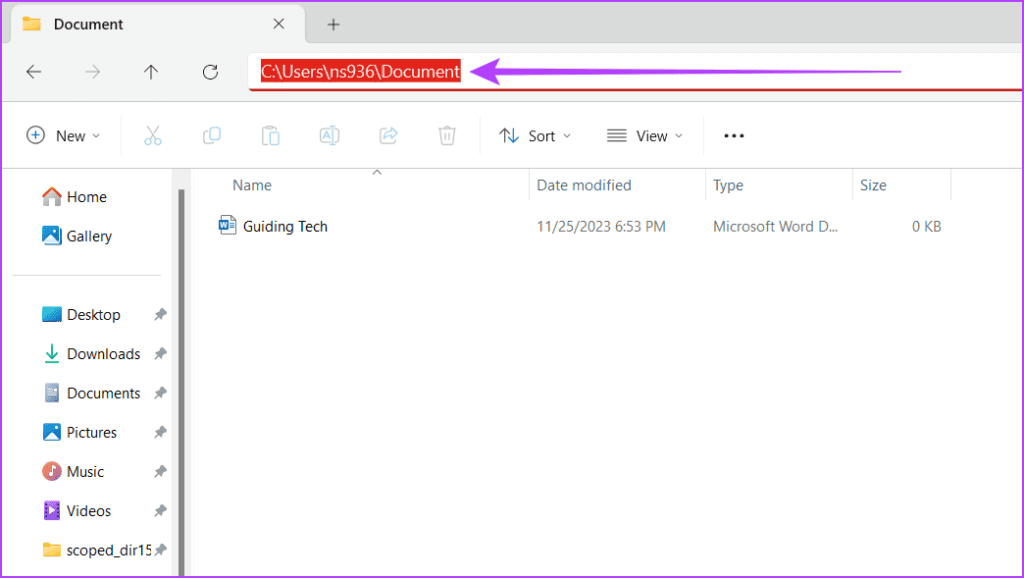
Step 2: Click the Windows icon. Search for Windows PowerShell and run it as administrator. If prompted, click Yes.
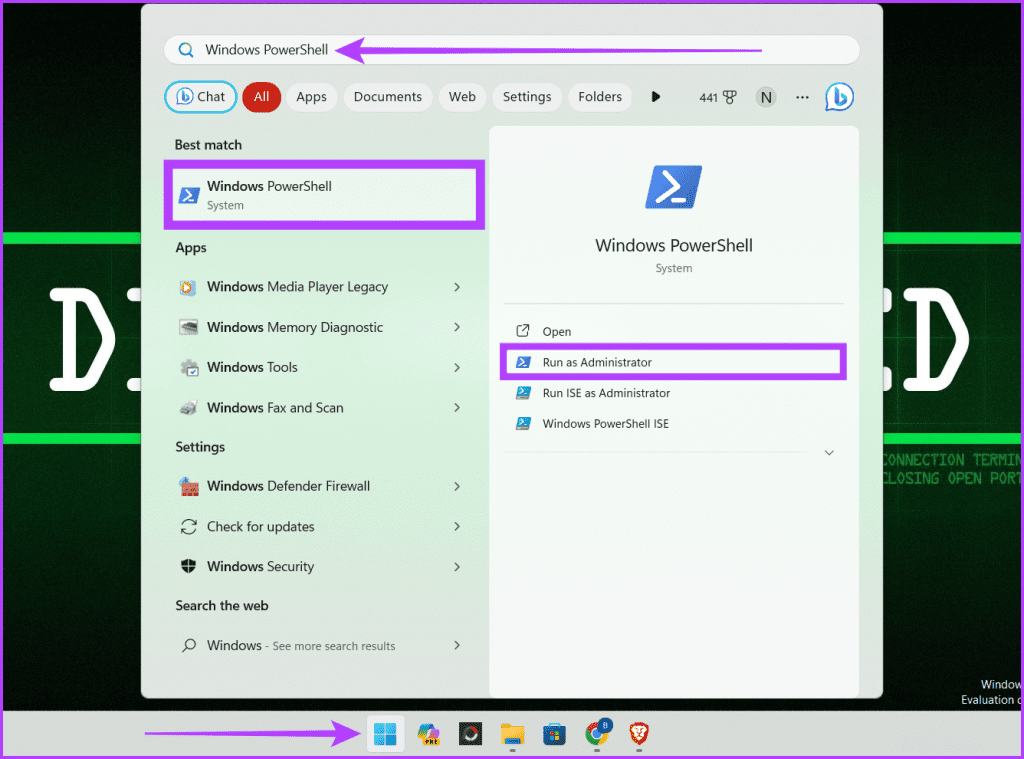
Step 3: Type the following command twice and press the Enter key on your keyboard.
cd..
Explanation: When you first opened PowerShell, you were in the system32 folder, and using the cd.. command, you moved back one step each time to reach the main directory.
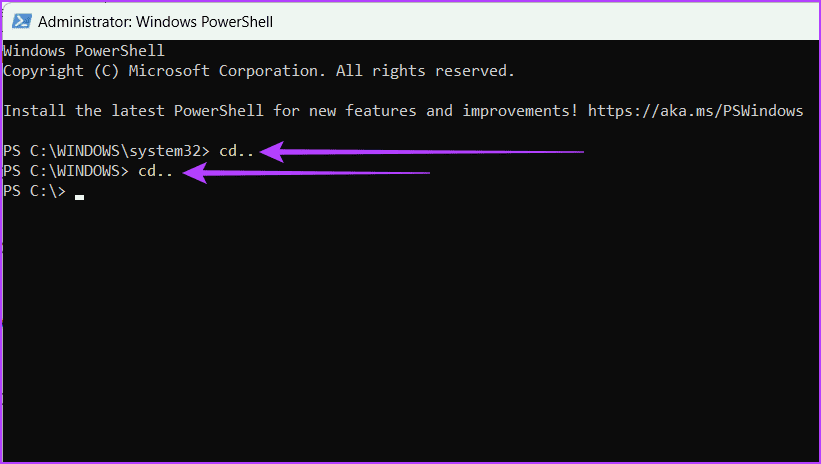
Step 4: In the PowerShell window, type cd followed by a space and paste the file location you copied in step 1. Hit Enter on your keyboard.
cd C:\Users\ns936\Document
Note: The location of your file may not be the same as mine.
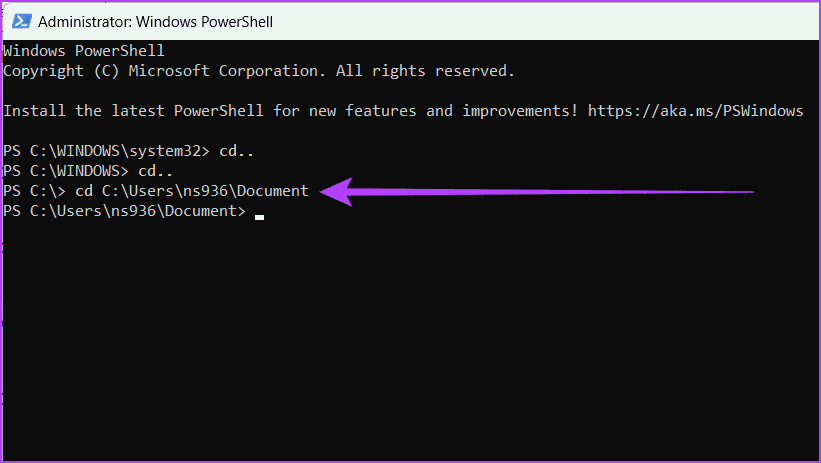
Step 5: Use the following commands and press Enter.
Note: Replace the file-name and file-extension with your actual file name and file type. Also, change the mm/dd/yyyy with the dates you want.
- Change creation time: $(Get-Item file-name.file-extension).creationtime=$(Get-Date “mm/dd/yyyy”)
$(Get-Item GuidingTech.docx).creationtime=$(Get-Date "mm/dd/yyyy")
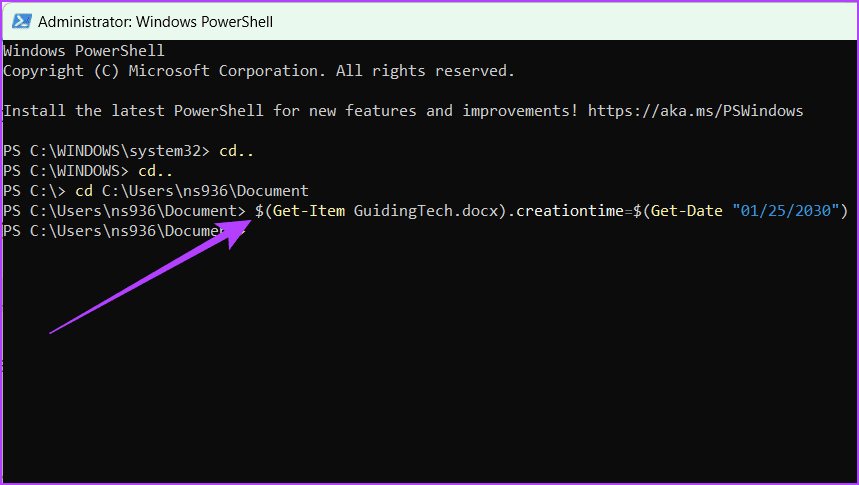
- Change last access time: $(Get-Item file-name.file-extension).lastaccesstime=$(Get-Date “mm/dd/yyyy”)
$(Get-Item GuidingTech.docx).lastaccesstime=$(Get-Date "mm/dd/yyyy")
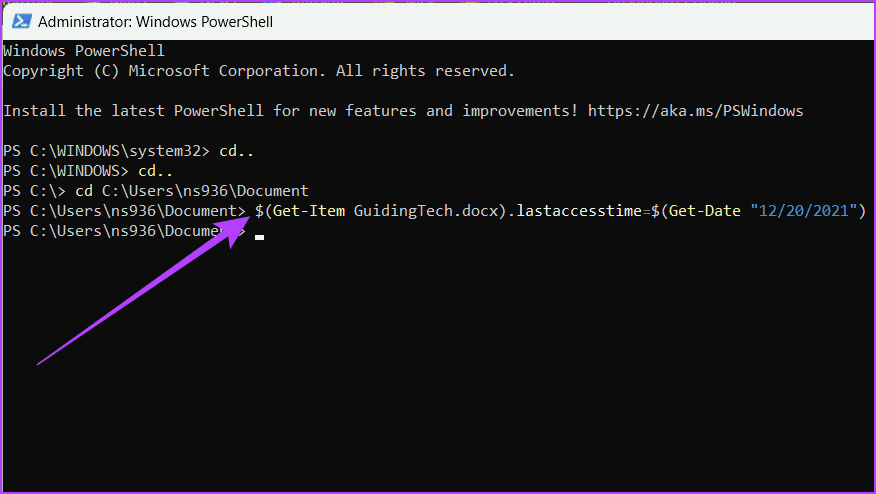
- Change last write time: $(Get-Item file-name.file-extension).lastwritetime=$(Get-Date “mm/dd/yyyy”)
$(Get-Item GuidingTech.docx).lastwritetime=$(Get-Date "mm/dd/yyyy")
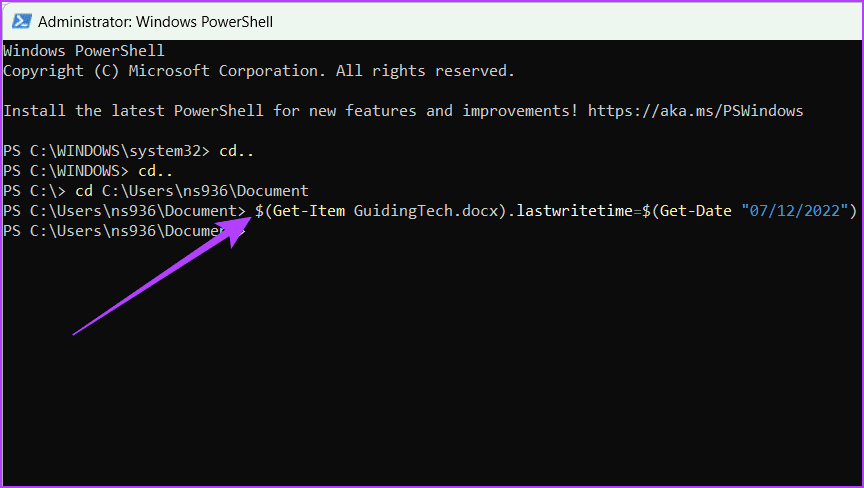
Code Symbols Explanation
Below mentioned is the explanation of the symbols used in the steps above:
- cd: Change directory.
- [..]: Refers to the parent directory.
- cd..: Moves up one level in the directory hierarchy.
- [$]: Denotes a variable.
- [.]: Connect two points.
Also Read: How to fix PowerShell not opening on Windows 11
Removing File Attributes Using Third-Party Tools
Are you overwhelmed by editing the date created and date modified on a file using PowerShell? Check below the two trusted apps we recommend to make your task a breeze.
- Bulk File Changer
- Attribute Changer
If you’re unsure whether these apps will work for you, don’t stress. We’ll guide you through using Bulk File Changer. Here’s how:
Step 1: Download and install the Bulk File Changer software. Unzip the file and open the application.
Step 2: Go to Files and click Add Files.
Tip: You can also directly press F2 on your keyboard.

Step 3: Choose the files you want to edit and click Open.
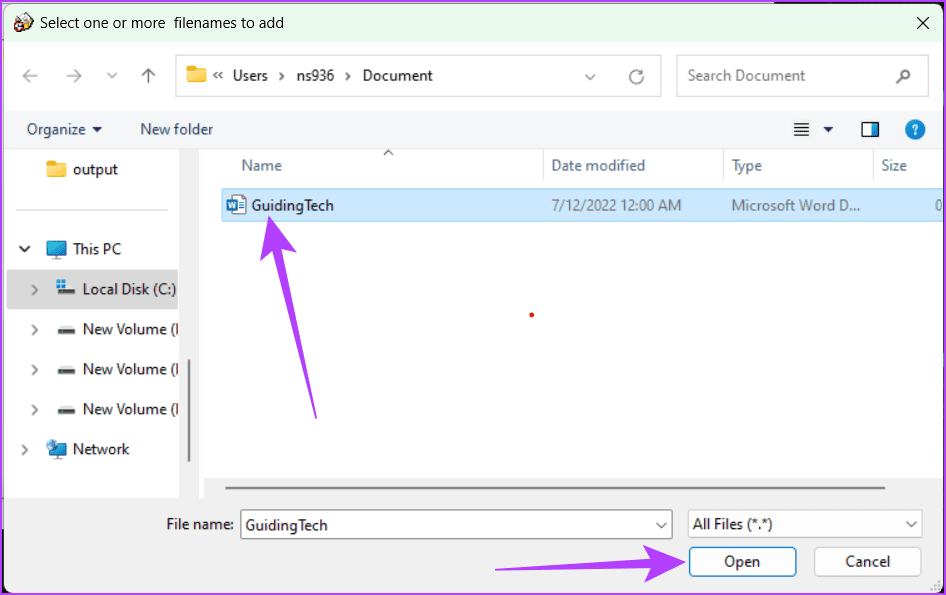
Step 4: Select the file and click the Change Time/Attributes button (it looks like a blue cock).

Step 5: Check the box next to Created, Modified, and Accessed. Enter your proffered date in the box. You can further check the box before time and Add to modify the time of the files.
Step 6: Finally, click Do it to save the changes.
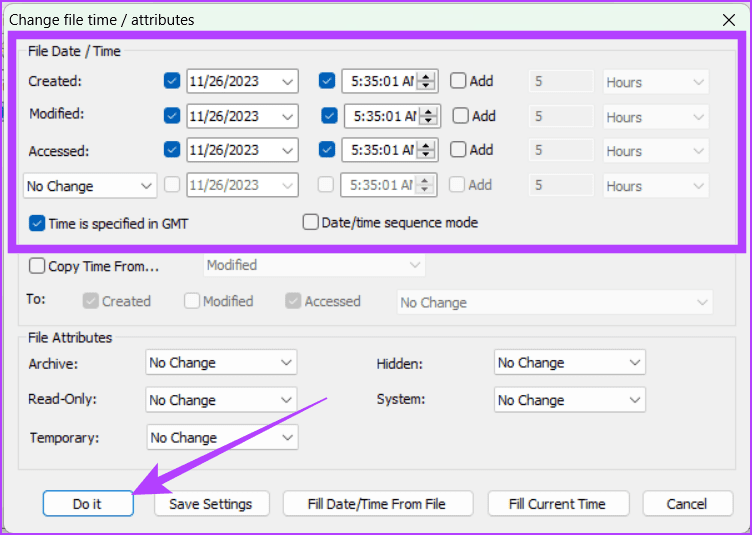
Note: Attribute Changer’s steps may differ since it’s a separate app.
Remove File Attributes Using Windows File Explorer
The File Explorer doesn’t allow you to change important details like when a file was created, modified, or accessed. However, you can still remove details like the author’s name, copyright information, and version number. To do so, follow the steps below:
Step 1: Head to the file you want to modify. Right-click on the file and choose Properties.

Step 2: Navigate to the Details tab and click ‘Remove Properties and Personal Information’.
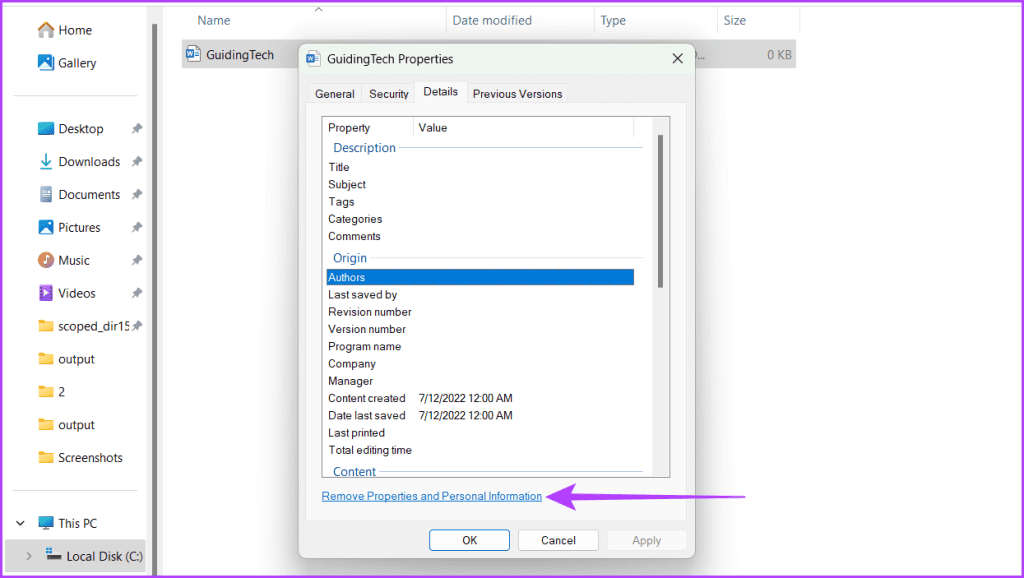
Step 3: Choose any one of the below-mentioned.
- Create a copy with all possible properties removed (This makes a duplicate without the extra details)
- Remove the following properties from this file
Step 4: Check the boxes next to the attributes you want to remove and click OK.
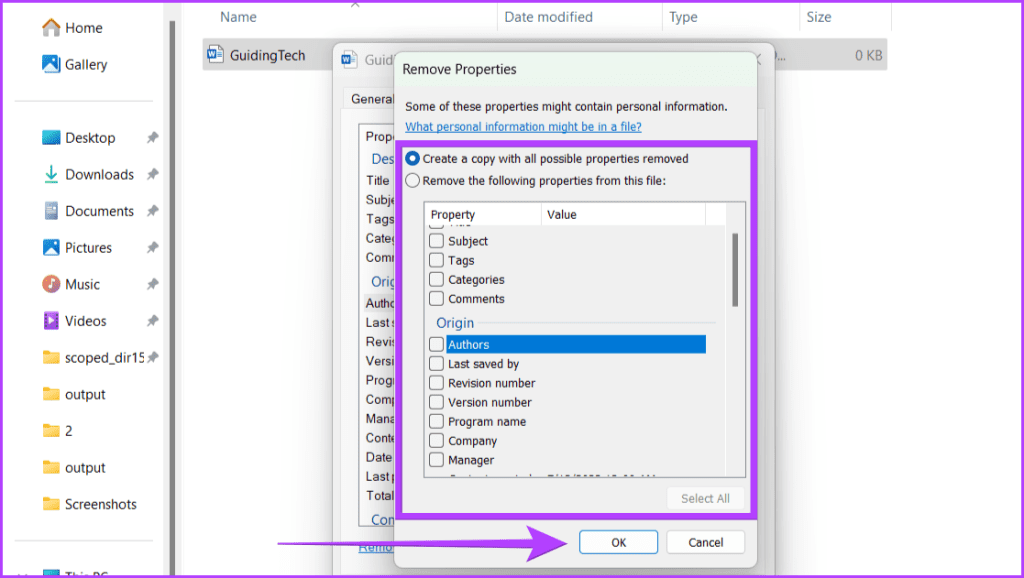
FAQs on Changing Property Values in Windows
Yes, you can change file attributes on network drives or external storage, provided you have the necessary permissions. The process is similar to changing attributes on local drives, but network permissions may also come into play.
You can modify most file attributes, but certain system files and permissions may prevent you from doing so. Additionally, changing attributes may not always change how files are displayed in all applications or file explorers.
File Attributes Updated
Changing file attributes is useful for hiding details like who made the file, version numbers, and when the file was created, changed, or opened. We hope the method mentioned above has made it easier for you to change attributes of the files like date created and date modified on Windows.
Was this helpful?
Last updated on 30 November, 2023
The article above may contain affiliate links which help support Guiding Tech. The content remains unbiased and authentic and will never affect our editorial integrity.