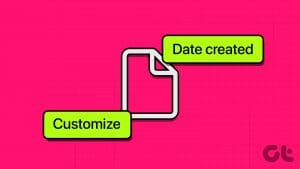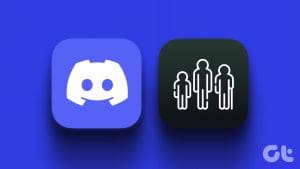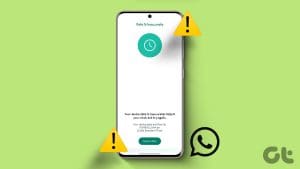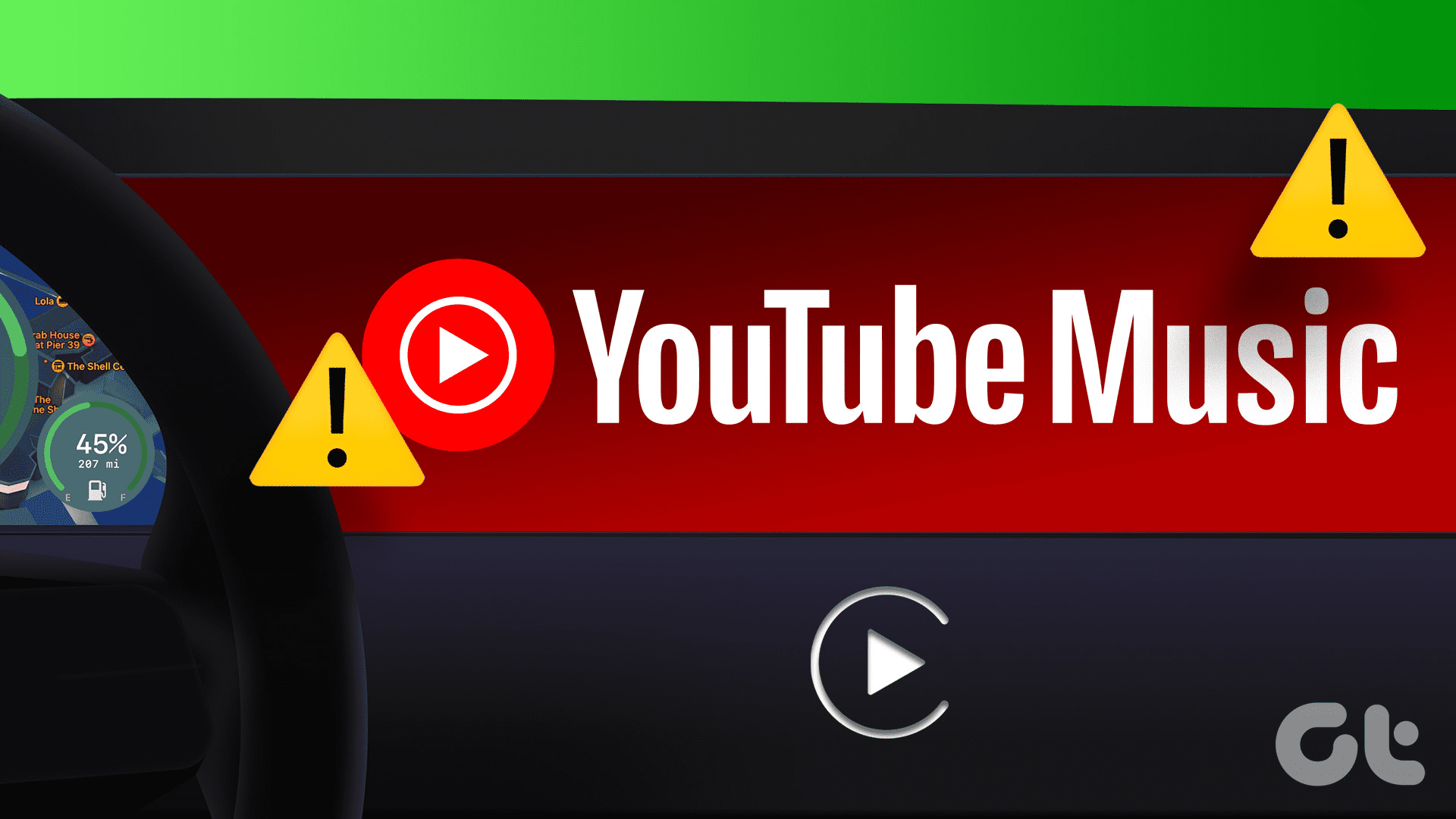Google offers several handy tools to help refine your results. Whether researching historical events, tracking breaking news, or seeking the most up-to-date information, date-specific searching can save time. In this article, we’ll walk you through the simple steps to get Google search results by date.
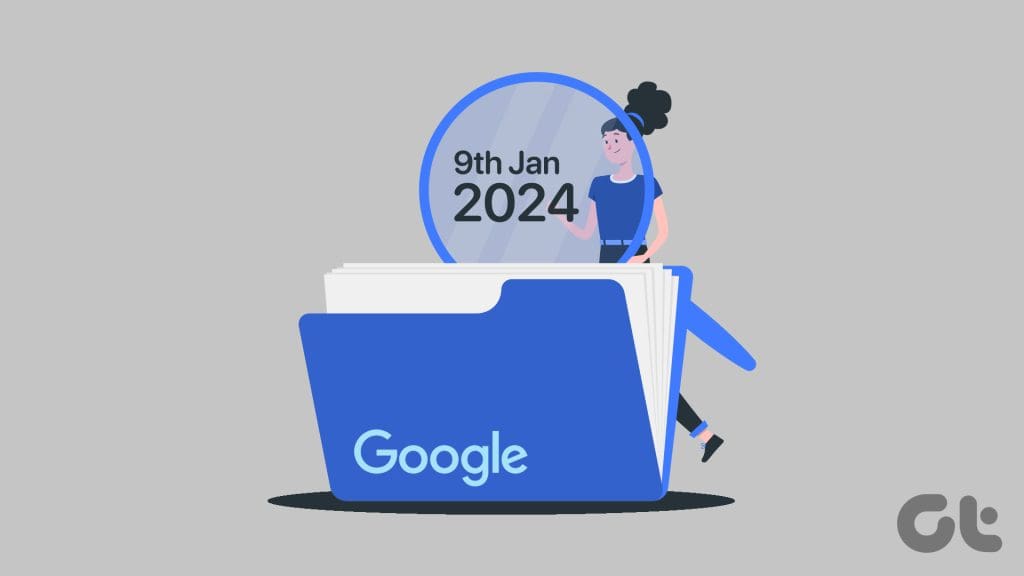
This feature can help when looking for some specific event, like the initial thoughts of the users regarding a device launched back in time and more. We’ve discussed four methods below, using which you can show Google search results by date. The good part is that these methods work well with both desktop and mobile devices. Let’s begin.
1. Search by Date Using the Google Any Time Tool
The Google Any Time tool is handy when researching or looking for information from a specific time. It’s a great feature that lets you narrow your search results to find what you need from specific dates. Here’s how you can do so:
Step 1: Launch a web browser and visit Google’s website.
Note: We’ll be using the Chrome browser for the demonstration.
Step 2: Type your problem in the search box and hit the Google Search button.
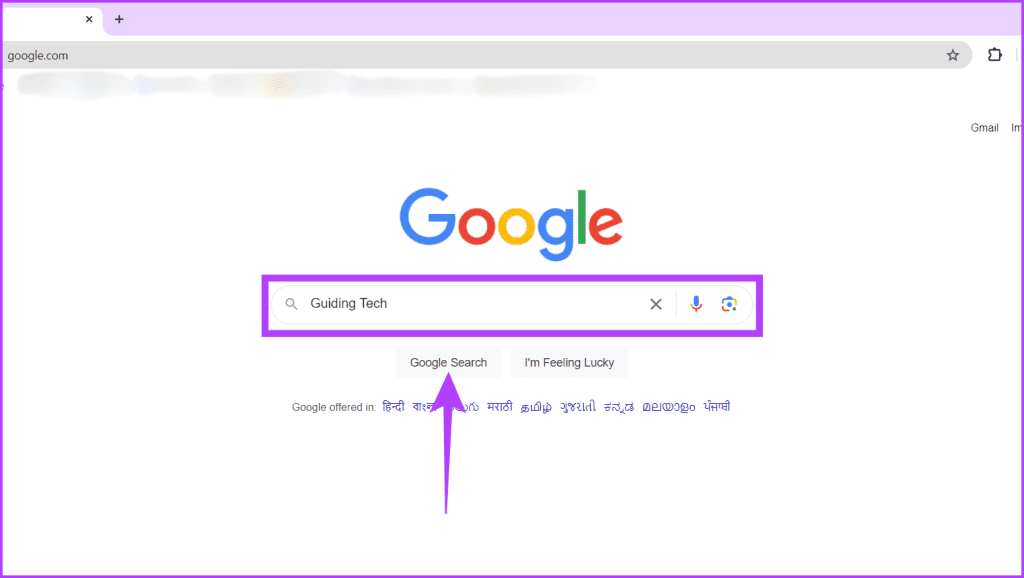
Step 3: Press the tools icon. Click the drop-down next to Any time and select your preferred time range from the following options:
- Past hour
- Past 24 hours
- Past week
- Past month
- Past year
- Custom range
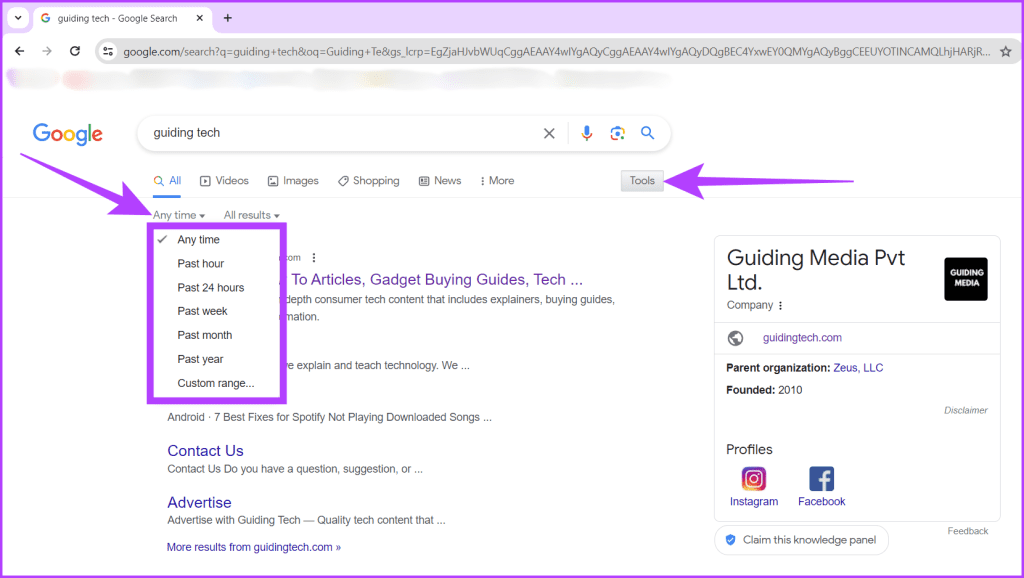
Also Read: How to fix Chrome not opening on Windows
2. Edit the URL to Search Google by Date
A URL is a unique address used to access resources on the internet. It’s like a street address for web pages, images, videos, and documents. You navigate the internet using URLs in your web browser, but did you know they can also help you filter search results by date?
Adding specific parameters to your Google search URL lets you focus on recent news or explore historical information. Check the steps below to learn how it’s done:
Step 1: Open your web browser and go to Google’s website.
Step 2: Type your search query and press the Google Search button.
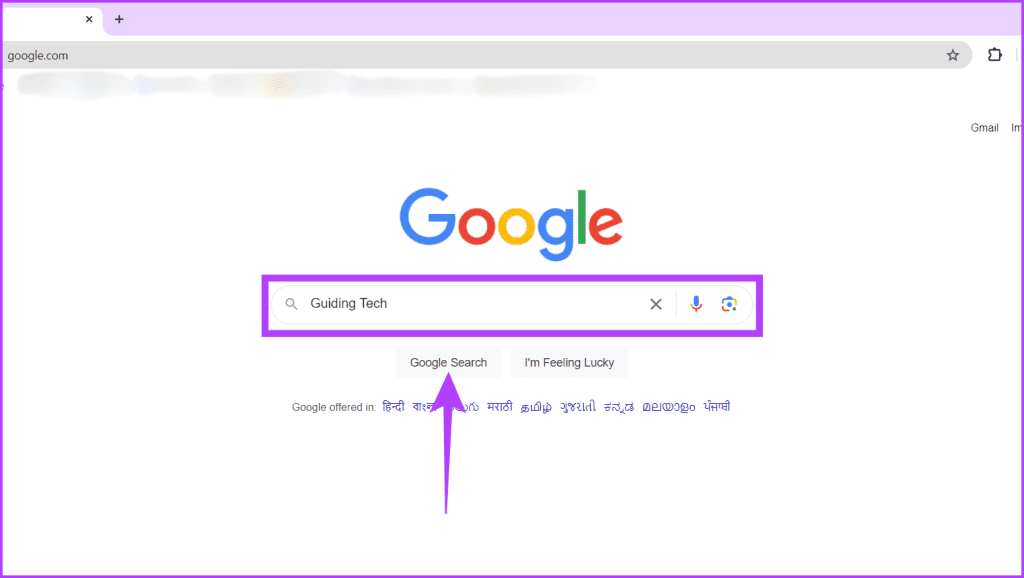
Step 3: Look at the URL in the address bar. Now, to filter search results by date range, type &as_qdr=y at the end of the main URL and press Enter.
Note: &as_qdr=y stands for ‘as Quick Date Range’.
The original URL looks like this:
https://www.google.com/search?q=your+search+query
The edited URL will look like this:
https://www.google.com/search?q=your+search+query&as_qdr=y
You can replace y (past year) in &as_qdr=y with:
- m (past month)
- w (past week)
- d (past day)
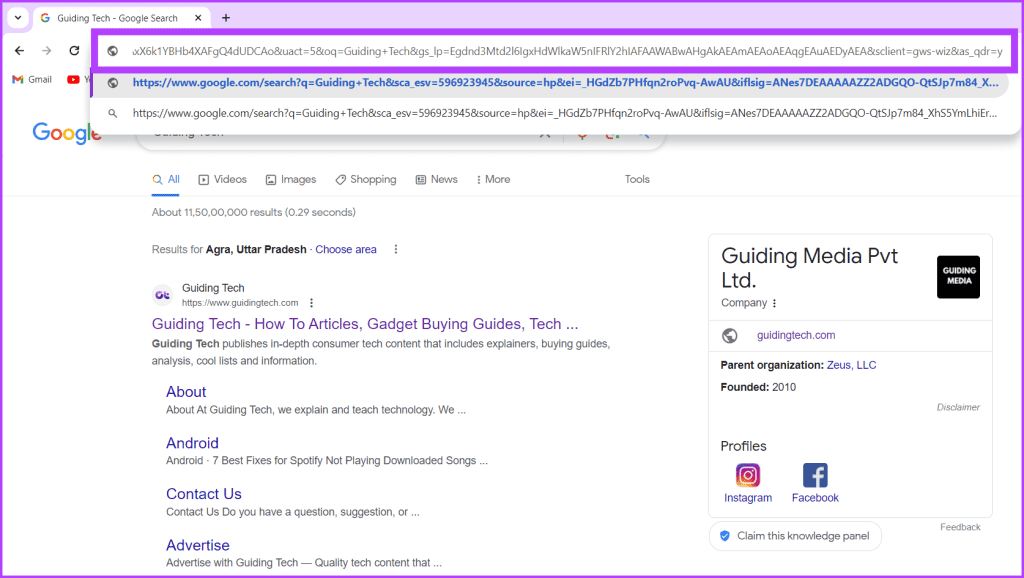
Step 4: To narrow down the specific time frame for your search results, add the desired number to the end of the URL. For example, if you want to get results from the past 15 years, type &as_qdr=y15 at the end of the URL.
https://www.google.com/search?q=your+search+query&as_qdr=y15
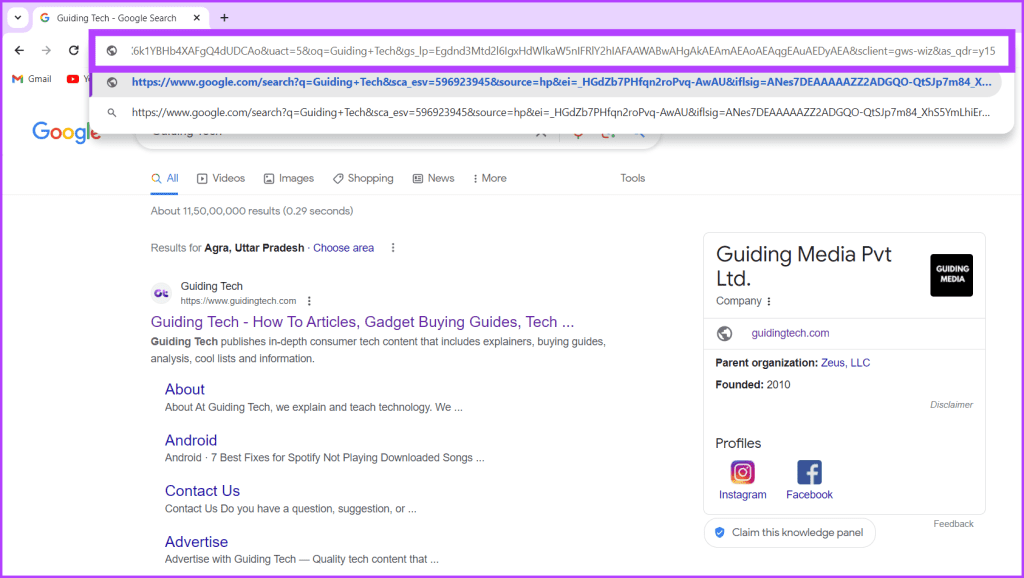
Also Read: How to use Google search operators
Make a Custom Search by Editing the URL
While the previous steps guide you to search for results at a specific time, here’s how to expand your search to a custom time range:
Step 1: Launch a web browser and navigate to Google’s website.
Step 2: In the search box, type your query and click the Google Search button.
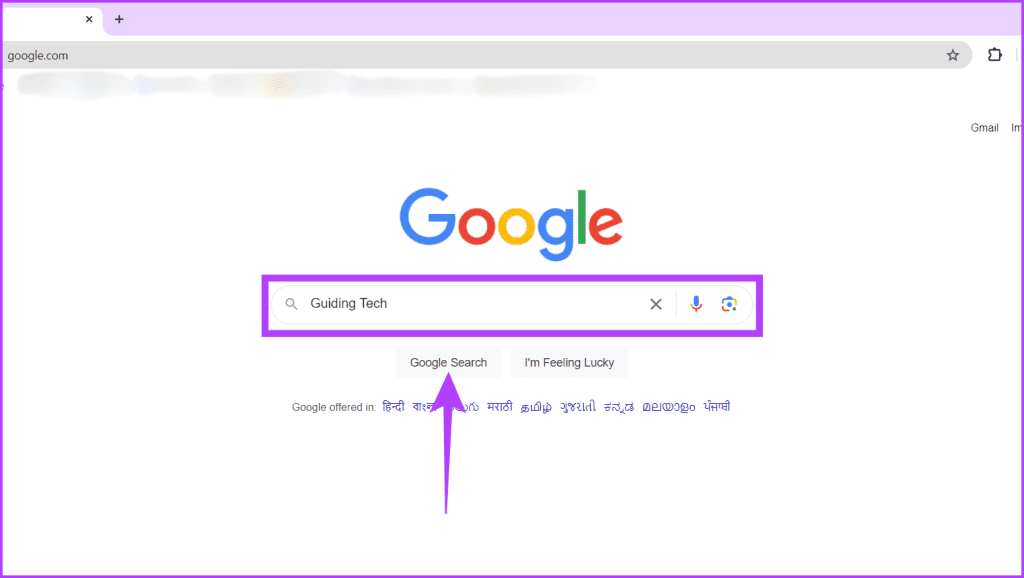
Step 3: Now, type &tbs=cdr:1,cd_min:MM-DD-YYYY,cd_max:MM-DD-YYYY at the end of the URL and hit enter to get search results from a custom time range.
The original URL looks like this:
https://www.google.com/search?q=your+search+query
The edited URL will look like this:
https://www.google.com/search?q=your+search+query?&tbs=cdr:1,cd_min:MM-DD-YYYY,cd_max:MM-DD-YYYY
For example, if you want to get search results between January 1, 2022, and January 8, 2024, the URL will look like the one below.
https://www.google.com/search?q=your+search+query?&tbs=cdr:1,cd_min:01-01-2022,cd_max:01-08-2024
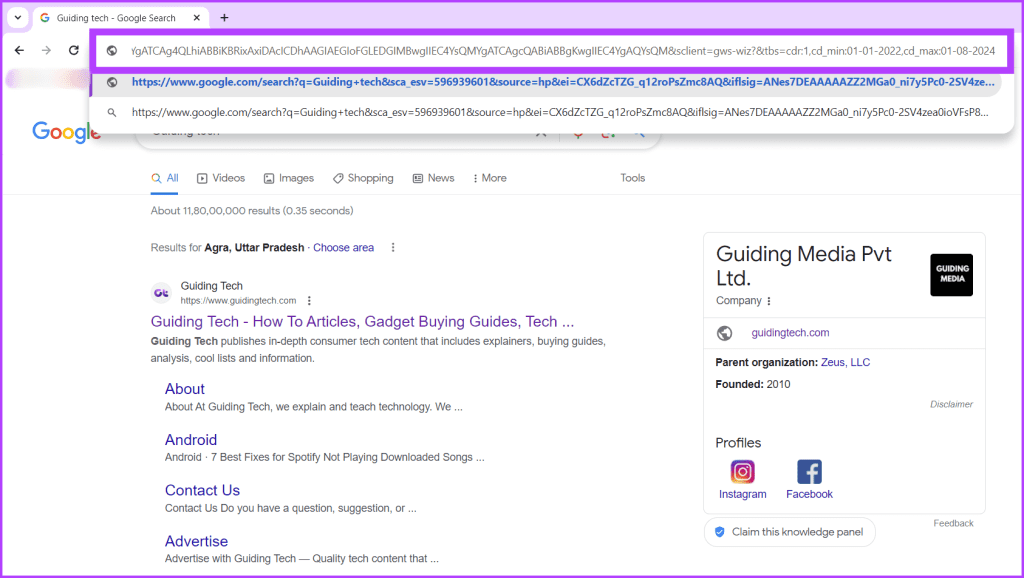
Step 4: You can ensure that the results you see match the specified time by checking the date below the search box.
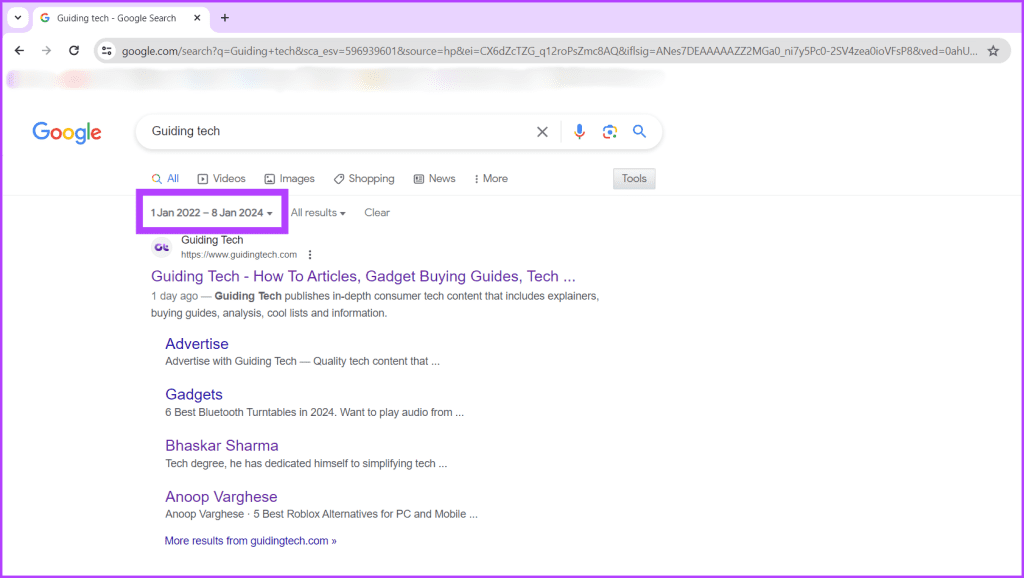
Breakdown of the Specific Terms in the URL Parameter
Here’s what each part in the above URL means:
- tbs: This stands for Time Based Search. It’s a general parameter signaling to Google that you want to filter search results based on time.
- cdr: This part indicates Custom Date Range. It specifies that you’re applying a custom date range for the search.
- cdr:1: This value enables the custom date range feature, essentially turning it on.
- cd_min: This represents the minimum date or the starting date of the desired time frame. You’ll replace MM-DD-YYYY with the actual start date in the format of month-date-year (e.g., 08-01-2024).
- cd_max: This represents the maximum date or the ending date of the desired time frame. You’ll replace MM-DD-YYYY with the actual end date in the same format.
3. Use Google’s Advanced Search Page
Google’s Advanced Search is a powerful tool designed to enhance the precision and customization of online searches. Unlike the standard Google search page, the Advanced Search page provides various filters and parameters for a more refined search experience.
One notable feature is the ability to narrow down search results based on a specific date or range of dates. Adhere to the steps below to show search results by date.
Step 1: Launch a web browser and head to the Google Advanced Search page.
Step 2: Press the drop-down button next to the last update section and choose a timeframe from the available options, as mentioned below:
- anytime
- last 24 hours
- up to a week ago
- up to a month ago
- up to a year ago
Step 3: Select the Advanced Search button once done. You will now be redirected to Google’s homepage.
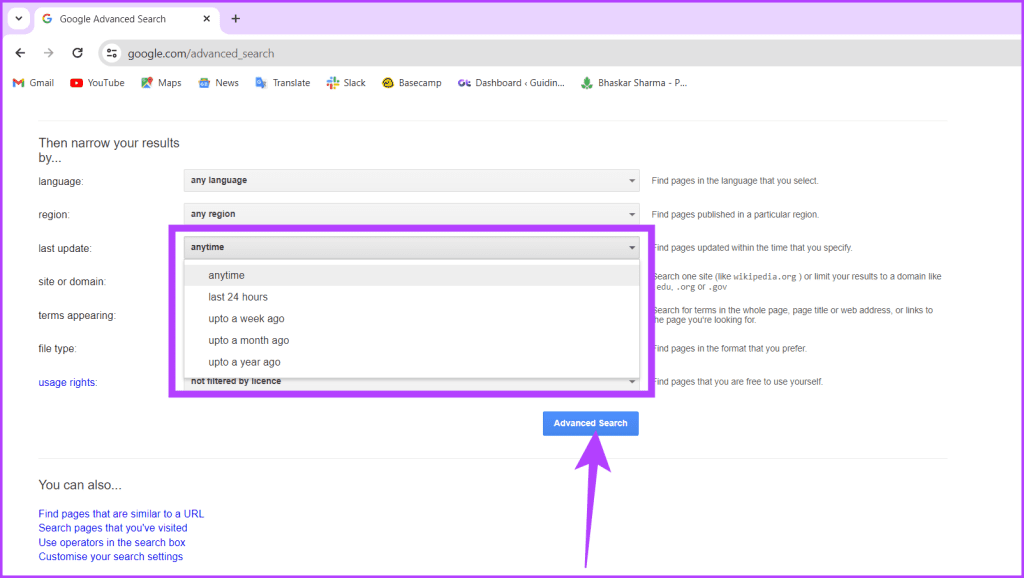
Step 4: Type your query in the search box and press Enter. Google will now display search results that align with your query and the designated time frame.
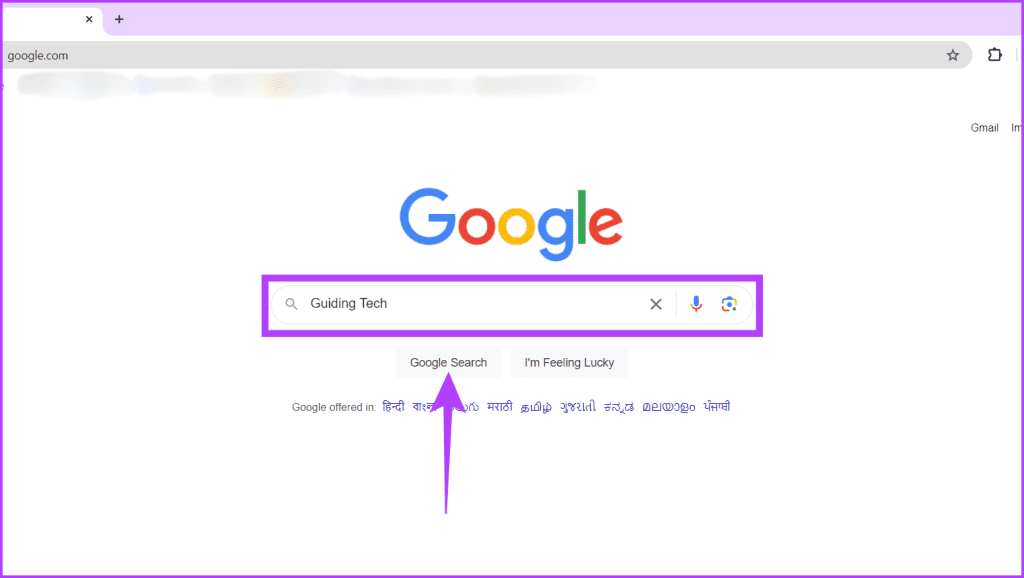
4. Search by Date Using Source Code
The source code of a website is like the main building block for the whole site. It includes the site’s appearance, structure, and how it works. It also has some cool features that you can use. One of these features helps you find out when a certain article was published. Here’s how you can do it:
Step 1: Navigate to a web browser and open the Google website.
Step 2: In the search box, write your query and press the Google Search button.
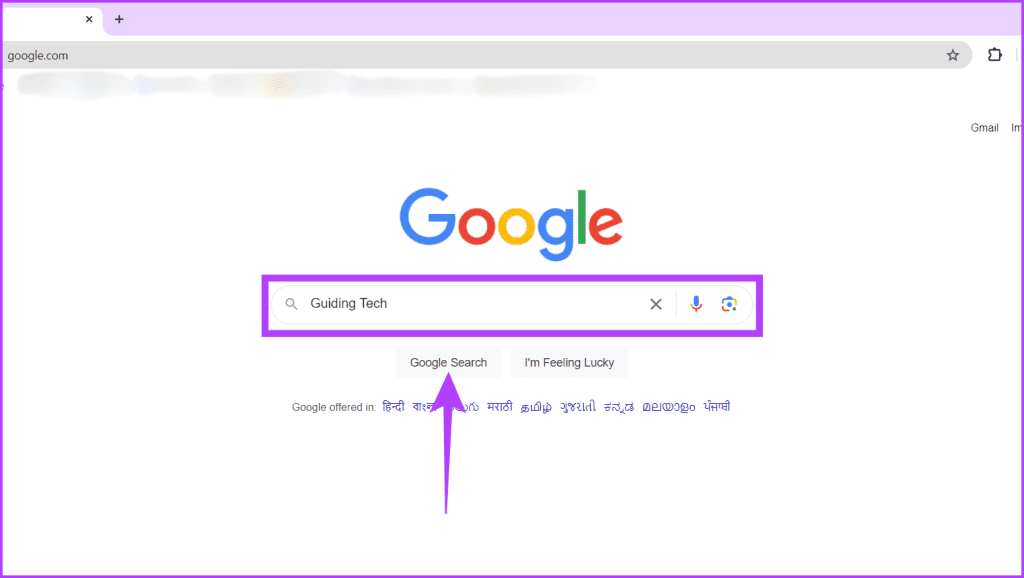
Step 3: Open the page you want to search the publish time for, right-click on the page, and select View page source.
Tip: Alternatively, you can open the source code page by pressing control/command + U.
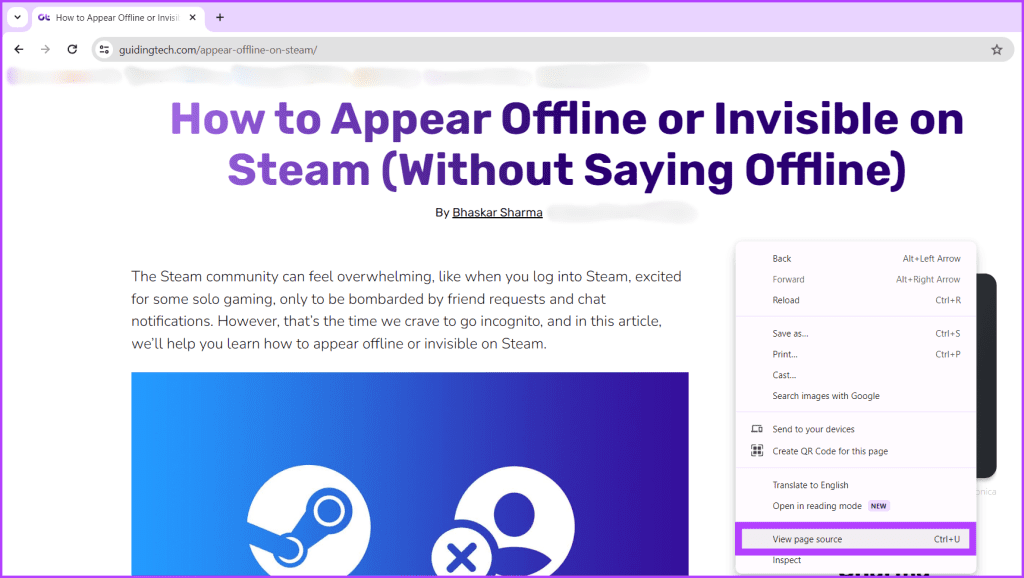
Step 4: Press control/command + F to open the find window and type publish. You will locate the article’s publication date.
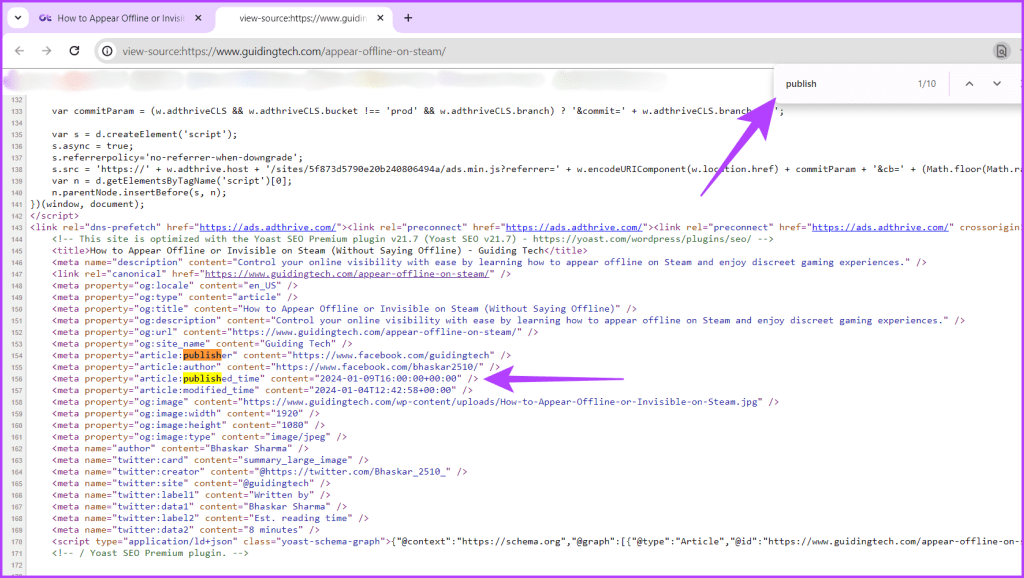
Also Read: How to view web page source code on iPhone and iPad
Filter by Date Range
We hope learning to get Google search results by date will help you cut through the chase the next time you hunt for time-sensitive content. The above method can help avoid the frustration of going through multiple sources and save time.
While there are third-party apps and extensions that offer similar results, we suggest sticking to the default methods as they are quick, simple, and won’t jeopardize your search history.
Was this helpful?
Last updated on 17 January, 2024
The article above may contain affiliate links which help support Guiding Tech. The content remains unbiased and authentic and will never affect our editorial integrity.