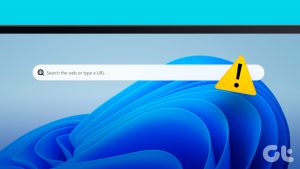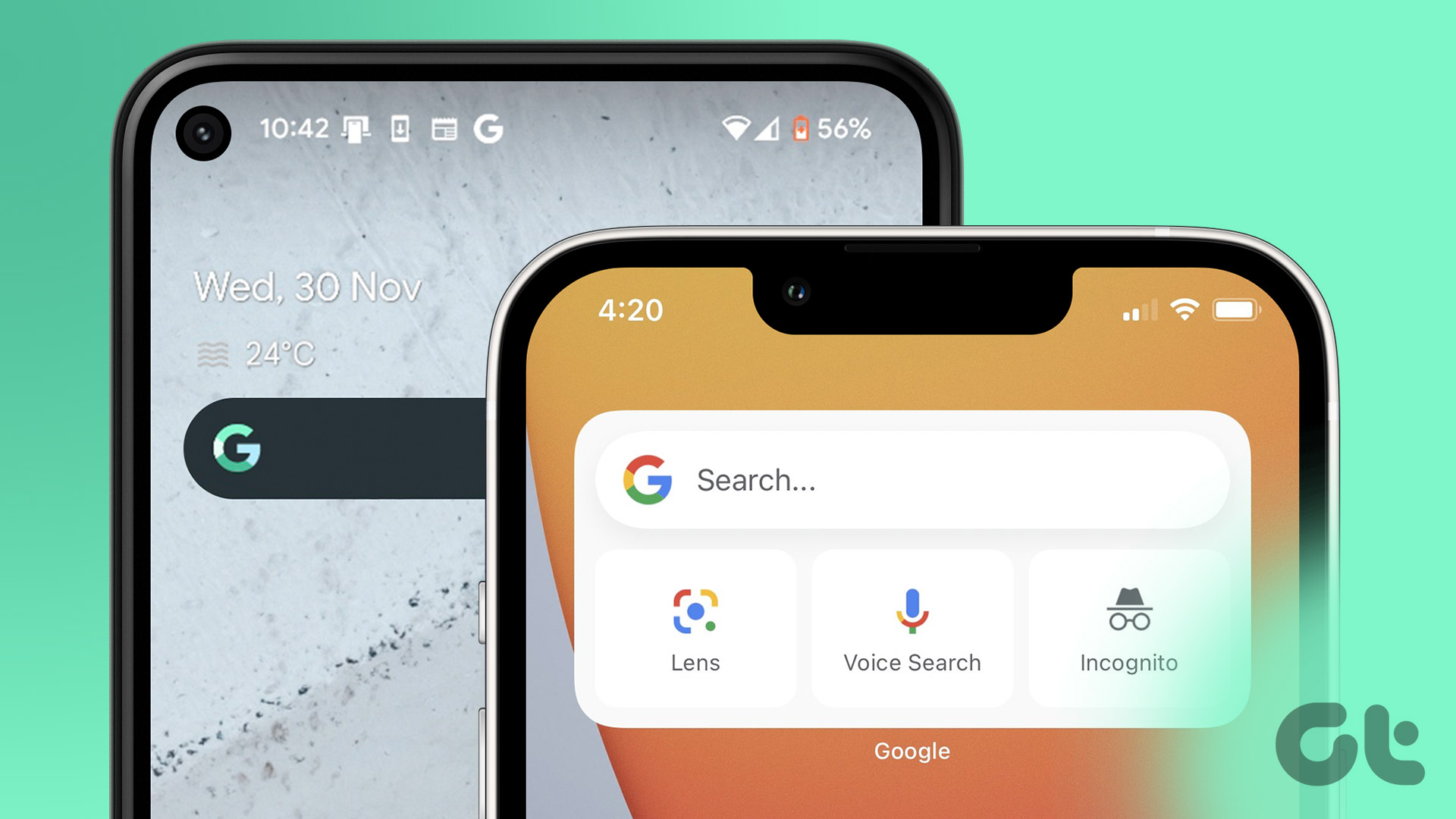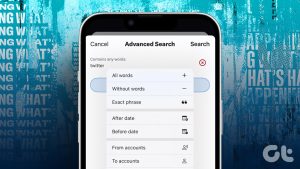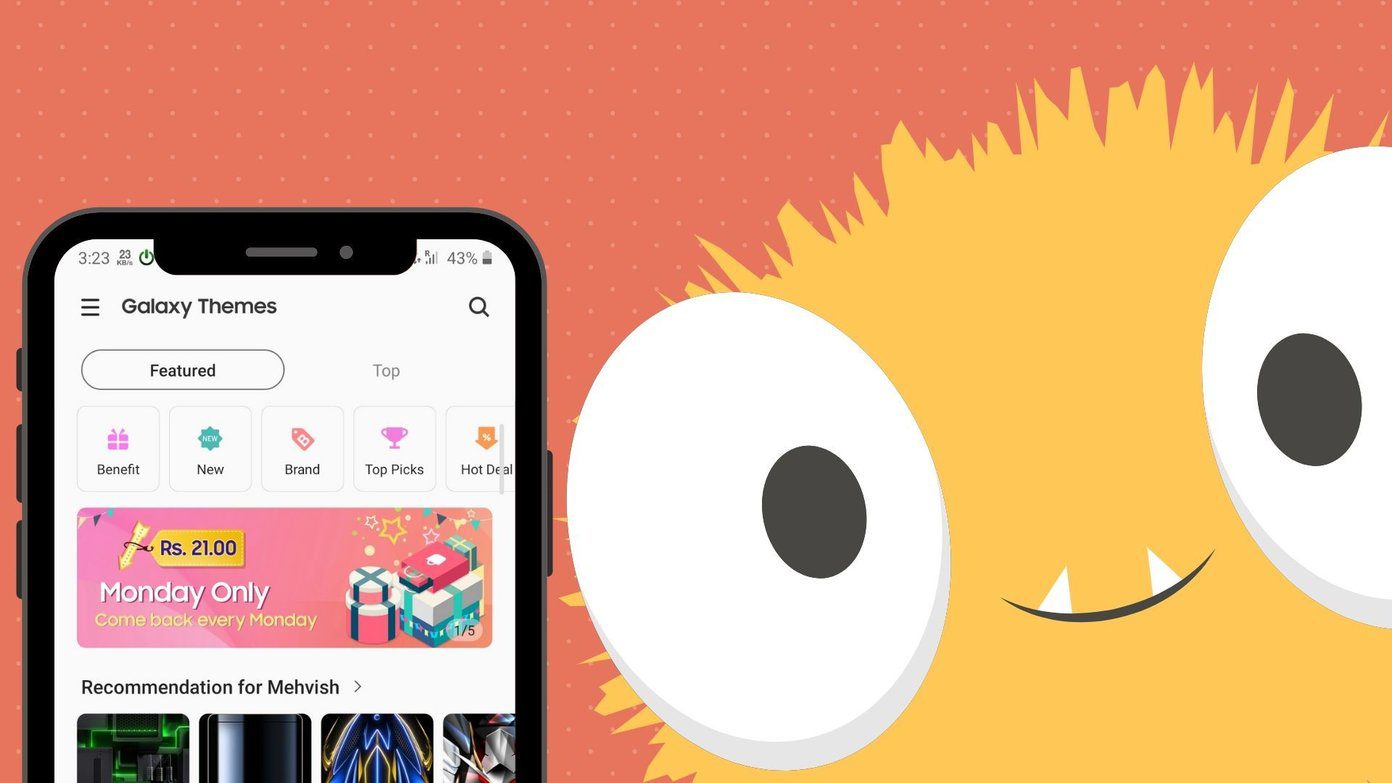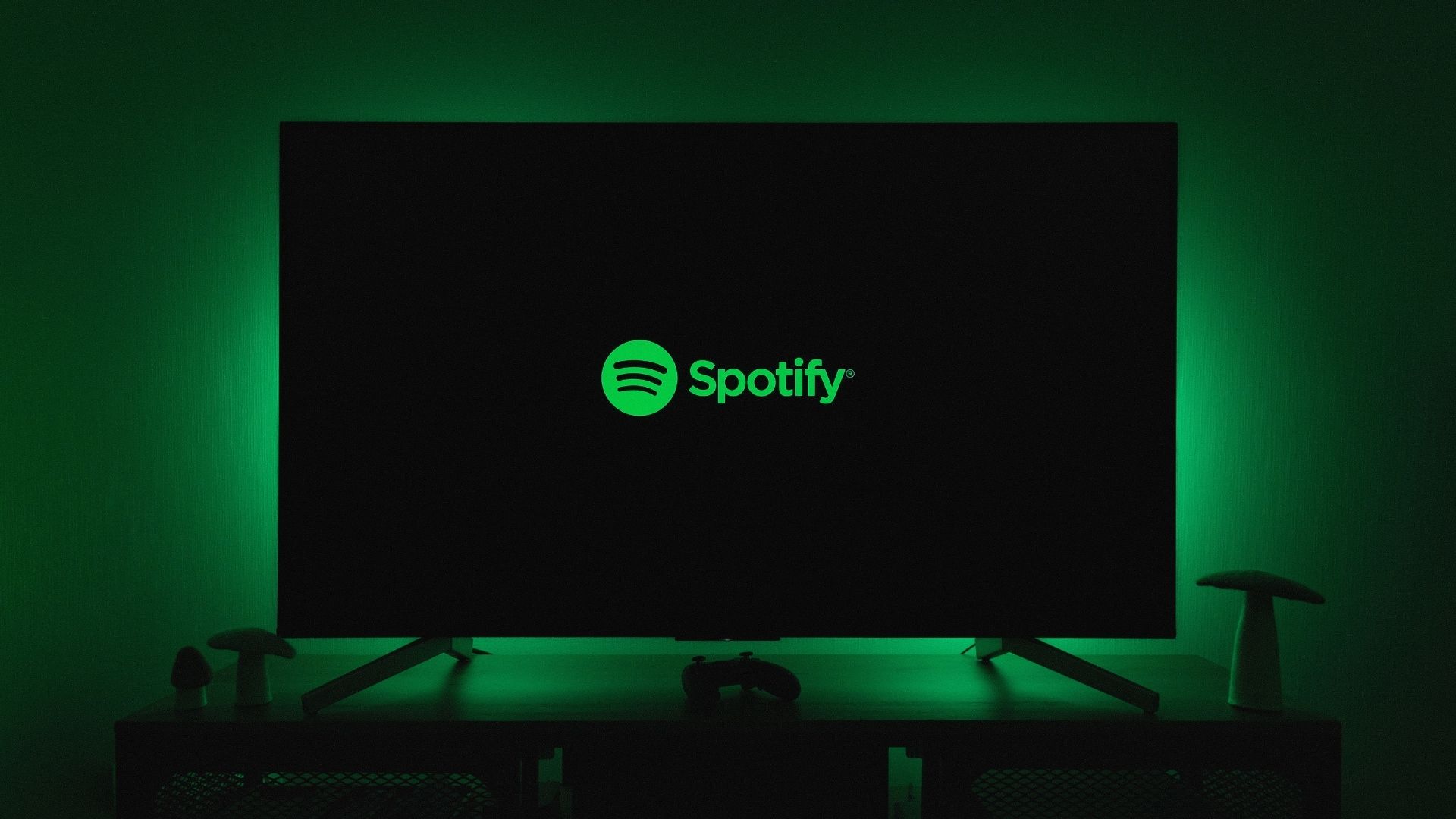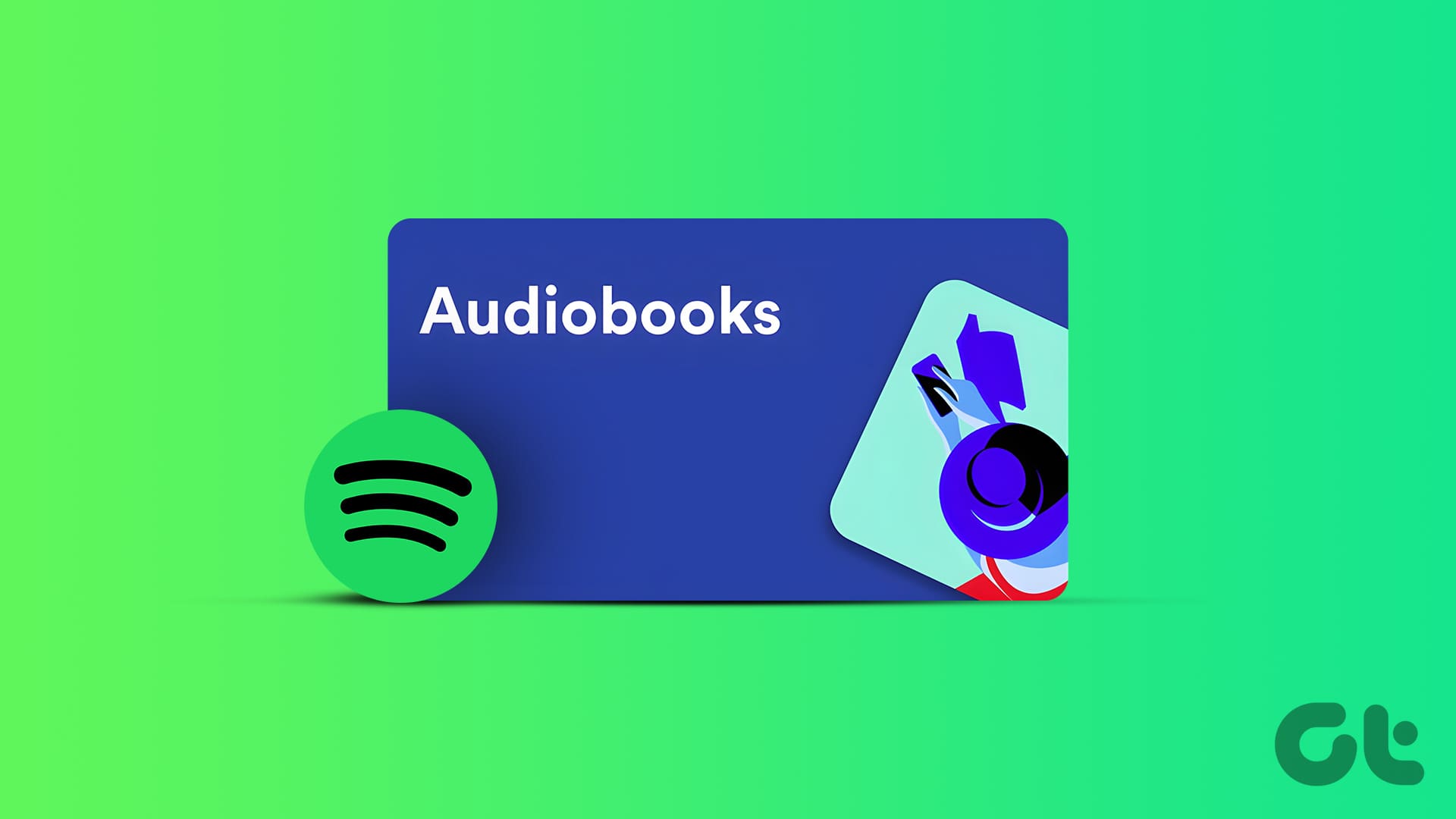Are you trying to find an email or a certain attachment in your Microsoft Outlook with no success? This is where the Outlook search bar comes in. By typing a keyword into the Outlook search bar relevant to the item being searched for, Outlook should bring up several results. Typically, with the right keyword the Outlook search results should have the item searched for, but, this is not always the case.
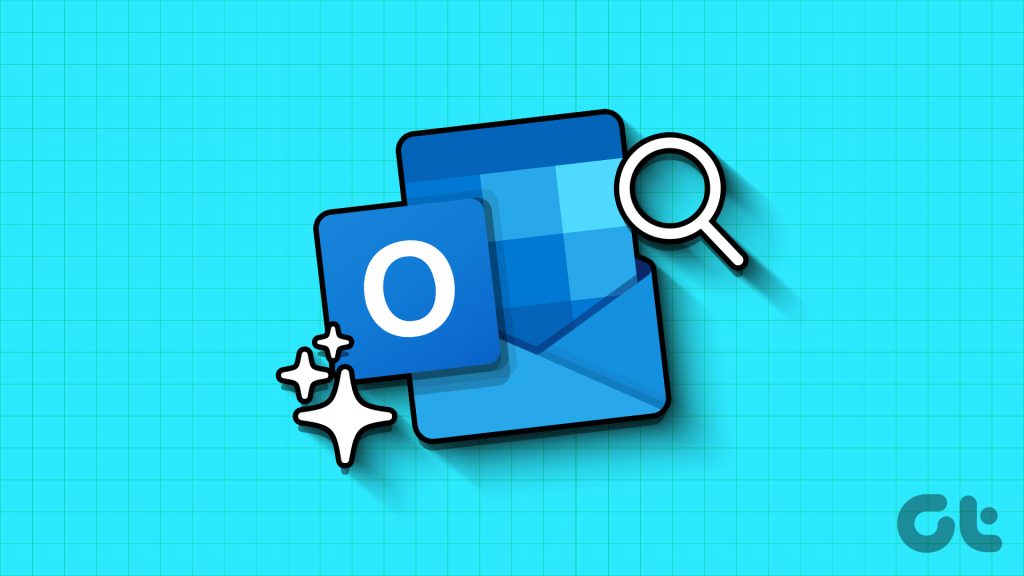
It is important to understand how the Search function in Microsoft Outlook to get the exact mail you want. That happens when you know the importance of search operators. Here’s all you need to know:
How the Microsoft Outlook Search Function Works
For most people, searching in Outlook means, entering a keyword in the search bar and hitting enter. The expectation after this action is that the results brought up should have the item searched for. However, below we breakdown how the search function works:
Prefix Matching
When searching with a keyword, it is important to note that Outlook will search within your mailbox for messages that start with that keyword. If a word ends with that keyword, Outlook may not bring it up as a search result. For example, if you use the keyword ‘pre’ in your search, Outlook will generate results such as ‘Prem,’ ‘preach,’ and ‘prehistoric’. However, words that end or do not start with pre such as ‘sempre’ or ‘spread,’ will not feature in the results.

Search Scope
When using keywords to search your mailbox, the search range and results do not only include messages in the mail. Outlook will also search and return results that feature the words in the email’s subject, attachments, body, and sender name.
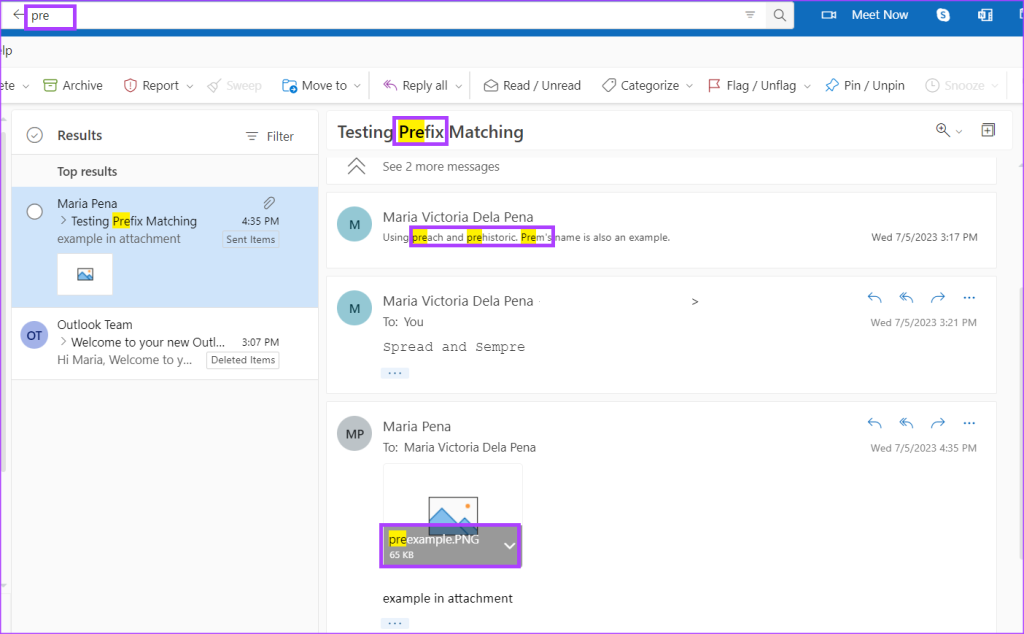
Search Limitations
Outlook has limitations when it comes to producing search results. Only the first 250 search results from your mailbox are shown. In addition, if your search includes numbers, if the strings of numbers are less than 4 digits, Outlook will not produce any results. For example, if you search for a number such as ‘123’, Outlook will not produce any results as it is less than the 4 digits requirement.
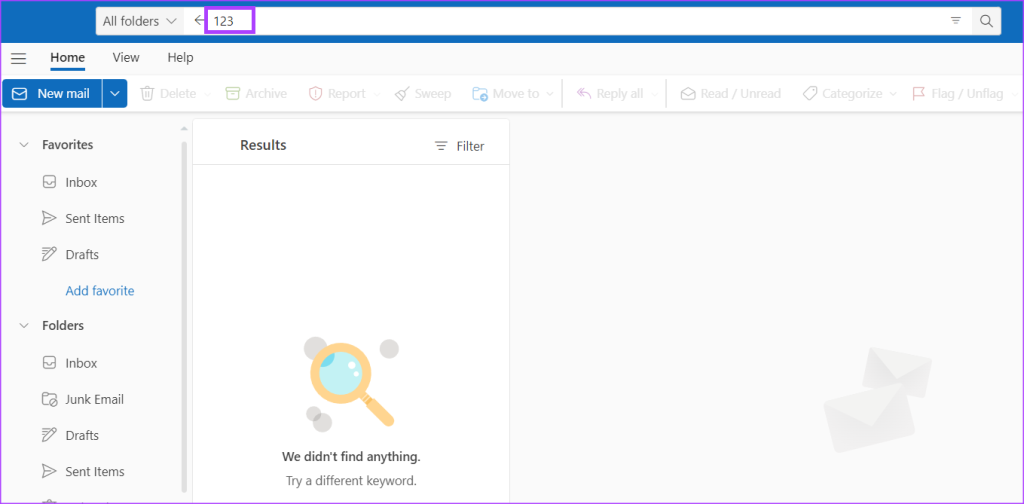
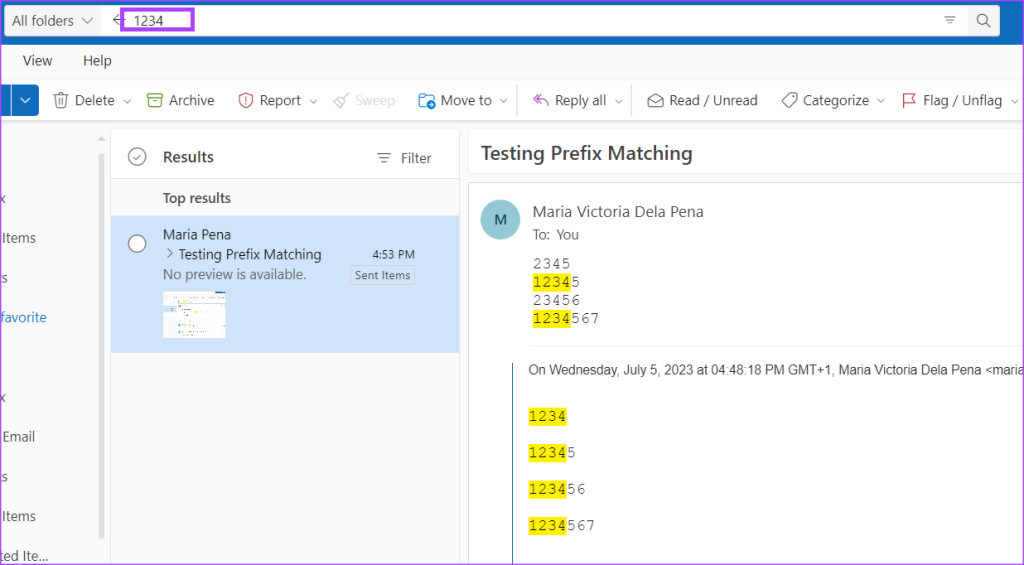
How to Use the Microsoft Outlook Search Bar
There are two ways you can use the Microsoft Outlook Search bar. You can either use the default bar as it appears on your Outlook or click the drop-down in the bar to get its advanced features. Here’s how both options work.
Default Search
The Search bar is typically at the top of the Microsoft Outlook page. The simplified search bar is best used when the search does not involve complex search criteria. For example, if you are simply just using a keyword. Here’s how to use it:
Step 1: Open the Microsoft Outlook website in a browser and log in to your Outlook account. Or you can use the desktop app.
Step 2: Move your cursor to the top of the Outlook page where the search bar is located.
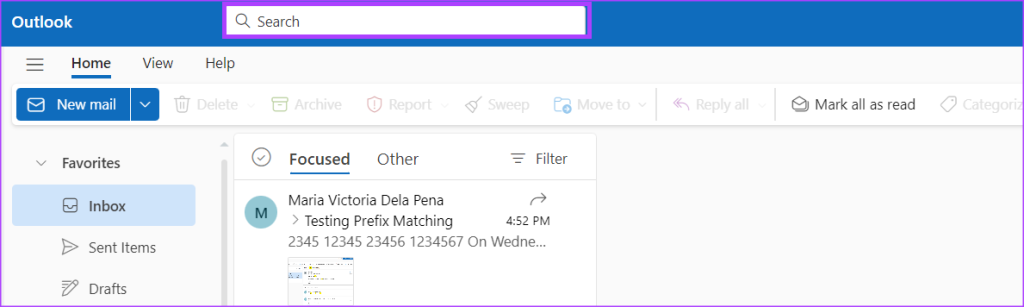
Step 3: Click the search bar and enter your search keyword.
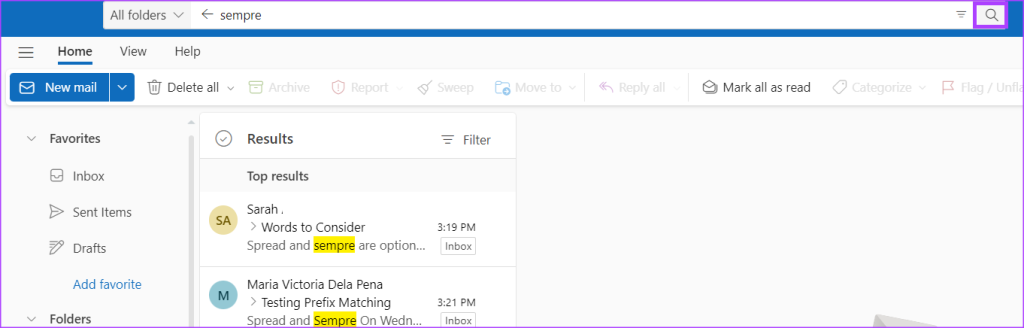
Step 4: Hit the Enter key on your keyboard or click the search icon to run the search.
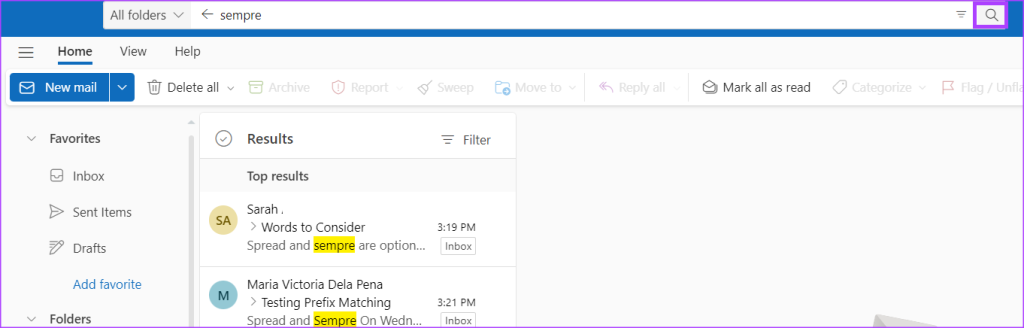
Advanced Search
Where your Outlook search involves complex requirements such as searching for a keyword within a subject line from a specific email address, you’ll need to use the Advanced Search bar. Here’s how:
Step 1: Log in to your Outlook account either using your preferred browser or from the desktop app.
Step 2: Move your cursor to the top of the Outlook page where the search bar is located.
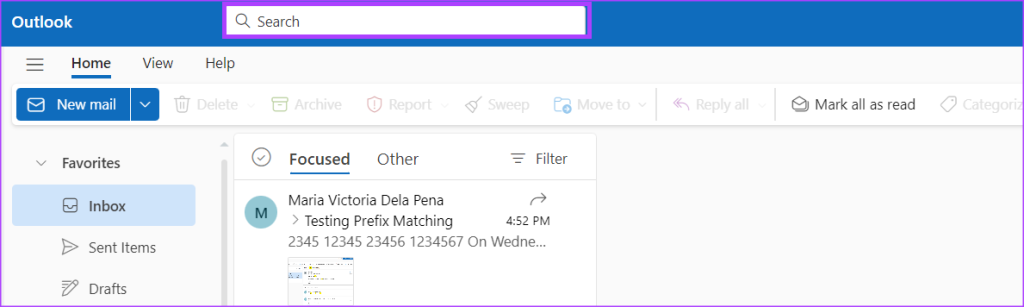
Step 3: Click the search bar to expand it.
Step 4: Click the drop-down at the end of the expanded search bar. This should show the Advanced Search filters.
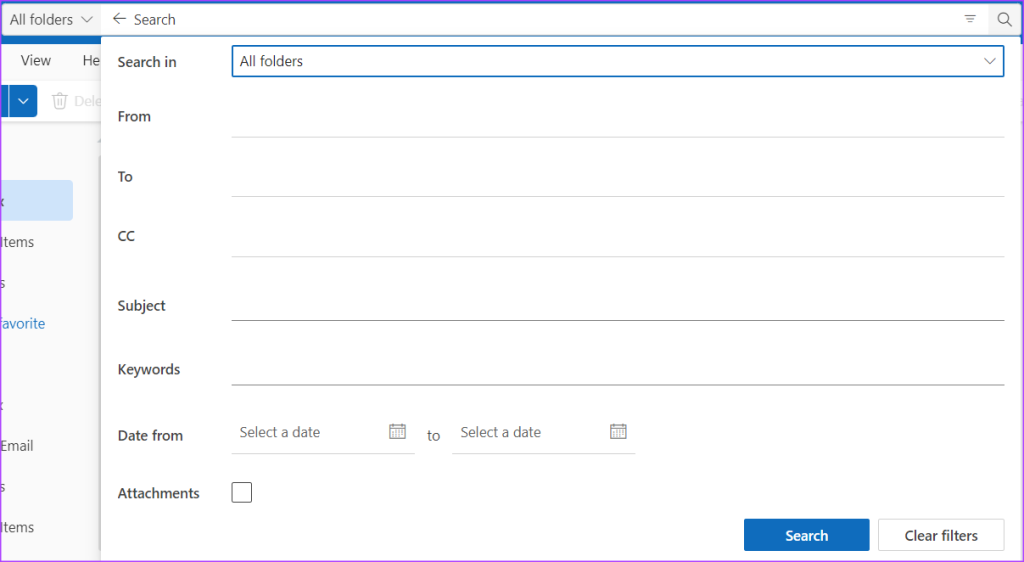
Step 5: Using the Advanced Search filters, specify the requirements for your mailbox search.
The default features of the Advanced Search filters include:
| Filter | Description | Example |
| Search In | choose from a drop-down list a specific folder for Outlook to search | Inbox Folder, Junk Folder, Drafts Folder, Sent Items Folder etc. |
| From | specify a sender name or email address for Outlook to show results of | from: Maria or from: maria@outlook.com |
| To | specify a recipient name or email address in the to line for Outlook to show the results of | to: Maria or to: maria@outlook.com |
| CC | specify a recipient name or email address in the cc line for Outlook to show the results of | CC: Maria or CC: maria@outlook.com |
| Subject | specify text in the title of the email for Outlook to show results of | subject: testing |
| Keywords | specify the date range of the email for Outlook to show the results of | keywords: Pre |
| Date from | specify the date range of the email for Outlook to show results of | 7 Feb 2023 to 30 June 2023 |
| Attachments | tick the box for Outlook to show only results with attachments | tick for yes, untick for no |
Step 6: Click the Search button to complete your search.
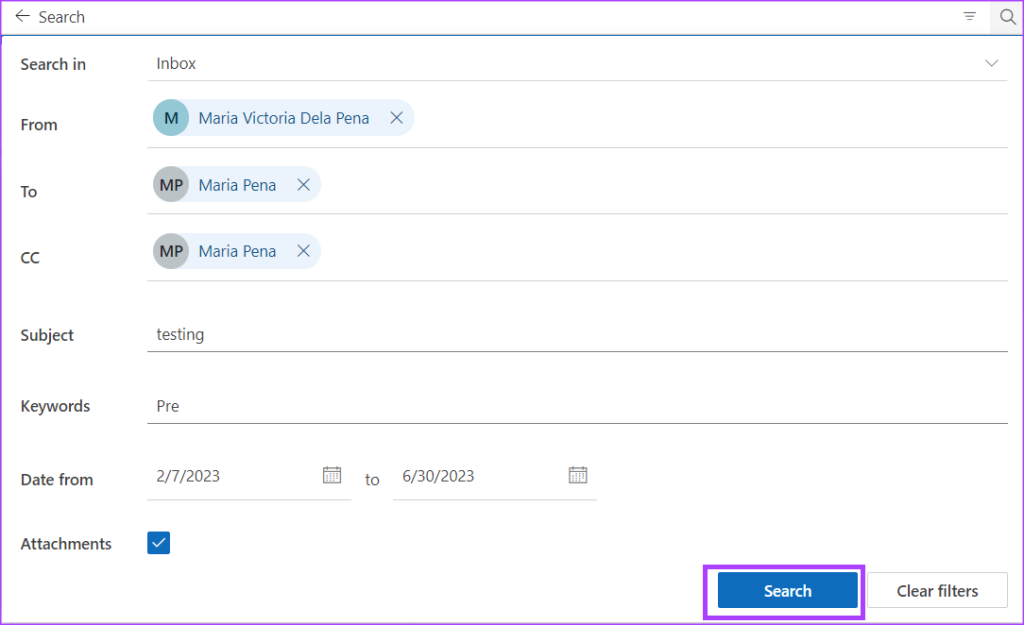
Outlook has other advanced search filters apart from the ones above. Read below on how to access them.
How to Edit the Microsoft Outlook Advanced Search Filters
You can include additional search filters in the Microsoft Outlook advanced search bar However, this only works for the Outlook app. Here’s what you should do:
Step 1: Log in to your Outlook account in a browser or use the desktop app.
Step 2: Move your cursor to the top of the Outlook page where the search bar is located.
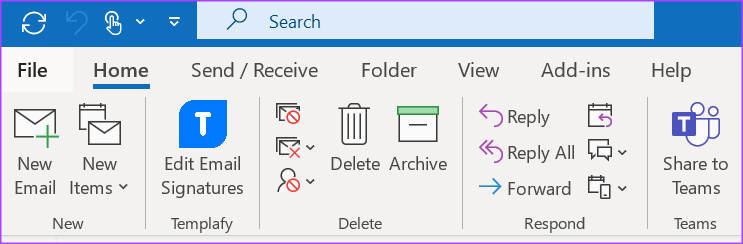
Step 3: Click the search bar to expand it.
Step 4: Click the drop-down at the end of the expanded search bar. This will show the Advanced Search filters.
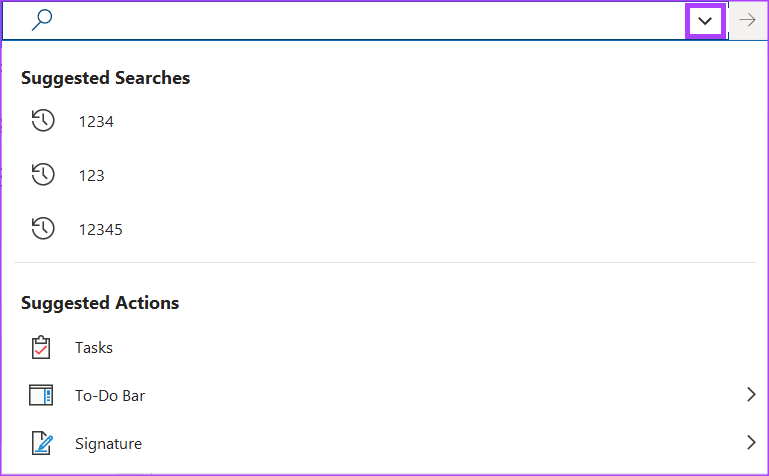
Step 5: Click ‘Add more options’ at the bottom left of the window to launch the Advanced Search Options dialog box.
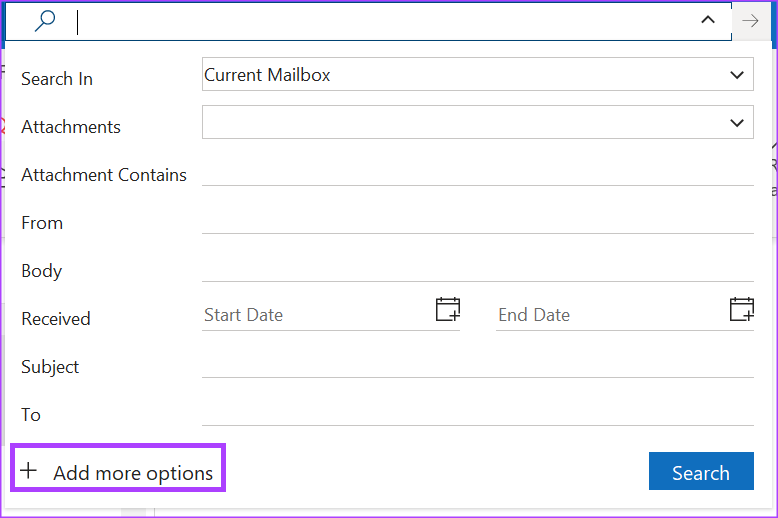
Step 6: From the Advanced Search options dialog box, check the boxes next to your preferred filters.
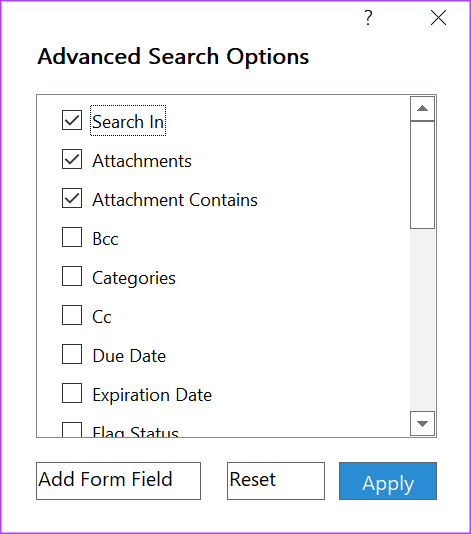
Step 7: After selecting your preferred filters, click Apply to save your changes.
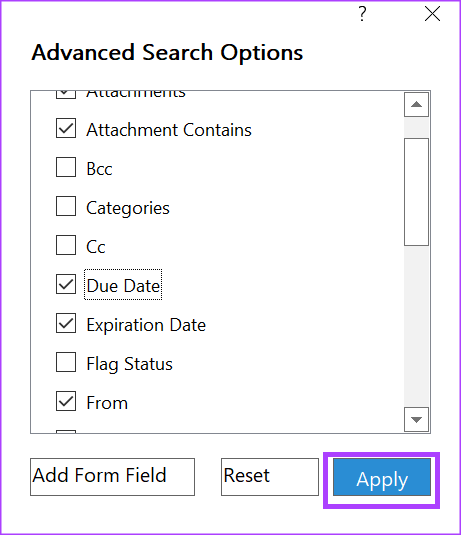
How to Refine Search Results in Microsoft Outlook Using Search Operators
In Outlook you can use certain words and symbols to make your search results more precise. These symbols or words are referred to as search operators. Outlook search operators must be in uppercase letters for them to work. Here are a few common search operators and when to use them.
AND
The AND search operator is best used when combining search terms in the search bar. This ensures that both keywords are present in the search results. For example, sempre AND search displays results with the words sempre and search.
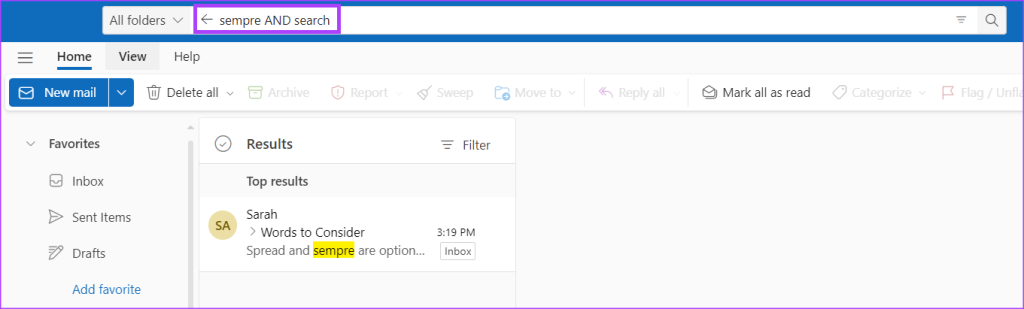
OR
The OR search operator is best used when combining search terms so that either term appears in the results. For example, sempre OR search displays results that have either sempre or search.
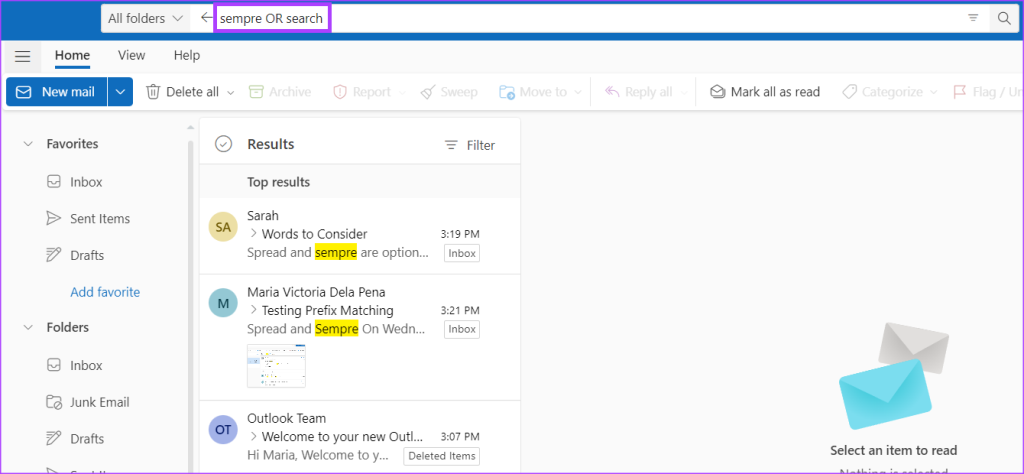
“ ”
The “ ” search operator is best used when you want exact results for a word or phrase. For example, “prefix matching” displays search results with the exact word prefix matching.
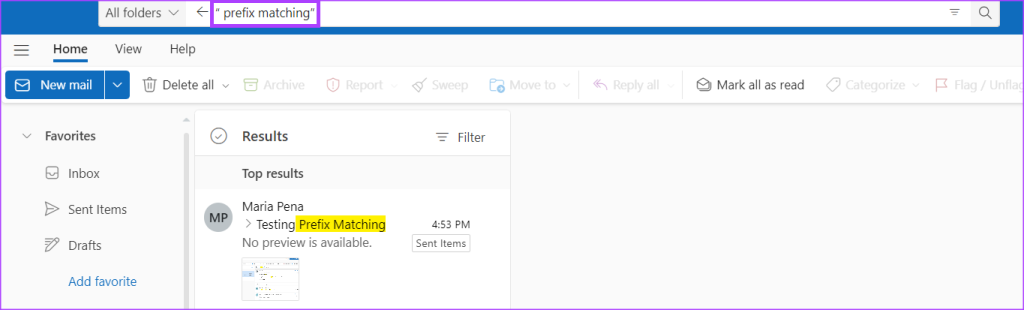
()
The () search operator is best used to combine search operators. For example, if you want to search for an email containing (sempre OR prefix OR Prem) testing.
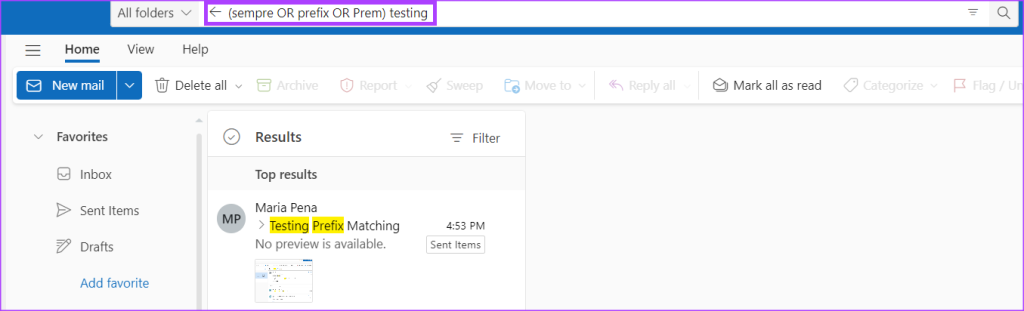
Marking Emails as Read in Microsoft Outlook
When you edit the filters in Microsoft Outlook’s Advanced Search function, you can include the Read option. Here, when searching your Outlook you can filter for only read emails. There are different ways to mark an email as read in Outlook with or without opening the email.
Was this helpful?
Last updated on 06 July, 2023
The article above may contain affiliate links which help support Guiding Tech. The content remains unbiased and authentic and will never affect our editorial integrity.