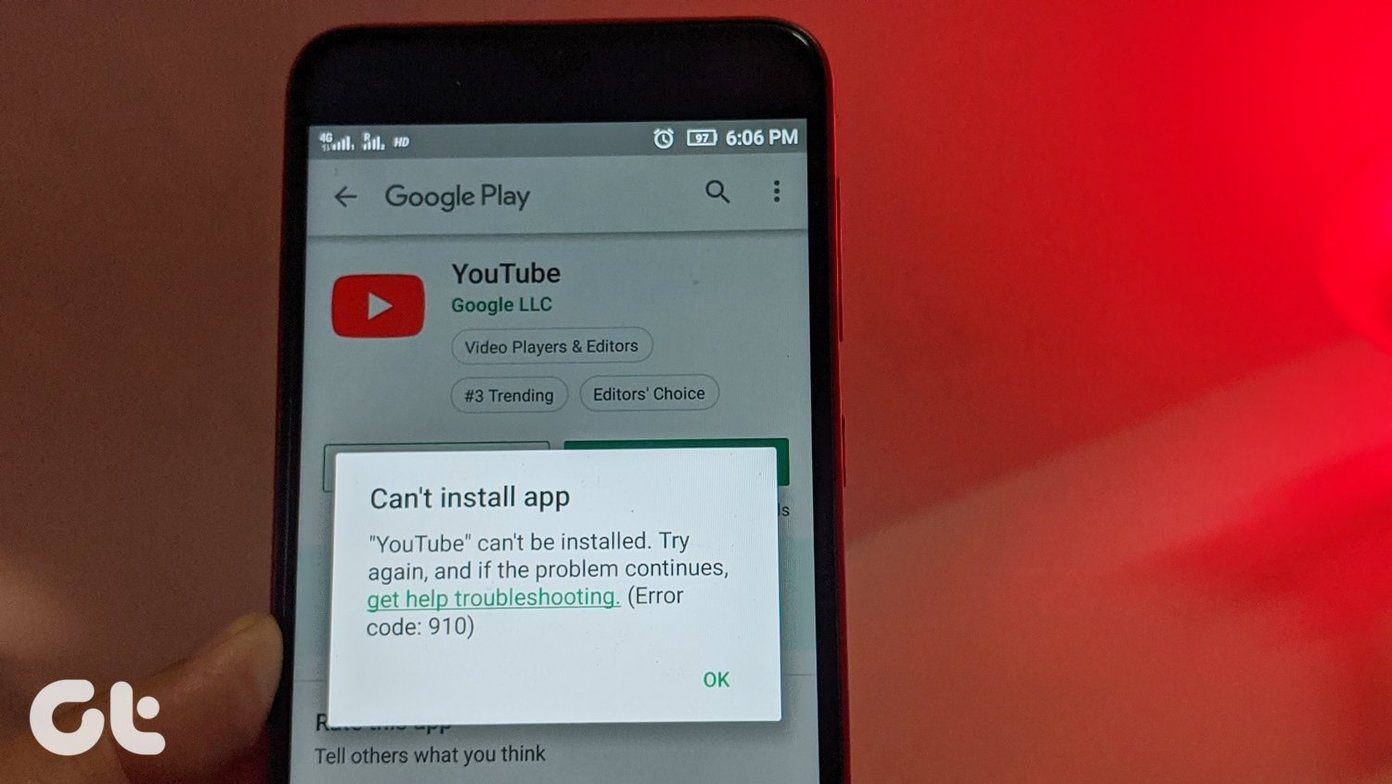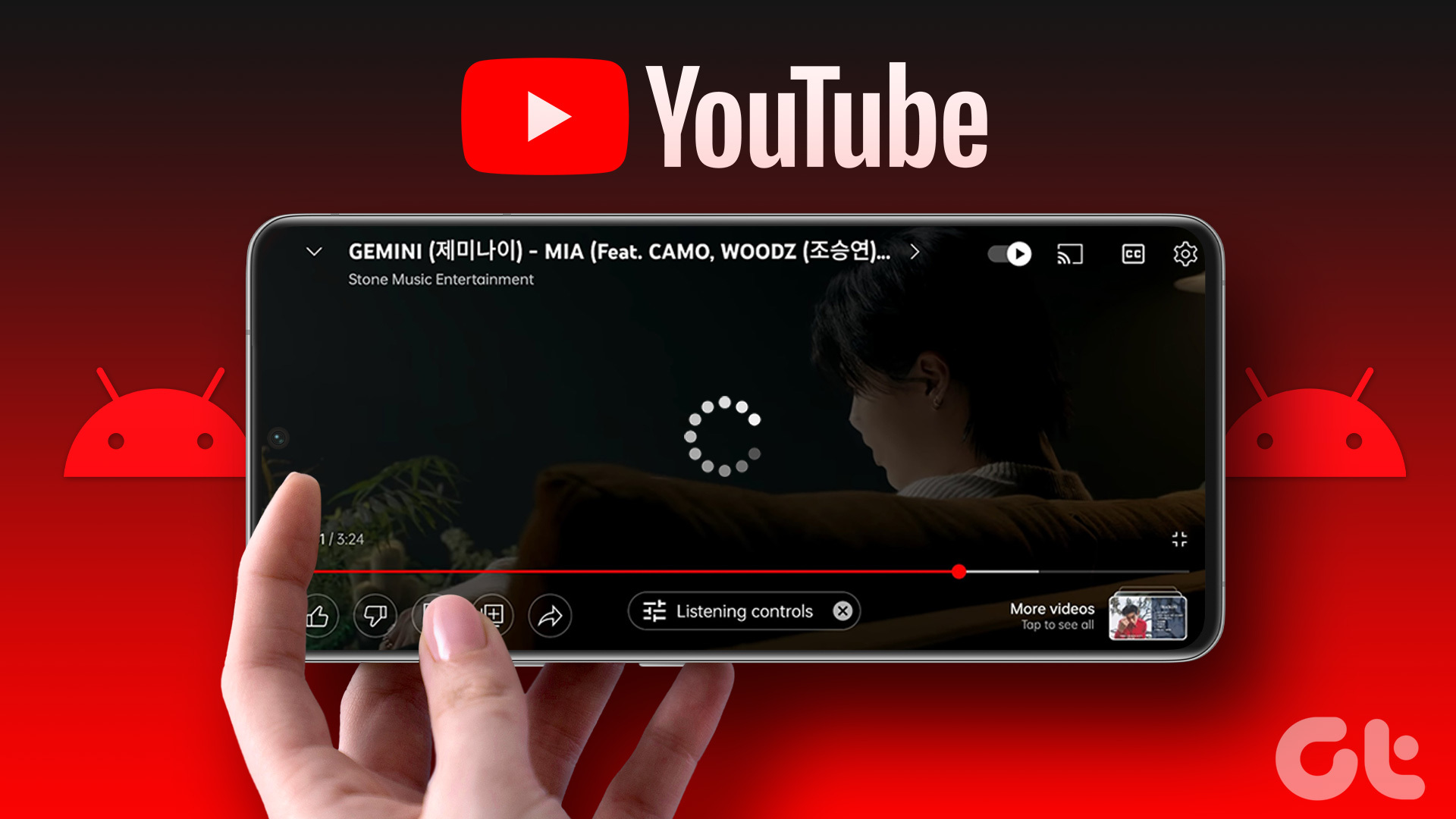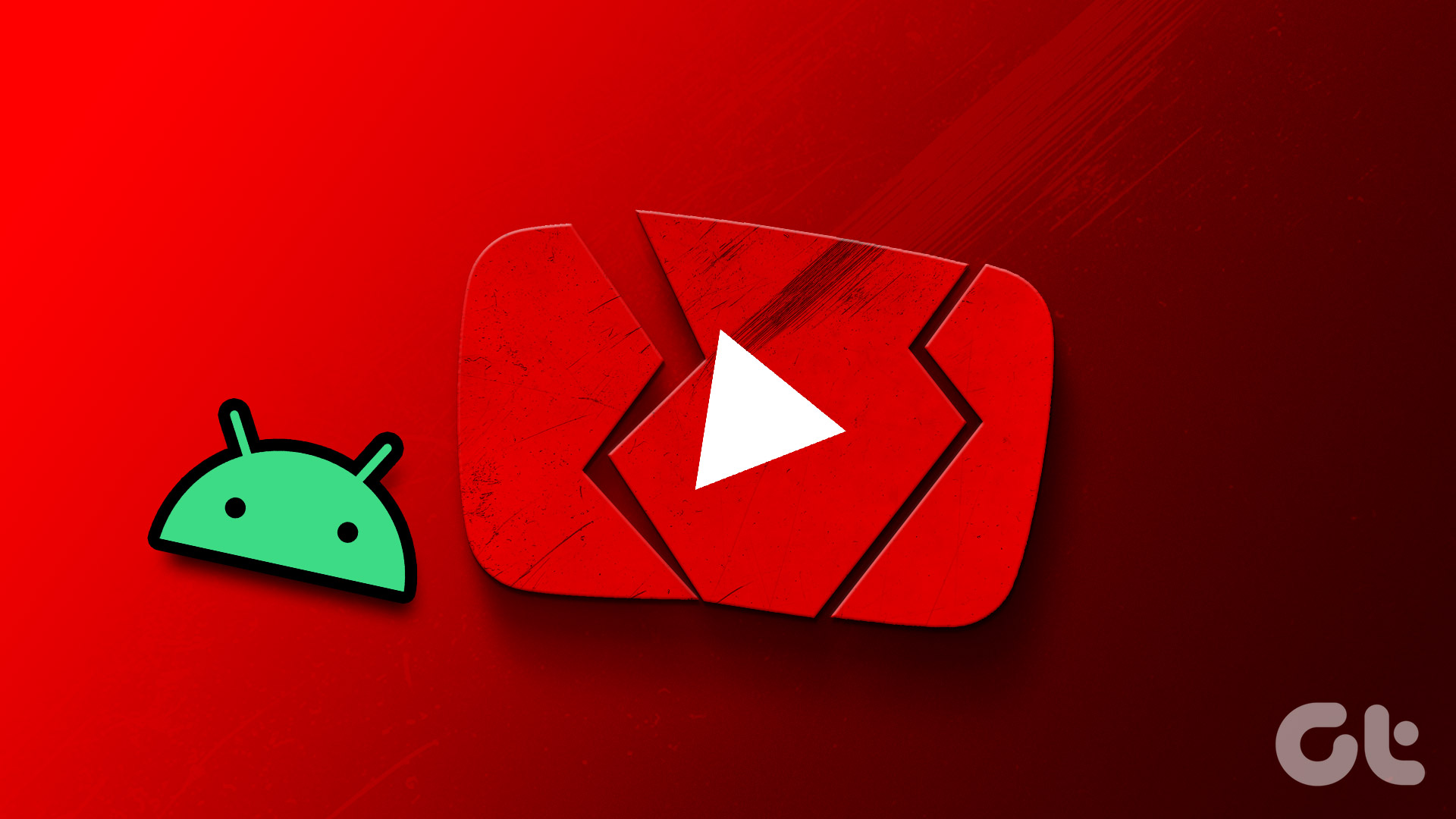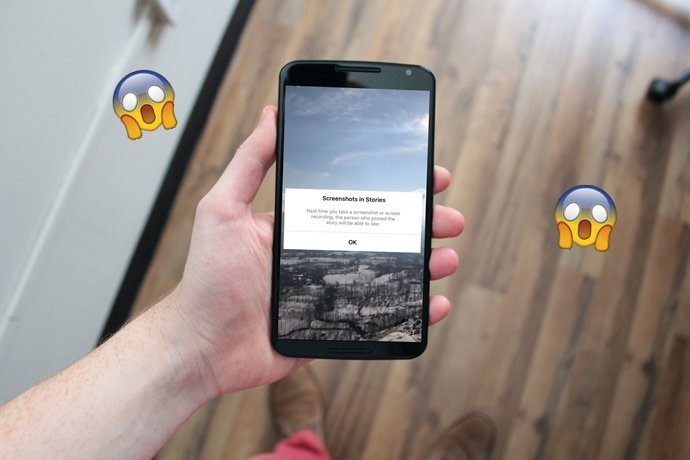Maybe you’re sick or tired working all day. At the end of the day, you need something for entertainment. Something that cheers you up for the next day. For me, my entertainment centre is YouTube. It fulfils my two basic entertainment necessities. First is cool music and, of course, second is dope videos. So, at the end of the day, I watch YouTube on my PC by remotely controlling it while I lie on my bed.

So, here I’ll show you 3 ways to remotely control YouTube on PC from your Android device.
1. Control Youtube.com from YouTube App
If you’ve got a smart TV you’ll probably be knowing about youtube.com/tv. Well, this link also works for PC browsers. And the best thing is that it works same as that on TV. The process is same as you do on your smart TV. I’ll show a walk-through for PC.
Go to the link in your browser on PC and hit sign in from the sidebar menu. You’ll get the following pop-up.
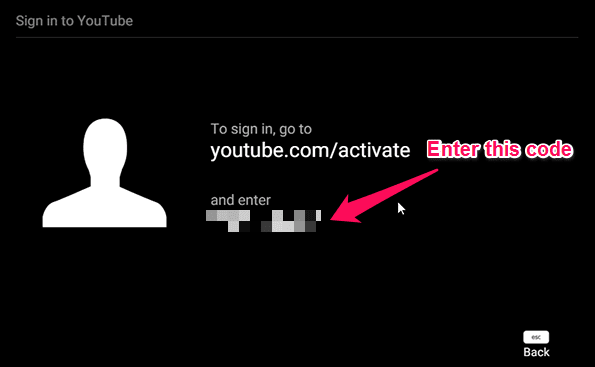
Now, go to youtube.com/activate. Choose your account and enter the code you got in the previous screen. Now, go to settings in /tv and hit pair device. You’ll get a 12 digit code. Now, open the YouTube Android app. Go to Settings > Connected TVs > Add a TV.
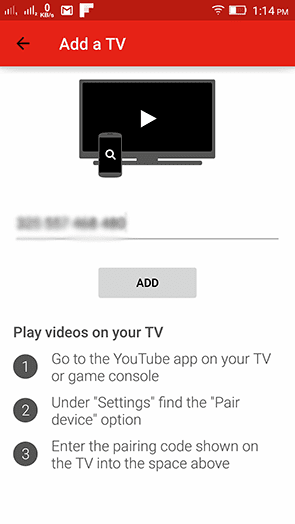
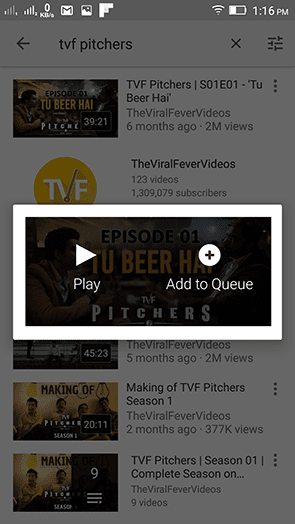
After adding the code, the device will be paired. You’ll get the chromecast icon in the menu bar. Now tap on it and it will let you choose the TV you want to connect to. Make sure that youtube.com/tv is running in your web browser on PC.
Next you just have to search or play a YouTube video. You can make a queue or directly play the video. The video will start playing on youtube.com/tv. The video will not be played in the YouTube app. You’ll just see the cover image of the video.
You can handle everything from your YouTube app. Increasing the volume in the app will increase the volume on your PC. A tiny tip: Keep the browser in full-screen mode (F11) for a TV-like experience.
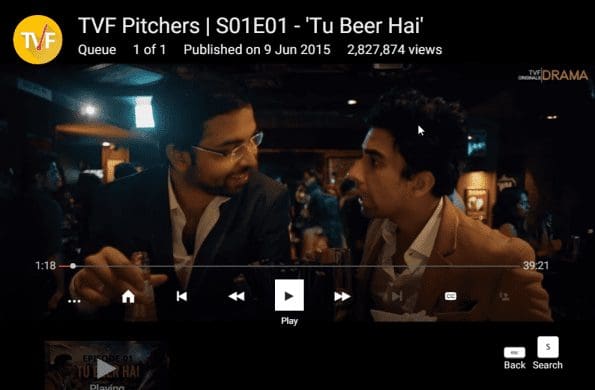
Best YouTube Extension? If you use Chrome, then look no further than Magic Actions for YouTube.
2. Unified Remote
Unified Remote is the most popular Android app to remotely control PC. With Unified Remote, you can control everything on PC. But, focusing hear on YouTube. You get special remote for YouTube (Web). This remote is only available in the Full version of Unified remote, which you need to buy. It has got all basic inputs and of course, you can control it via cursor if you don’t want to buy.
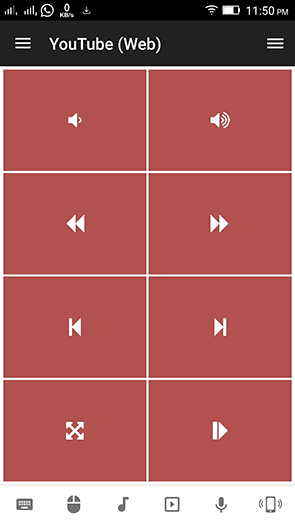
Press the play button in the toolbar at the bottom. It will directly open youtube.com in your browser.
3. Control YouTube via VLC Media Player
VLC media player is considered as swiss army knife of media players. And it definitely can run YouTube videos. It simple as pressing Ctrl + N, entering youtube URL and hitting play. There you have your Youtube video running. Here’s a quick guide from labnol.org on how to play YouTube playlists in VLC media player.
The best advantage of playing Youtube on VLC is that you can apply all VLC features on the video and best of all “no ads”. Other than that you can remotely control it via VLC Remote Android app.
Before doing so, you need to set the Http lua password in VLC media player on PC. For doing so go to Tools > Preferences. Select All settings at the bottom. Now select Main Interface > Lua from the sidebar. Under Lua HTTP, enter a password of your choice. This same password you’ll also need to enter in the VLC remote app on your phone.
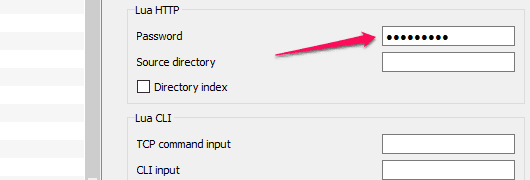
Now, download VLC Remote and VLC Support Helper. Make sure your PC and android device are on the same Wi-Fi connection. Install VLC remote on your Android device. Next, install VLC support helper and open it. You only have to press one button Setup VLC. That’s it. Windows firewall will ask for permission to give Internet access to VLC media player. Hit Allow.
Now, you should see your device in VLC Remote in Found Computers section. Tap on it and enter the password you added previously in VLC media player on your PC. Hit Ok and your device is connected with VLC on PC. Now, controlling VLC on PC is very simple.
Tap on your recently added computer. Go to Browse tab and tap on the YouTube icon. Now search and play any video. In the next screen, while playing the video, hit the play button in the bottom-right corner. This will send a trigger to VLC on PC to play the particular YouTube video.


You can fully control the video from VLC remote under Control Section. The Advanced tabhas the core features of VLC media player for you to use.
How Will You Remotely Control YouTube?
I’m a geek that likes to remotely control things. I’d use the first way. Let us know in our forum which method would be the best for you. Also, are there any other methods or hacks you might have used? We’d like to hear.
Was this helpful?
Last updated on 03 February, 2022
The article above may contain affiliate links which help support Guiding Tech. The content remains unbiased and authentic and will never affect our editorial integrity.