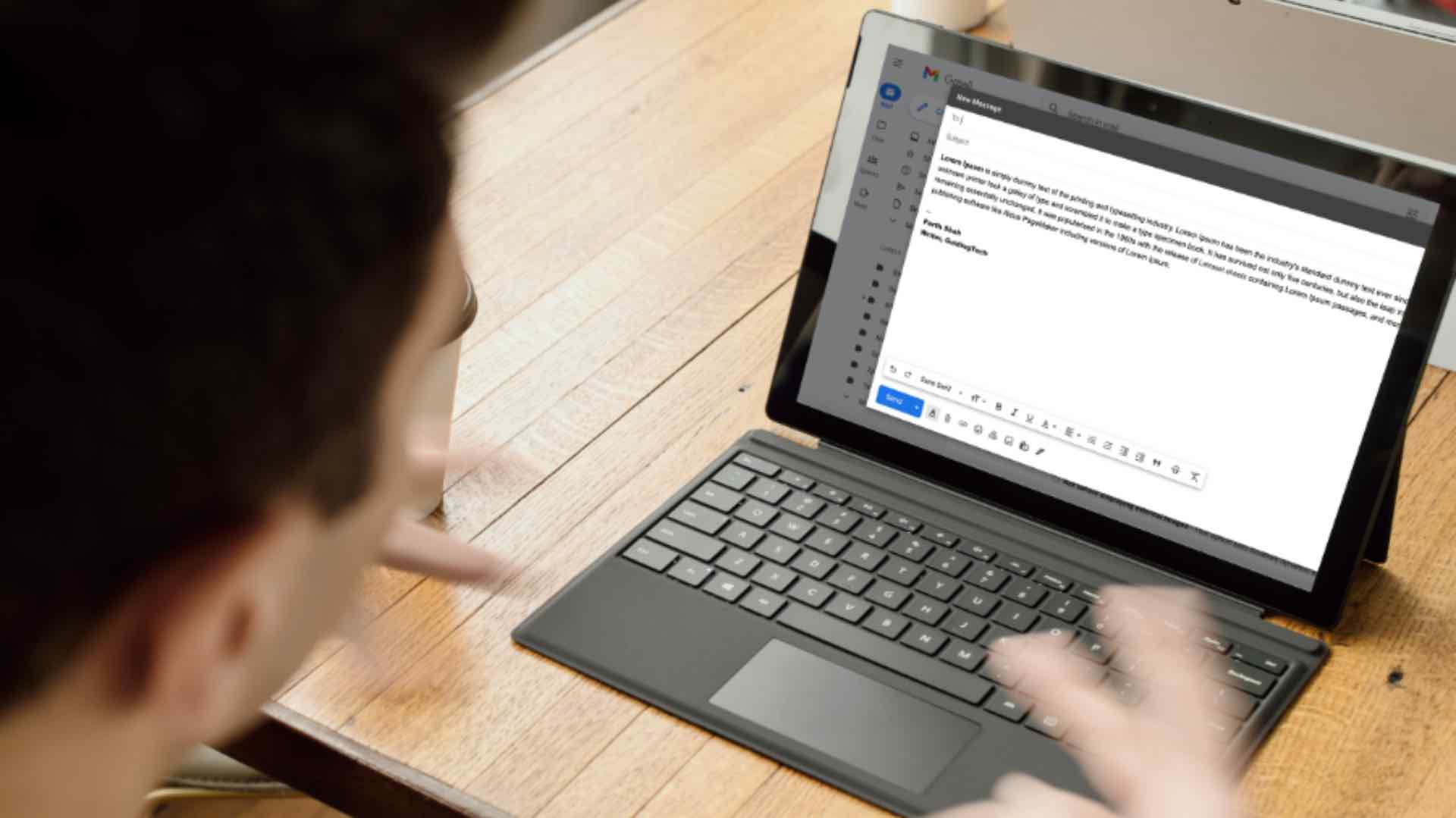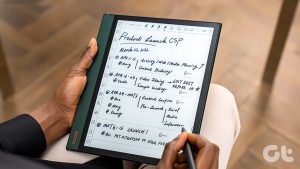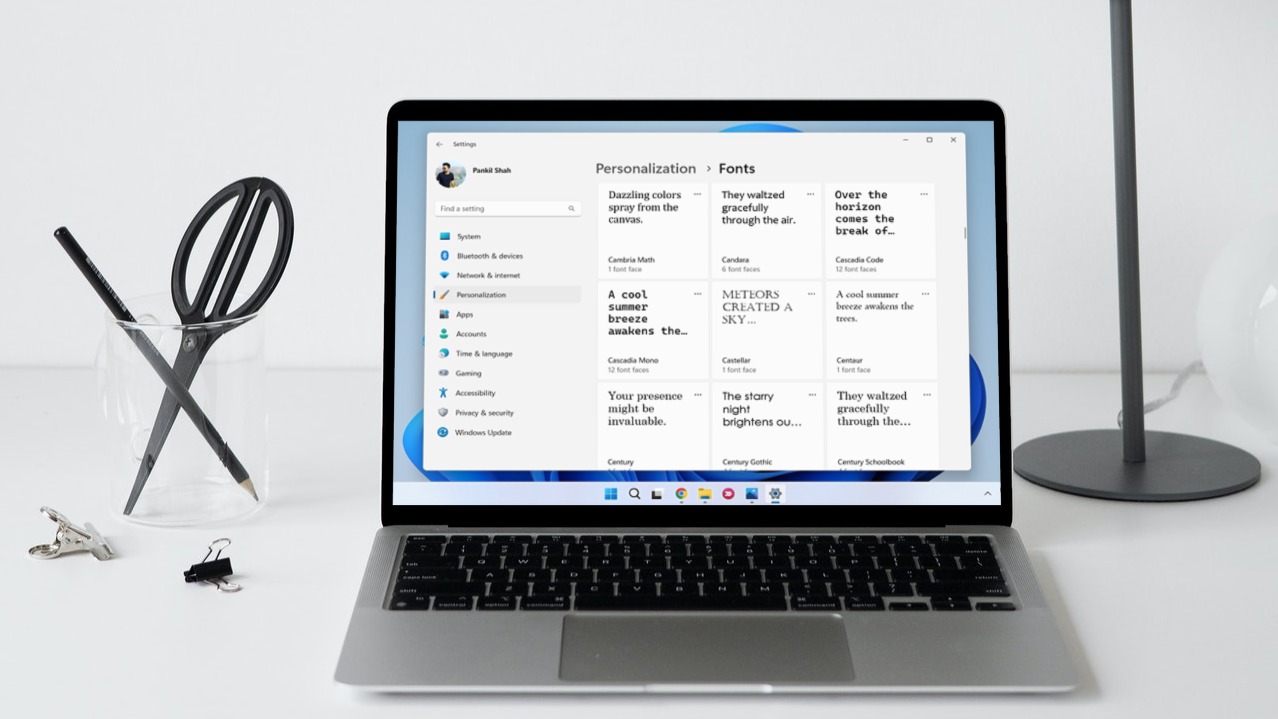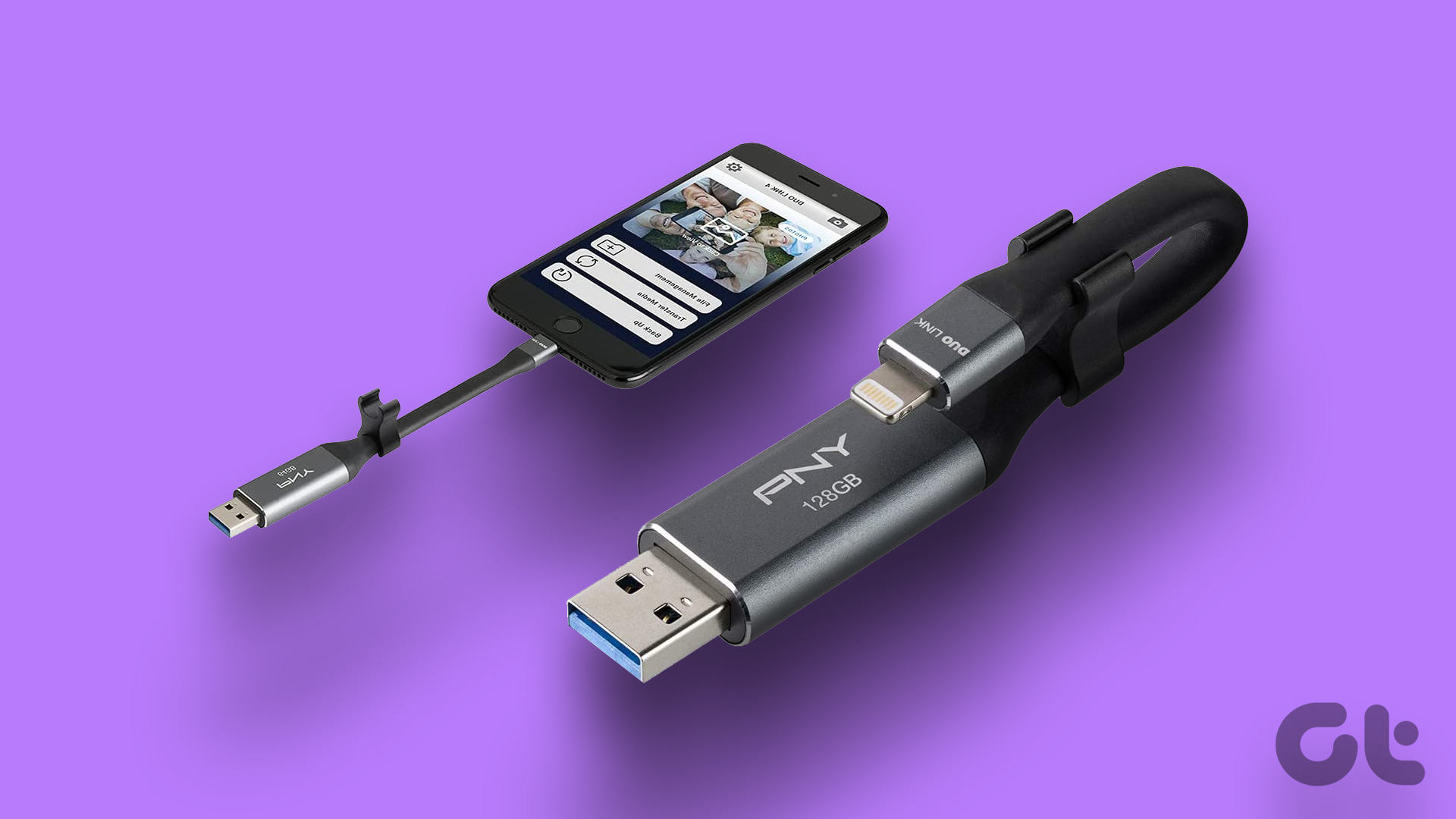The Notes app can be your go-to digital resource for taking down everything important and should be remembered and noticed. You can segregate your notes using Smart Folders in the Notes app and find them easily when you have to check them.

If you wish to personalize your notes, you also get the option to change the font style in the Notes app. This post will show you the steps to change font style in the Notes app on your iPhone, iPad, and Mac.
Change Font Style in Notes App on iPhone and iPad
Let’s first show you how to change the font style of your notes in the Notes app on your iPhone or iPad. Whenever you are not around your Mac, the easiest way to take down notes, directions, addresses, or anything important is by launching the Notes app on your iPhone or iPad. However, you get limited options to change the font style on your iPhone and iPad.
Let’s show you the steps which remain the same for both iPhone and iPad.
Step 1: Open the Notes app on your iPhone or iPad.

Step 2: Open the Note whose font style you want to change.
Step 3: Long-press on the text to select it.
Step 4: Tap on Format.
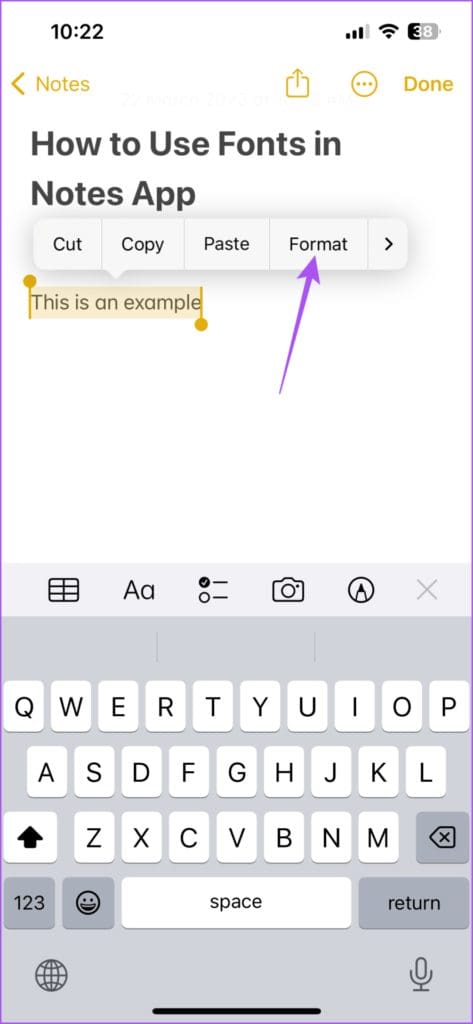
You can make the selected text Bold, Italic, or Underlined.

Tap the arrow icon at the right side to reveal two more options – Strikethrough and Indentation.
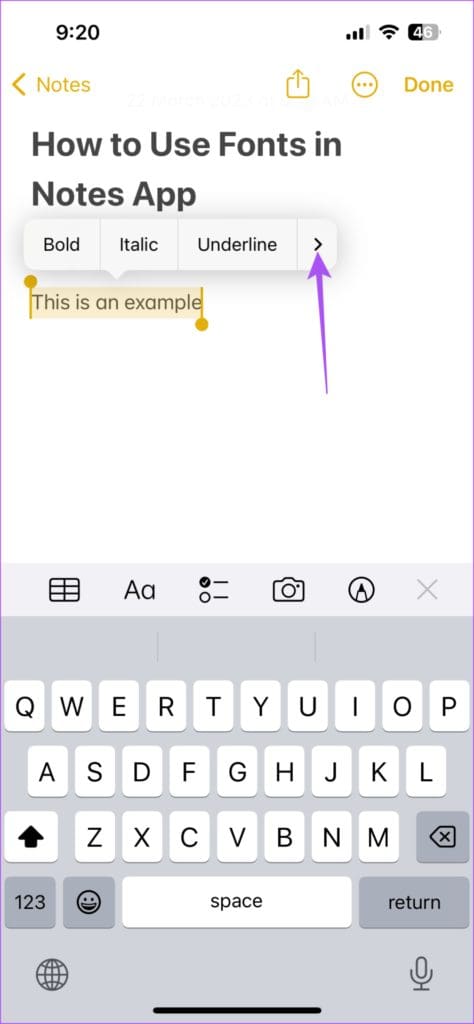

Your selected font style will be applied to the text.
Step 5: Tap on Done at the top-right corner to save changes.
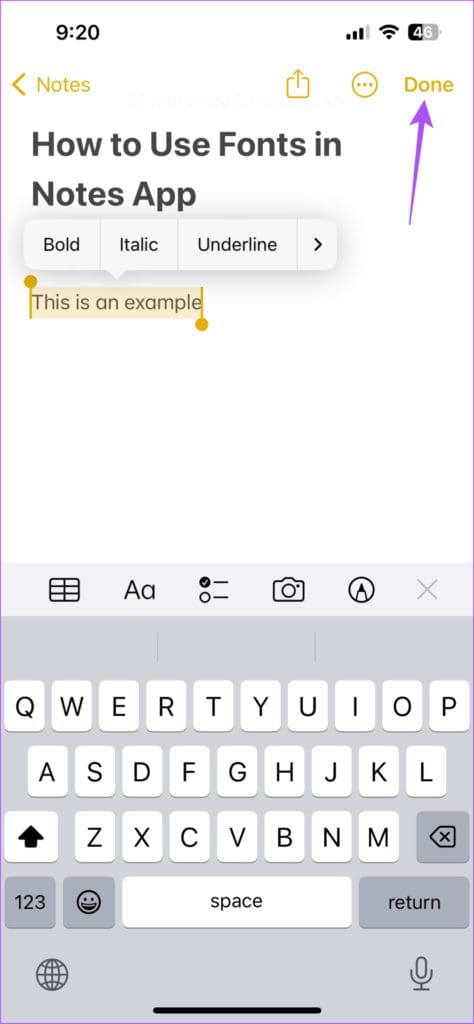
Alternatively, here’s how you can change the font style in the Notes app.
Step 1: Open the Notes app on your iPhone or iPad.

Step 2: Open the Note whose font style you want to change.
Step 3: Long-press on the text to select it.
Step 4: Tap the Format icon above the keyboard.

Step 5: Select your font style for the selected text.
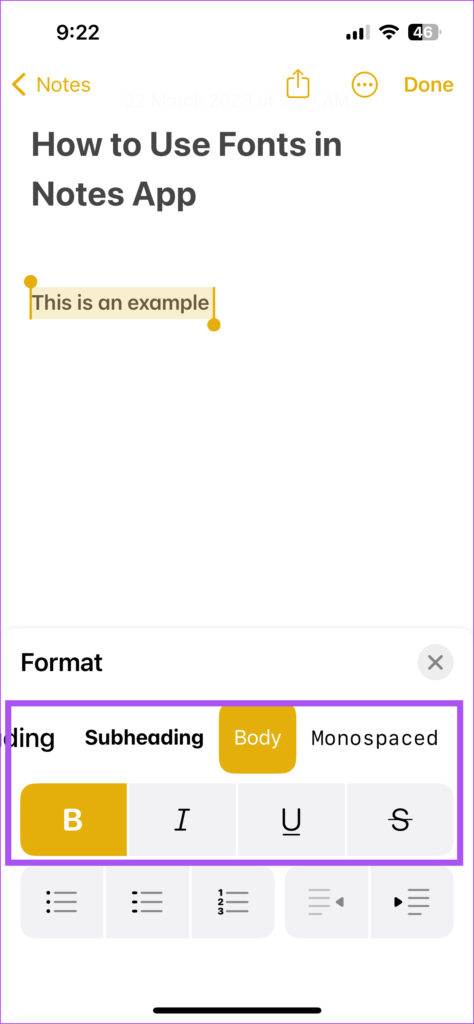
Step 6: Tap on Done at the top-right corner to save changes.
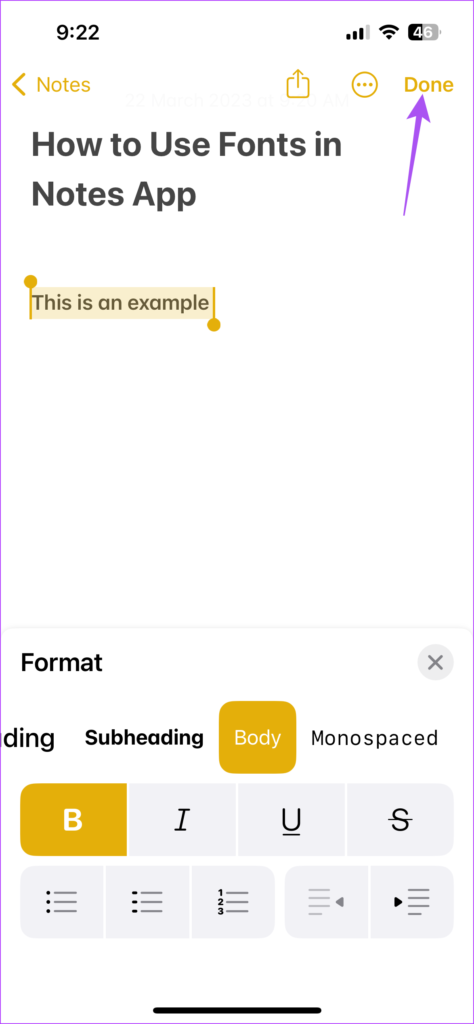
Change Font Style in Notes App on Mac
Compared to iPhone and iPad, you get a lot more options to customize the font style in the Notes app. Here’s how to access those options.
Step 1: Press Command + Spacebar shortcut to open Spotlight Search, type Notes, and press Return.

Step 2: Click to open your note whose font style you want to change.
Step 3: Use the cursor to select the text.
Step 4: Right-click and select Font.

Step 5: Click on Show Fonts.

You will view the option to select from different categories of Typefaces and Styles.

Step 6: Click on the Typeface that you want to keep for the selected text.
You can also use the slider on the right side to change the size of your selected text.

Step 7: After you have made your selection, close the Fonts window.
The selected Font Style will be applied to your selected text.
Bonus Tip – How to Copy Font Style in Notes App on Mac
If you wish to apply the same Font Style to your notes in the Notes app, here’s how to do it on your Mac.
Step 1: Press Command + Spacebar shortcut to open Spotlight Search, type Notes, and press Return.

Step 2: Click to open the note which has a different font style.
Step 3: Select the text with the Font Style and right-click to reveal more options.
Step 4: Select Font.

Step 5: Click on Copy Style at the bottom.

Step 5: Select the new text to which you want to apply the same Font Style.
Step 6: Right-click and select Font.

Step 7: Select Paste Style at the bottom.

The same Font Style will be applied to your newly selected text.
You can follow the same steps and click on Remove Style to continue using the default Font Style of the Notes app on your Mac.
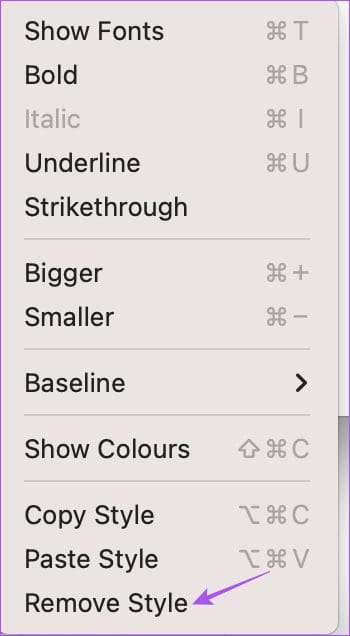
Change Font Style
You can change the Font Style of your notes and give them a personal touch using the Notes app on your iPhone, iPad, or Mac. If you want to save the entire text written on a document, you also get the option to directly scan a document and save it in the Notes app. This will save you time manually typing everything in the Notes app. However, if this feature is not working for you, we have provided some solutions to fix the Notes app not scanning documents on your iPhone.
Was this helpful?
Last updated on 30 March, 2023
The article above may contain affiliate links which help support Guiding Tech. The content remains unbiased and authentic and will never affect our editorial integrity.