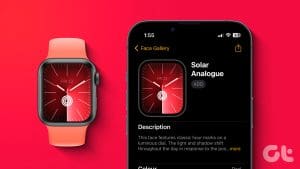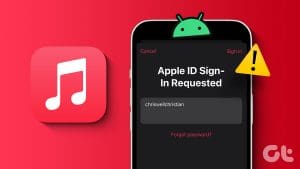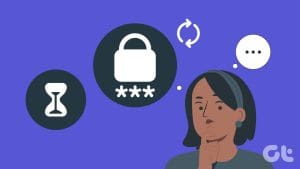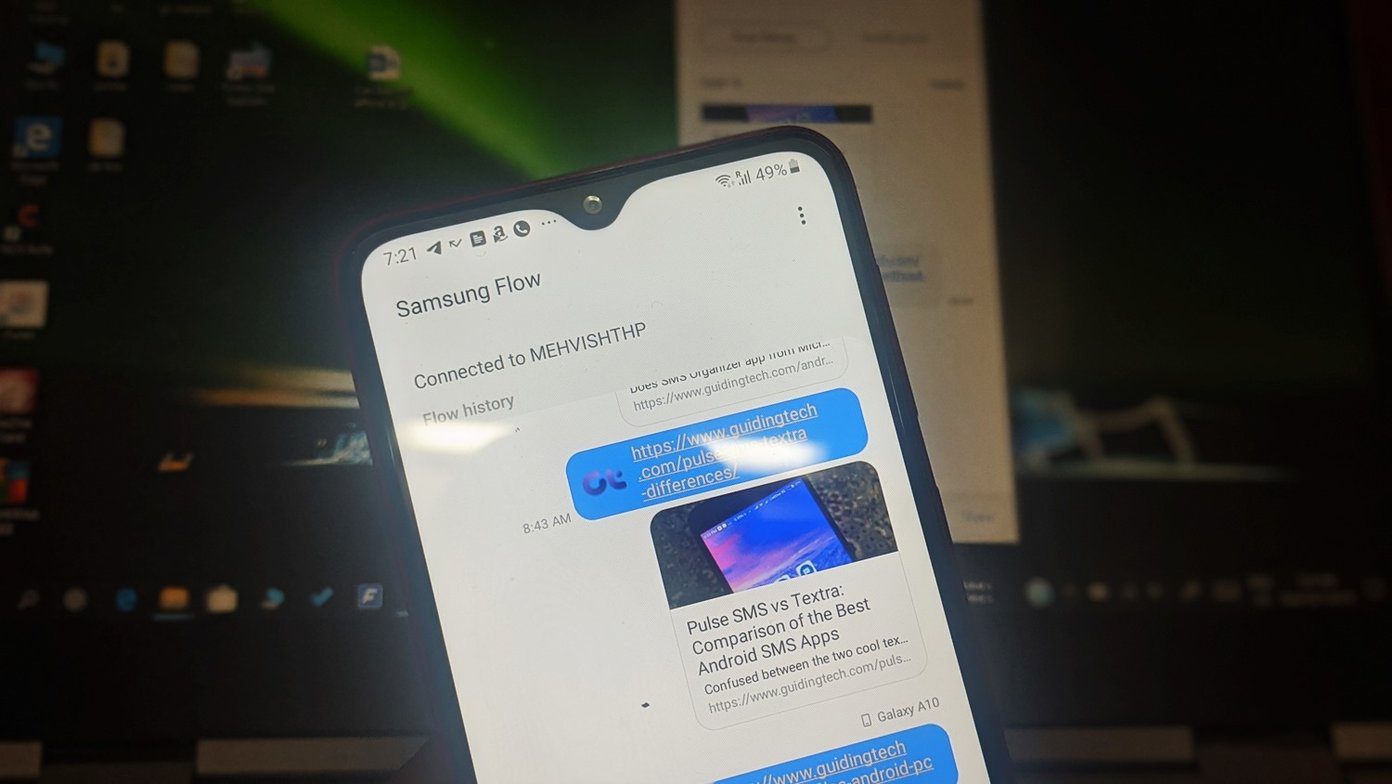You can use many features on your Apple Watch by setting a passcode, like accessing Apple Pay. However, there might be times when this feature is unavailable. If this has happened to you, check out these 7 things to do if you cannot set a passcode on your Apple Watch issue.
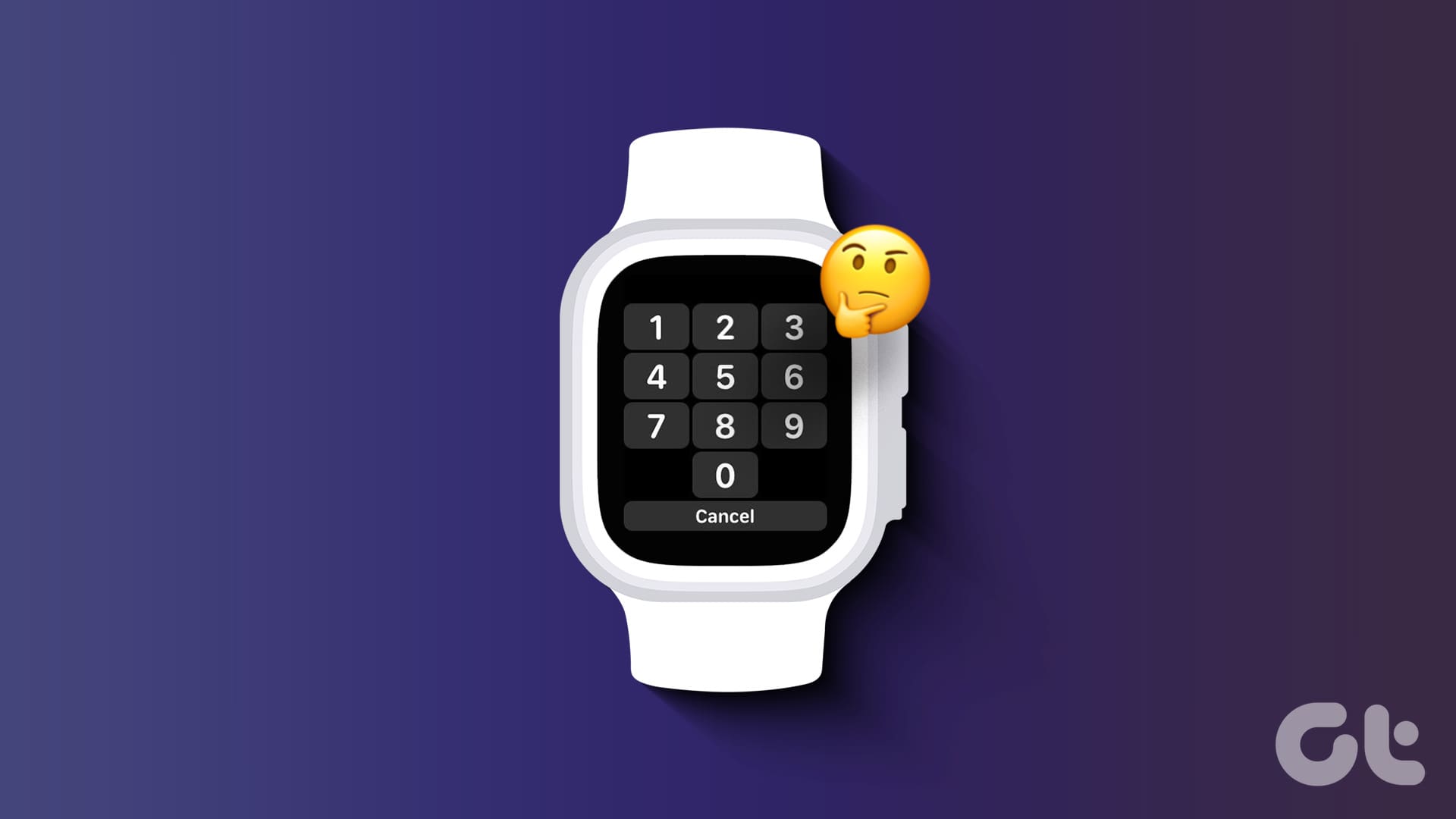
Before setting a passcode on your Apple Watch, ensure it is paired and within range of your iPhone. Additionally, ensure Low Power Mode is turned off. If you still cannot set the passcode on your Apple Watch, proceed with the below fixes.
1. Restart Your Apple Watch
Restarting your Apple Watch can help eliminate any temporary bugs or glitches that might be causing the passcode option to disappear or gray out. Once done, you can set the passcode on your Apple Watch. Here’s how to do it.
Step 1: Press the Digital Crown once to open the home screen. Then, tap on Settings.
Step 2: Here, tap on General.
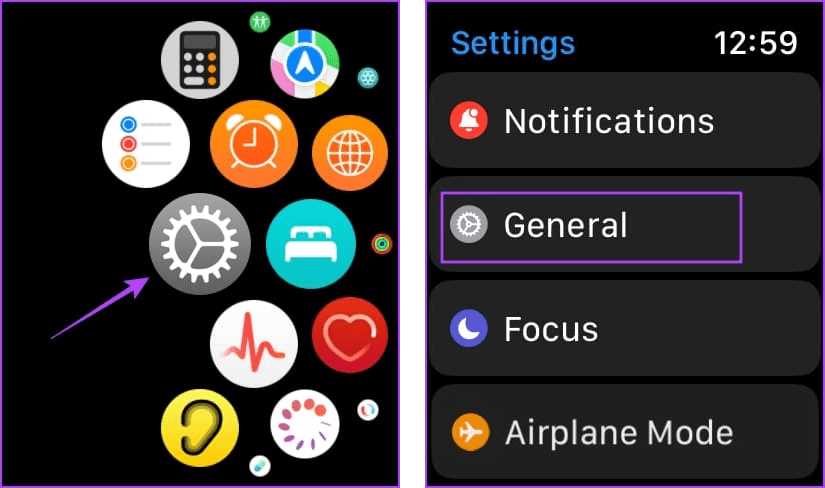
Step 3: Scroll down and tap on Shut Down.
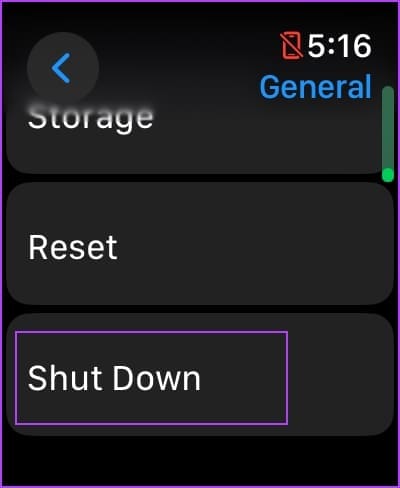
Wait for your Apple Watch to finish shutting down. Then, press and hold the side button until the Apple Logo appears. Once your watch is powered on, set up your passcode.
2. Check Screen Time Settings
If password changes have been disabled in Screen Time settings on your iPhone, it might gray out the passcode option on your Apple Watch. In this case, you can use the Screen Time settings menu to enable this and check again. Here’s how to do it.
Step 1: Open the Settings app on your iPhone. Scroll down and tap on Screen Time.
Step 2: Here, tap on ‘Content & Privacy Restrictions’.
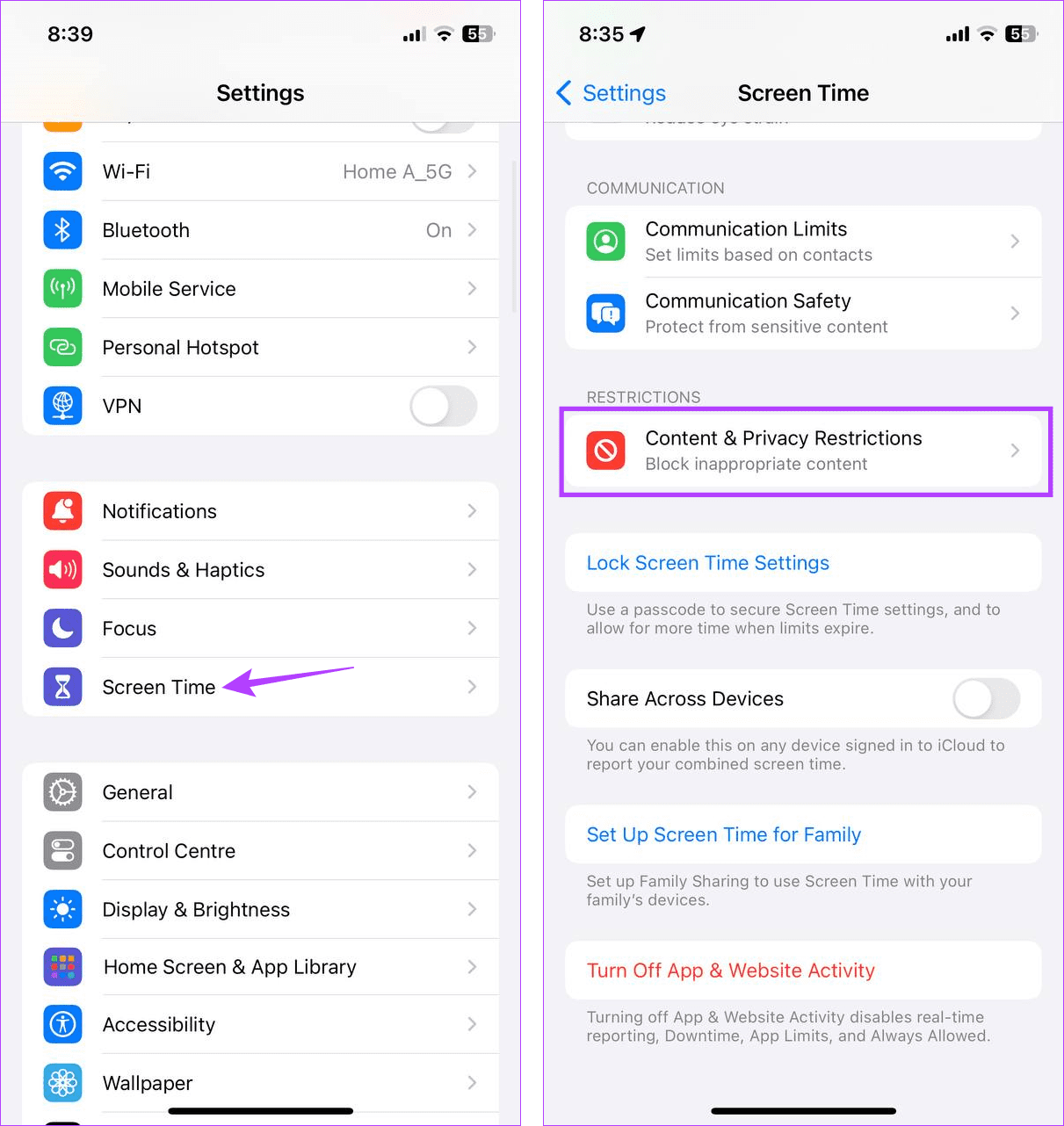
Step 3: Go to the Allow Changes section and tap on Passcode Changes.
Step 4: Here, select Allow.
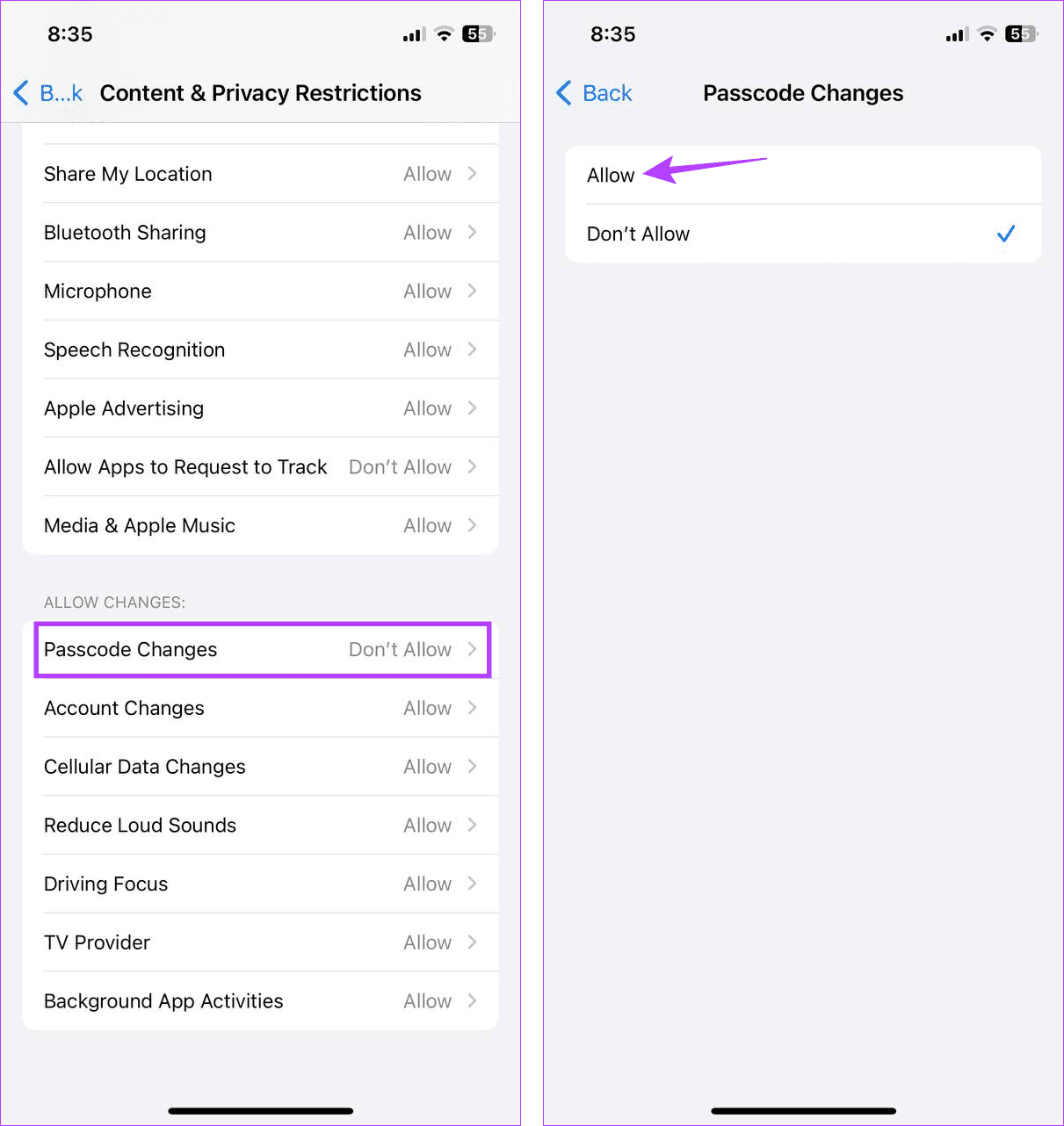
Now, restart the Watch app on your iPhone and see if the passcode option is visible. If the issue persists, continue to the next method.
3. Using Wrist Detection and Other Settings
According to an Apple Community post, if turning on password changes doesn’t work, you can instead turn off the Screen Time settings altogether along with the Wrist Detection settings. This can help passcode settings to work on your Watch app. Notably, this fix has helped many users. So, here’s how to do it.
Step 1: On your iPhone, open the Settings menu. Then, tap on Screen Time.
Step 2: Scroll down and tap on ‘Turn Off App & Website Activity’.
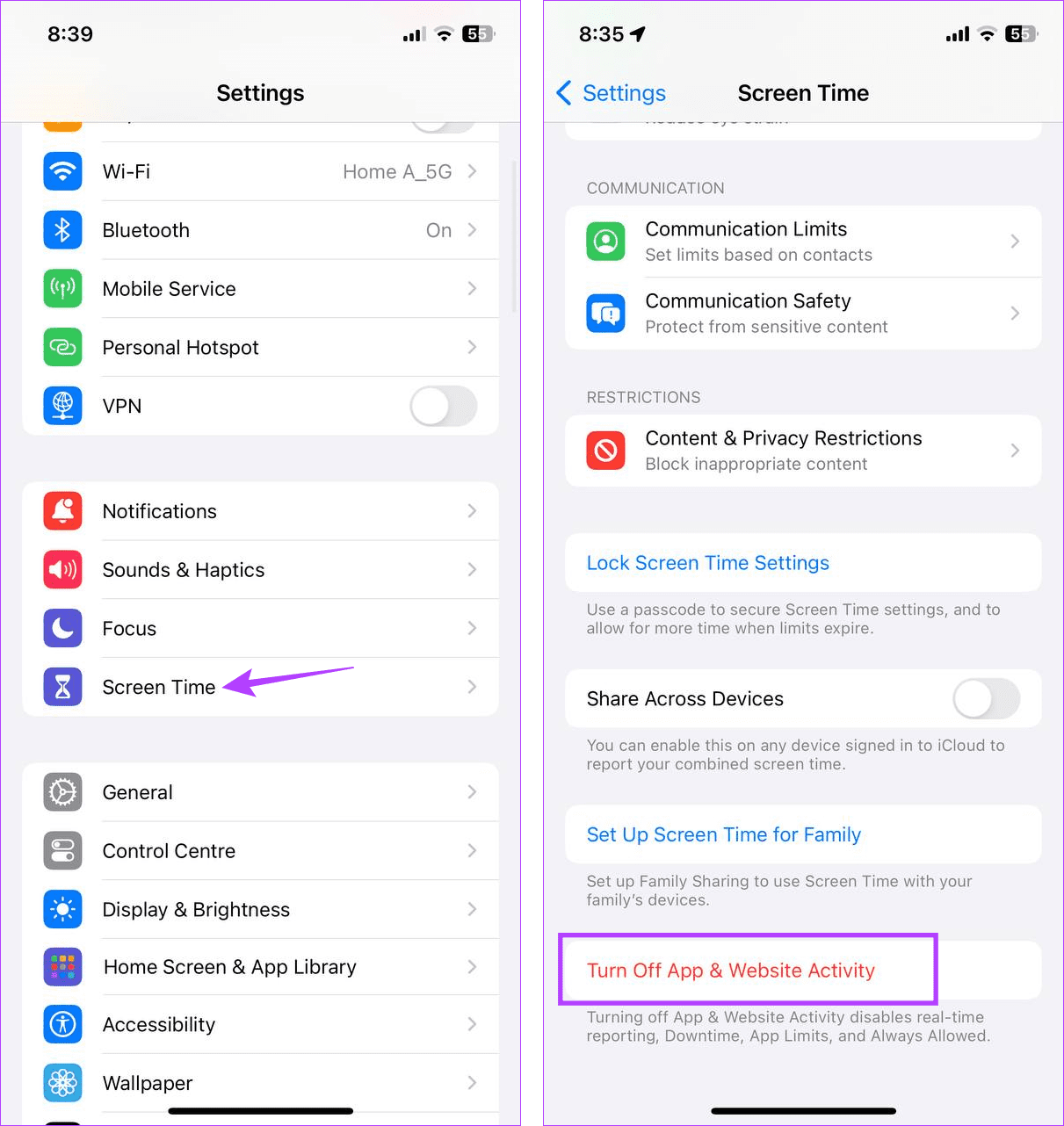
Step 3: Again, tap on ‘Turn Off App & Website Activity’ to confirm.
Step 4: Then, open the Watch app on your iPhone. Scroll down and tap on Passcode.
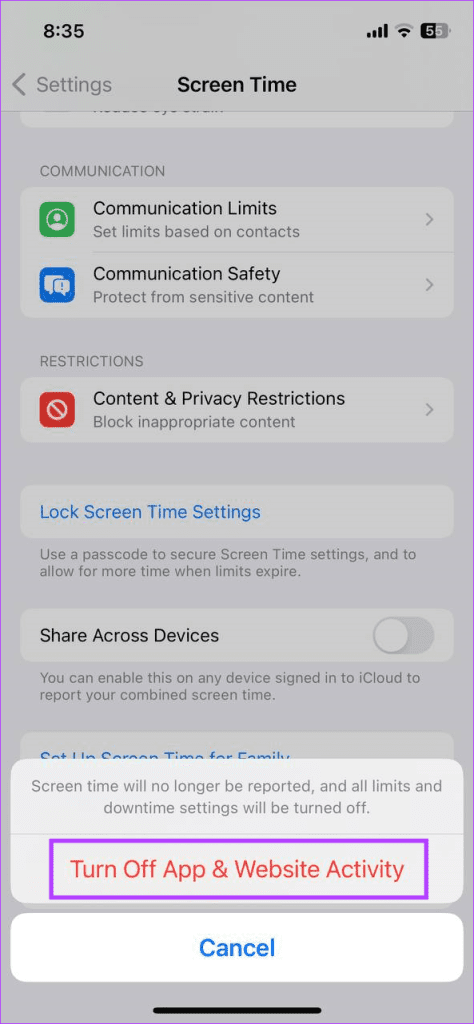
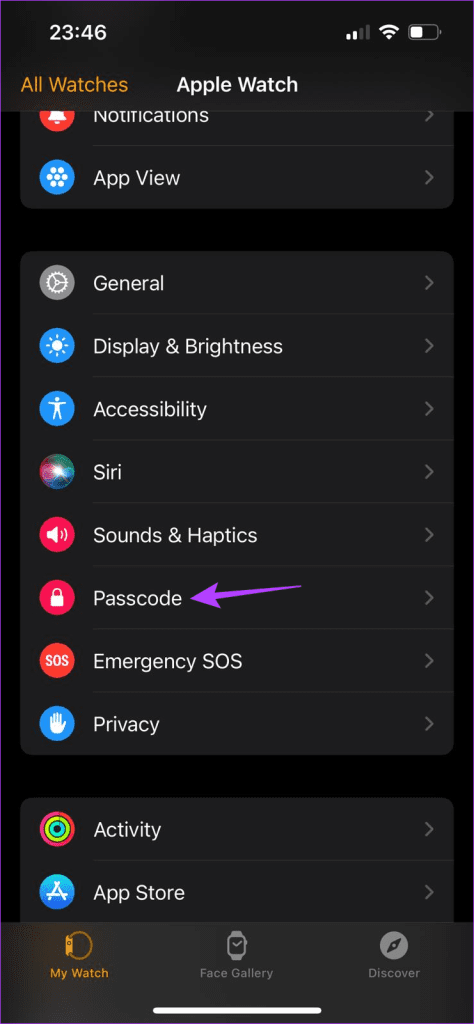
Step 5: Turn off the toggle for Wrist Detection. Then, tap on Turn Off to confirm.
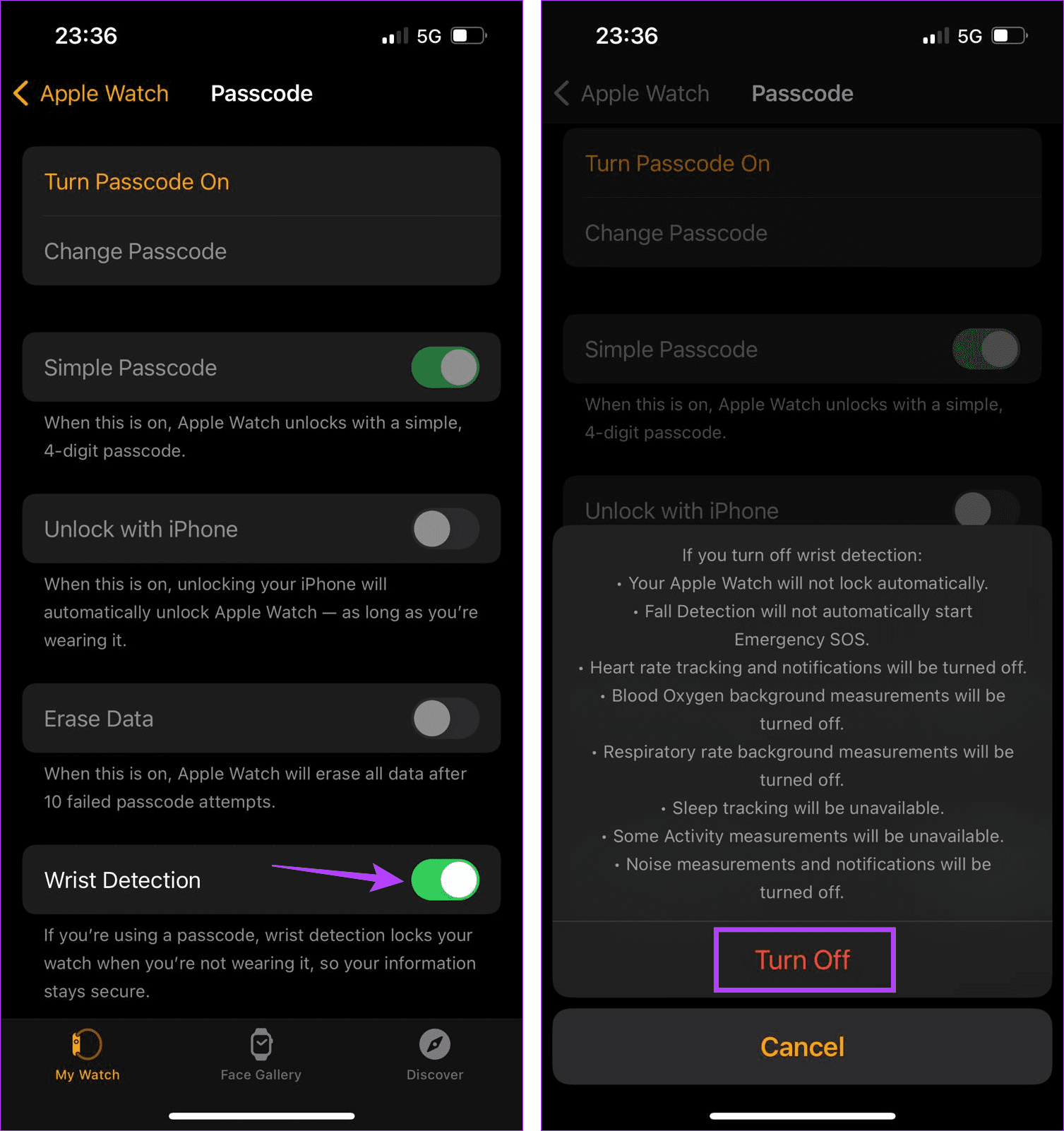
Step 6: Now, restart the Watch app.
Then, use the settings menu to set a passcode for your Apple Watch.
Also Read: How accurate is Apple Watch calorie tracking
4. Try Setting the Passcode Using Your iPhone
Besides using your Apple Watch, you can use the Watch app on your iPhone to set the Apple Watch passcode. Do this if you can’t set the passcode on your Apple Watch due to the option being grayed out or unavailable. Here’s how.
Step 1: On your iPhone, open the Watch app. Here, tap on Passcode.
Step 2: Then, tap on ‘Turn Passcode On’.
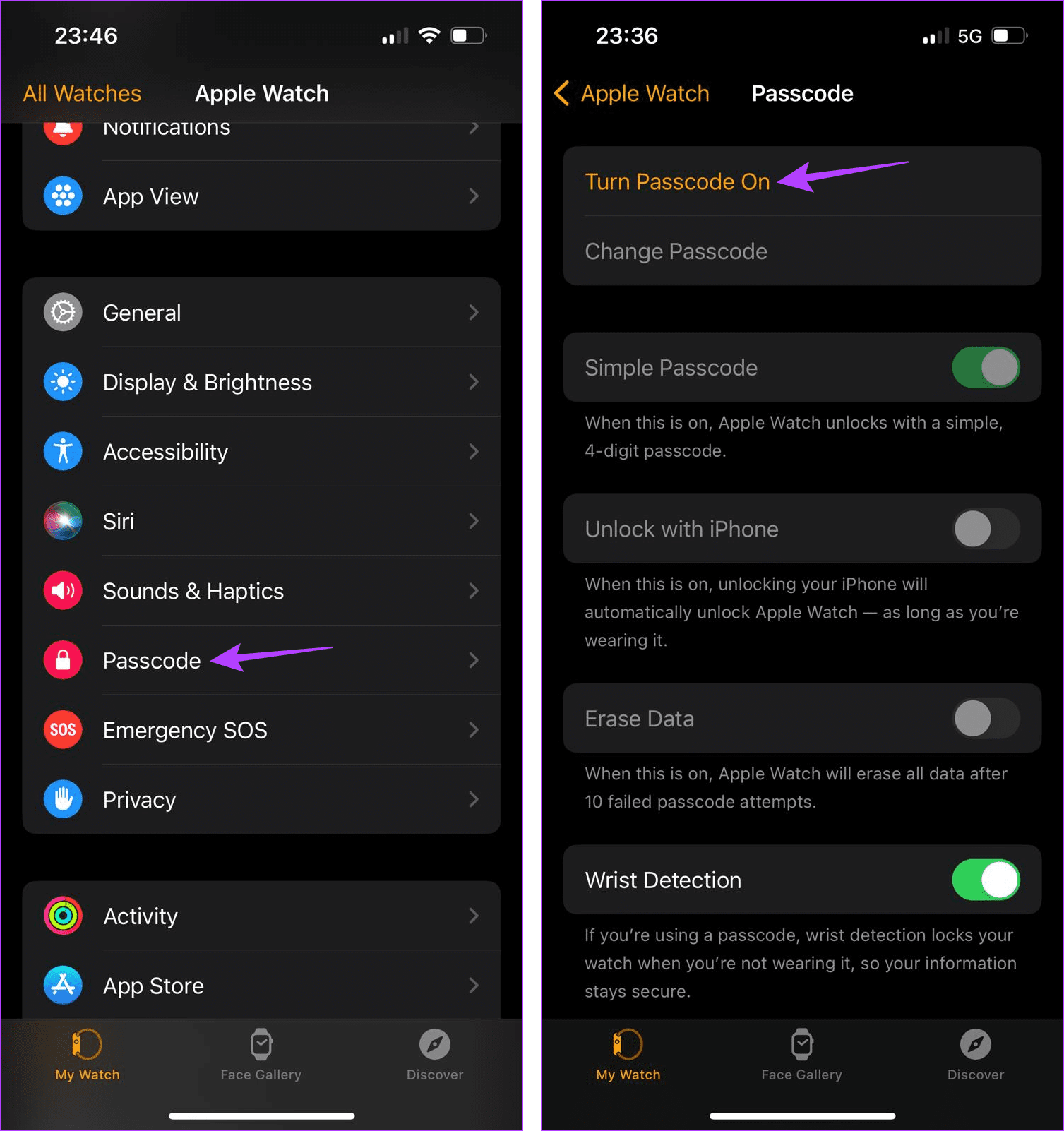
You should now get prompted on your Apple Watch to finish the passcode setting process. If that doesn’t happen, move your Apple Watch closer to your iPhone and try again.
5. Check for Software Update
Software updates contain essential security patches and bug fixes to help make your devices more secure and perform better. So, if the issue of the passcode being grayed out on Apple Watch is due to a software issue, it should be resolved by Apple in the next update. Follow the below steps to check and install the latest watchOS updates.
Note: Ensure your Apple Watch is plugged in and charged at least 50% before proceeding.
Step 1: Open the Watch app on your iPhone.
Step 2: Scroll down and tap on General.
Step 3: Here, tap on Software Update.
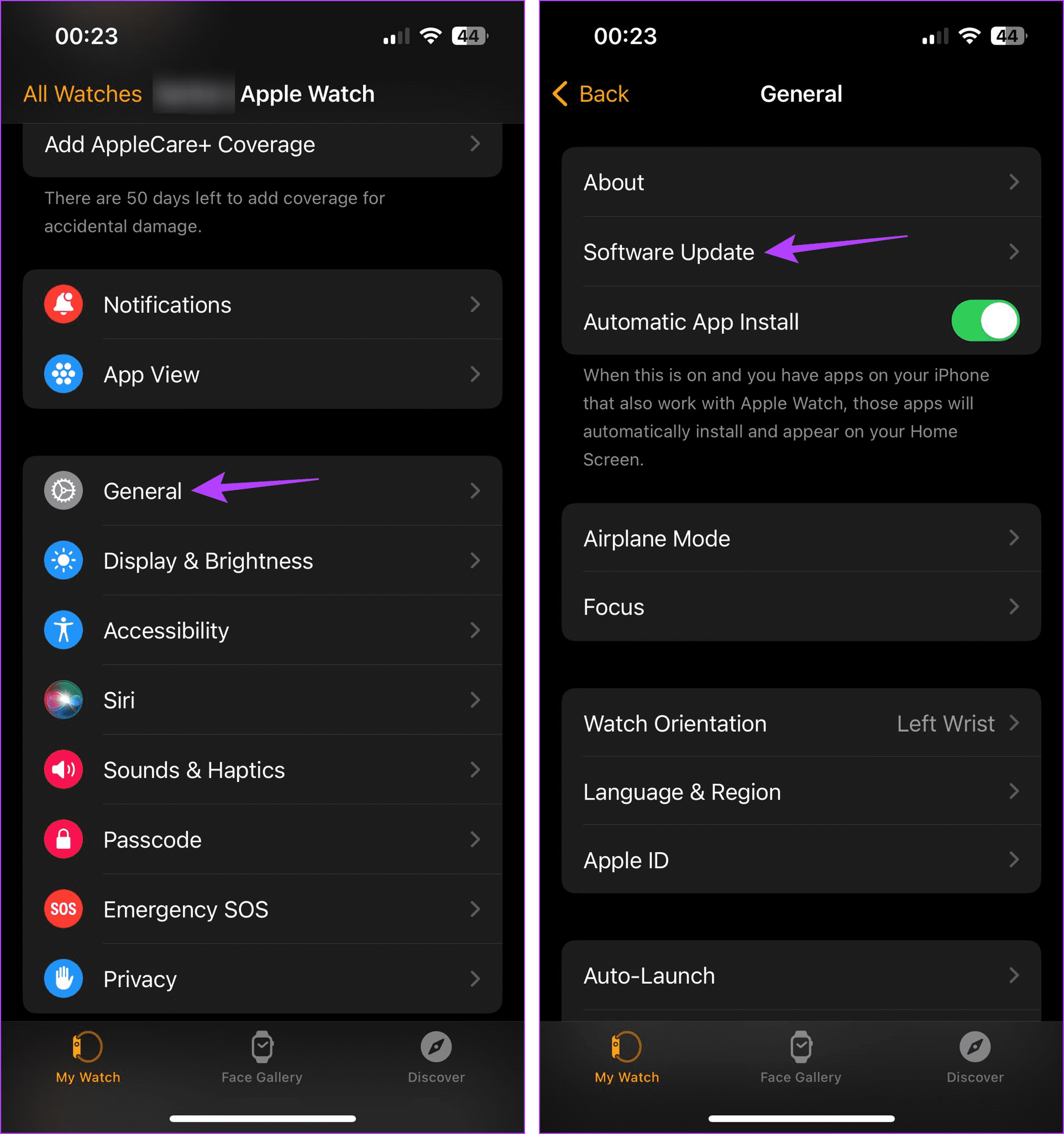
If an update is available, wait for it to download and install. Once done, reopen the Watch app on your iPhone or the Settings menu on your Apple Watch and try setting the passcode again. If it still doesn’t work, continue to the following fix.
6. Unpair and Re-Pair Apple Watch
Pairing problems can result in issues when setting the Apple Watch passcode. To ensure this is not the case, unpair your Apple Watch from your iPhone. Then, pair it again to re-establish the connection and try setting the passcode. Here’s how.
Step 1: Open the Watch app on your iOS device. Then, tap on All Watches in the top-left corner.
Step 2: Here, tap the i icon next to the watch you wish to unpair.
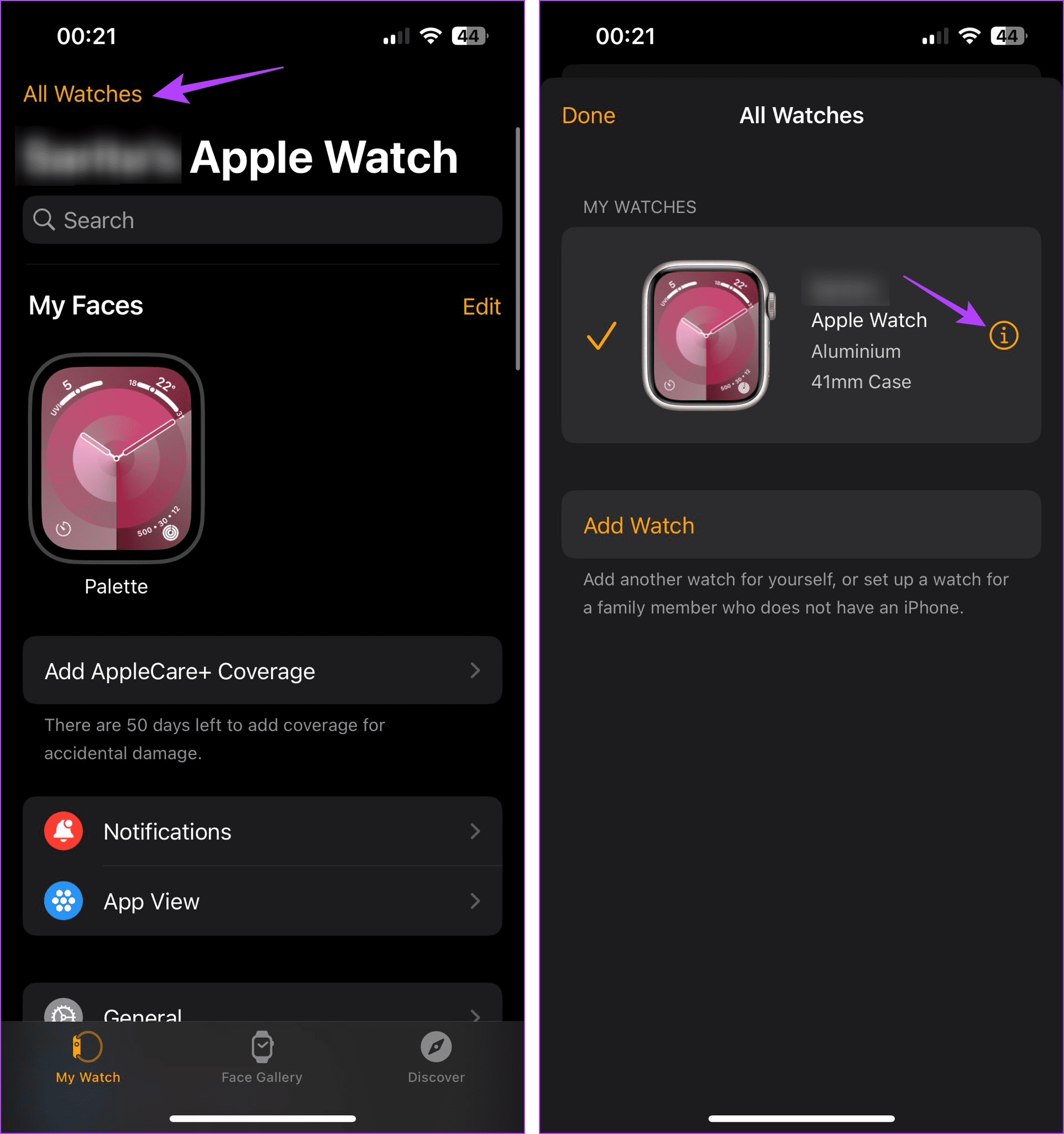
Step 3: Tap on ‘Unpair Apple Watch’.
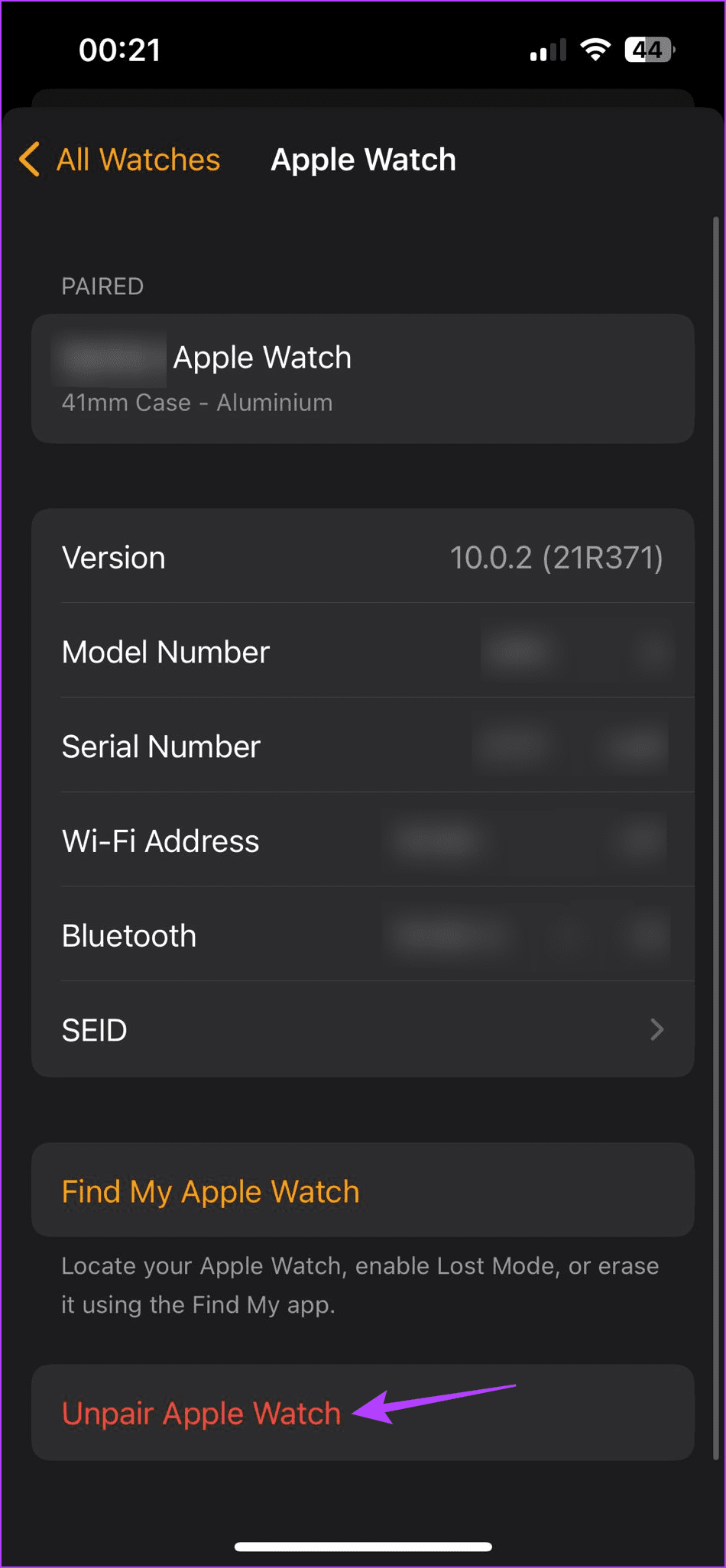
Once done, follow the on-screen prompts to complete the process. Then, open the Watch app again and proceed to pair your Apple Watch with your iPhone.
7. Reset Your Apple Watch
If you’ve tried all the above fixes, and the turn passcode on option is still grayed out, your last resort is to reset your Apple Watch. This will help you fix issues related to any setting that might disable the passcode option on your Apple Watch.
However, doing this will delete all previous custom settings and watch data. If you have backups enabled, you can restore some of this data. If you still want to go ahead, follow the below steps.
Step 1: In the Watch app on your iPhone, tap on General.
Step 2: Then, scroll down and tap on Reset.
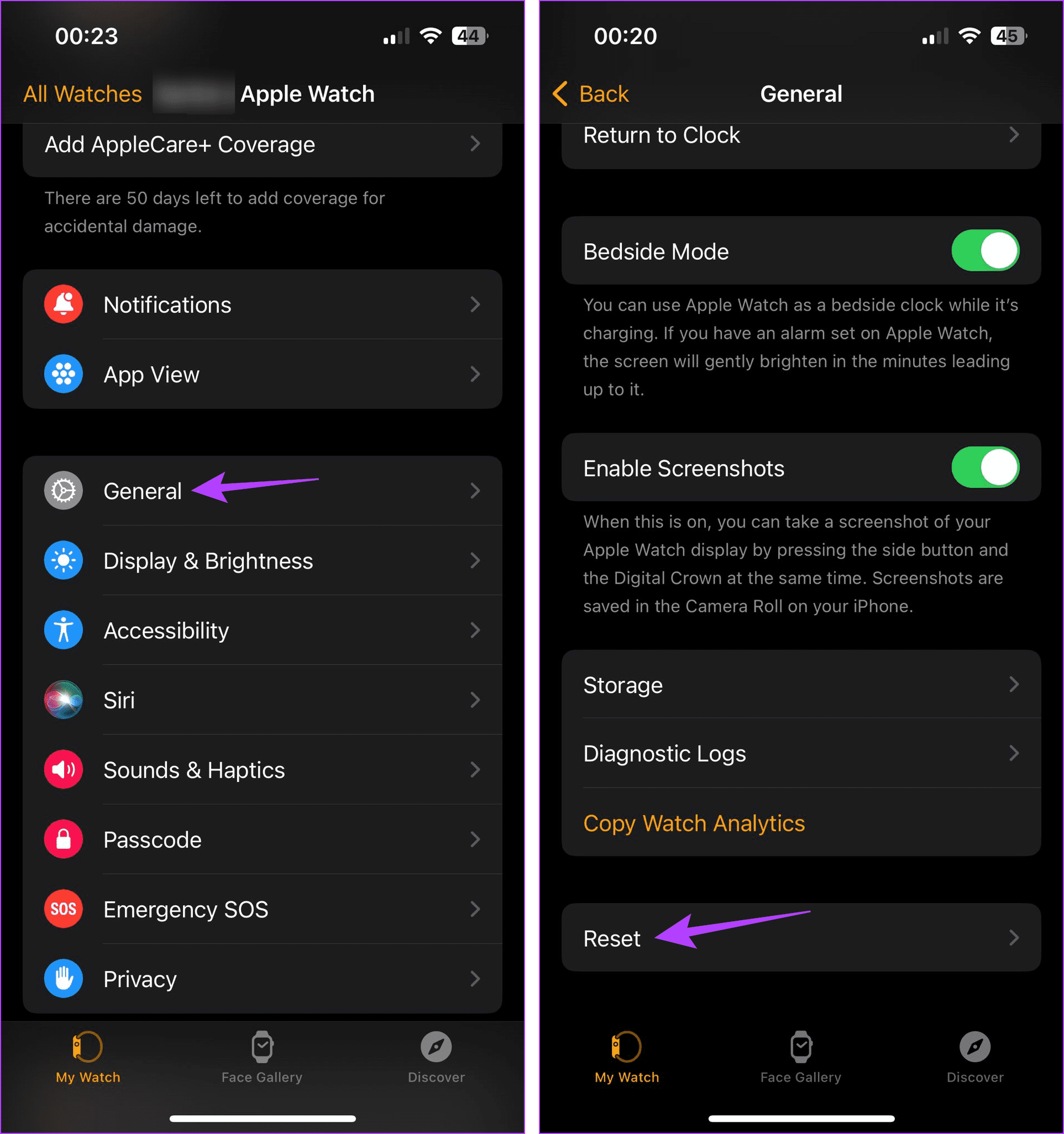
Step 3: Tap on ‘Erase Apple Watch Content and Settings’.
Step 4: Again, tap on ‘Erase All Content and Settings’ to confirm.
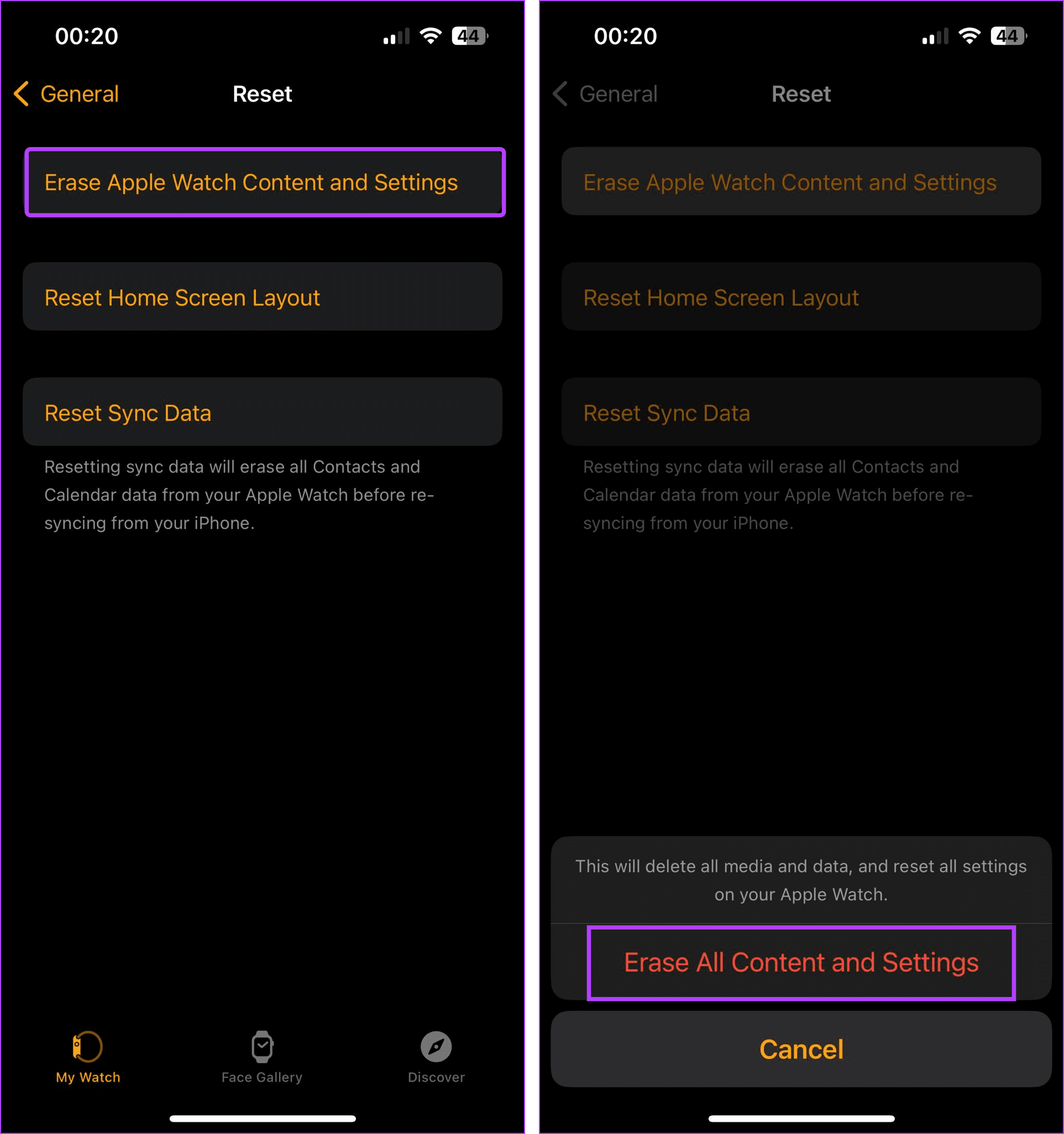
Now, wait for the reset process to finish. Once done, re-pair your Apple Watch, recover any available data, and try setting the passcode again.
Secure Your Apple Watch
Setting another passcode might not be appealing, but it is a necessity in today’s time. So, we hope this article helped you fix the unable to set a passcode on your Apple Watch issue. You can now set or change the passcode on your Apple Watch.
Was this helpful?
Last updated on 23 November, 2023
The article above may contain affiliate links which help support Guiding Tech. The content remains unbiased and authentic and will never affect our editorial integrity.