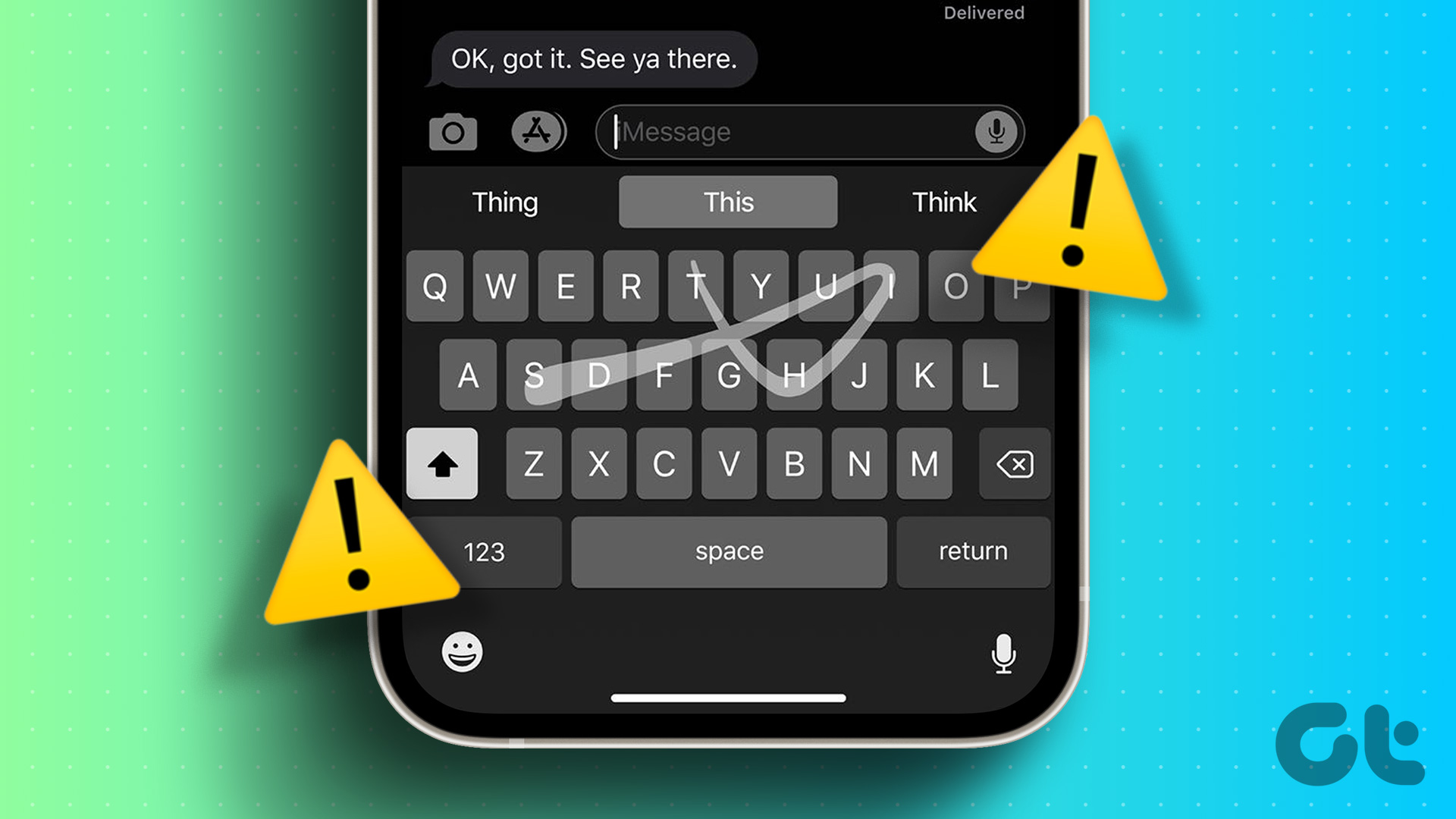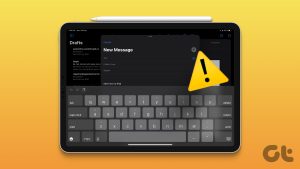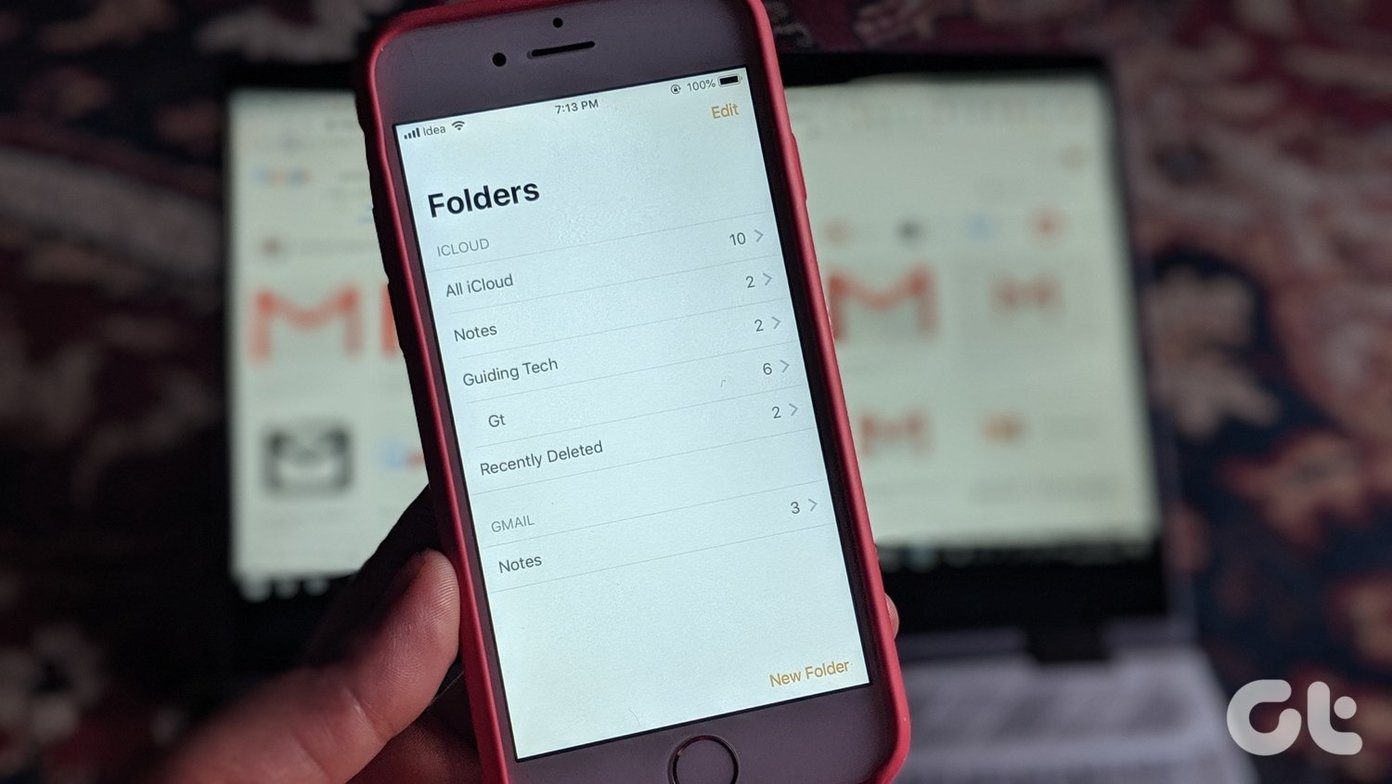While Apple’s keyboards are usually big enough, it becomes a different story if you accidentally forget your glasses at home or have a medical condition. In this case, you can make the keyboard bigger on your iPhone and iPad. Keep reading to know more.

Besides vision issues, there can be other reasons, medical or otherwise, why you cannot use the small keys on your iPhone or iPad’s keyboard. While there are no direct ways to make the keyboard bigger on your iPhone and iPad, you can use the Settings menu. Let us show you how.
1. Turn On Display Zoom
One of the easiest ways to make the text size bigger for not only your keyboard but also your device as a whole is by using the display zoom feature. Once selected, it will make all the app icons, text size, and keyboard keys bigger than usual in the default mode. Ensure to save all your work, as doing so will require you to restart your device. Then, follow the below steps to do it.
Step 1: Open the Settings app on your device.
Step 2: Scroll down and tap on ‘Display & Brightness’.
Step 3: Here, tap on Display Zoom.
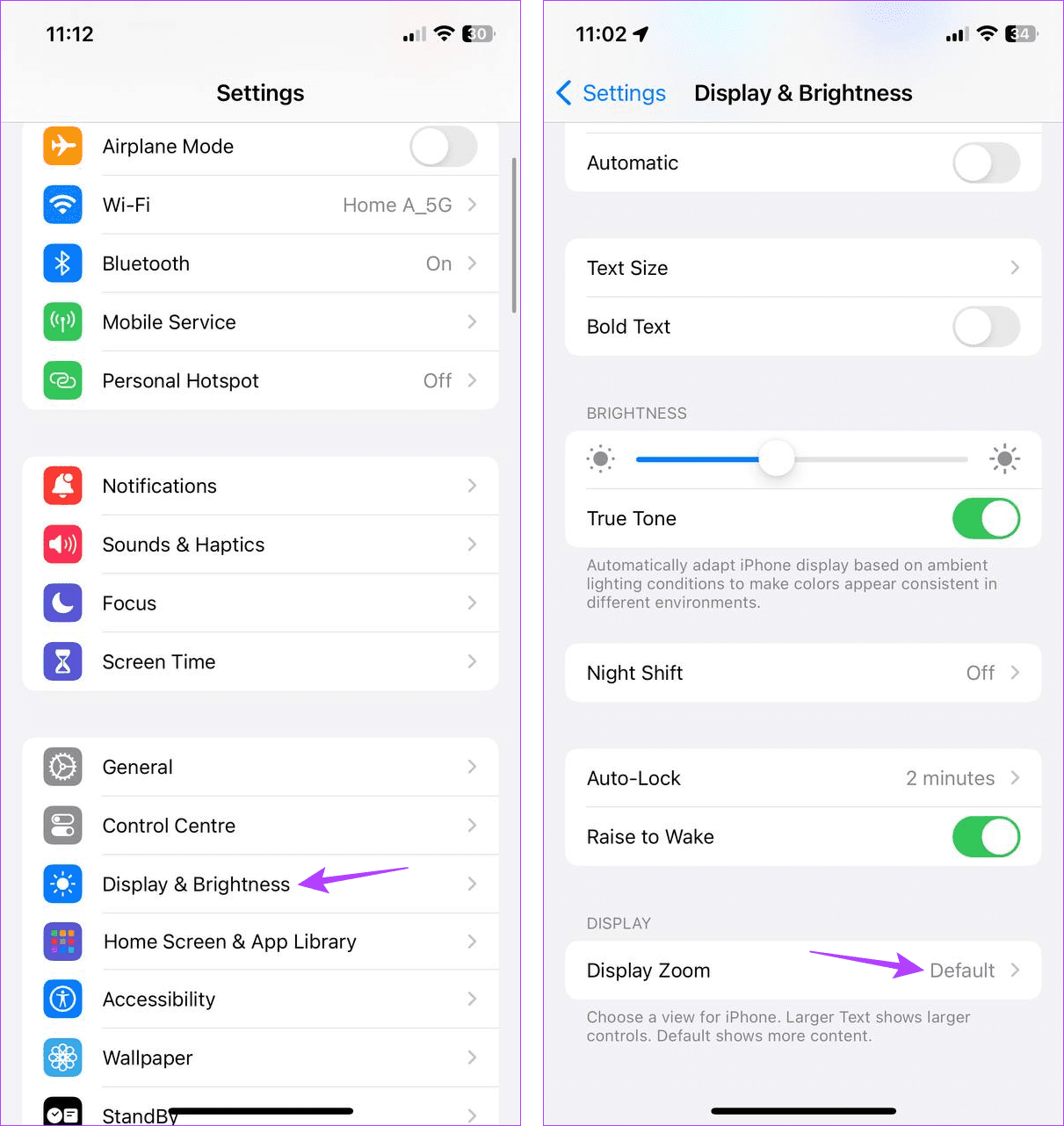
Step 4: From the options, select Larger Text.
Step 5: Tap on Use Zoomed.
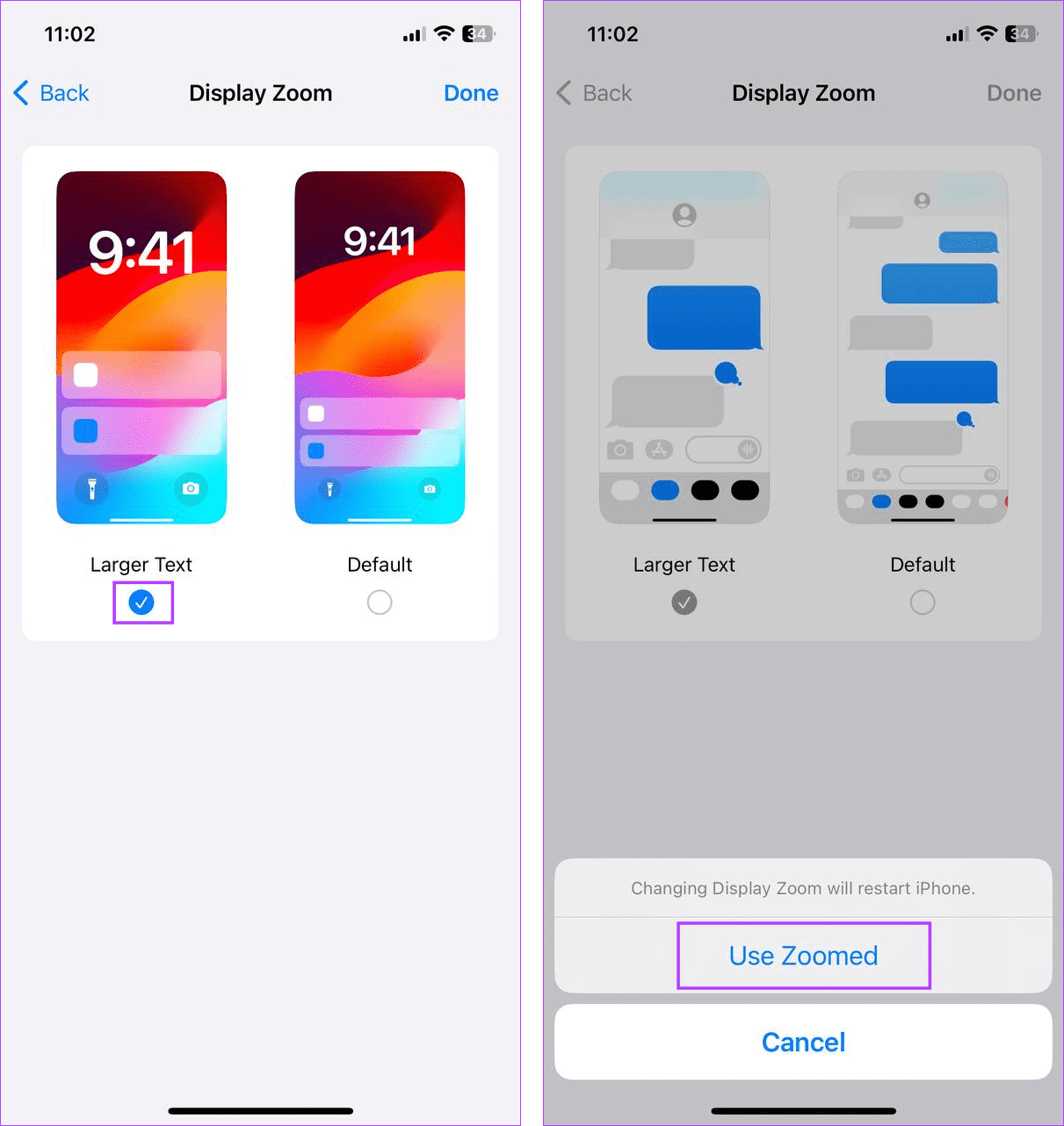
This will restart your iPhone. Once done, the size of all displayed text, including keyboard keys, will increase on your device.
2. Use Device in Landscape Mode
All iPhones usually have a decent display size. This is amplified when you’re using an iPad. So, to take advantage of this, you can use your device in landscape mode and increase the keyboard size by stretching it horizontally across your screen rather than vertically. Here’s how.
Step 1: Swipe down from the top-right corner of your screen to open Control Center. Or, if your device has a Home button, swipe up from the bottom.
Tip: Check out these tips to customize Control Center.
Step 2: Tap on the screen rotation lock icon.
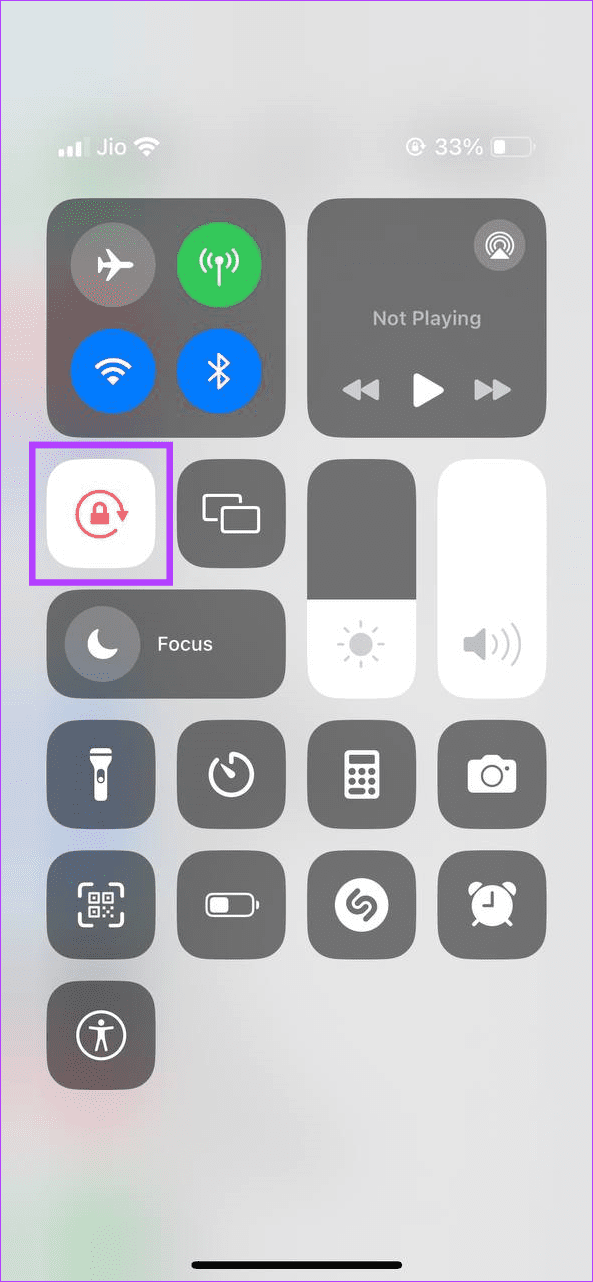
Now, place your device horizontally and use the keyboard in landscape mode on your iPhone or iPad.
3. Bold Keyboard Keys
Besides actually zooming in the text, you can also bold the text on your device. This will increase the text size system-wide and make it stand out. Your keyboard keys will also, as a result, become bold and increase in size. Follow the below steps to do it.
Step 1: Open the Settings app.
Step 2: Scroll down and tap on Accessibility.
Step 3: Then, tap on ‘Display & Text Size’.
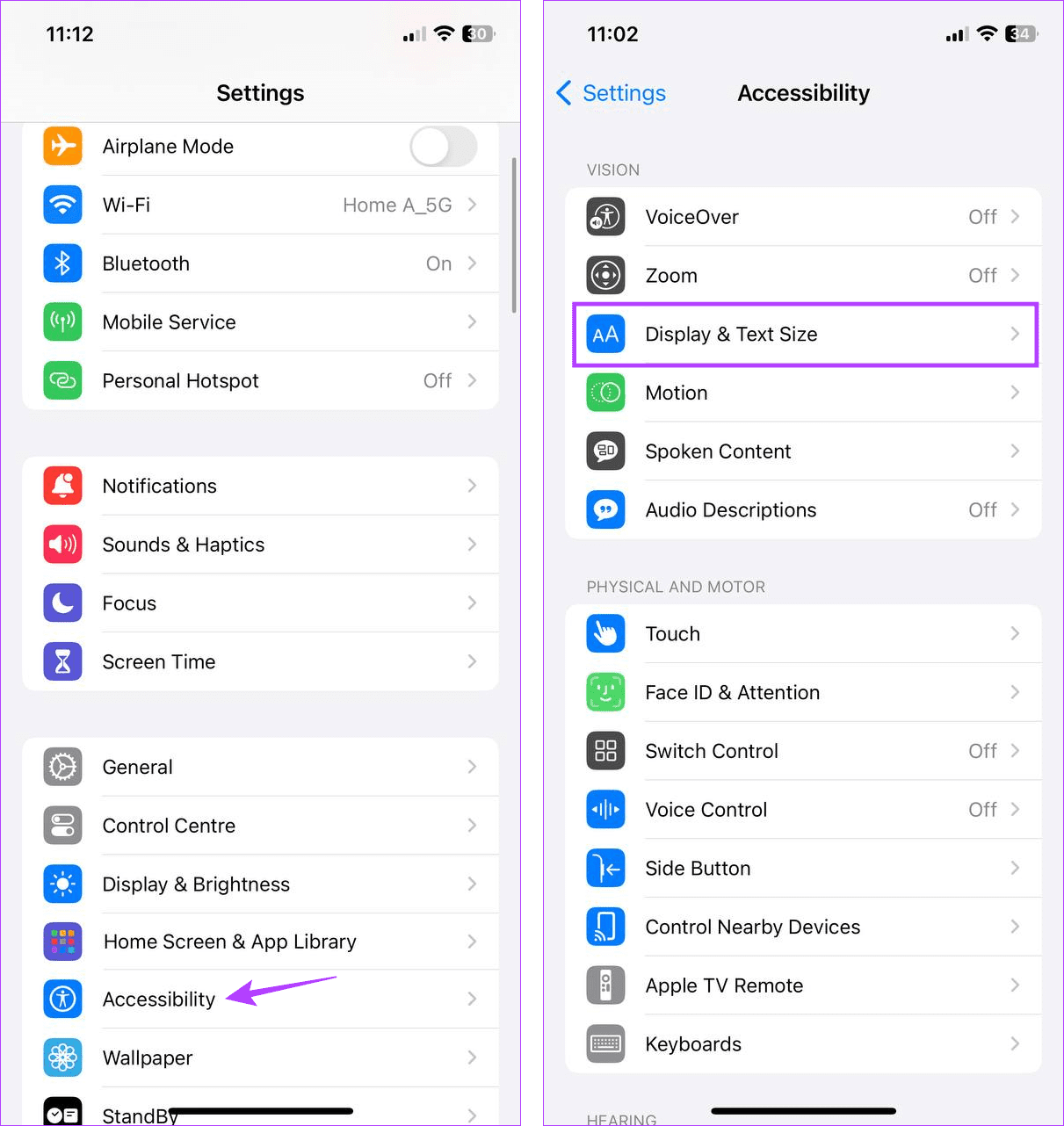
Step 4: Here, turn on the toggle for Bold Text.
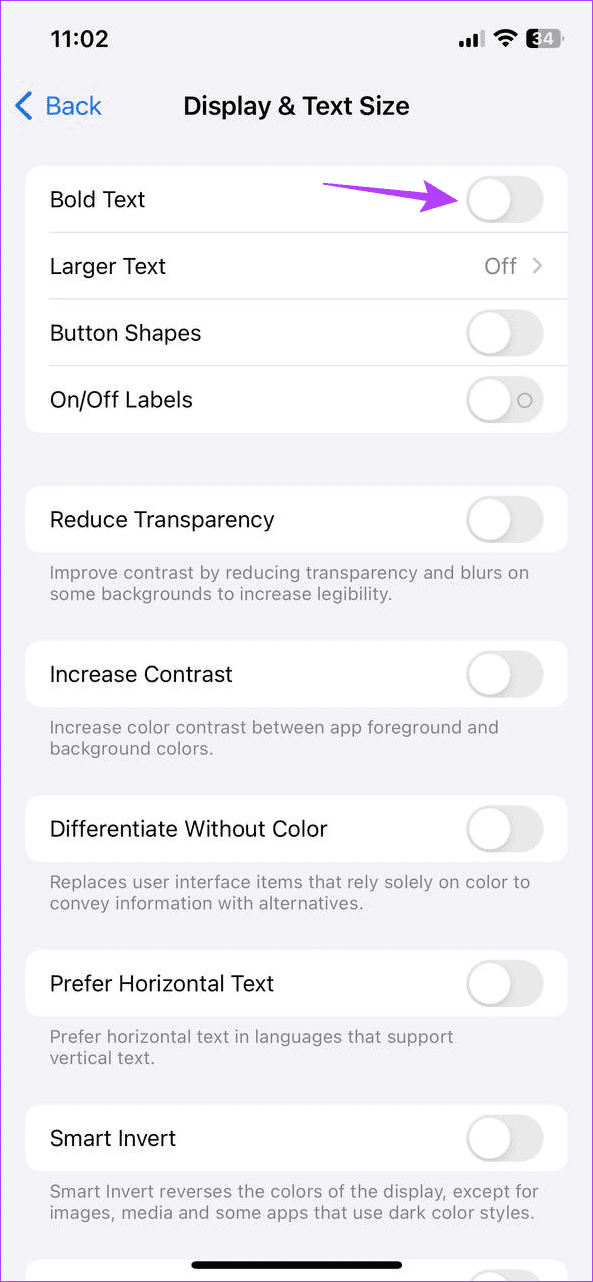
This will increase keyboard size by making all the text bold on your device.
4. Make Keyboard Keys Uppercase
Keyboard keys are usually in lowercase until the caps lock is enabled. However, using the Settings menu, you can permanently set all the keyboard keys to uppercase. This will not only help make keyboard letters bigger but also make each key stand out. Here’s how to do it.
Step 1: Open Settings and tap on Accessibility.
Step 2: Scroll down and tap on Keyboards.
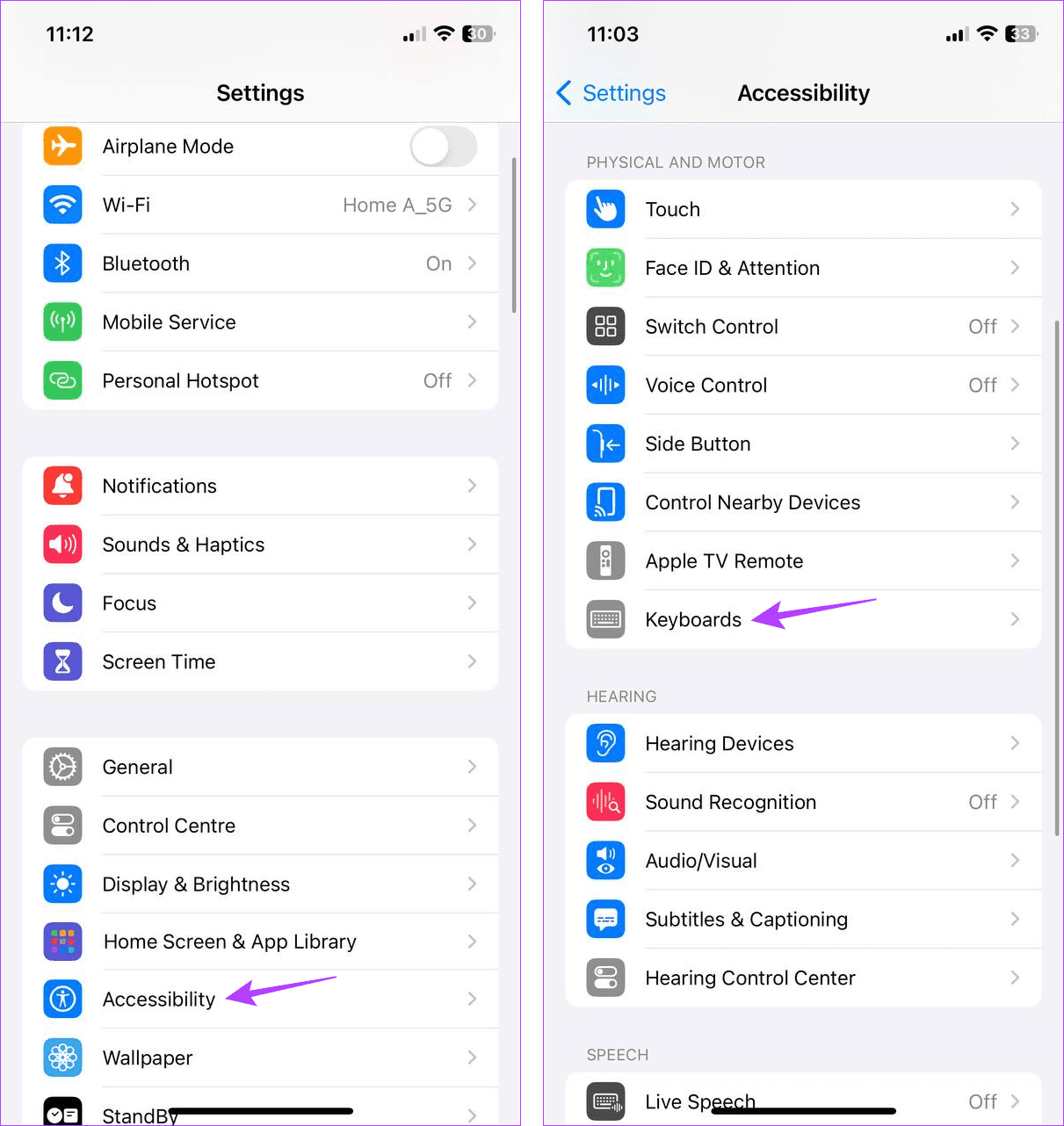
Step 3: Now, turn off the ‘Show Lowercase Keys’ toggle.
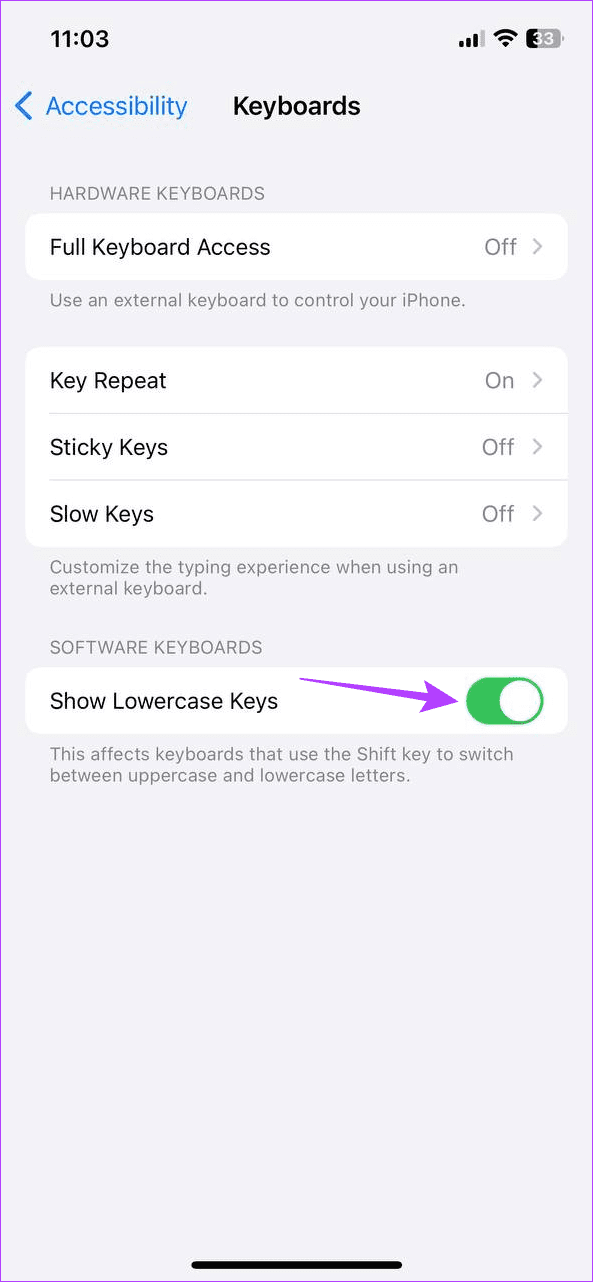
This will instantly turn all keyboard keys to uppercase on your device.
5. Turn Off One-Handed Mode on iPhone
As the name suggests, one-handed mode helps you operate your iPhone with one hand. This can be extremely helpful if your hands are otherwise occupied, and you must use your device.
However, doing so will shrink the keyboard to one side, which, while making it accessible, will decrease the key size. To increase the size, you can turn off the one-handed mode on your iPhone. Here’s how.
Step 1: Go to your keyboard and long-press the settings icon.
Step 2: Here, select the full keyboard icon.

This will help you disable the one-handed mode and restore the keyboard to occupy the full-screen length again.
6. Dock the Keyboard on the iPad
If you use a floating keyboard or a keyboard split into two parts, it will decrease the keyboard size and make it harder to use. To fix this, you can dock the keyboard to its original place on your iPad. Here’s how to do it.
Step 1: Go to your iPad keyboard and long-press the keyboard icon.
Step 2: Here, tap on ‘Dock and Merge’.
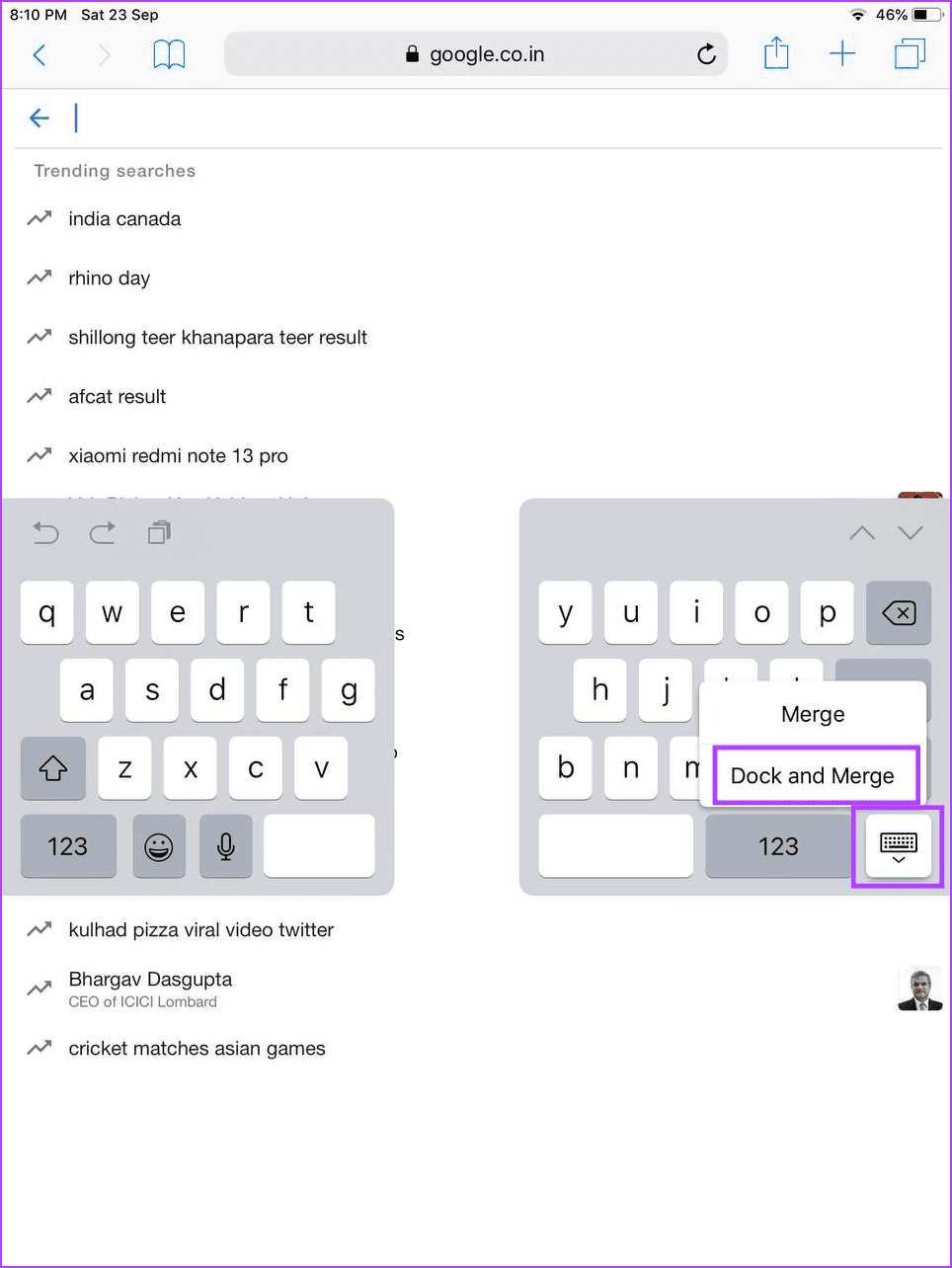
This will merge the keyboard and dock it to the bottom half of your iPad’s screen. Thus, increasing the keyboard size.
Tip: You can also use your Apple Pencil to take notes on your iPad. Check our article to learn about Apple Pencil’s hidden features.
7. Using Zoom
If you don’t want to increase the size of everything to enlarge the keyboard on your iPhone, you can use the Zoom feature instead. This will allow you to zoom only the part of the screen when using the window zoom view. Follow the below steps to do it.
Step 1: Open Settings and tap on Accessibility.
Step 2: Here, tap on Zoom.
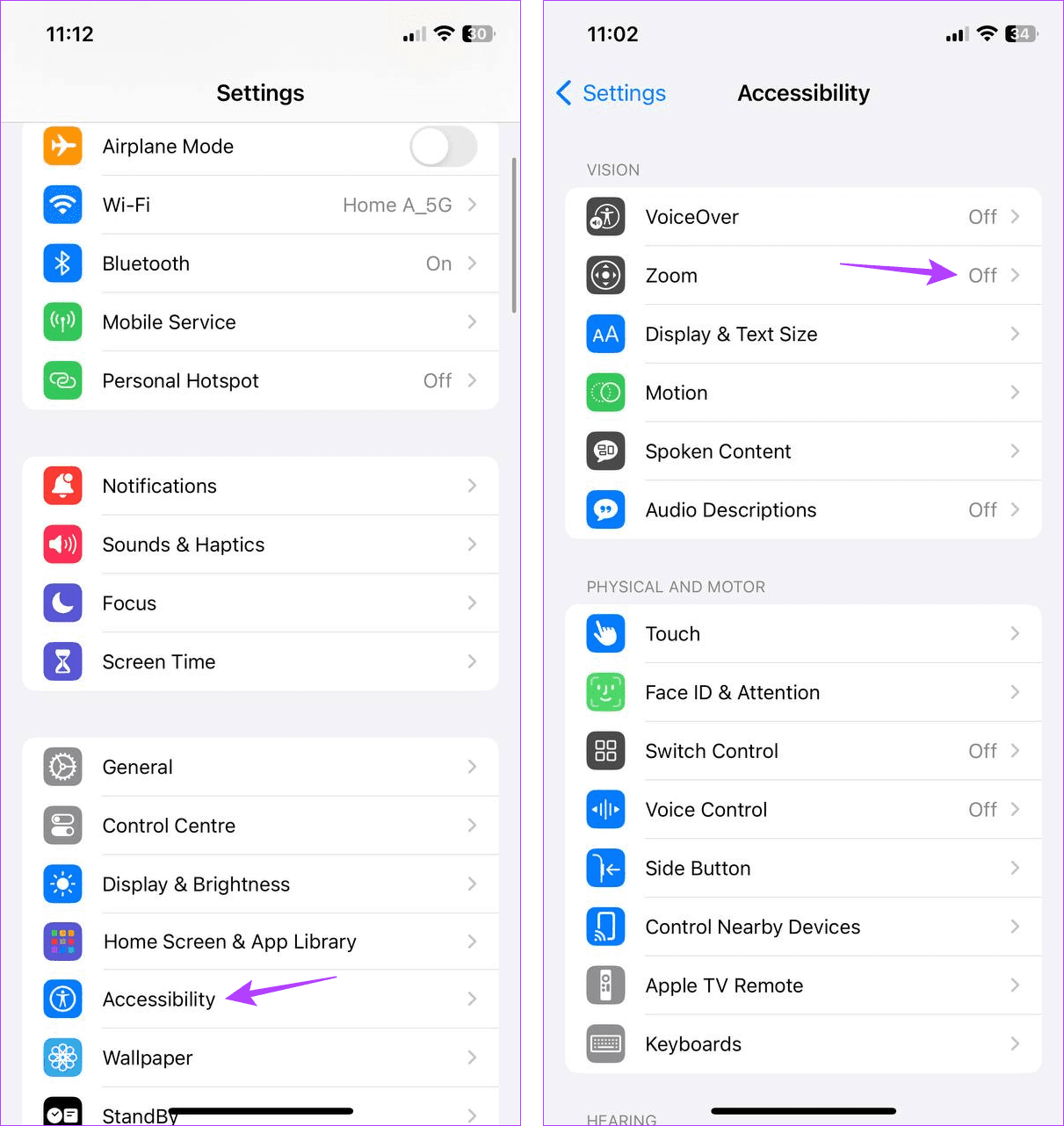
Step 3: Then, turn on the toggle for Zoom.
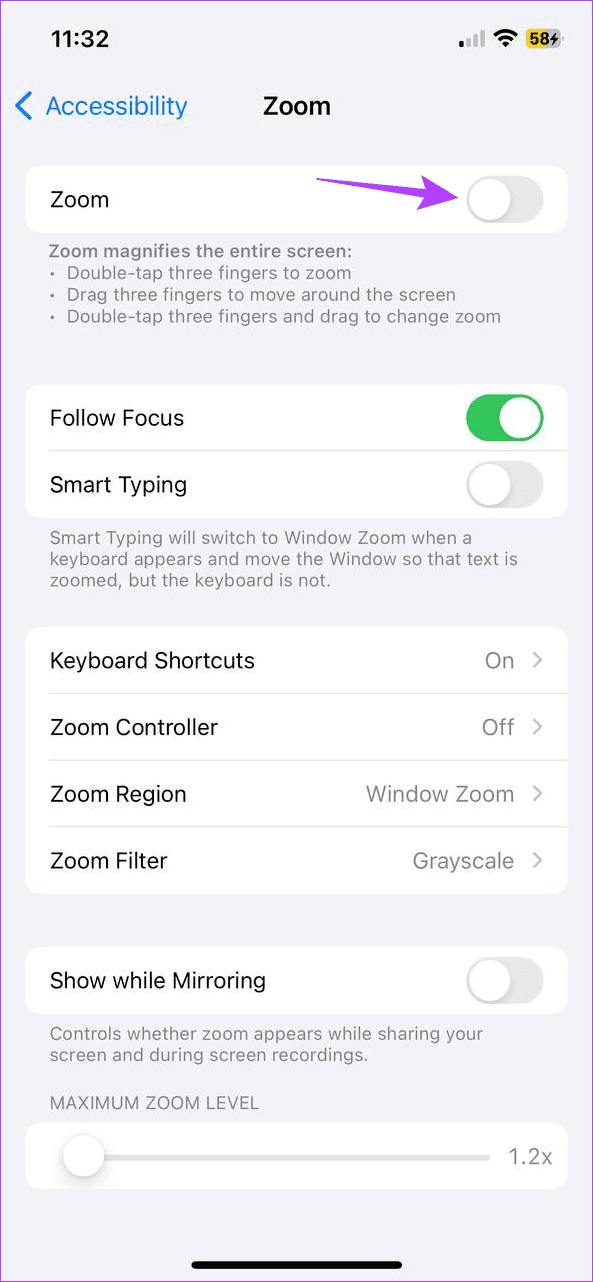
Now, drag the magnifier and make the keyboard keys bigger while keeping all other iPhone text to the default size.
8. Using Third-Party Apps
If the Apple Keyboard settings are insufficient, you can install and use other third-party keyboard apps to get that big-sized keyboard on your iPhone or iPad. However, all apps come with their security implications, so ensure the app is trustworthy before installing and using it. We’re going with the ReBoard Keyboard for demonstration.
Step 1: Download the ReBoard Keyboard app from the App Store.
Step 2: Then, open the ReBoard keyboard and long-press the cogwheel icon.
Step 3: Here, tap on the + icon.
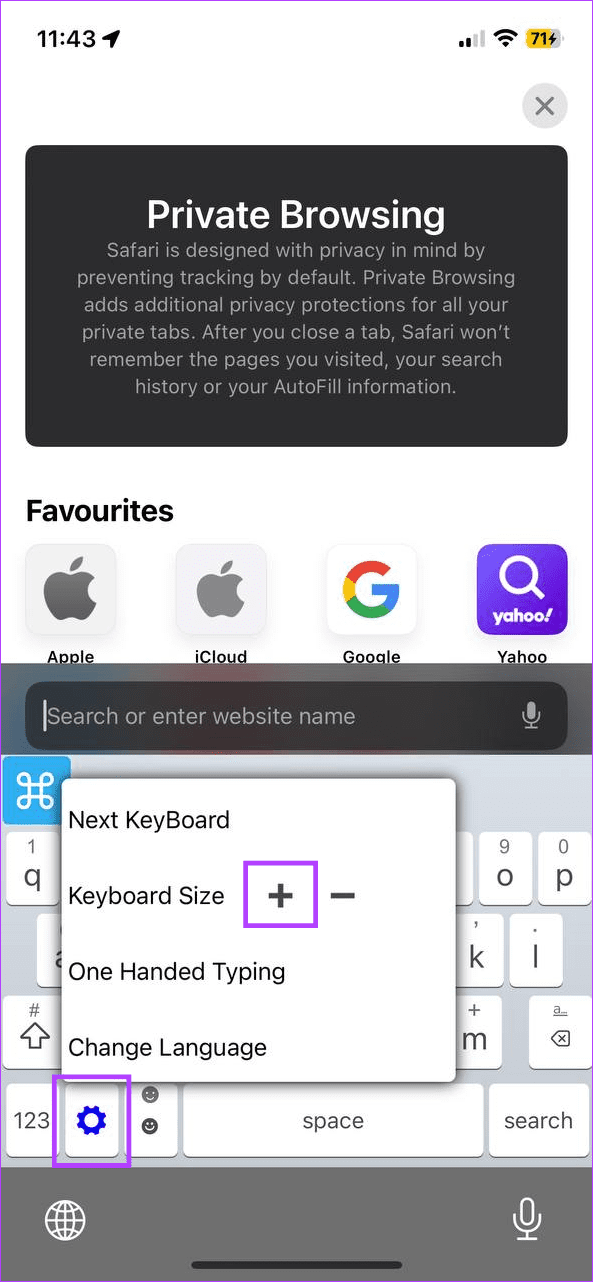
This will instantly increase the keyboard size on your iPhone or iPad.
Increase Keyboard Size on iPhone and iPad
We hope this article helped you understand how to make the keyboard bigger on your iPhone and iPad. You can also check our other article for more iPhone accessibility tips, especially for elderly users.
Was this helpful?
Last updated on 27 September, 2023
The article above may contain affiliate links which help support Guiding Tech. The content remains unbiased and authentic and will never affect our editorial integrity.