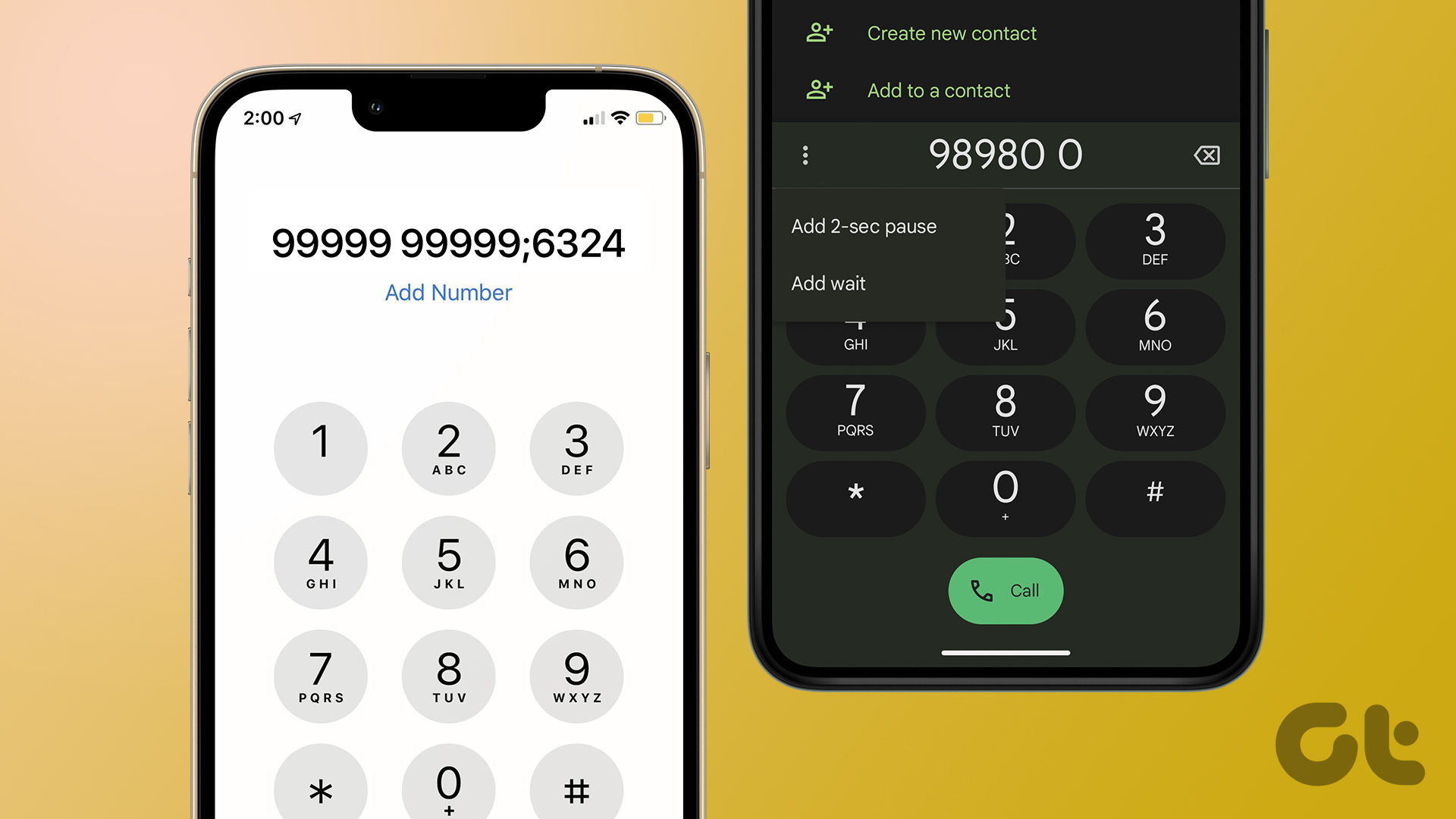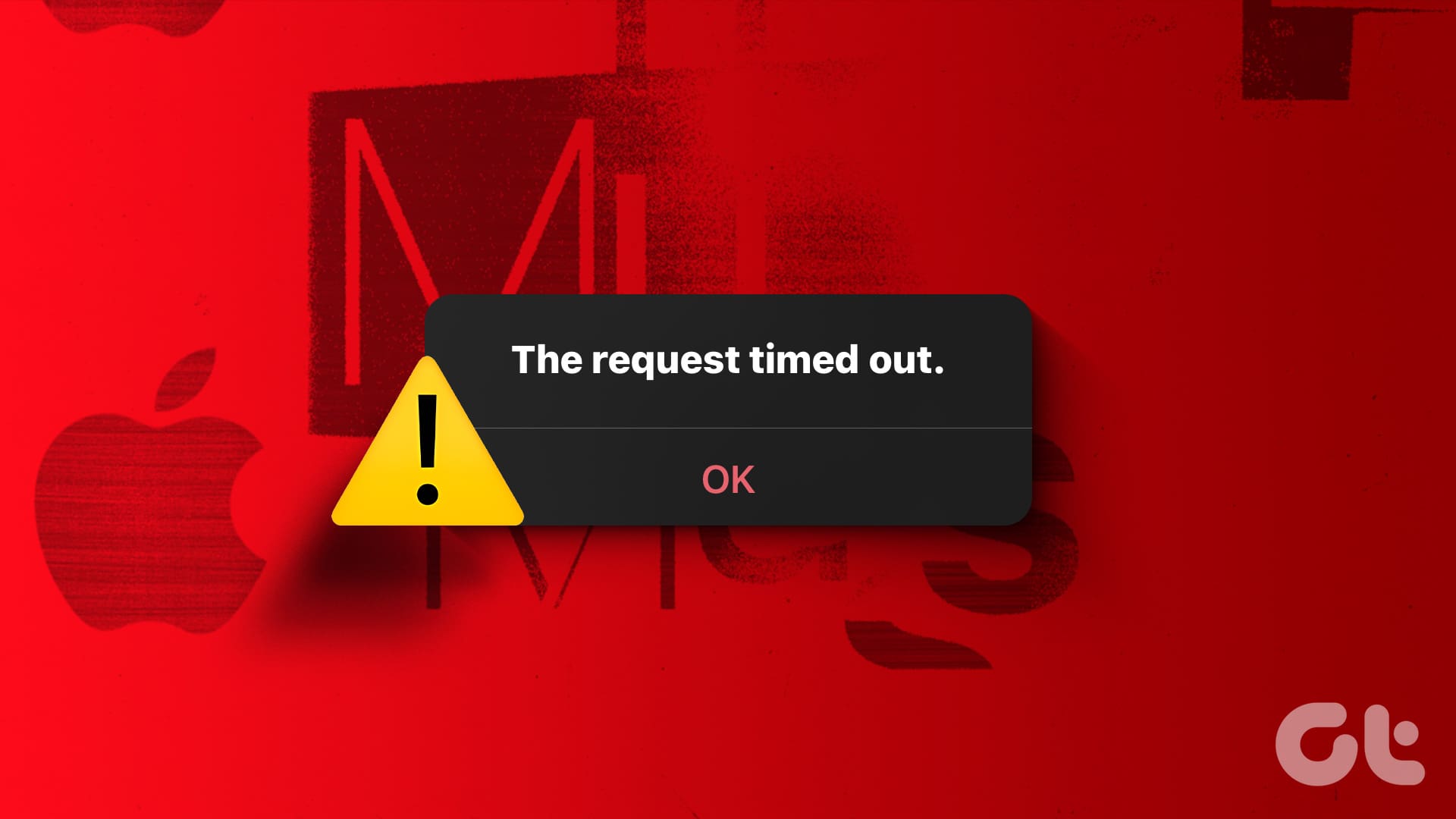For many years, iPhone users longed for a keyboard they could swipe to type and restored to use SwiftKey. However, Apple finally decided to add a swipe keyboard with iOS 13. While the feature works great, it isn’t free from flaws. There’re times when the swipe feature does not work. If you’re facing the same, here’re a few methods to fix the swipe keyboard not working on iPhone and iPad.
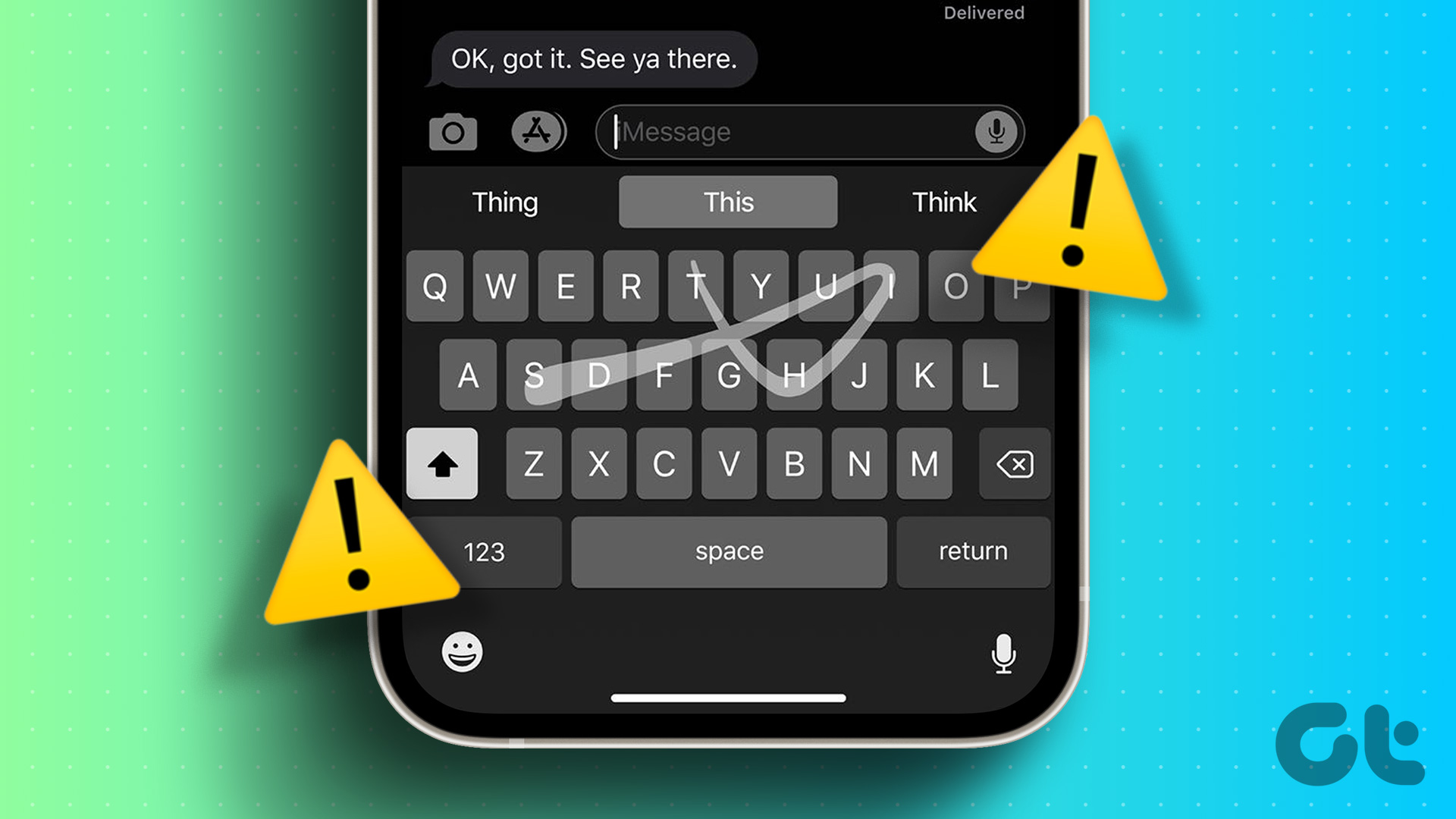
If you have been accustomed to swiping across keys to complete words, a faulty swipe keyboard on your iPhone can be frustrating. But before you give up and resort to using a third-party keyboard, here are seven ways by which you can troubleshoot the issue on your iPhone and iPad quickly.
1. Enable Slide to Type on iPhone
There are chances that you might have accidentally disabled the slide-to-type function on your iPhone. If that’s the case, turning back the toggle on will certainly solve the issue. Here’s how to enable Slide to Type on your iPhone or iPad
Step 1: Open the Settings app.
Step 2: Tap on General.


Step 3: Tap on Keyboard.
Step 4: Turn on the toggle for Slide to Type.

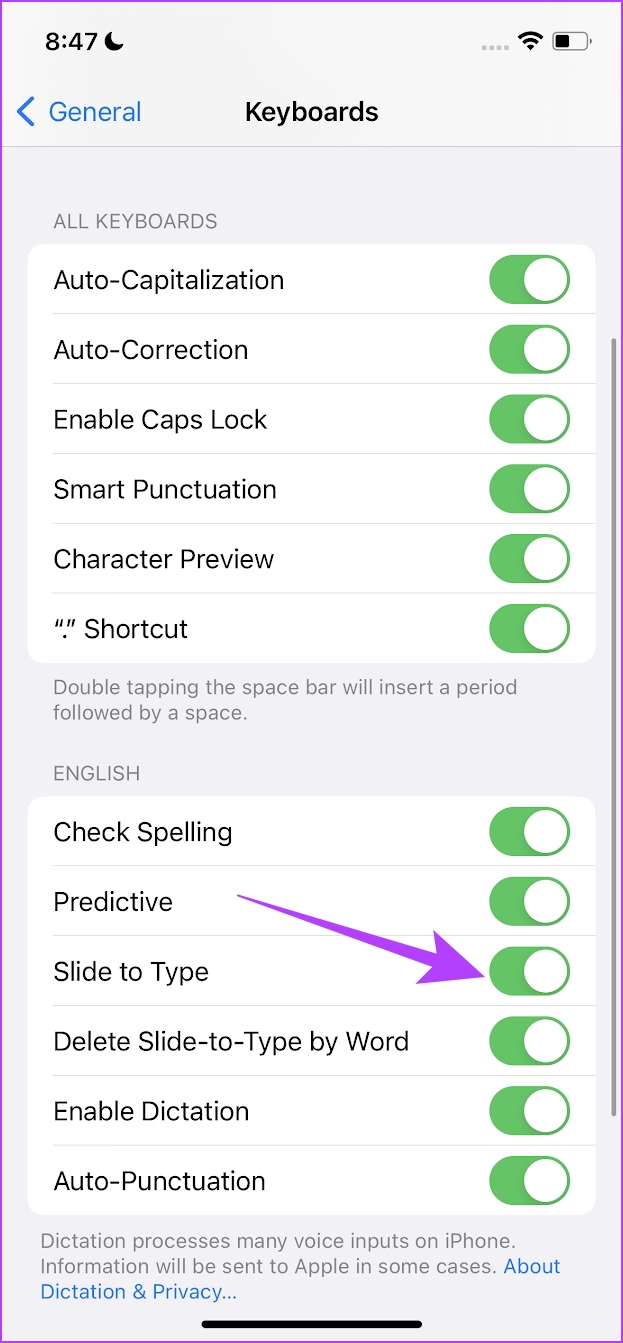
There you go – you can now use Quickpath on your iPhone or iPad keyboard. However, this toggle enables the feature only on the default Apple keyboard. So, here’s how you can switch back to the default Apple keyboard.
2. Switch to Default Apple Keyboard
You might not be able to access the swipe keyboard feature if you are stuck using a third-party keyboard on your iPhone and iPad. To access slide to type, you must switch back to the default iPhone keyboard, and here’s how you can do it.
All you need to do is tap on the globe icon on the keyboard. Once you tap this button, you will be back to using the default Apple keyboard.


However, for whatsoever reason if you are unable to switch back to the default Apple keyboard, you can disable any third-party keyboards. Here’s how to do it.
3. Disable Third-Party Keyboard
If you have any trouble switching back to the default Apple keyboard, you might as well disable the third-party keyboard on your iPhone and iPad. Here’s how to do it within the Settings app.
Step 1: Open the Settings app.
Step 2: Tap on General.


Step 3: Now, tap on Keyboard.
Step 4: Tap on Keyboards. This will open up a list of all the keyboards in use.

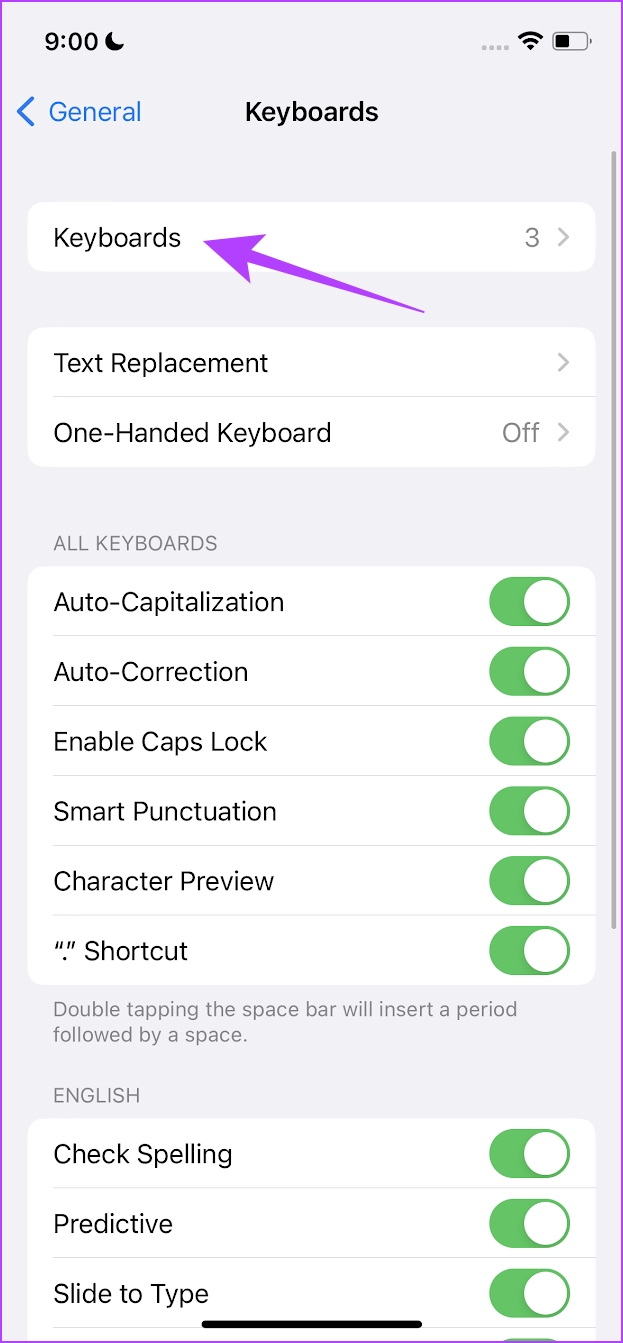
Step 5: Now, tap on Edit.
Step 6: Tap on the minus option to remove all the third-party keyboards.
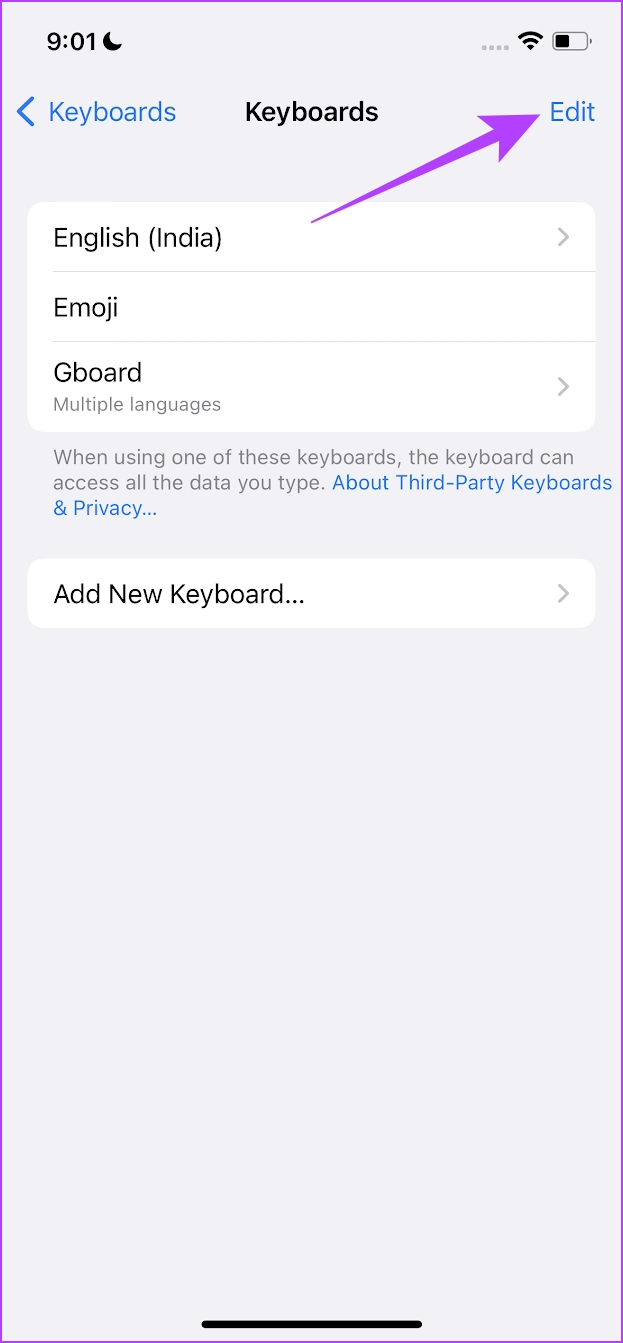
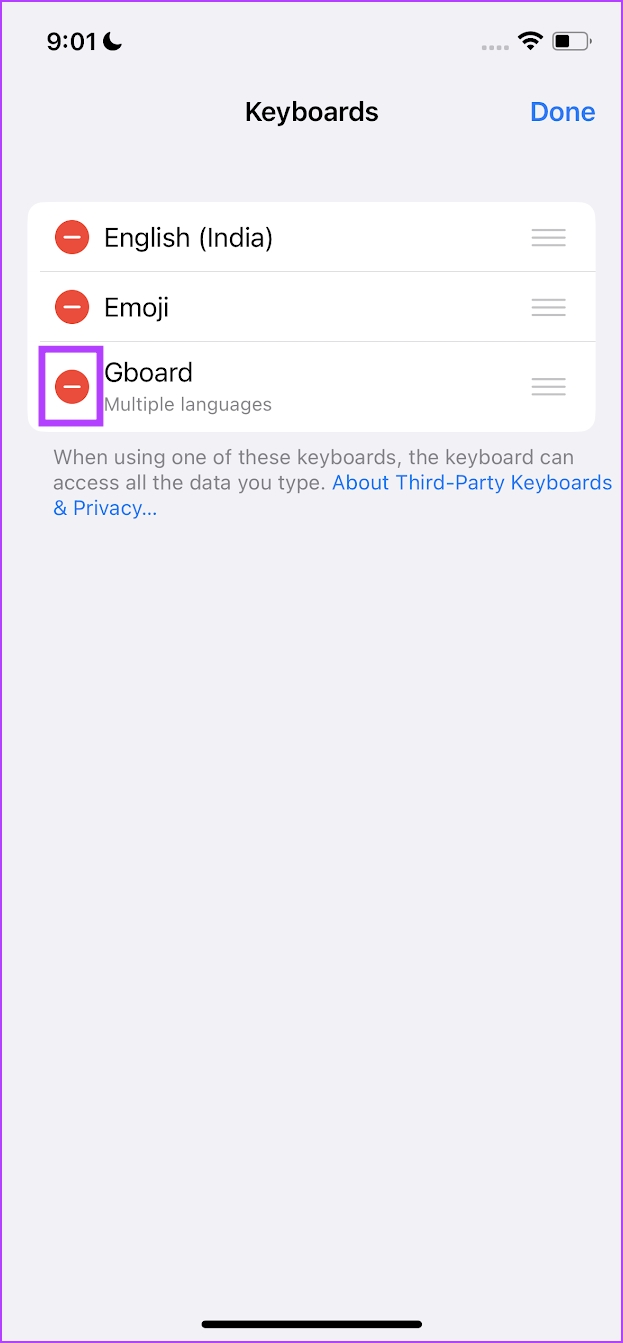
Hence, you can now use the default Apple keyboard without the interference of a third-party keyboard. However, if you are still facing an issue, try restarting your iPhone or iPad.
4. Restart iPhone and iPad
When you shut down your iPhone and iPad, all the processes and elements that help your device function are closed. Once your turn it back on, all of these processes are started again and there’s a chance that the bug affecting the slide-to-type feature won’t appear once again. Restarting your iPhone and iPad helps solve most issues. Here’s how to do it.
Step 1: First, shut down your device.
- On iPhone X and above: Press and hold the volume down and the side button.
- On iPhone SE 2nd or 3rd gen, 7, and 8 series: Press and hold the side button.
- On iPhone SE 1st gen, 5s, 5c, or 5: Hold the power button at the top.
- On iPad: Hold the power button at the top.

Step 2: Now, drag the power slider to turn off the device.
Step 3: Next, turn on your device by pressing and holding the power button on your iPhone or iPad.
5. Update iPhone and iPad
If Slide to Type is not working for a large group of users, Apple will take note of it. Therefore, to fix the bug, Apple will release an update for your iPhone and iPad. Hence, always make sure you are using your device on the latest version of iOS.
Step 1: Open the Settings app.
Step 2: Tap on General.


Step 3: Tap on Software Update.
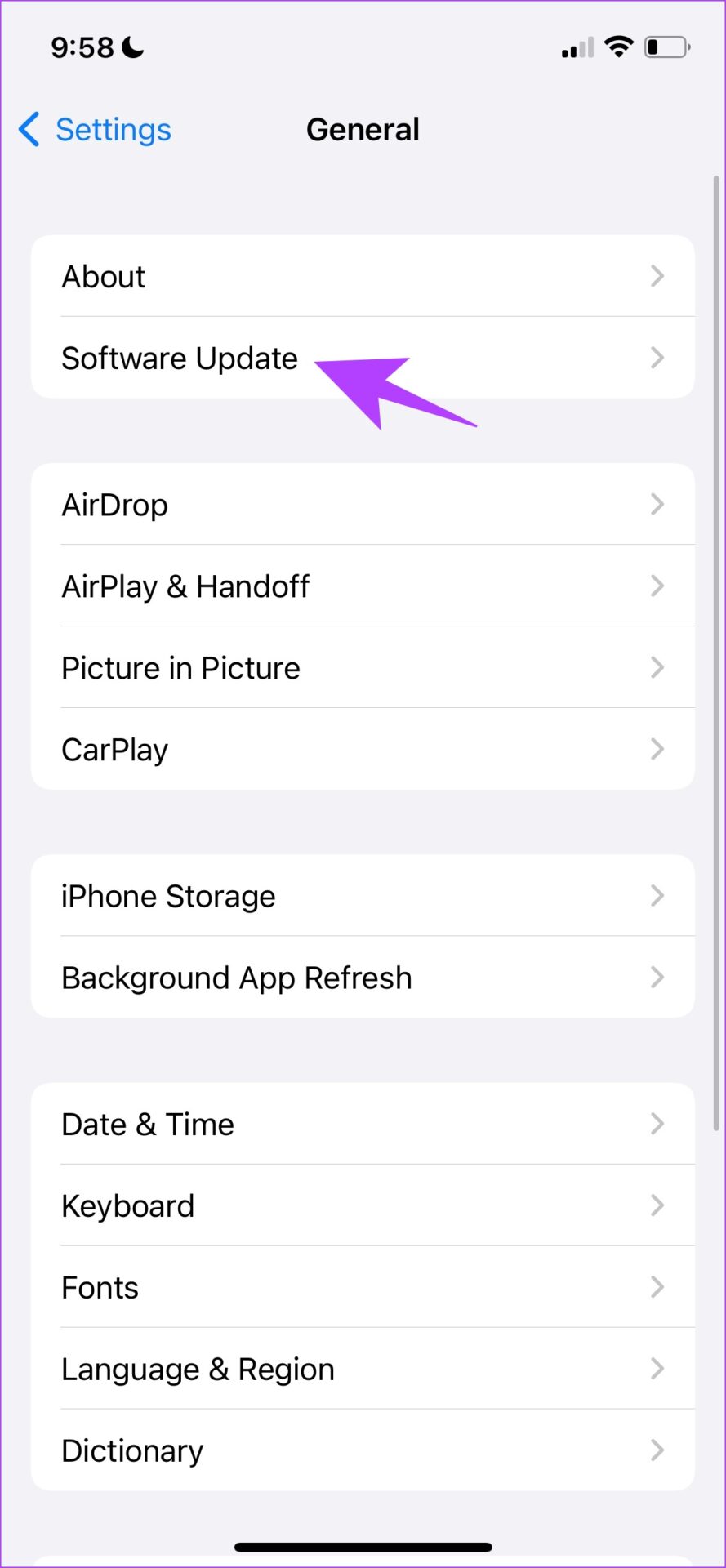
You will now be able to see if there’s any update pending for your iPhone or iPad. If there is, download and install the same.
If there is no update, or even if an update does not fix the issue, try resetting your iPhone or iPad.
6. Reset iPhone and iPad
Lastly, if nothing works, try resetting your iPhone or iPad. To pinpoint a misconfiguration causing an issue on your iPhone is hard, hence, you would want to consider bringing back all settings and configurations to their default states. This is exactly what resetting an iPhone or an iPad does.
This means that all your location, home screen layout, privacy settings, and more will be back to default. Here’s how to do it.
Step 1: Open the Settings app.
Step 2: Tap on General.


Step 3: Tap on ‘Transfer or Reset iPhone’.
Step 4: Tap on Reset.


Step 5: Now, tap on ‘Reset All Settings’ to reset your iPhone or iPad.

7. Use an Alternative Keyboard on iPhone and iPad
Well, if none of the above methods helped you solve the issue and slide to type is not working on your iPhone and iPad, you may ditch the default Apple keyboard. There is a wide range of options available on the App Store for keyboards that have the swipe-to-type feature.
Hence, you can try an alternative keyboard to replace the faulty Apple Keyboard. You can check out these top swipe keyboard apps for iPhone.
Our go-to recommendations would be Google’s Gboard or the evergreen option of Swiftkey. You can check them out using the links below.
There you go. That is everything you need to know if slide-to-type is not working on iPhone or iPad. However, if you have any more questions, look at the FAQ section below.
FAQs on Quickpath on iPhone and iPad
No, keyboard haptics isn’t in effect when you slide to type text on iPhone.
Yes, the slide to type feature on iPhone is quite accurate most of the time.
Swipe Away
We hope this article helped you easily fix the problem of slide-to-type not working on your iPhone and iPad. While this has been a useful feature, we do feel an update or an overhaul for Apple’s default keyboard is long overdue. We’d love to see features that let us change the keyboard color, add background themes, and more!
Was this helpful?
Last updated on 11 April, 2023
The article above may contain affiliate links which help support Guiding Tech. The content remains unbiased and authentic and will never affect our editorial integrity.