Wi-Fi networks available in public areas, like cafes, hotels, airports, and more, may require you to sign in to monitor and control your access. Typically, you should see the captive portal login page right after connecting to the network. However, if your Android fails to load the Wi-Fi login page, you won’t be able to use the network.
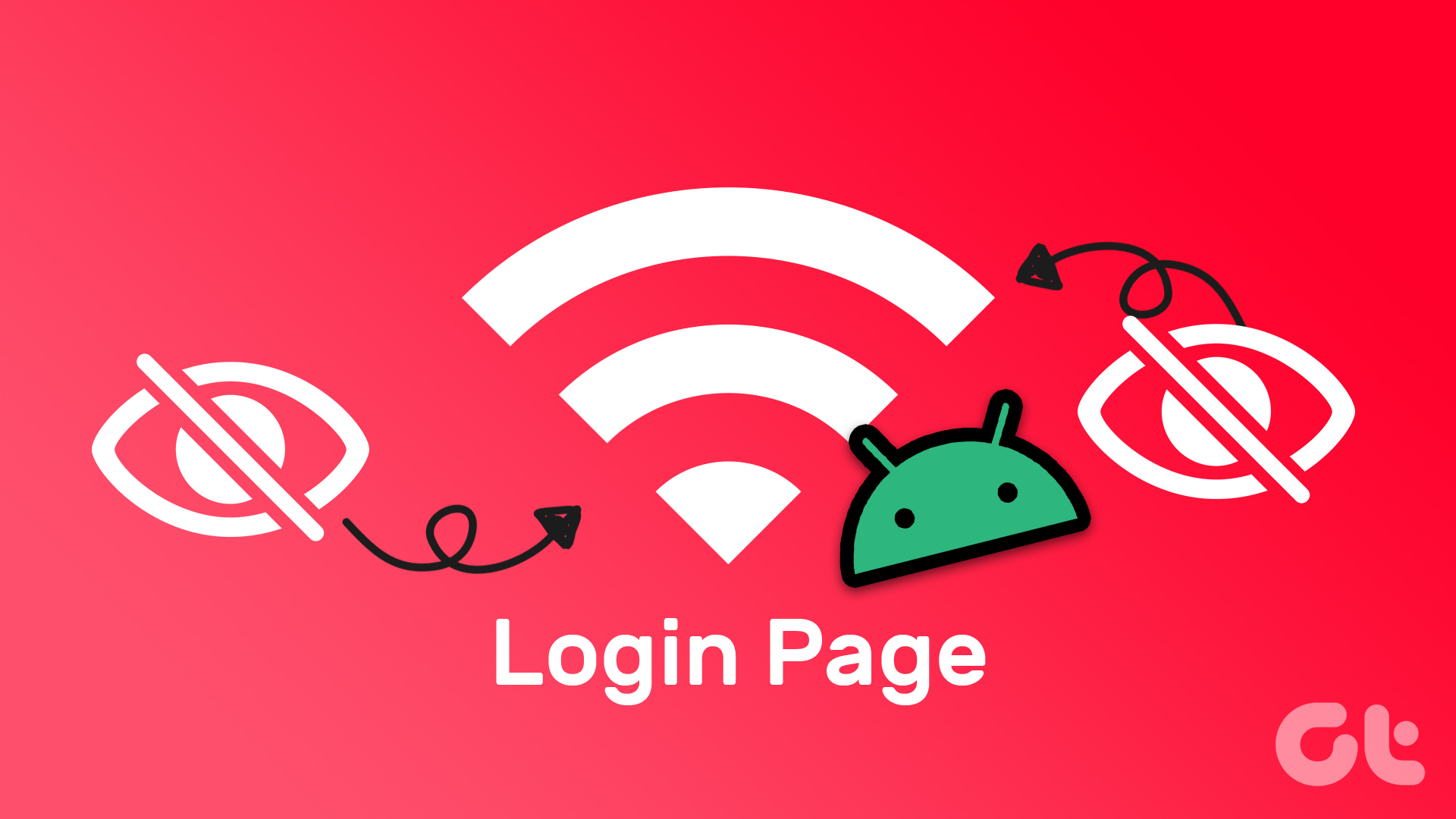
Such Wi-Fi issues are quite common on Android devices and can occur for several reasons. Before you give up and exhaust your daily mobile data limit, try the following tips to fix the underlying issue.
1. Turn Off Wi-Fi and Turn It Back On
Temporary issues with your Android’s Wi-Fi may prevent it from communicating with the network and loading the login page. For starters, disabling and re-enabling Wi-Fi on your phone might solve the issue .
Swipe down from the top of the screen to access the Quick Settings panel. Tap the Wi-Fi icon to turn it off. Wait for a few moments, and then tap the Wi-Fi icon to turn it back on.

Connect to the network again and see if the captive portal login page appears.
2. Disconnect and Reconnect to the Wi-Fi Network
Removing and re-adding the Wi-Fi network is another classic troubleshooting tip that can help with various Wi-Fi issues on Android, including this one. Doing so will allow your Android to establish a fresh connection and resolve issues that may have been preventing the login page from loading.
Step 1: Open the Settings app on your phone, go to Connections, and tap on Wi-Fi.

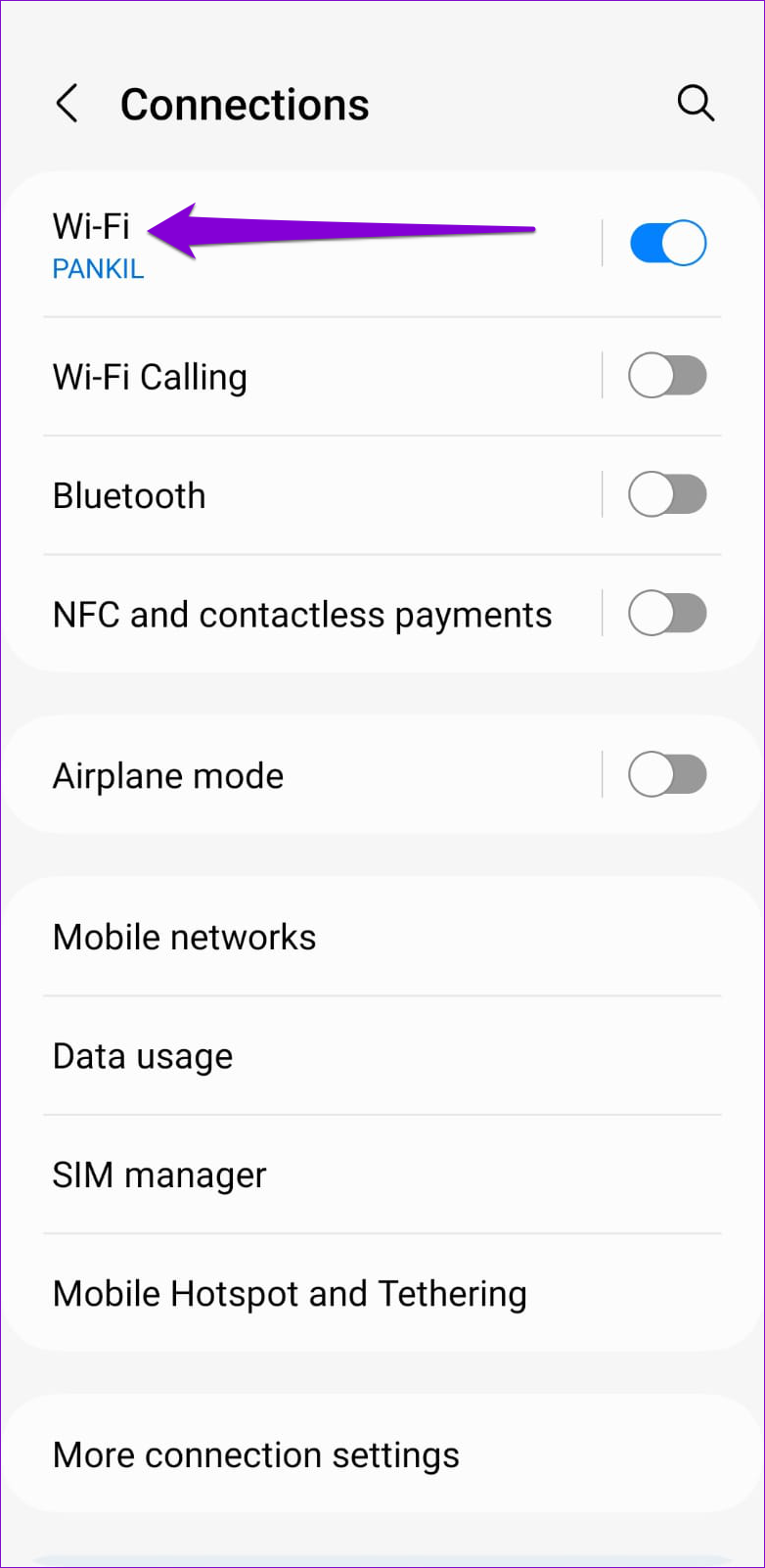
Step 2: Tap the gear icon next to your Wi-Fi network.

Step 3: Tap the Forget option at the bottom.

Step 4: Tap on the Wi-Fi network’s name to connect to it. After this, the captive portal login page will show up.
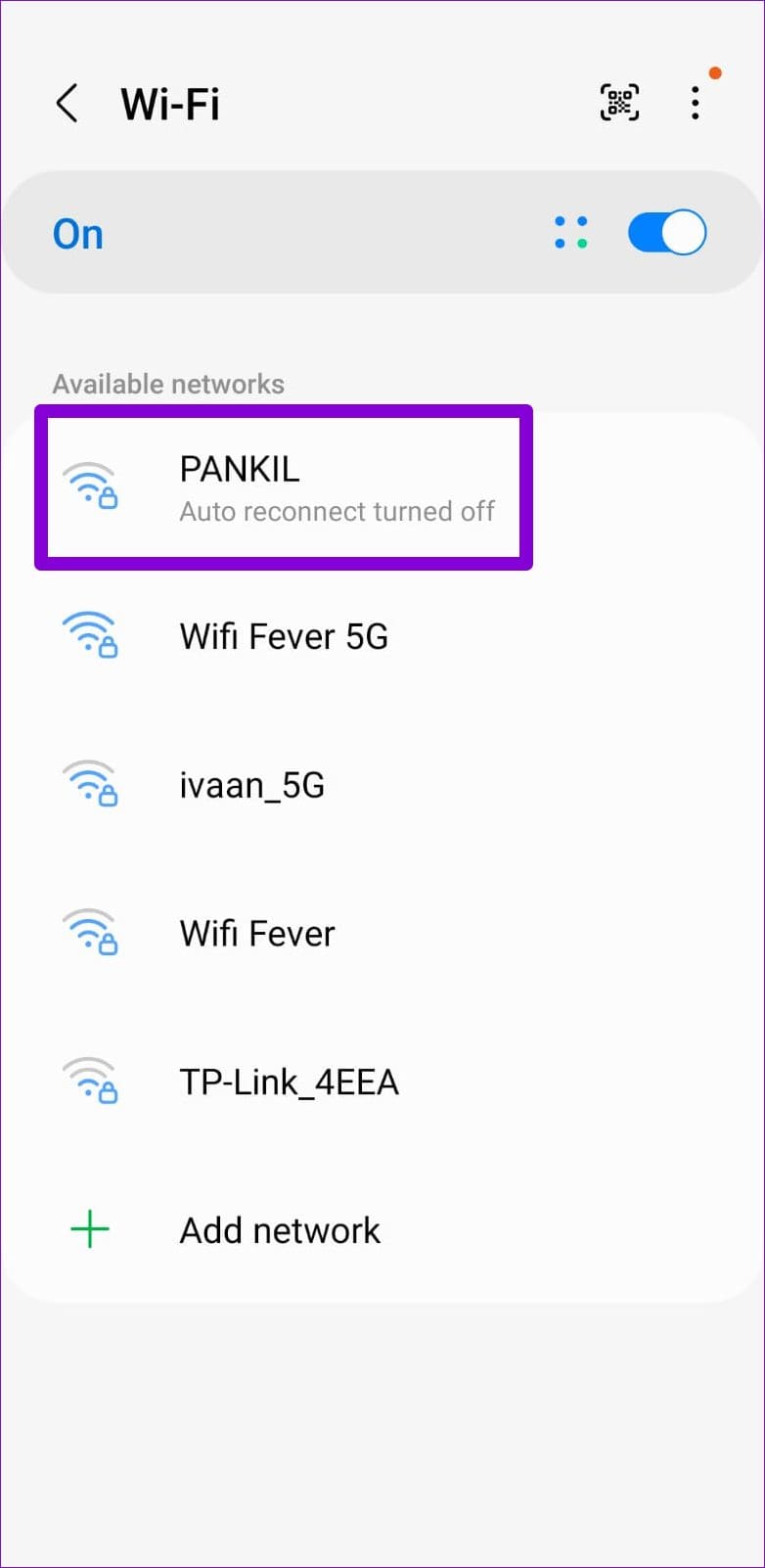
3. Disable Auto Reconnect Option for the Wi-Fi Network
If your Android device automatically connects to a previously used Wi-Fi network, the login page may not load. To avoid this, you must disable auto reconnect option for the Wi-Fi network.
Step 1: Open the Settings app and navigate to Connections. Then, tap on Wi-Fi.

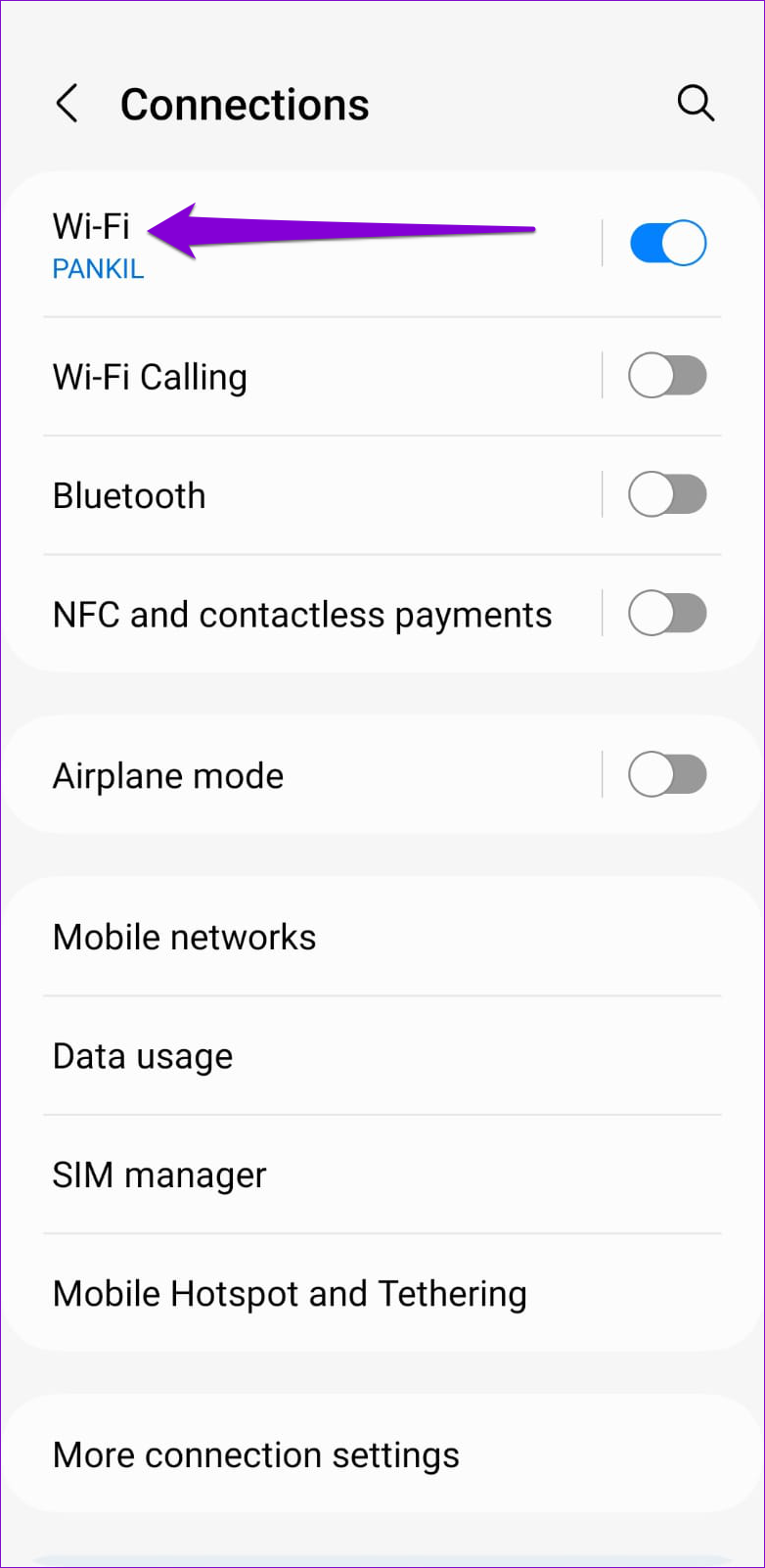
Step 2: Tap the gear icon next to your Wi-Fi network and disable the toggle next to Auto reconnect.


After you disable the Auto reconnect option, Android should disconnect from the Wi-Fi network. Once it does, you can tap on the Wi-Fi network’s name to connect to it manually.
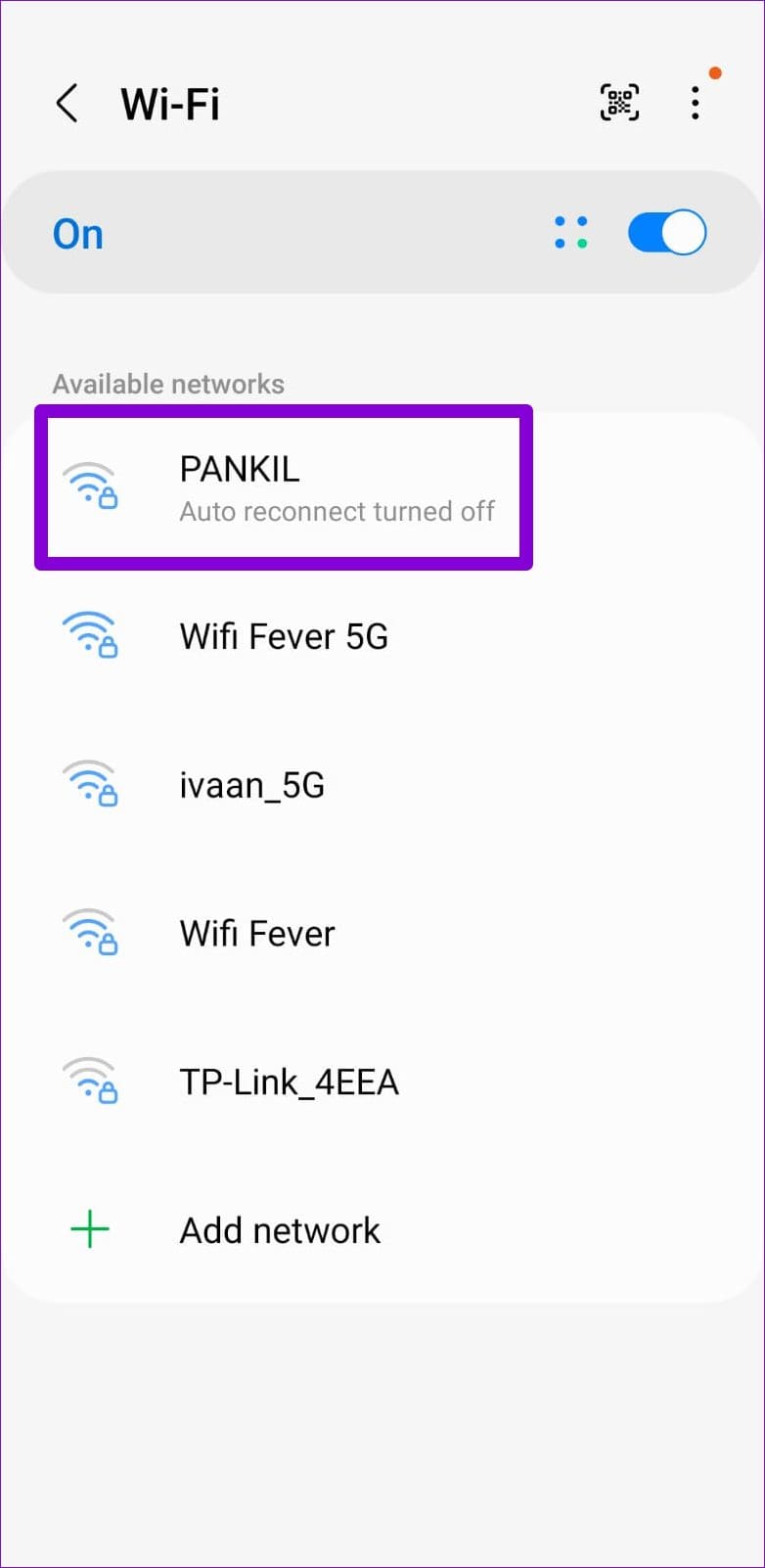
4. Open Any Webpage in Your Browser
Sometimes, your Android may fail to load the captive portal login page immediately after connecting to a network. In that case, you can try opening a random website in your browser and see if that redirects you to the login page.
Open the default web browser on your Android, type in a website URL in the address bar, and select the first result that appears.

5. Open the Router’s Default Page
If entering a random webpage URL does not take you to the login page, try entering the router’s IP address. To do so, open your preferred browser, type the IP like 192.168.1.1 into the address bar, and select the first result that appears. If that doesn’t work, type 192.168.0.1 instead or check the router’s support page to know the exact address to open the admin page.
These are the default IP addresses for most routers, so one should work for you.
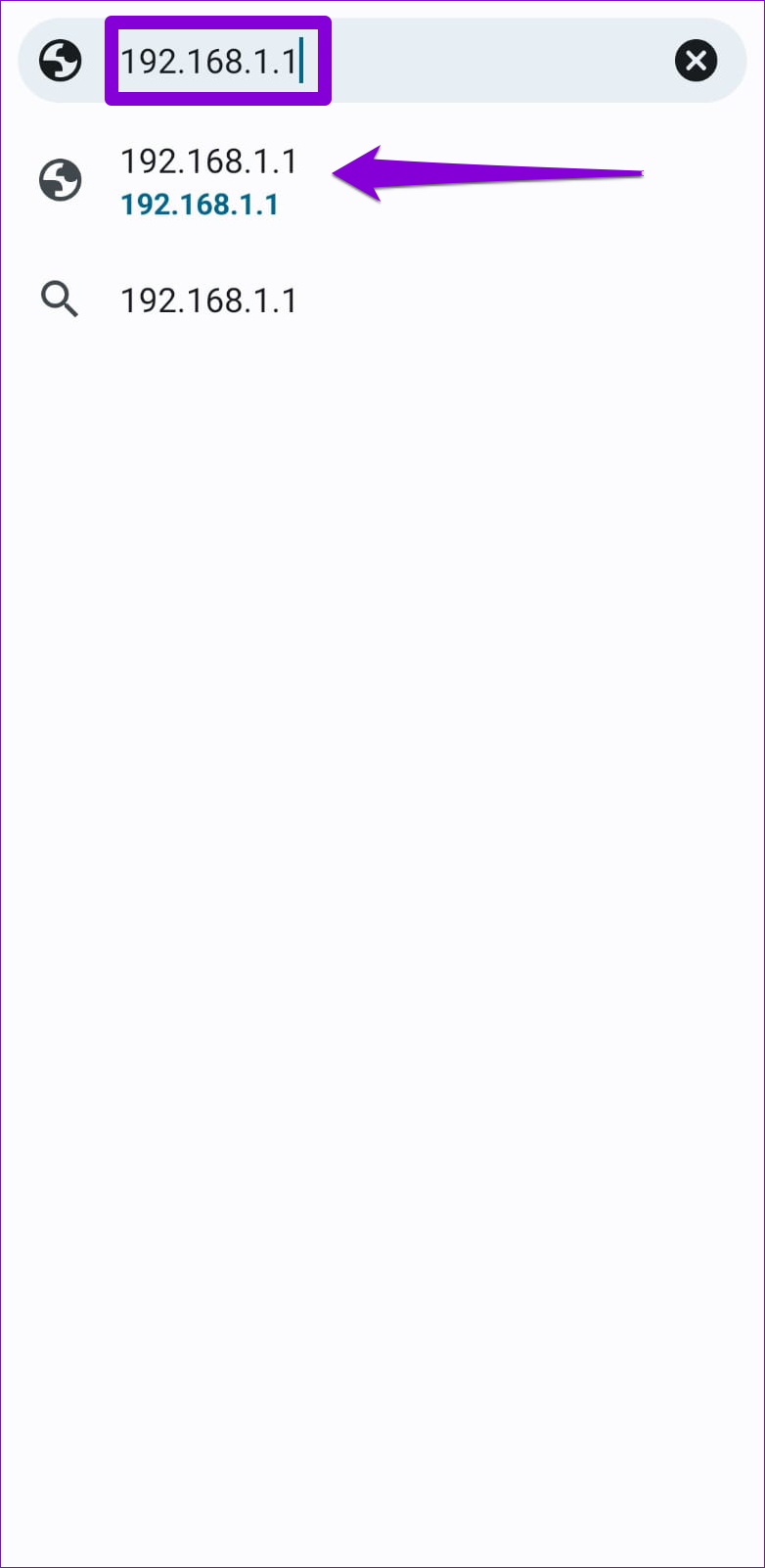
6. Avoid Using Custom DNS
Are you using a third-party DNS server on your Android to improve internet speeds? That may prevent the Wi-Fi login page from showing up. You can turn off custom DNS settings on your Android and see if that resolves the issue.
Step 1: Open the Settings app on your phone and navigate to Connections.

Step 2: Tap on More connection settings.
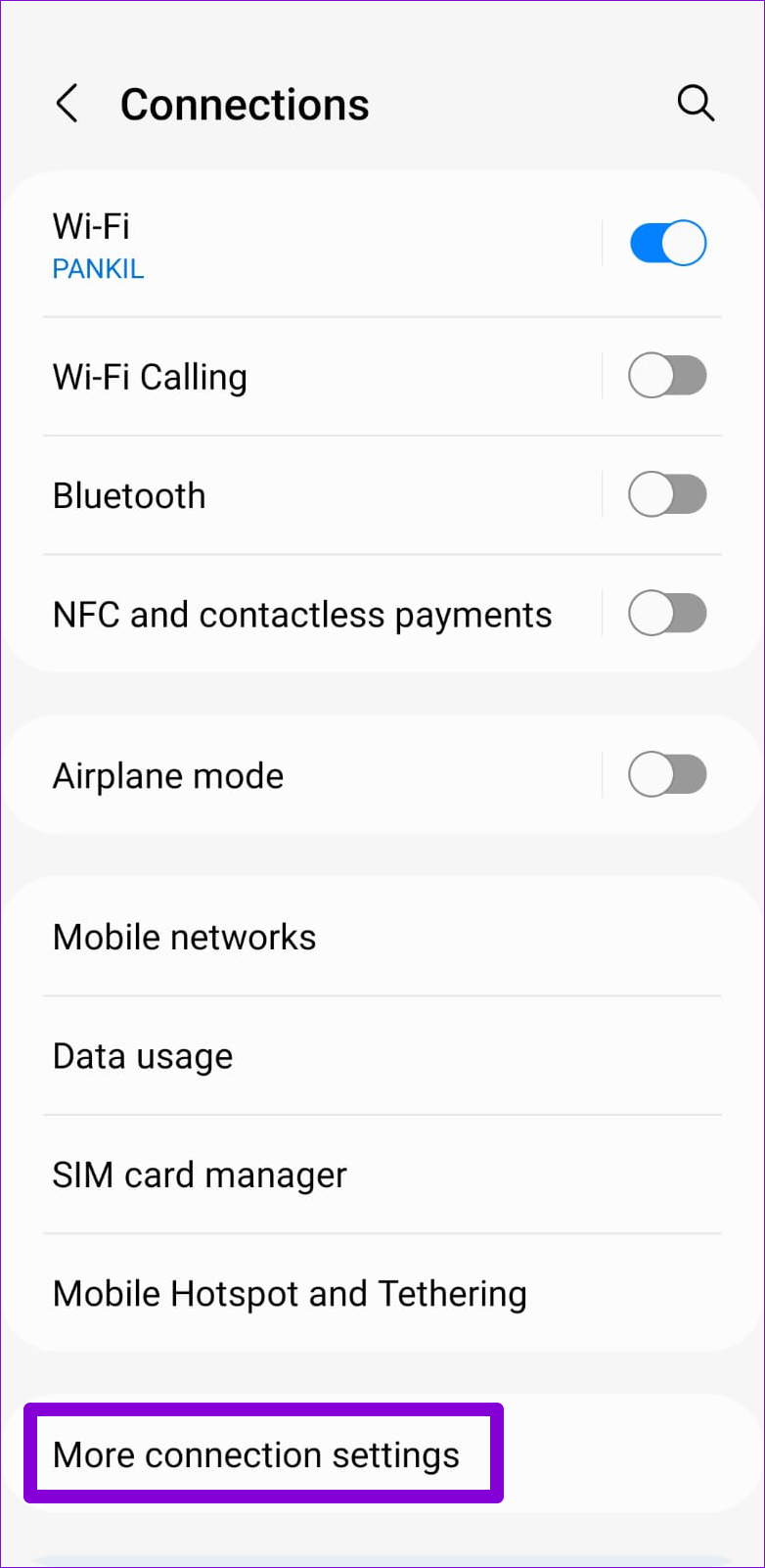
Step 3: Tap on Private DNS, select Automatic, and hit Save.
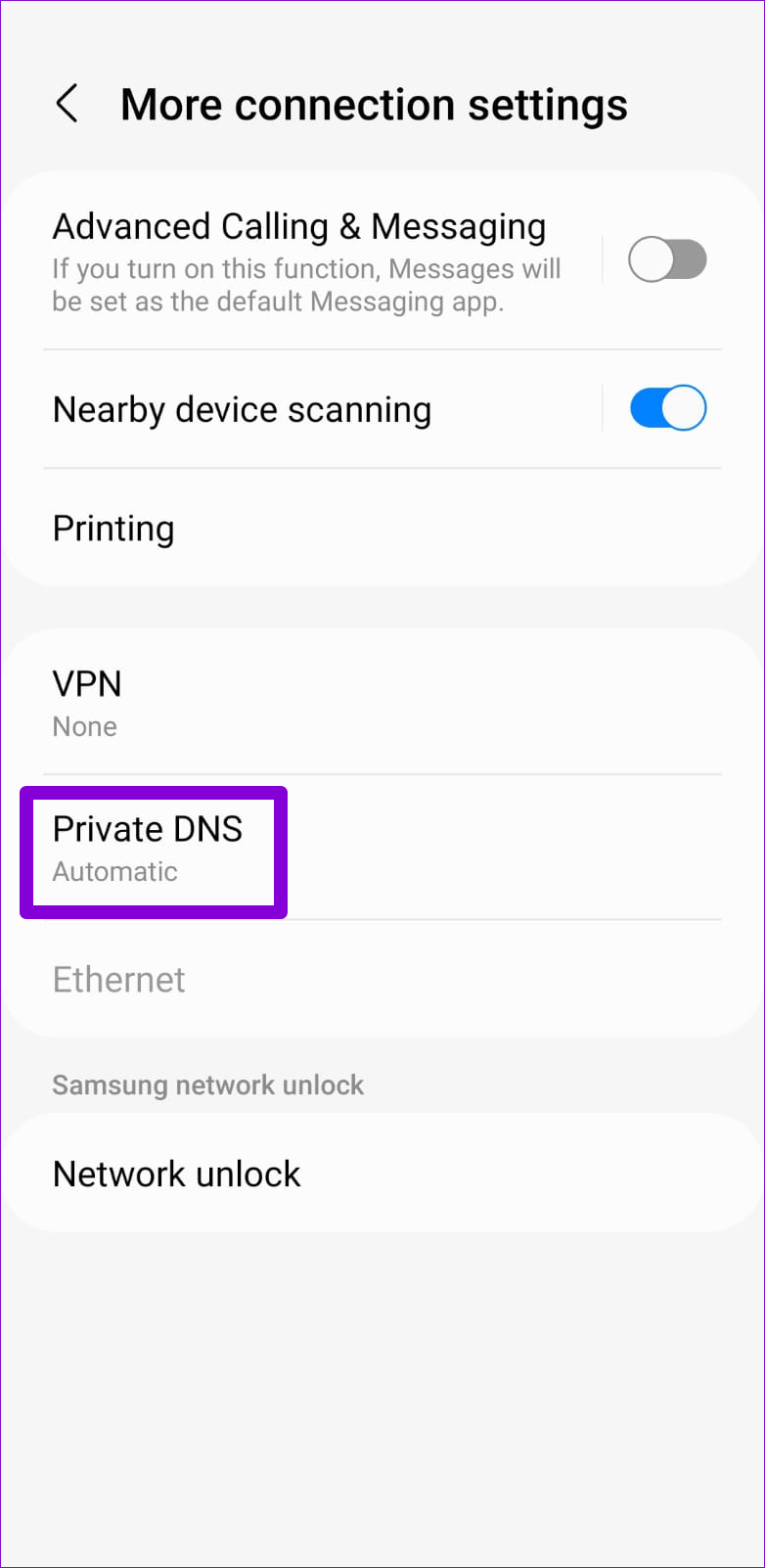
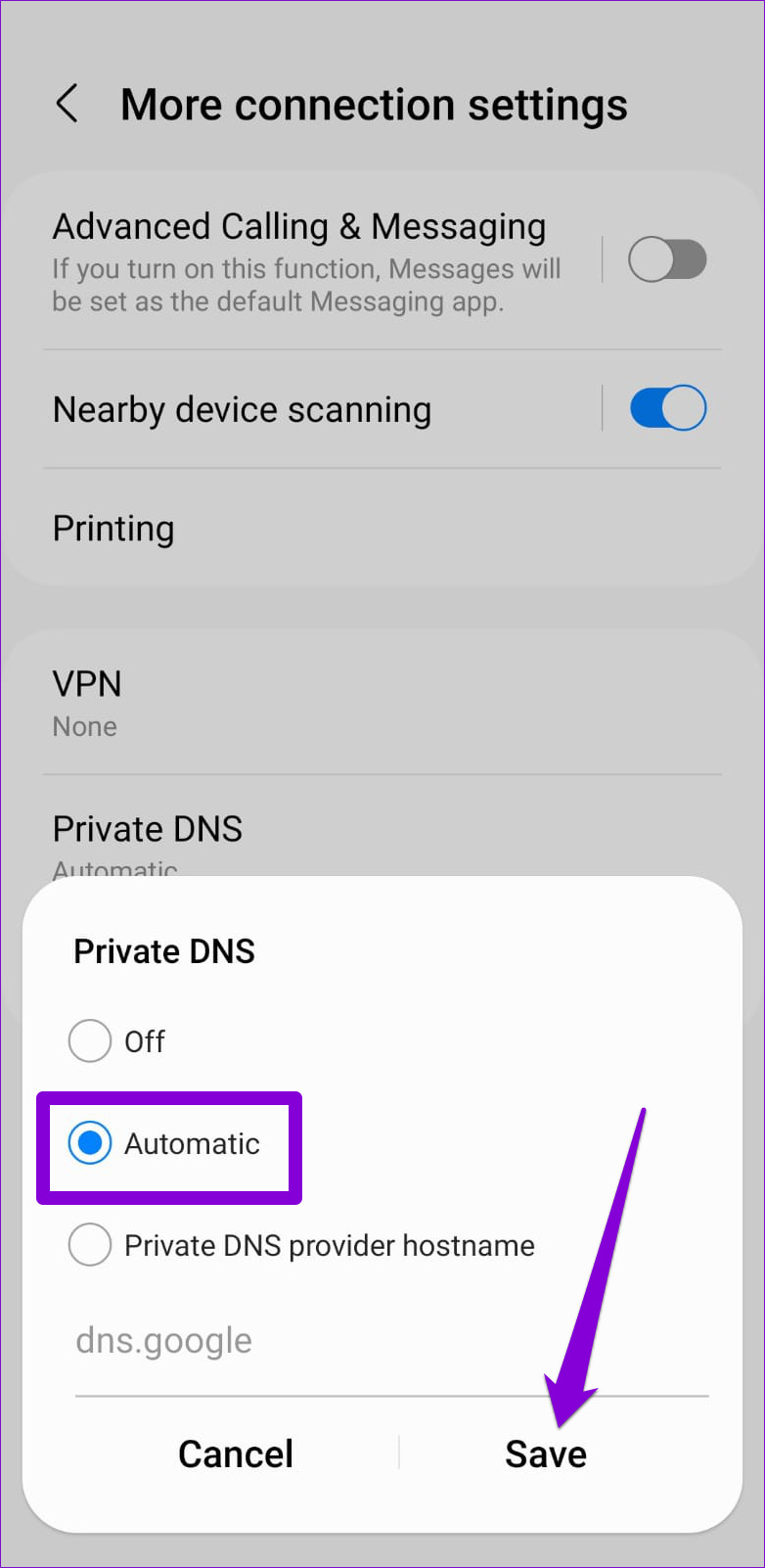
7. Disable VPN
A VPN connection could also prevent your Android from communicating with the Wi-Fi network and cause problems. It’s a good idea to immediately turn off your VPN connection and see if that gets the Wi-Fi login page to show up on your Android.

8. Reset Network Settings
Such anomalies can also occur if there’s an issue with the set network preferences on your Android. In that case, your best option is to reset your Android phone’s network settings and start over.
Note that this process will delete all previously-saved Wi-Fi networks, so you’ll have to reconnect to them all again.
Step 1: Open the Settings app and scroll down to tap on General management.
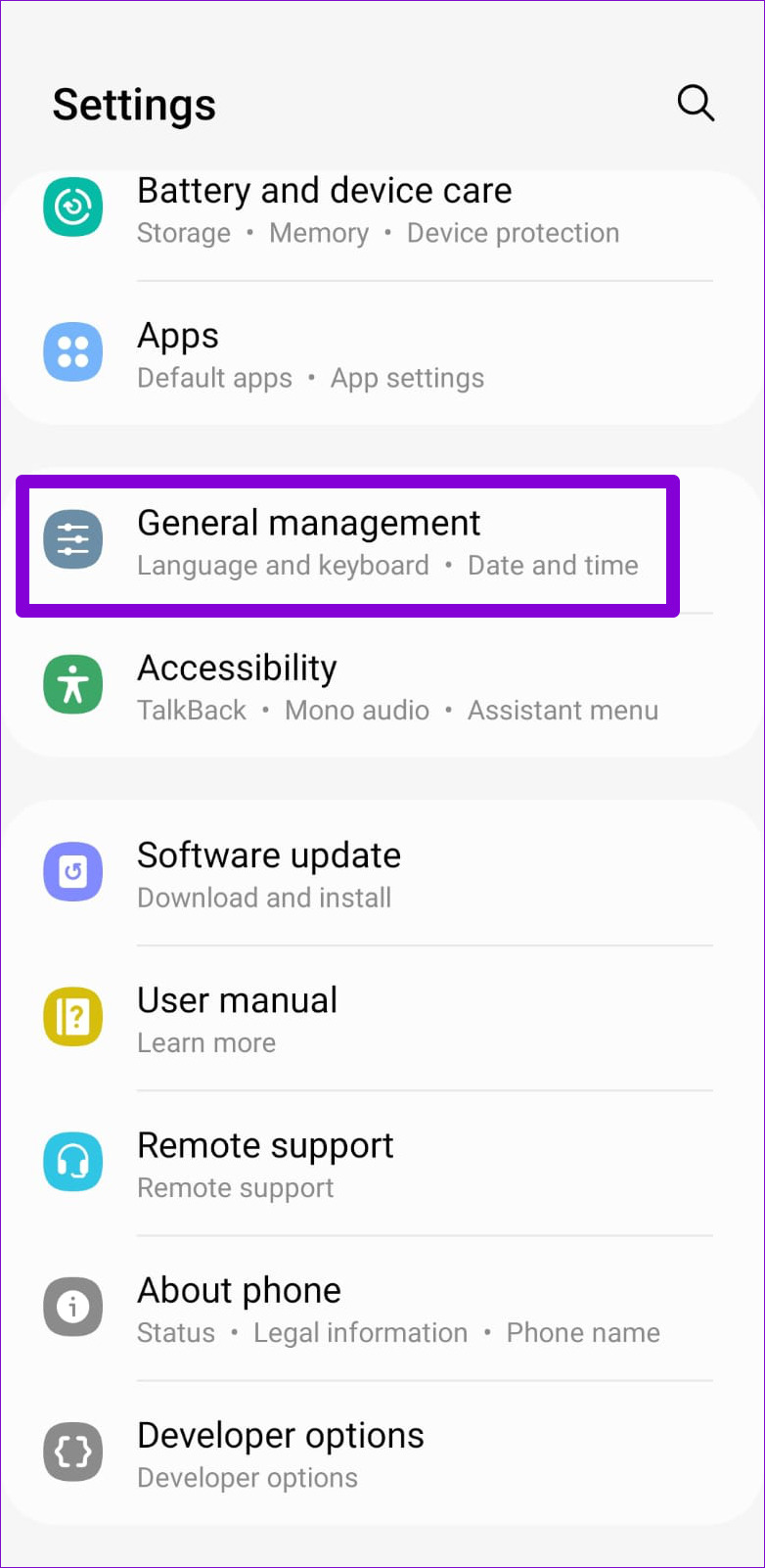
Step 2: Tap Reset and select Reset network settings from the following menu.


Step 3: Hit the Reset settings button and enter your device PIN if required.
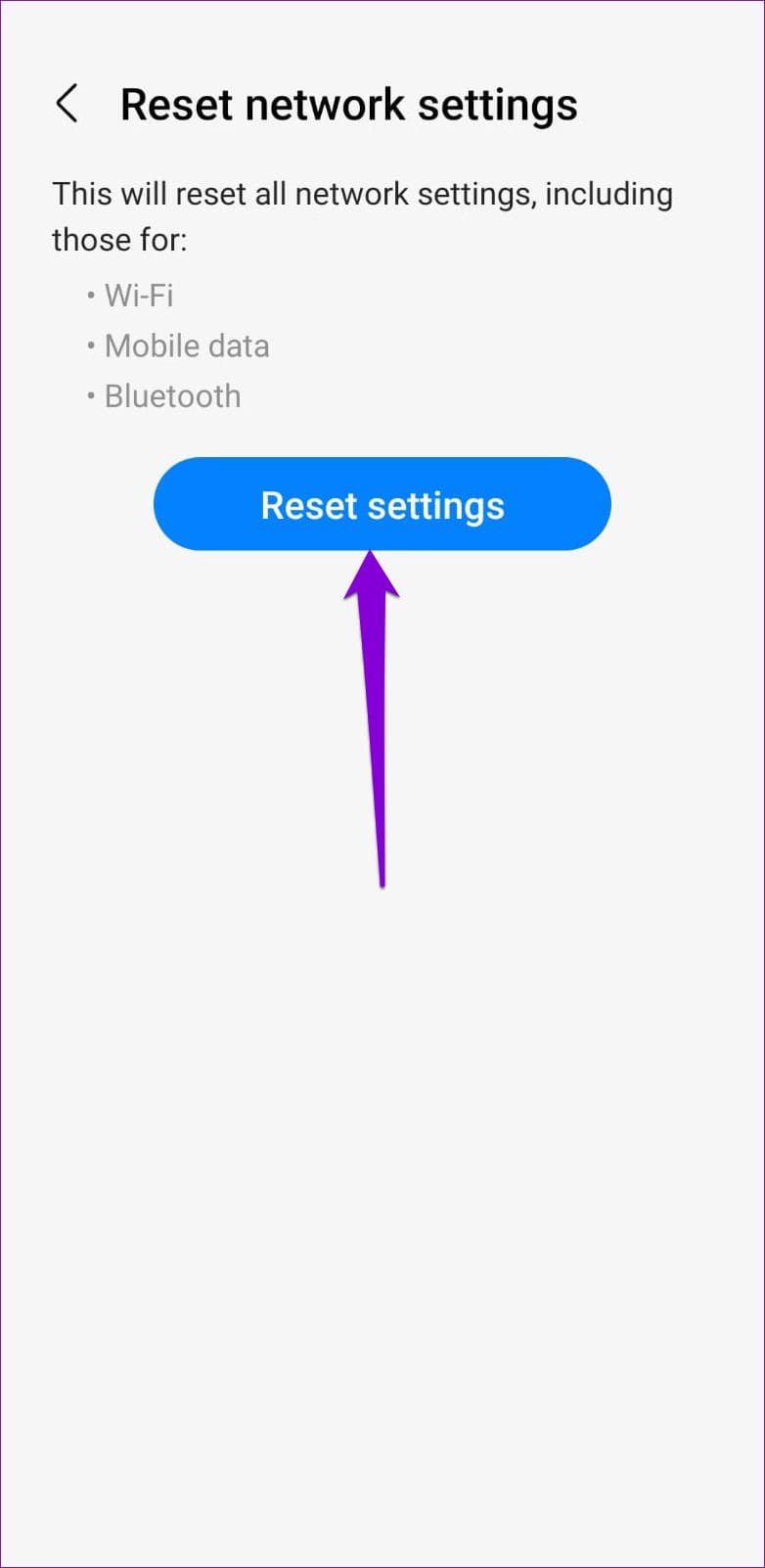
Wait for your phone to restart, and reconfigure the network settings. After that, the login page should load when you connect to a public network.
No More Wi-Fi Headaches
Such issues with your Android should not keep you from using free Wi-Fi networks around you. Hopefully, one of the above fixes got the login page to show up, and your Android is now connected to the internet.
Was this helpful?
Last updated on 11 December, 2023
2 Comments
Leave a Reply
The article above may contain affiliate links which help support Guiding Tech. The content remains unbiased and authentic and will never affect our editorial integrity.


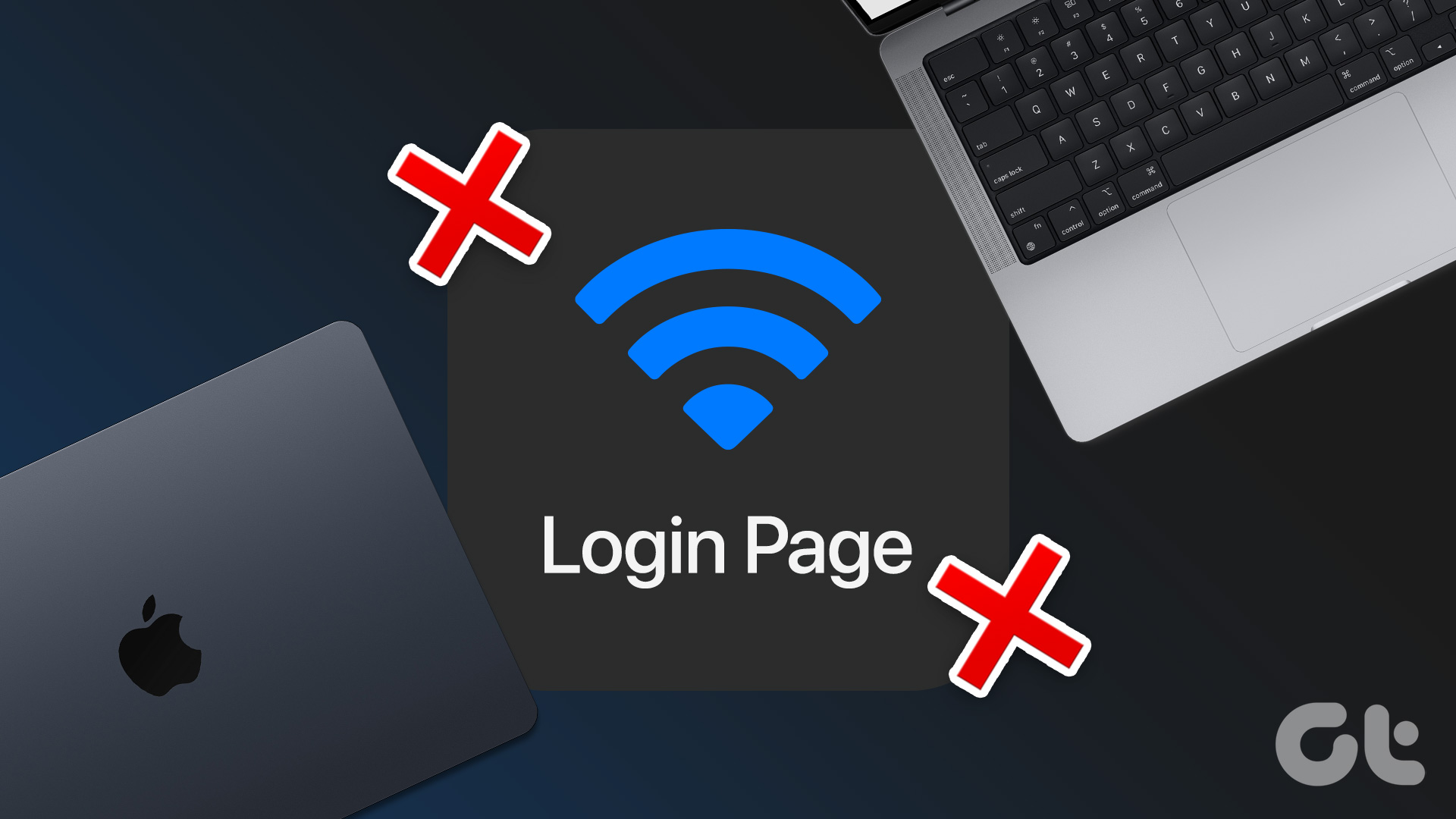

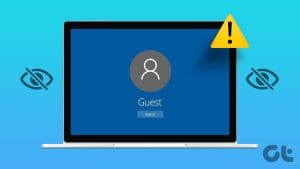
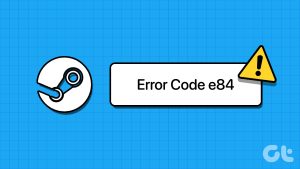
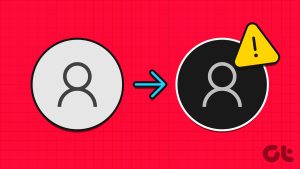

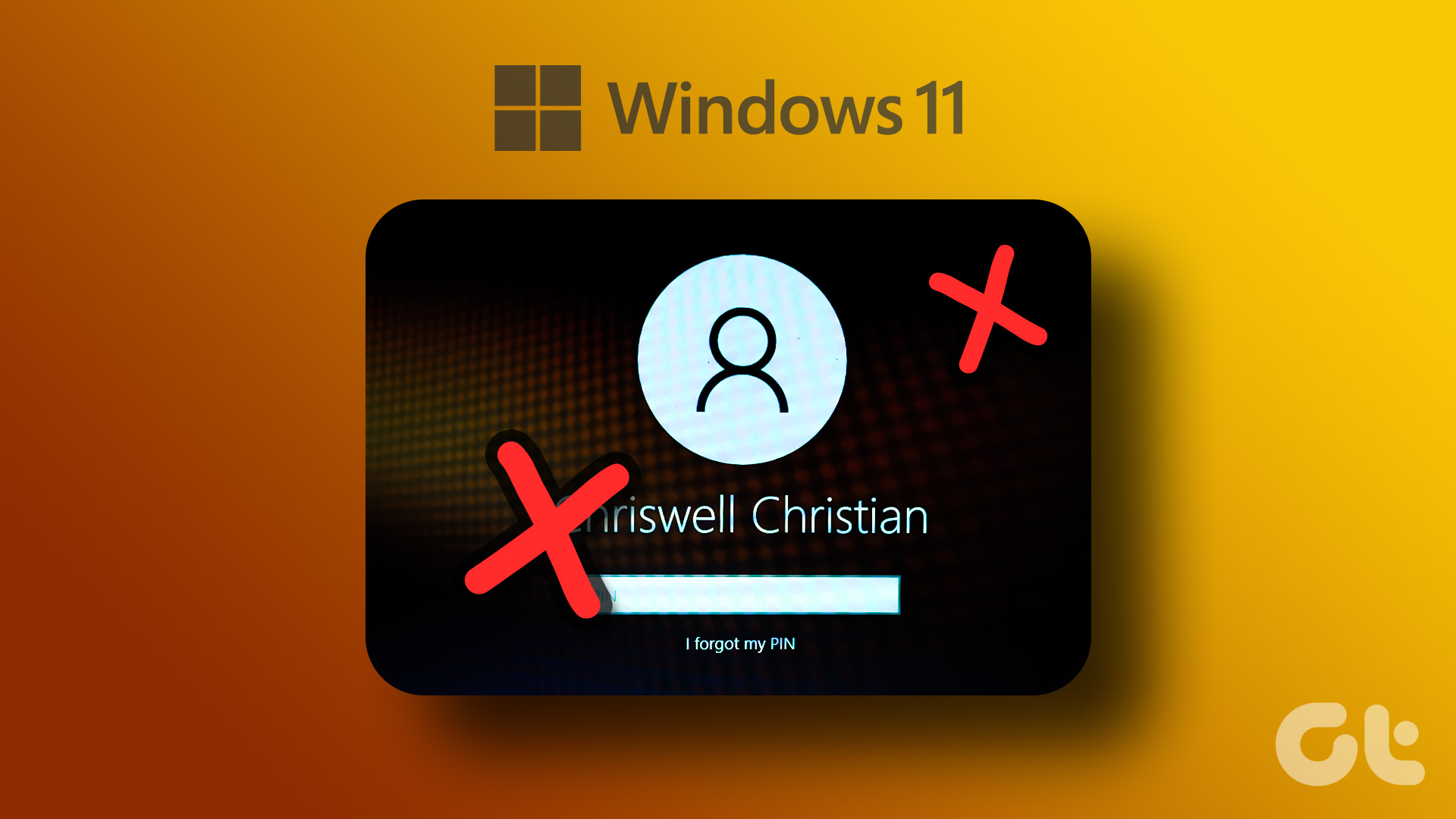
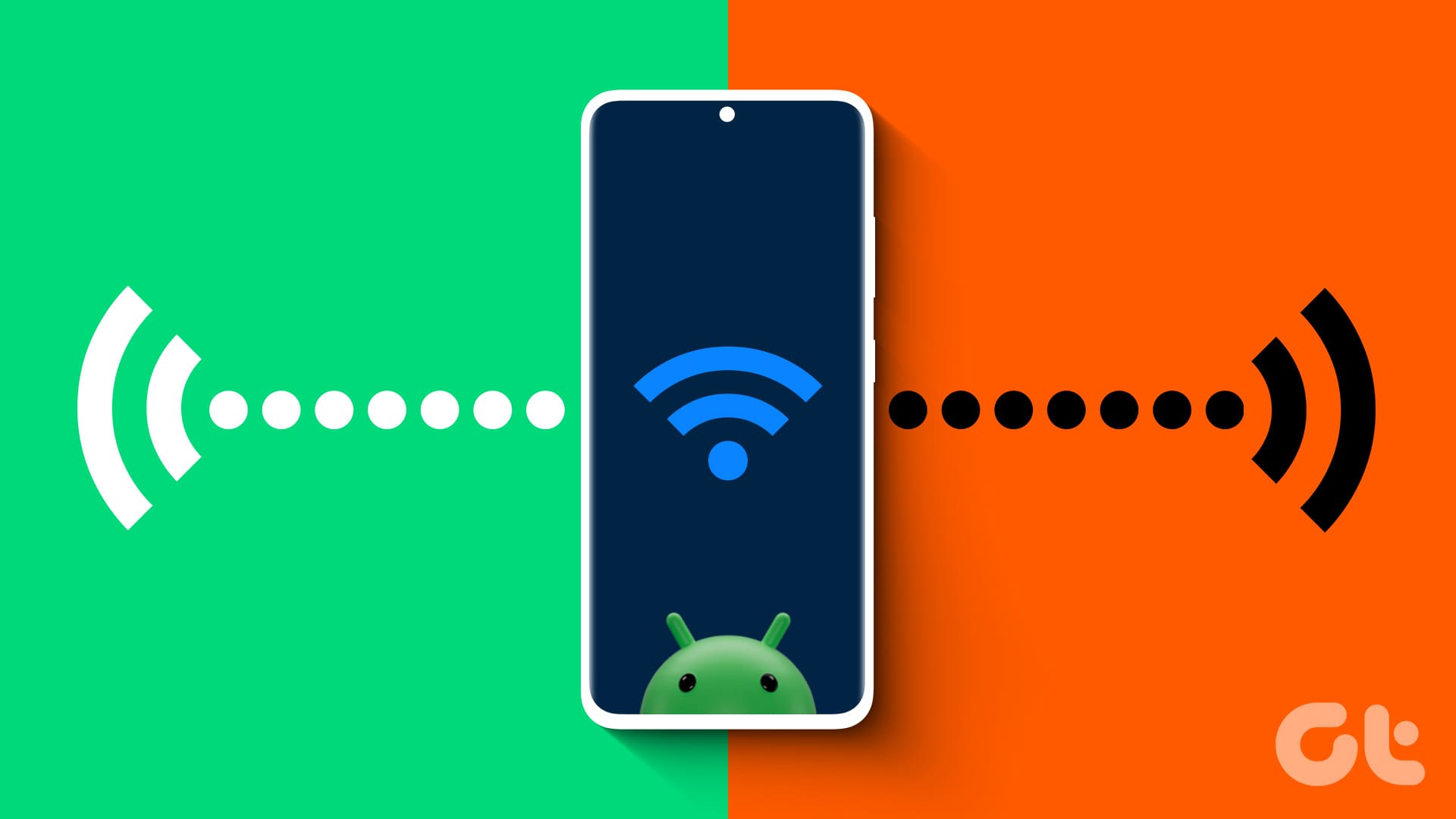
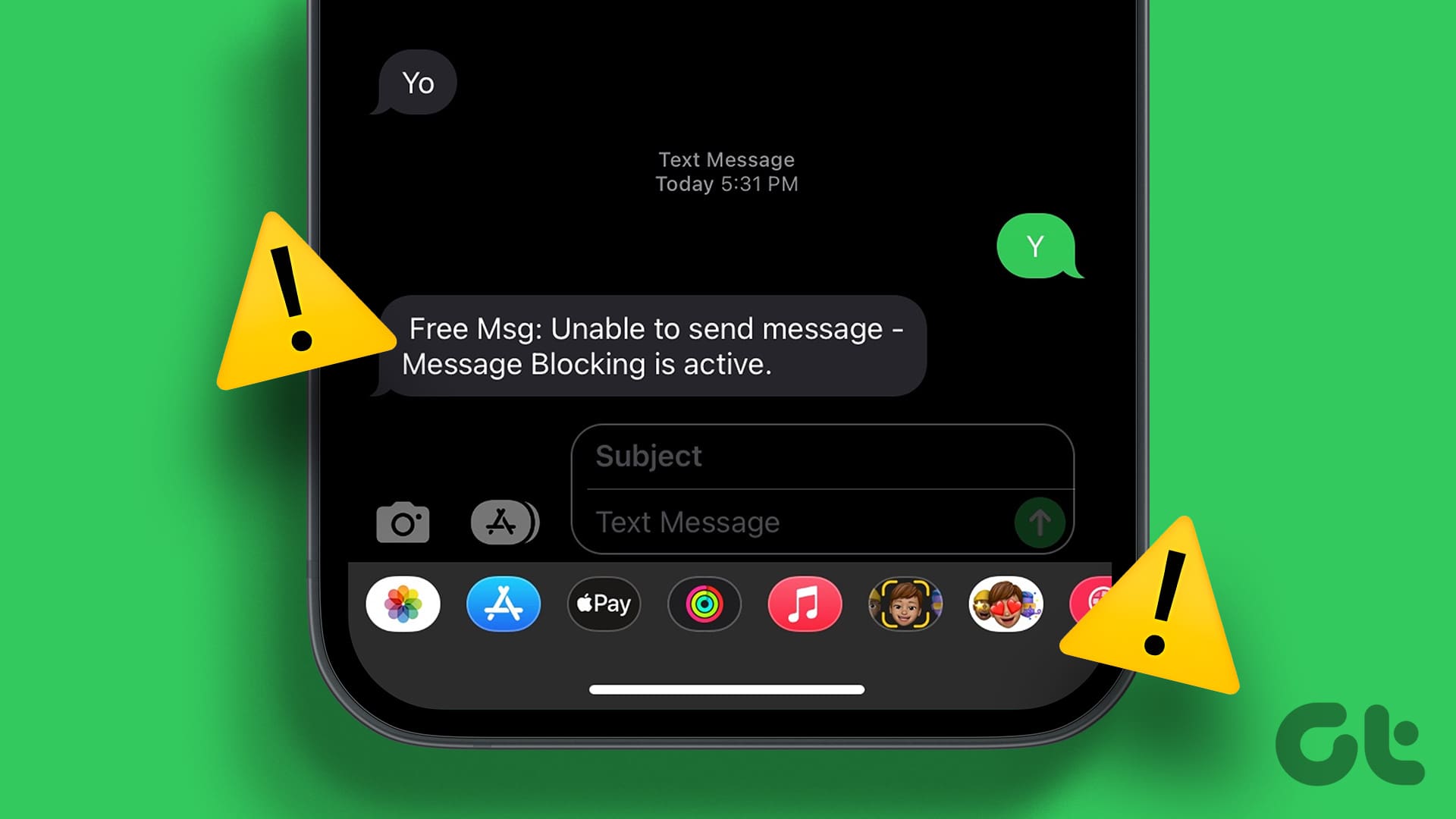
I resolved the issue by typing in a web address, this then informed me that my date and time were incorrect. As no connection, it would not allow me to use auto date and time option. Putting the information in manually, forgetting the network, and then reconnecting solved the issue.
thank you, it works for my android phone.. Nice post..