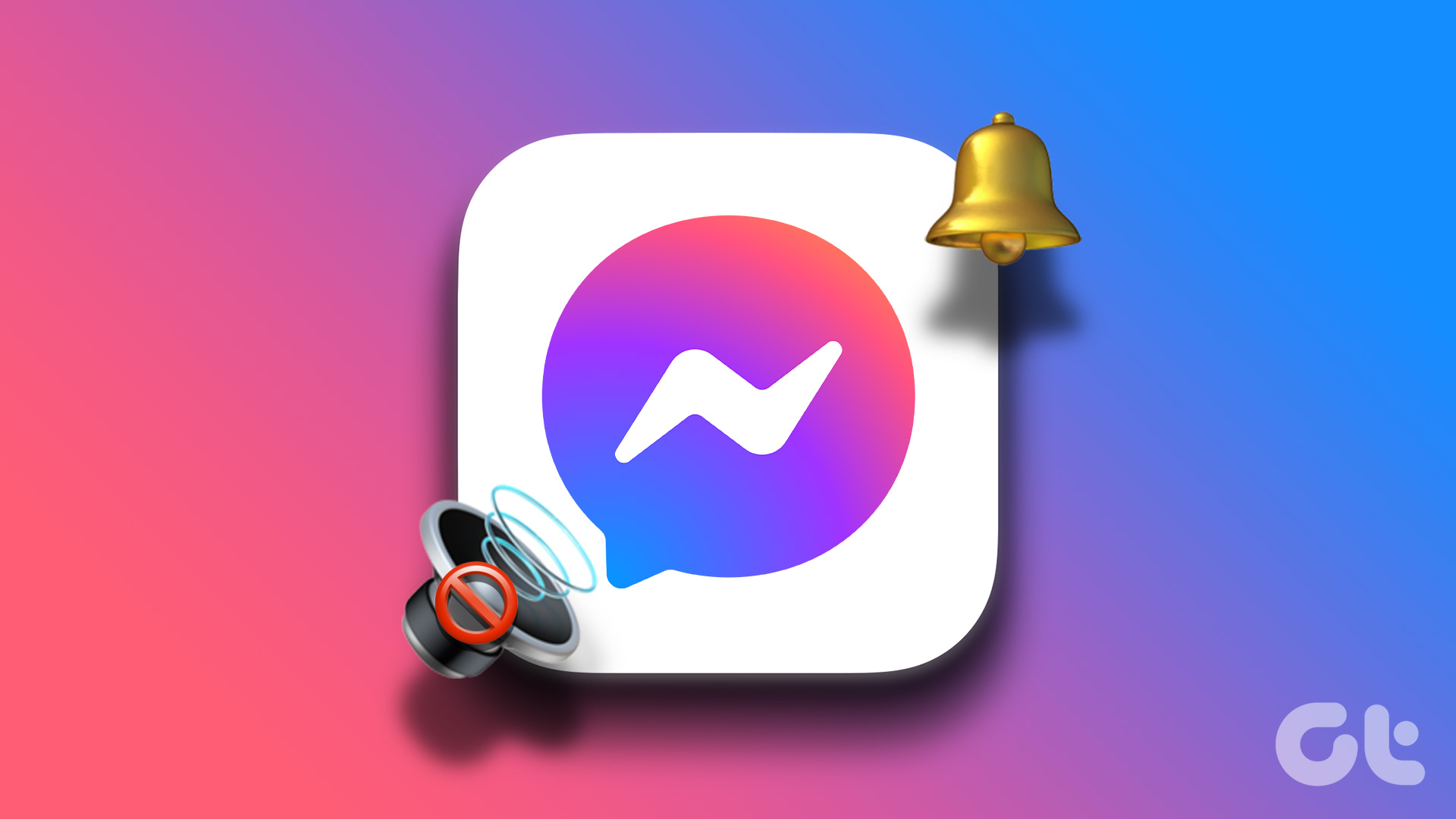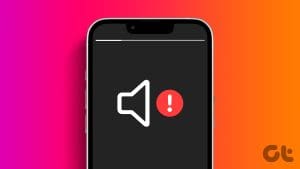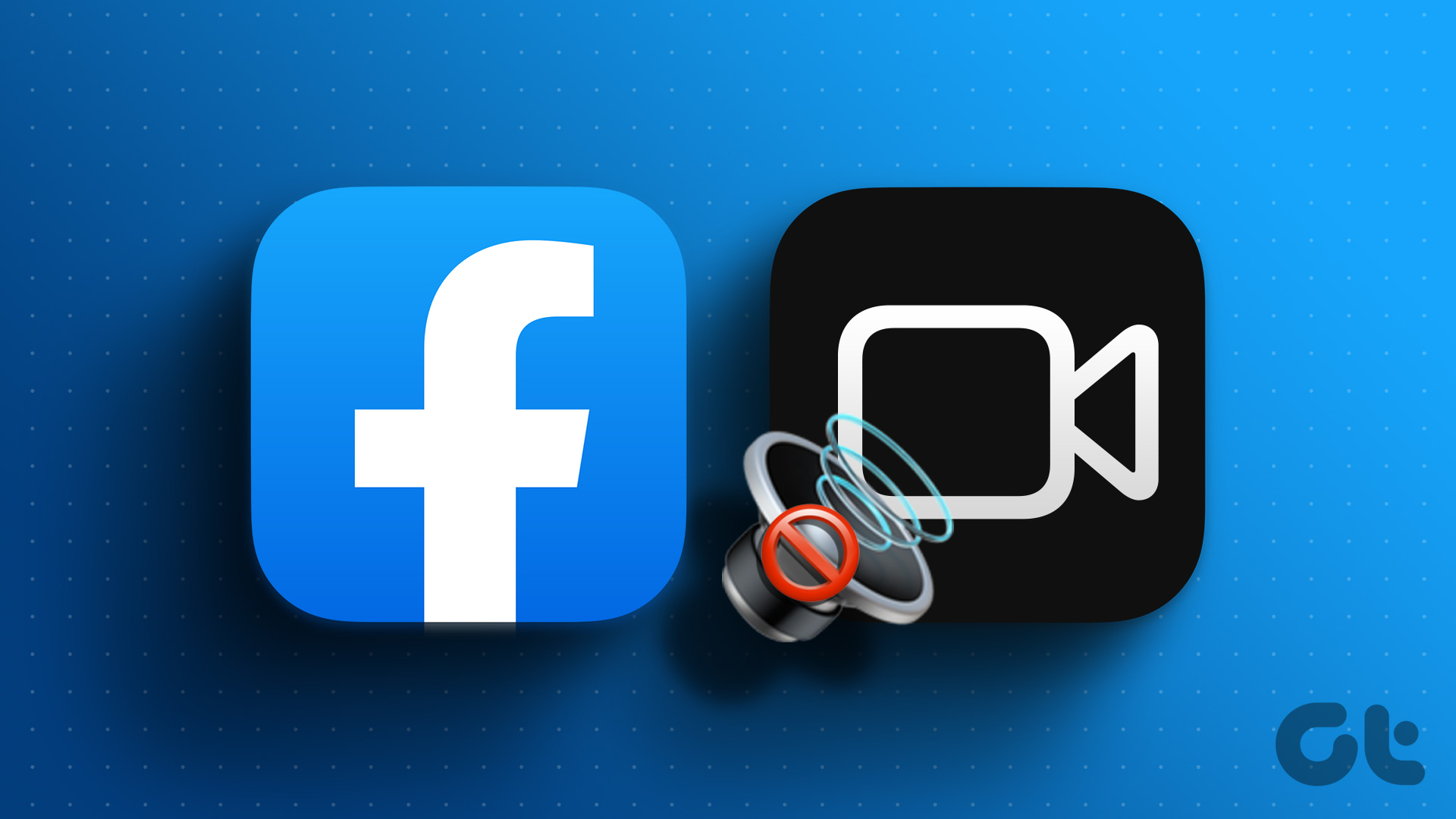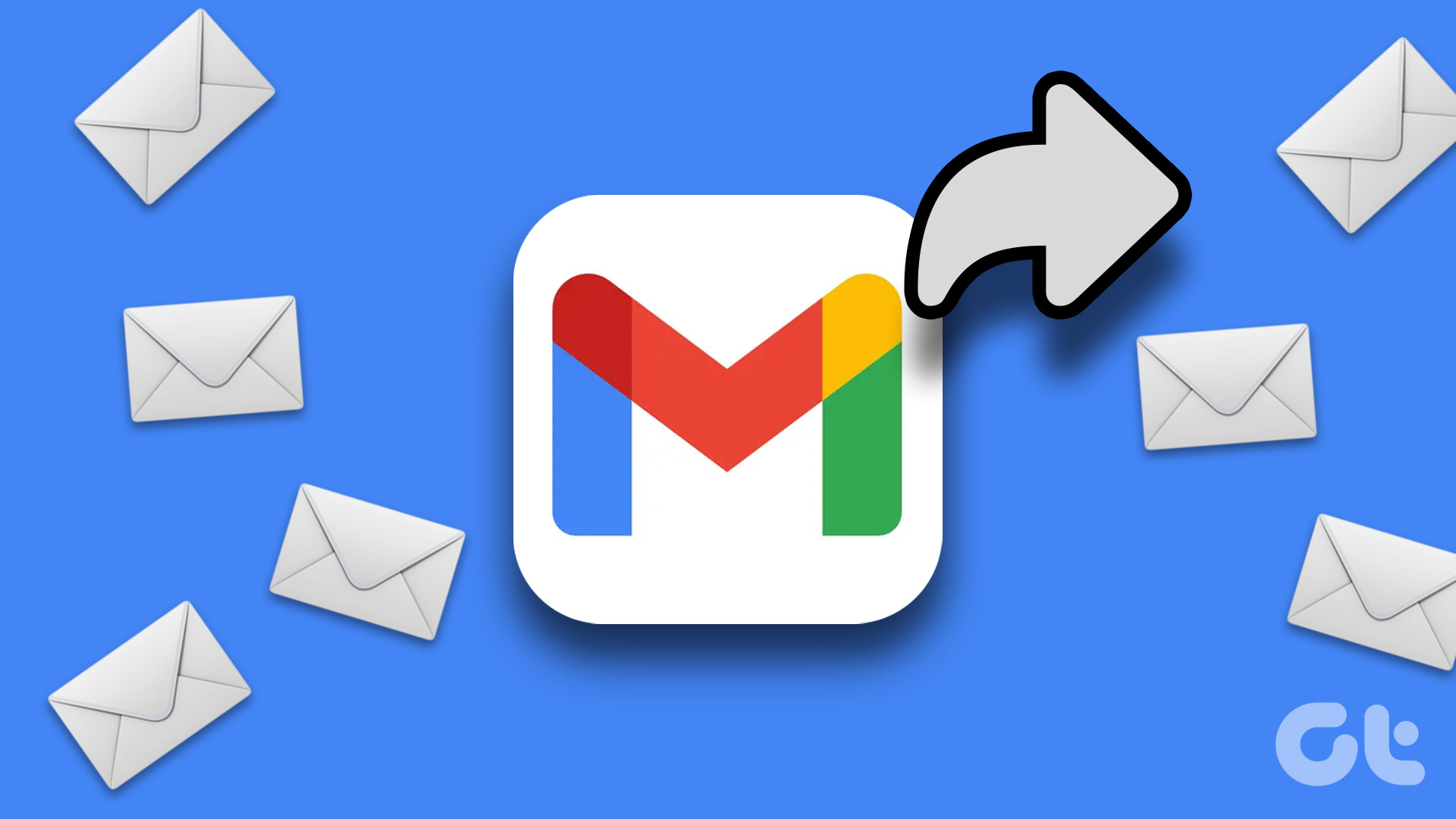Thousands of videos get uploaded to YouTube every day. But your experience while watching those videos can suffer at times, especially when you experience sound issues on YouTube.

If lack of sound is ruining your YouTube experience, you’re at the right place. We’ve prepared a list of solutions to help you with the sound problems on YouTube. So, let’s begin.
1. Check System Volume
As obvious as it may be, you’ll need to start by checking the volume settings. If you’re using an Android or an iPhone, use the volume buttons on the side to make sure your device isn’t muted. PC users can achieve the same by checking the system volume.
Aside from that, you’ll also need to ensure the YouTube video player isn’t muted. You can use the keyboard shortcut ‘M’ to mute or unmute the YouTube video.
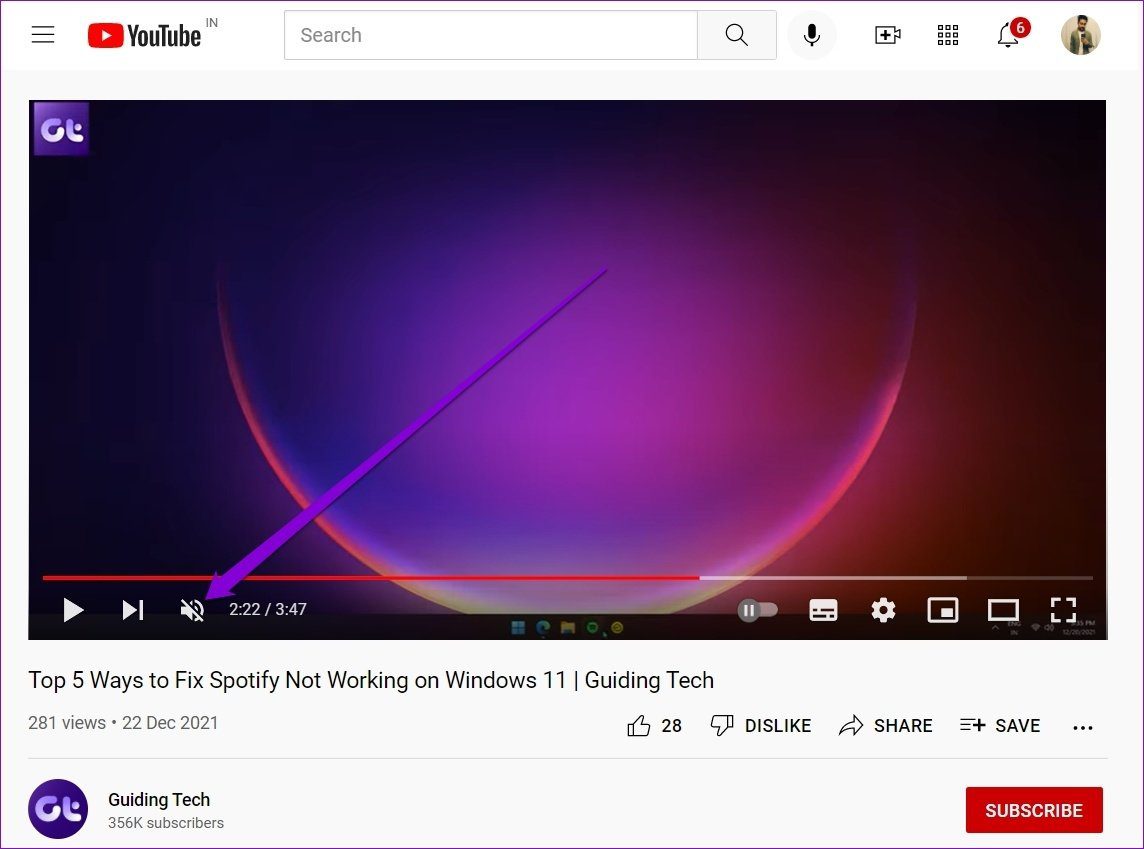
2. Restart Your Device
If the volume settings seem fine and the videos are still muted, then you can try rebooting your device. This should help take care of any minor glitches or background processes responsible for the issue.
3. Turn Off Bluetooth
If you’ve Bluetooth enabled on your mobile or PC, one of the connected devices, that you may have forgotten about, might be playing the YouTube audio. To avoid this, you can turn off Bluetooth on your mobile or PC.
4. Check if Tab Is Muted (PC)
If you’re using YouTube on a web browser, check if the browser tab is muted. You’ll see a muted speaker icon while playing a video, if it is. To unmute the browser tab, right-click on it and choose Unmute site option.

5. Open YouTube in Private Window (PC)
If you’ve been using any third-party extensions on your browser to block YouTube Ads, translate subtitles, etc., the sound not working issue can also occur. To verify that, you can open YouTube in an incognito window. Use the shortcut Ctrl + Shift + N on Chrome or Edge to open an incognito window.
If the sound is working fine, you’ll need to disable all the extensions and enable them to isolate the culprit. In Google Chrome, type chrome://extensions in the address bar and hit Enter. Toggle all the extensions off and see if YouTube works fine.

In Microsoft Edge, type edge://extensions/ in the URL bar and press Enter. Toggle off all of the extensions and see if YouTube works fine.
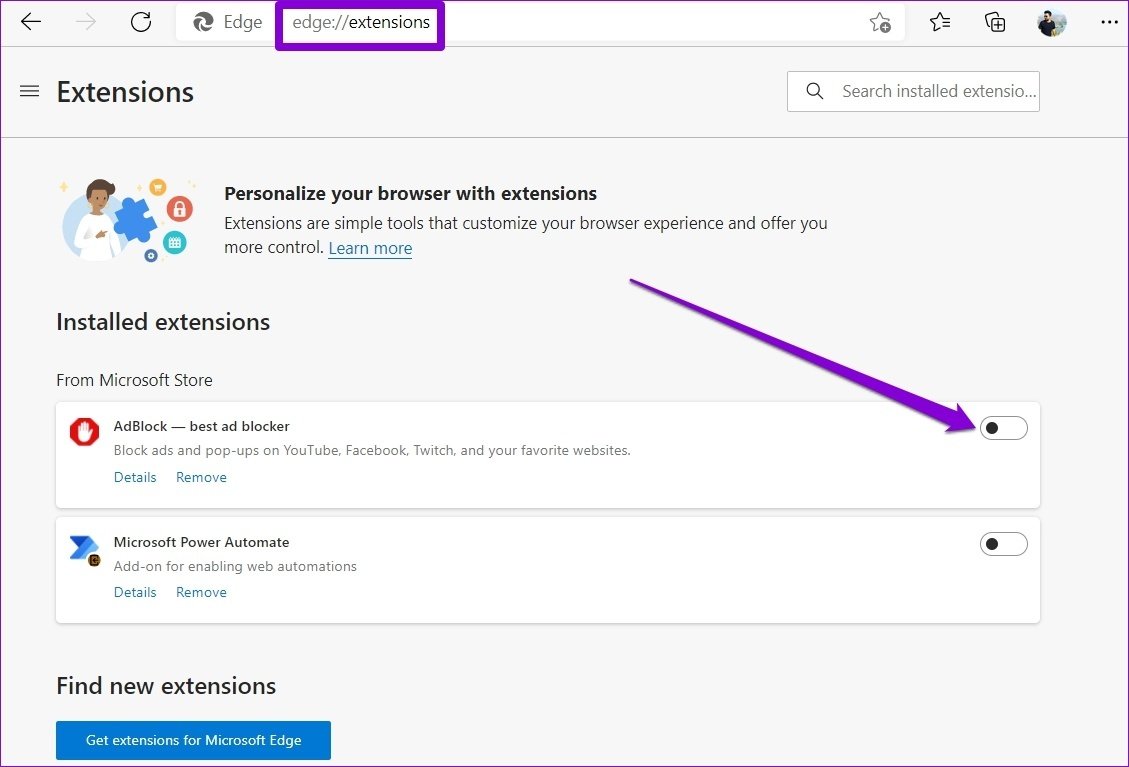
6. Try Another Browser (PC)
Sometimes, browser-specific bugs can also lead to sound problems on YouTube. So, if you’re having a hard time unmuting your YouTube videos, you can switch to a different browser to see if the problem is consistent throughout all the browsers.
7. Update Audio Driver (PC)
If you’re facing sound problems on your entire PC, it could be due to outdated or missing audio drivers. You can try updating those sound drivers to overcome the issue.
Step 1: Click on the Search icon from the Taskbar, type device manager and click on the first result that appears.

Step 2: Find and expand ‘Sound, video and game controllers’. Right-click on the audio device, and select Update driver from the list.
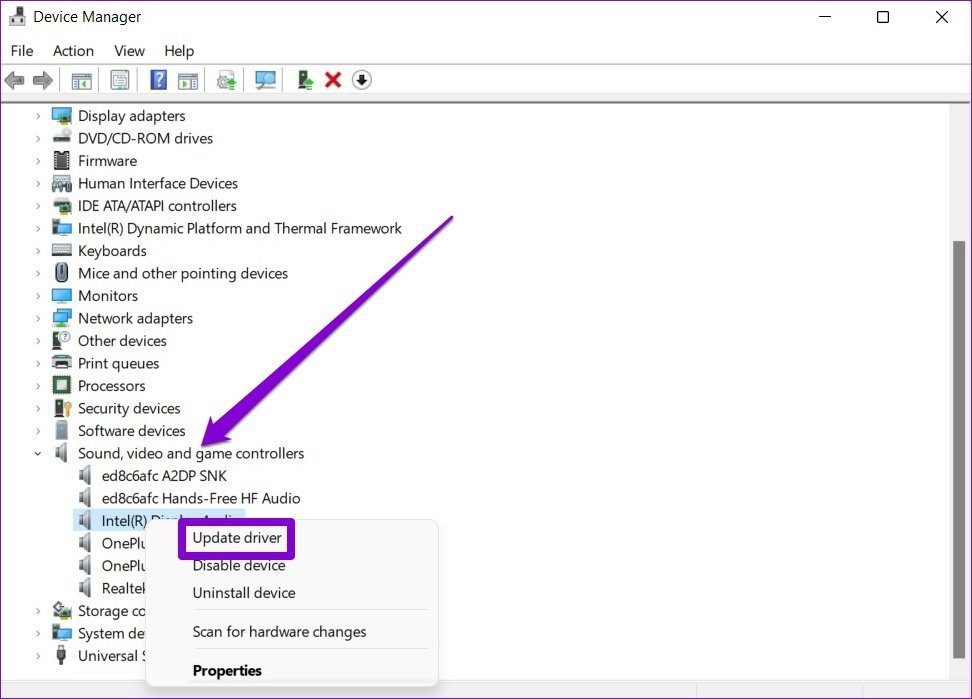
From there, follow the on-screen instructions to finish updating the driver. If updating the driver doesn’t help, use the steps above to uninstall the troublesome audio driver and then restart your PC to let Windows reinstall them.
8. Clear App or Browser Cache
The more YouTube videos you watch, the more cache data is accumulated by the app or browser. But when this data gets old or corrupted, it hurts more than it helps. Thus, you can try clearing the cache data to see if that gets the sound back.
Android
Step 1: Tap and hold the YouTube app icon and tap on the app info icon from the resulting menu.

Step 2: Go to Storage and cache and tap on the Clear cache button.
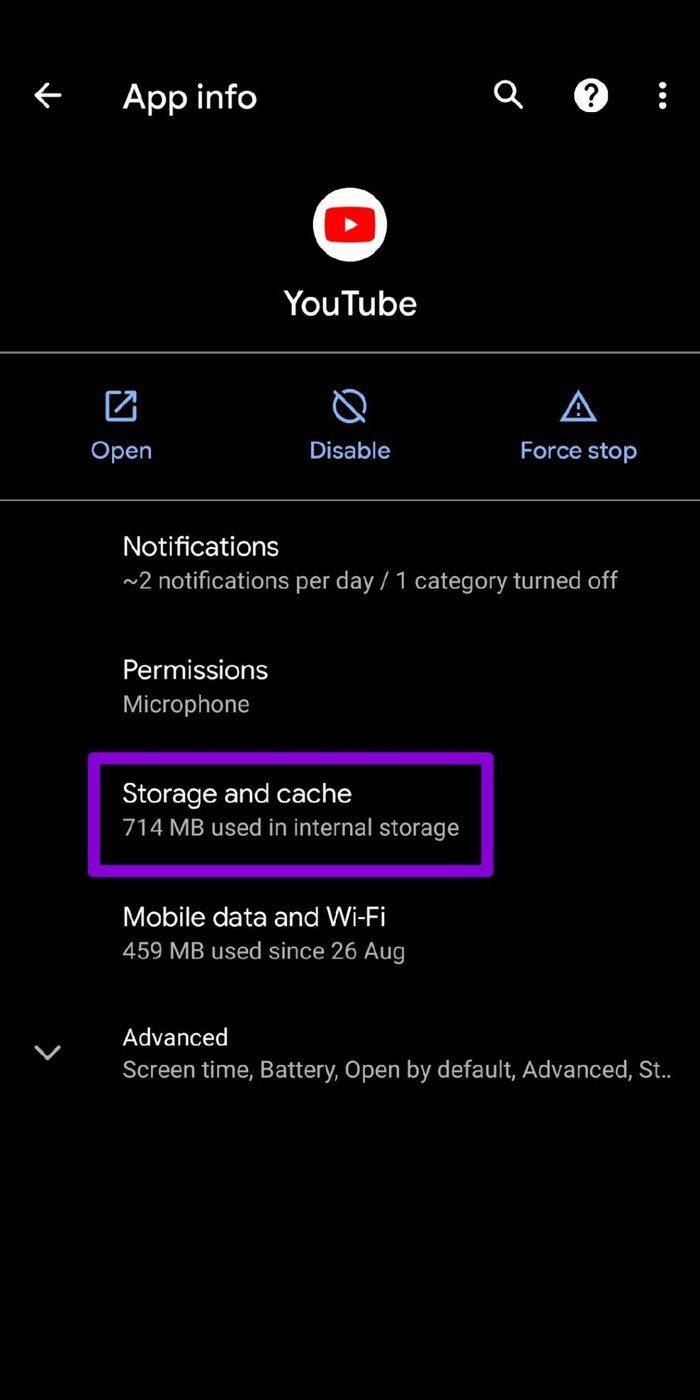
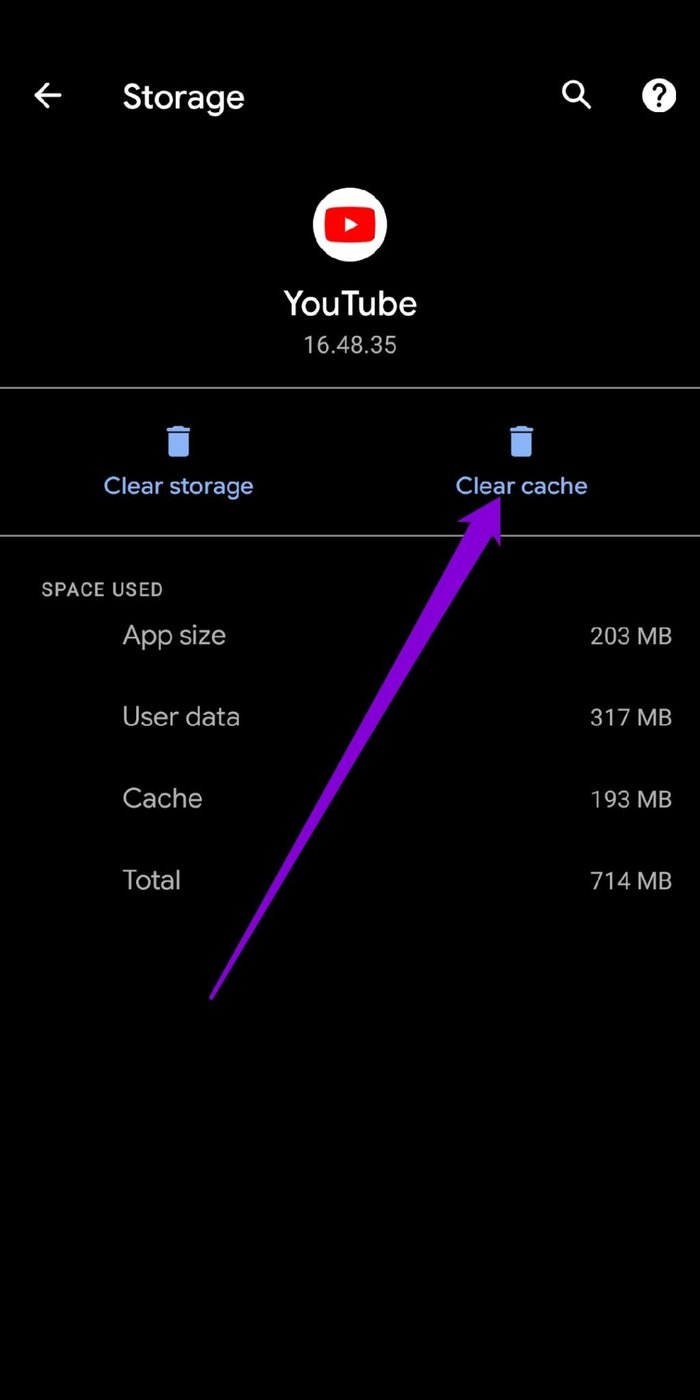
Browser
To remove cache from Chrome or Edge, press Ctrl + Shift + Delete keys to launch the Clear browsing data panel. Select ‘All time’ in the Time range option and check the ‘Cached images and files’ box. Lastly, tap on the ‘Clear data’ button at the bottom.
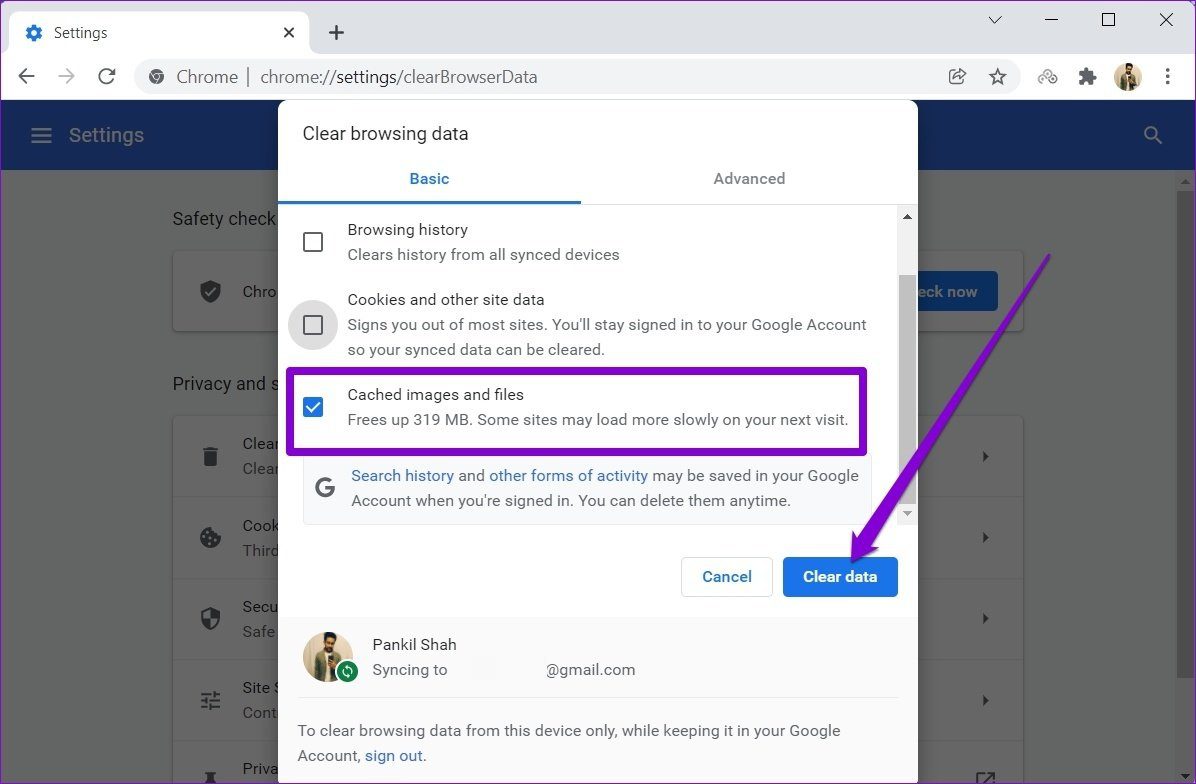
9. Reinstall YouTube (Mobile)
If nothing works, you can consider reinstalling the YouTube app as a last option. Since all your data will be deleted, this should fix all the app-related issues.
Sound Check
Despite its issues, YouTube remains a preferred source of entertainment for most of us. While such issues can bug you occasionally, it’s nothing you can’t fix yourself.
Was this helpful?
Last updated on 04 February, 2022
The article above may contain affiliate links which help support Guiding Tech. The content remains unbiased and authentic and will never affect our editorial integrity.