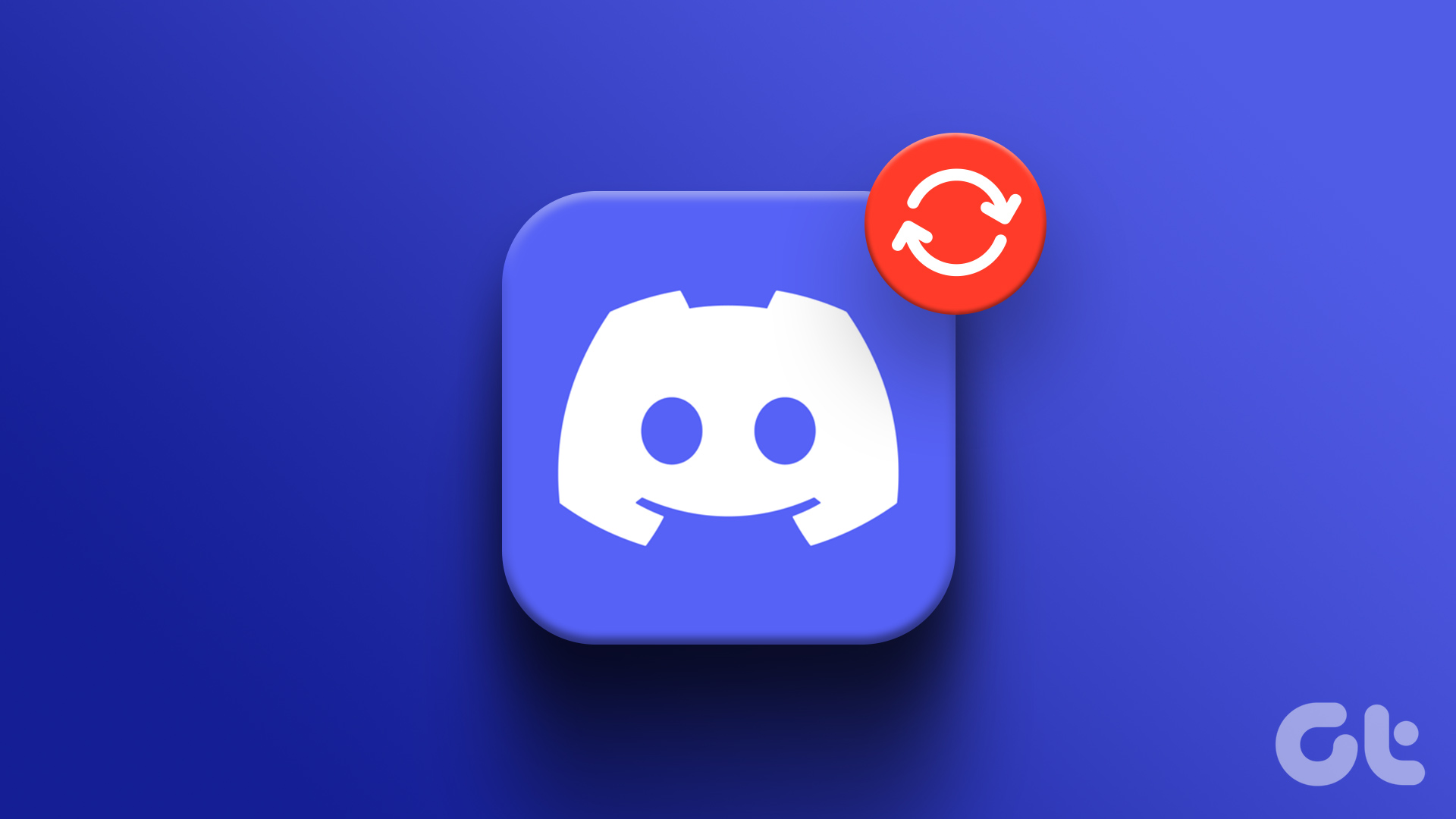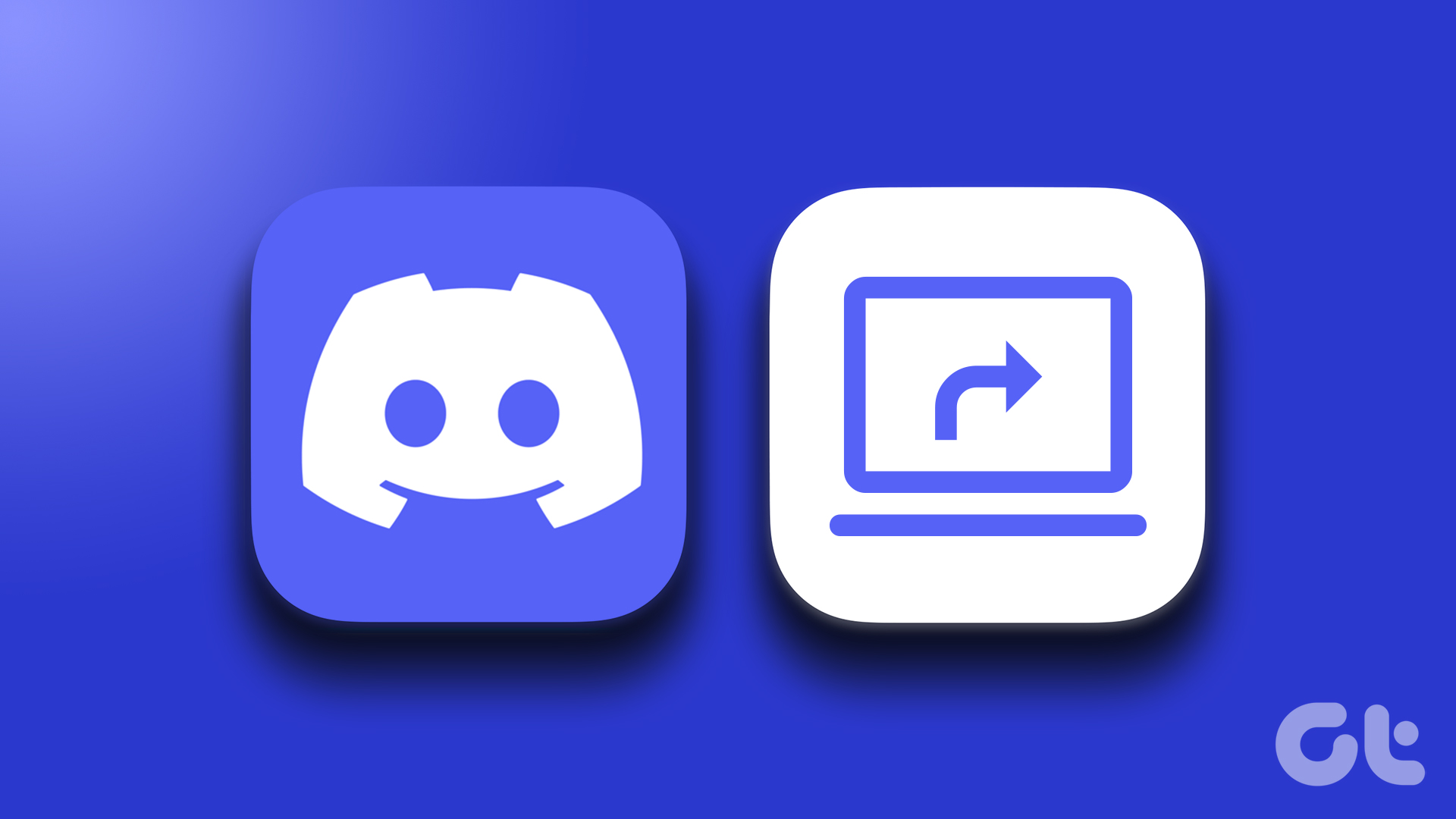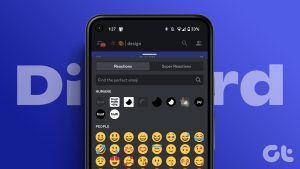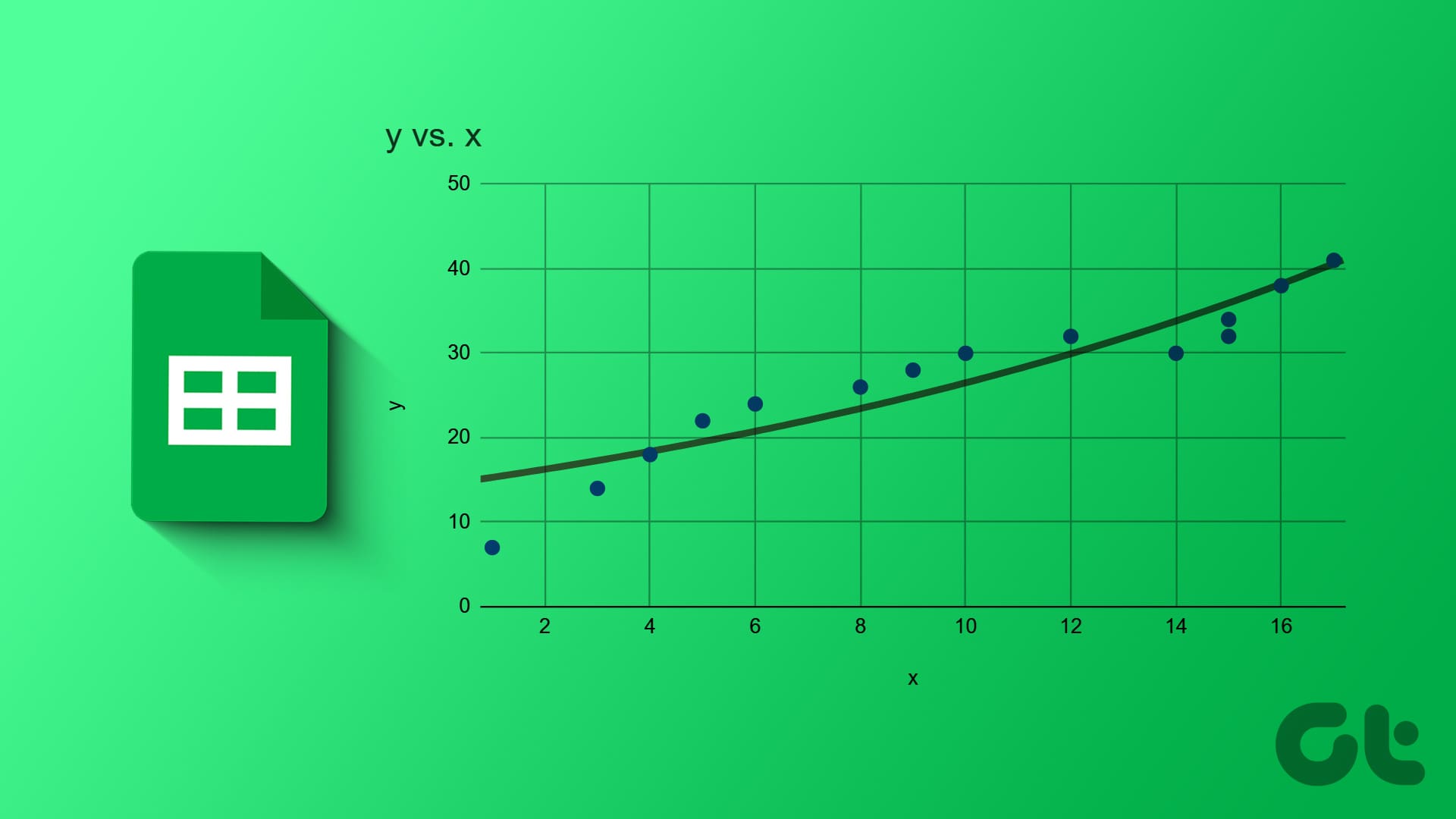Hitting the close button on an app doesn’t really close it down entirely. That stands true even for Discord. When you hit the close button, the app minimizes and continues to run in the background. And if you share your computer or phone with someone, that can put you in a spot.

Imagine doing the same on your university computer or someone else’s PC and forgetting to log out from Discord. To prevent unauthorized access to your Discord account, here are two ways to log out of Discord on desktop and mobile.
Logging Out of Discord on Desktop and Mobile
If you still have access to the device with your Discord details, you can log out of them via User Settings. Here’s how to do so on different devices:
Log out of Discord on PC
Logging out of Discord on PC is very straightforward. Here’s how it works:
Step 1: On your PC, click on the Start menu and search for Discord.

Step 2: Click on the Discord app from the results.
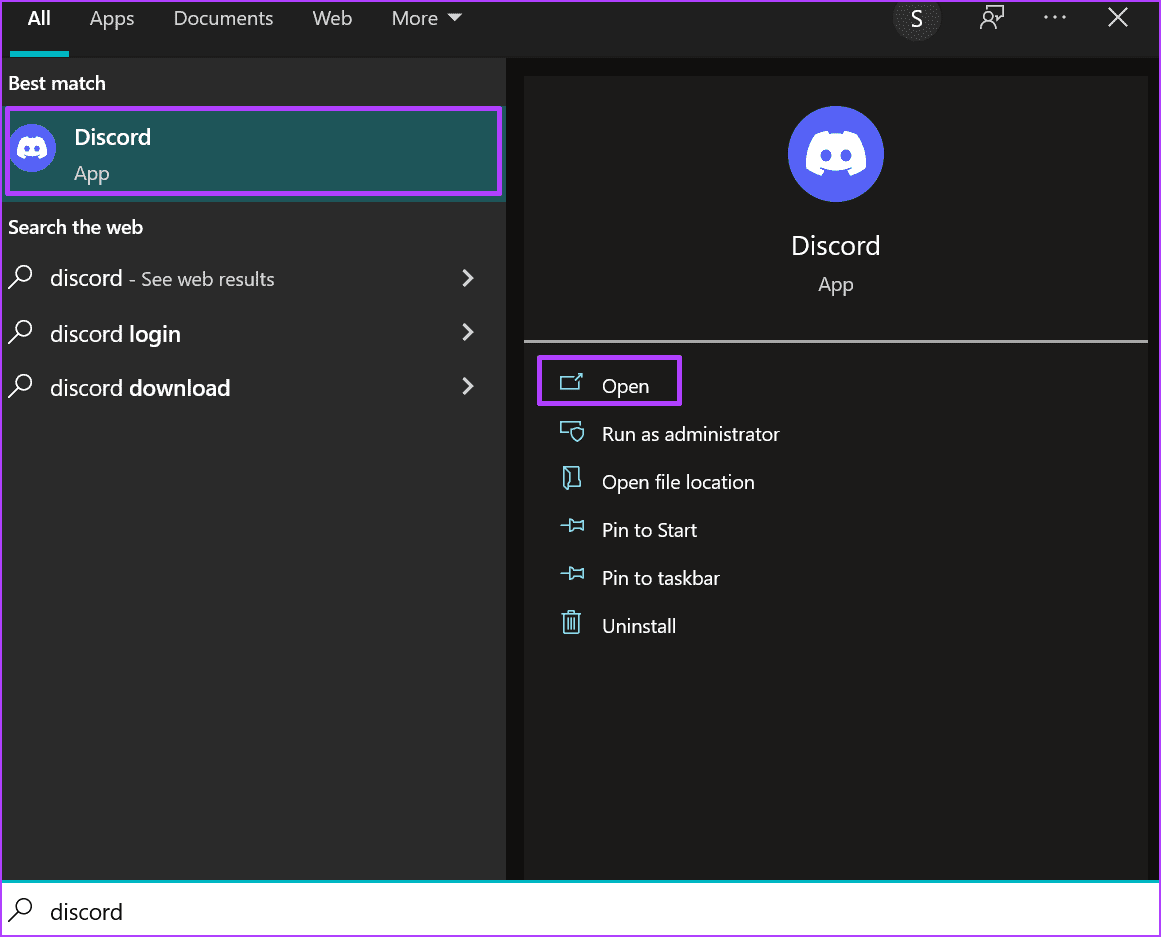
Step 3: When the Discord app launches, click on the gear icon at the bottom of the window to launch User Settings.
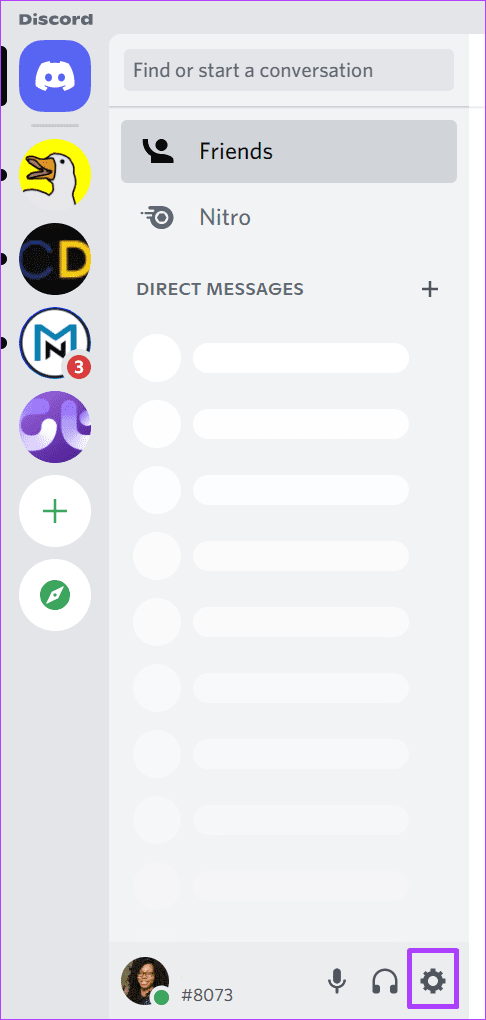
Step 4: Scroll down the menu panel on the new window and click on Log Out at the bottom of the page.
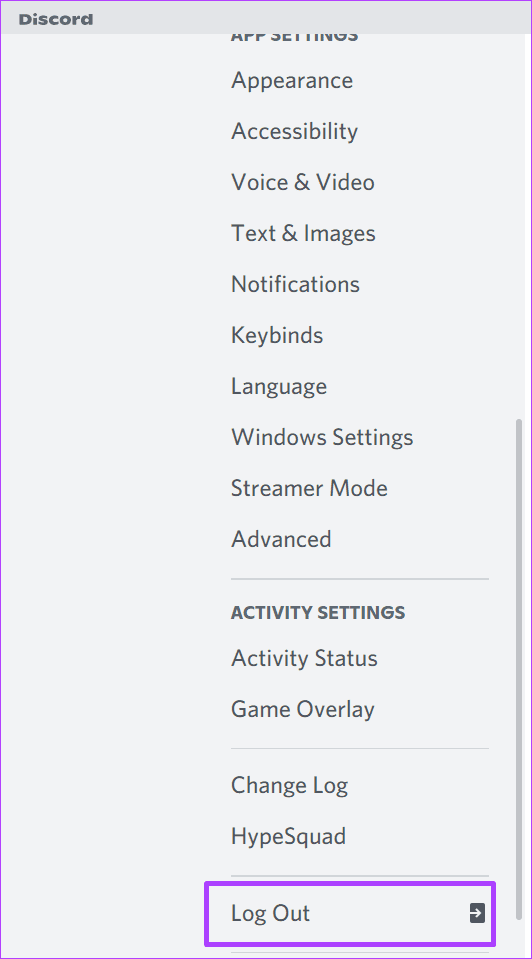
Step 5: On the pop-up box, click on Log Out to confirm your action.
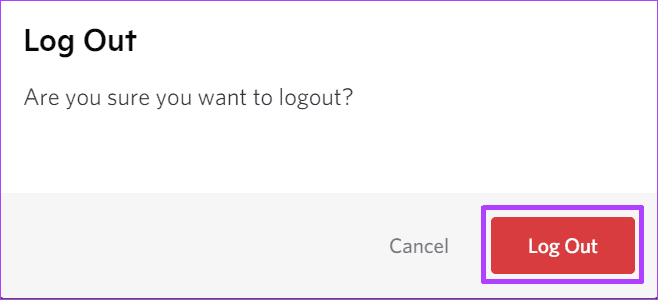
Follow same method to log out of Discord from web browsers.
Android
Since the mobile apps have a different interface compared to the desktop app, logging out of Discord on Android also differs. Check the steps below:
Step 1: Tap the Discord app on your Android’s home screen.
Step 2: At the bottom-right of the Discord app, tap on your Profile image.

Step 3: On the User Settings screen, click on the arrow inside box icon beside User Settings.
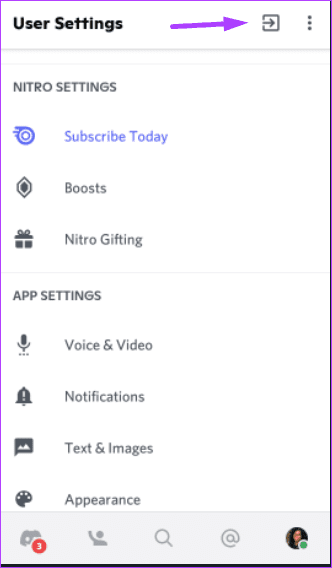
Step 4: On the dialog box, tap on Log Out to confirm the action.

iPhone
Here’s how to log out of Discord on your iPhone.
Step 1: Tap the Discord app on your iPhone’s home screen.

Step 2: At the bottom-right of the Discord app, tap on your Profile image.
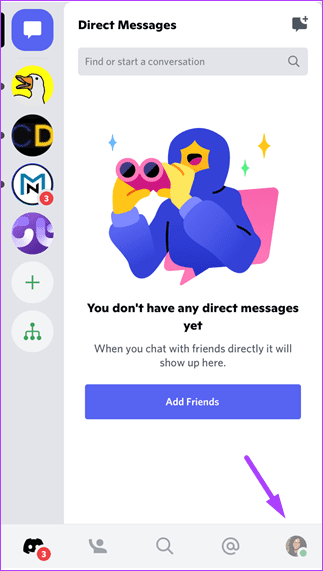
Step 3: On the User Settings screen, scroll down the list of options, and then tap on Log Out.

Logging Out of Discord from All Devices at Once
There might come a time when you need to log out of Discord on all your devices simultaneously. Perhaps your device got missing, or you’re not sure you logged out of a friend’s device. To everyone’s surprise, Discord doesn’t offer a single button that lets you sign out of all devices at once – the reason best known to Discord. There are ways you can log out of those devices using indirect methods.
Method 1: Change Your Password
The easiest way to log out of Discord on all your devices at once is to change your password. After that, the app automatically signs out from previous devices with your details. Here’s how it works:
Step 1: On your PC, click on the Start menu and search for Discord.

Step 2: Click on the Discord app from the results.
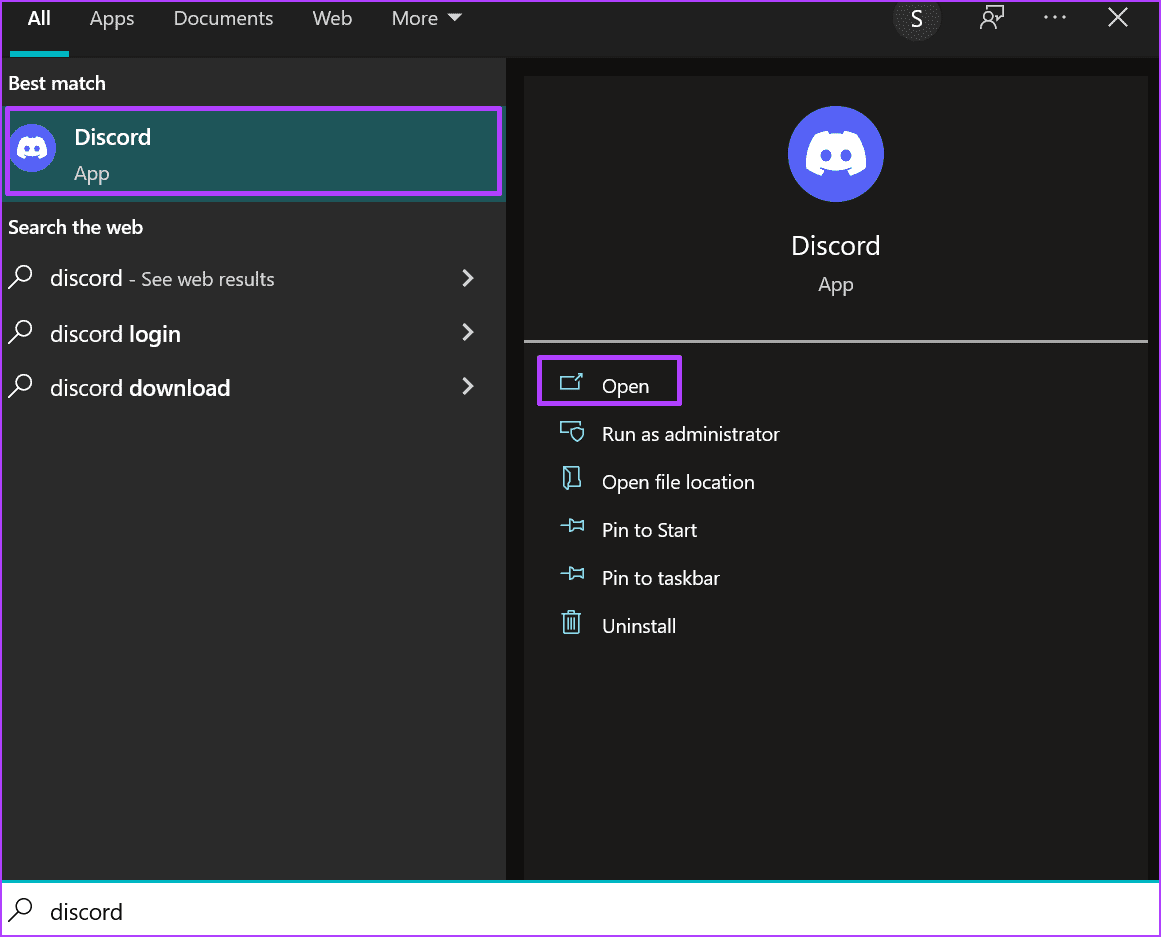
Step 3: When the Discord app launches, click on the gear icon at the bottom of the window to launch User Settings.
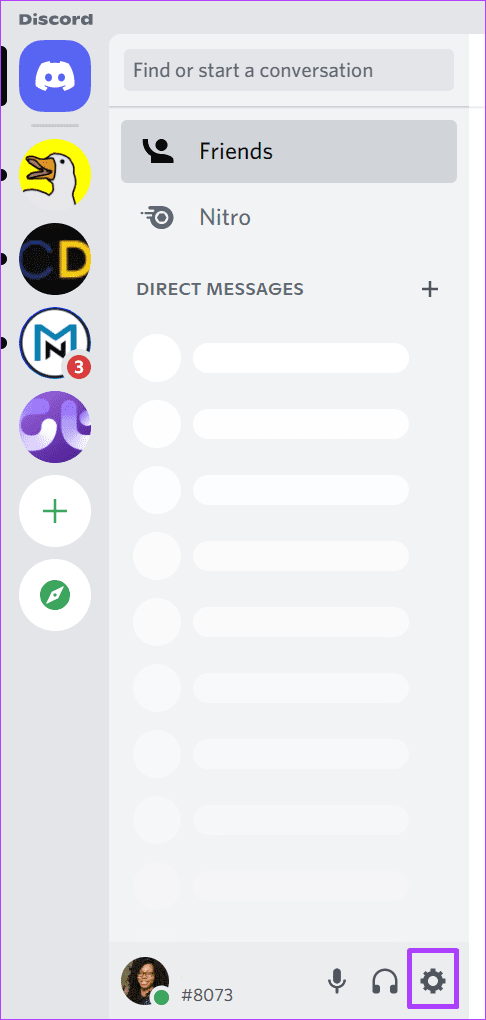
Step 4: On the new window, click on My Account.

Step 5: Under the Password and Authentication banner, click on Change Password.

Step 6: Provide your old password and your new password on the pop-up window.
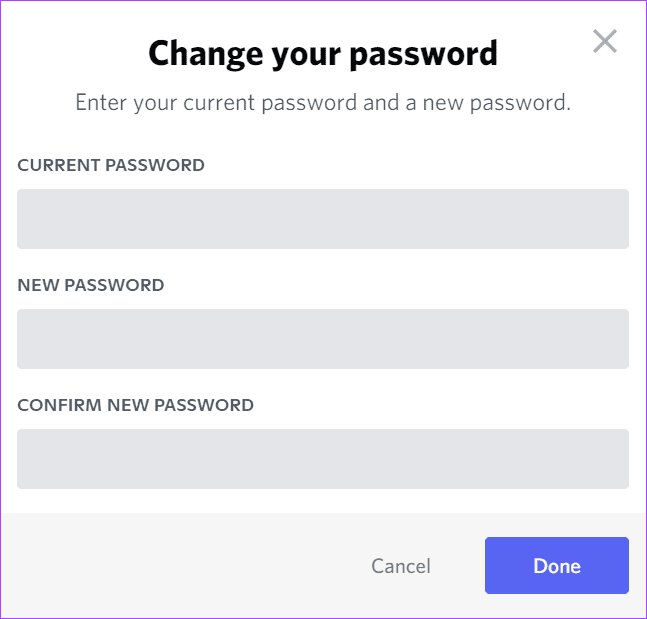
Step 7: Click on Done to save your changes.
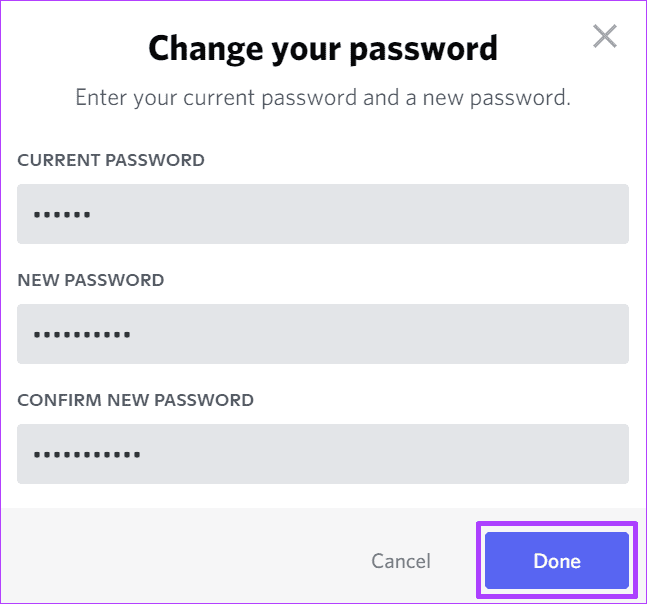
Starting from Step 3, you can apply the same method above to change the password from your mobile. However, instead of clicking on the gear icon, you will be clicking on your profile image.
Method 2: Enable or Disable 2FA
Enabling or disabling two-factor authentication for Discord on a desktop or mobile app will also help you to log out of Discord on all devices at once. The 2FA feature also adds an extra level of security since it requires you to add a special 6-digit code every time you want to log into a device.
Fixing Discord App Crashes on Android
There you have it for logging out of Discord on desktop and mobile. If your Discord app on Android keeps crashing when logging out, try clearing your app cache or updating the app.
Was this helpful?
Last updated on 08 April, 2022
The article above may contain affiliate links which help support Guiding Tech. The content remains unbiased and authentic and will never affect our editorial integrity.