The camera on Android phones can turn you into a photographer anytime and anywhere. But what if it makes you miss that crucial moment of child smiling, kitten napping, or capturing any other moment?
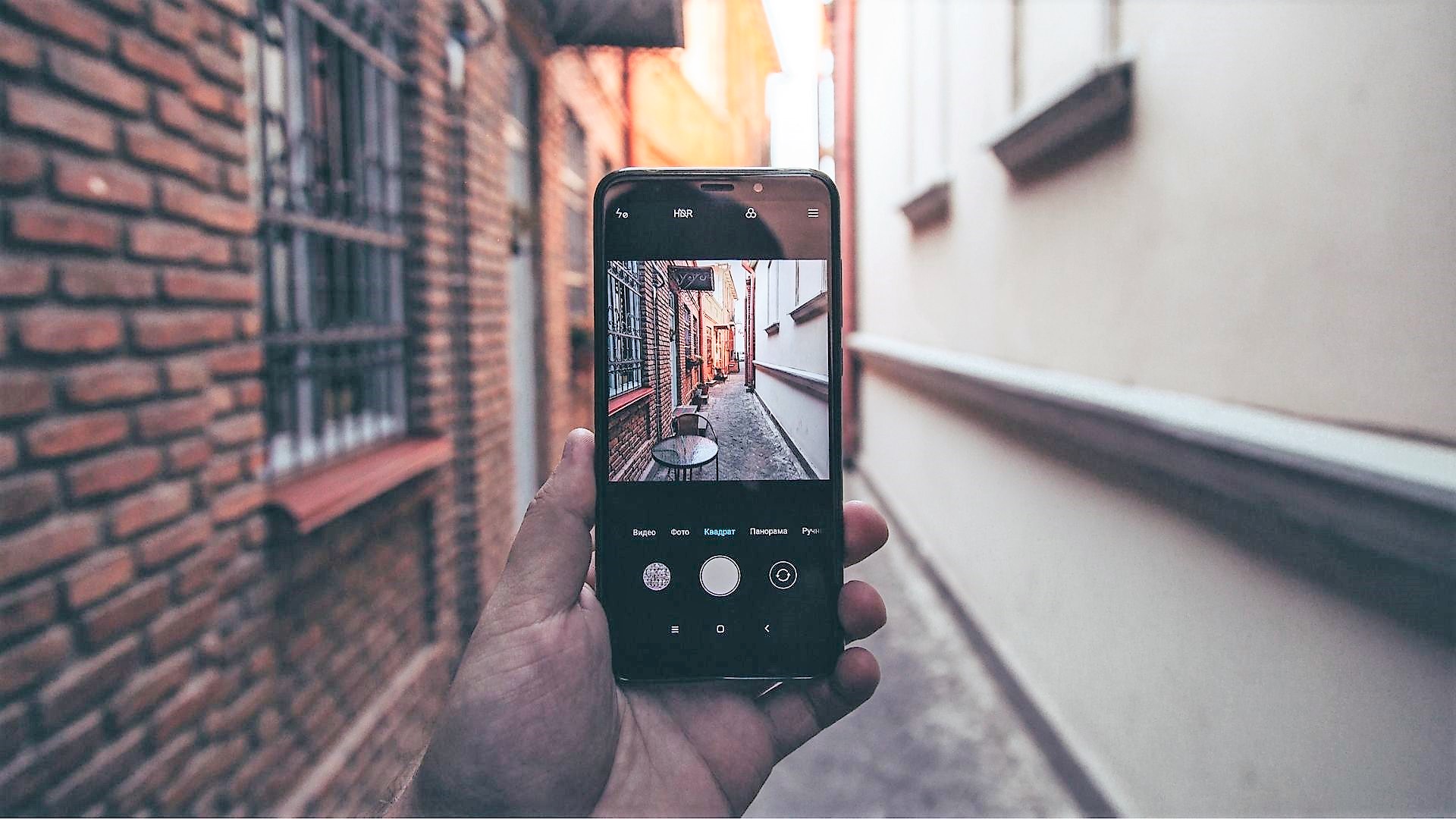
If the camera app on your Android is unbearably slow while capturing photos and videos, you’ll want to make it faster. You can employ the solutions mentioned below to speed up the camera app on your Android phone. So, let’s check them out.
1. Close Recent Apps
Android is known to keep several apps running in the background on your phone until you kill it. One or more such resource-hungry apps might be running in the background to hold a large chunk of your phone’s memory. That’s a possible reason for a sluggish camera app experience. If those apps aren’t too important, you can close the recent apps on Android.
Swipe up from the bottom of the screen and pause halfway (or tap the Recents button) to open the multitasking menu. Swipe upwards on the apps to close them.

Try using the Camera app again.
2. Tweak Camera Setting
The camera app on your phone comes packed with features and tricks that may or may not be very useful to you. Disabling some of the less useful features should help make the app more responsive, especially if you’re using a low-end Android phone or an old phone.
Step 1: Open the Camera app on your phone and tap on the gear-shaped icon in the top left corner to open Settings.

Step 2: Toggle off the switches next to Scene optimizer, Scan QR codes, and Location tags.


Step 3: Next, go to Picture formats and toggle off the RAW copies option.
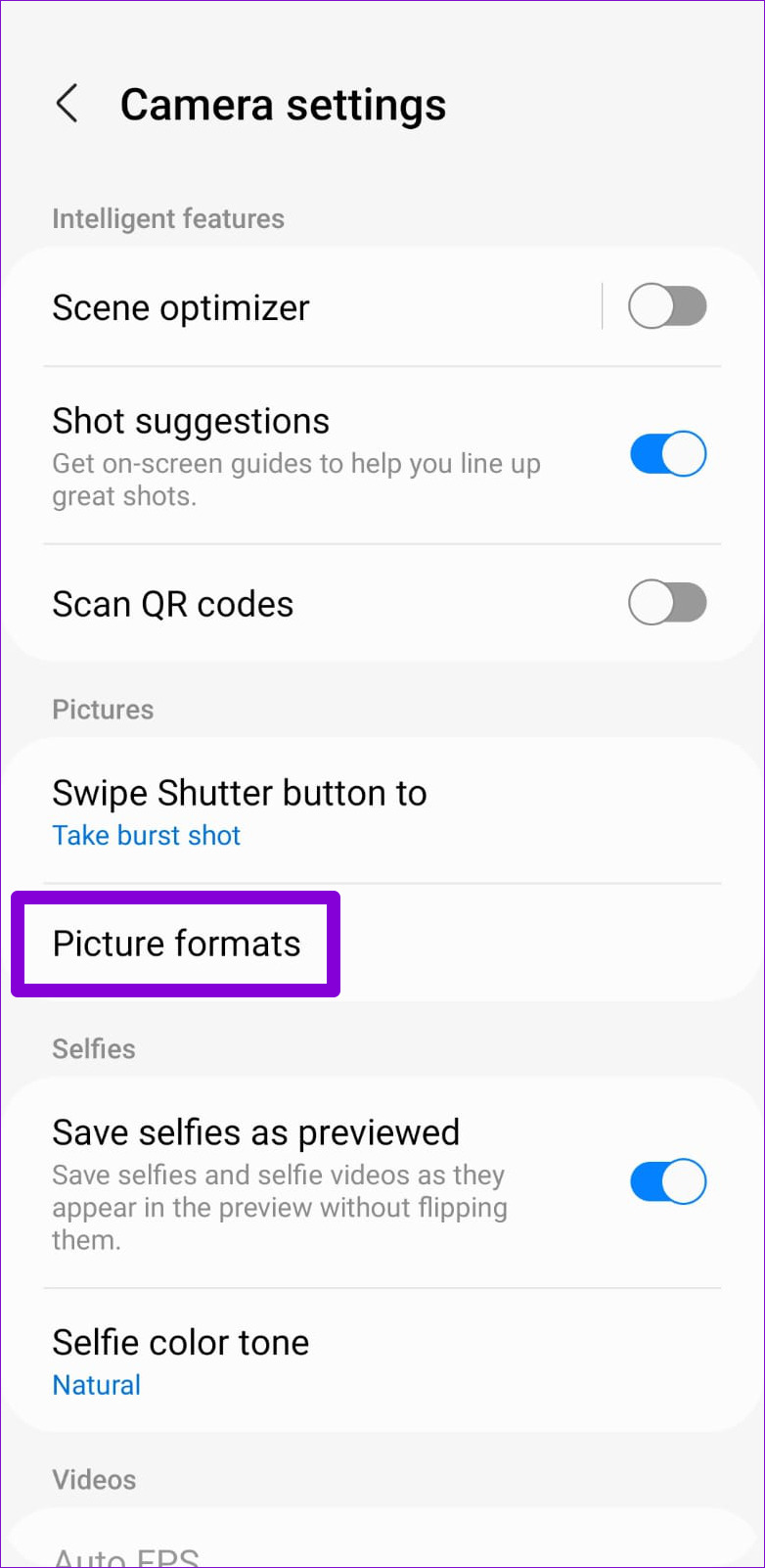

After this, restart the camera app and see if the lag is fixed.
3. Free Up Storage Space
If your phone is running low on storage space, the camera app may struggle while saving photos or videos on your phone. Google recommends keeping at least 10% of the total storage free to avoid any slowdowns.
Launch the Settings app and navigate to Battery and device care to check your phone’s storage space.
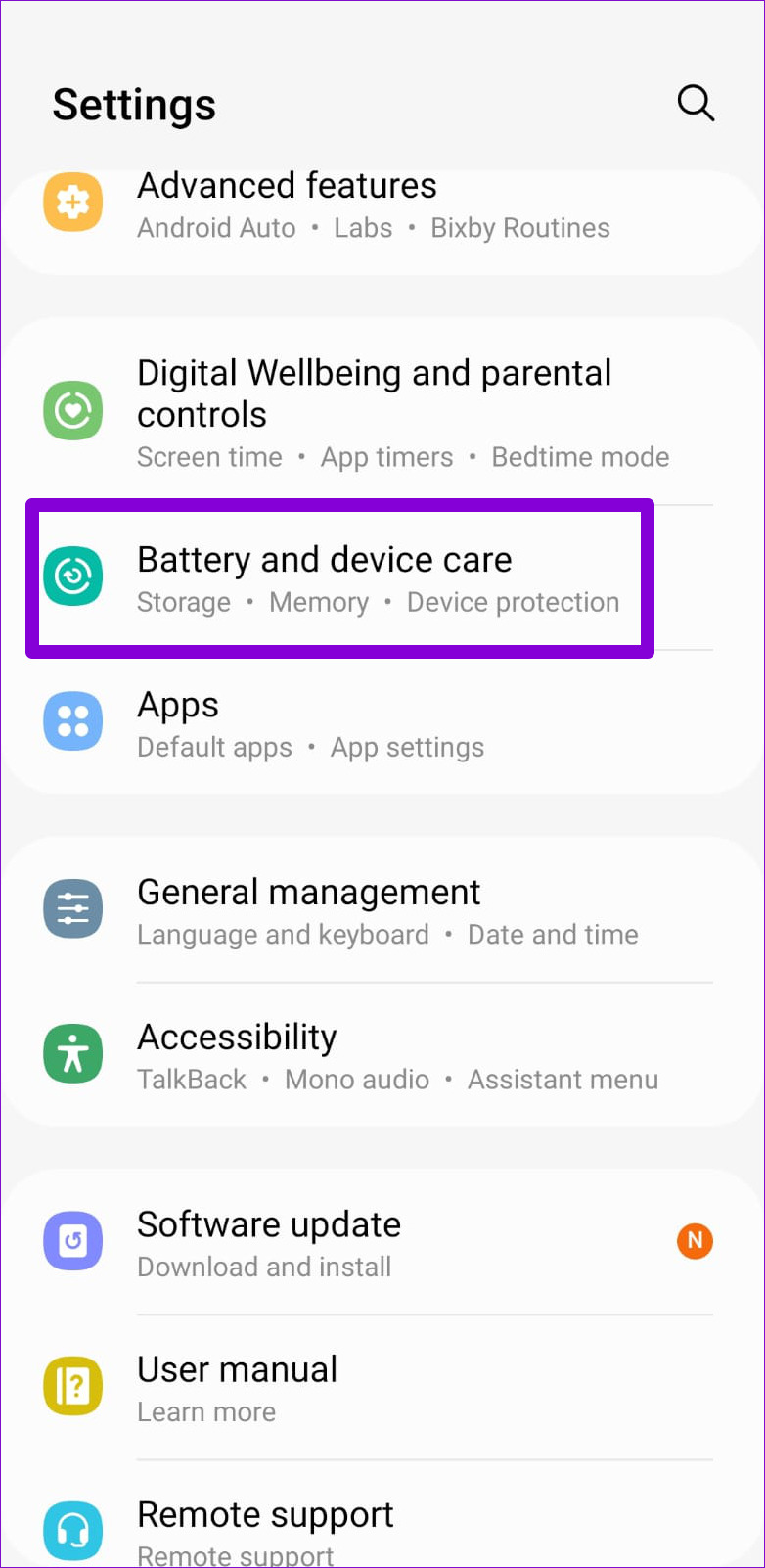

Try freeing up some storage space by identifying large files or removing unwanted apps or games. Alternatively, you can also consider moving some of your files to cloud storage.
4. Turn Off Power Saver Mode
Enabling the Battery saver can help you restrict your phone’s power usage and extend its battery life. However, to accomplish this, your Android phone needs to compromise its performance and disable some of the features. As a result, you may notice stutters and delays when using the camera app.
To avoid this, you should consider disabling the power saver mode on your phone by following the steps below.
Step 1: Open the Settings app on your phone and head over to Battery and device care.
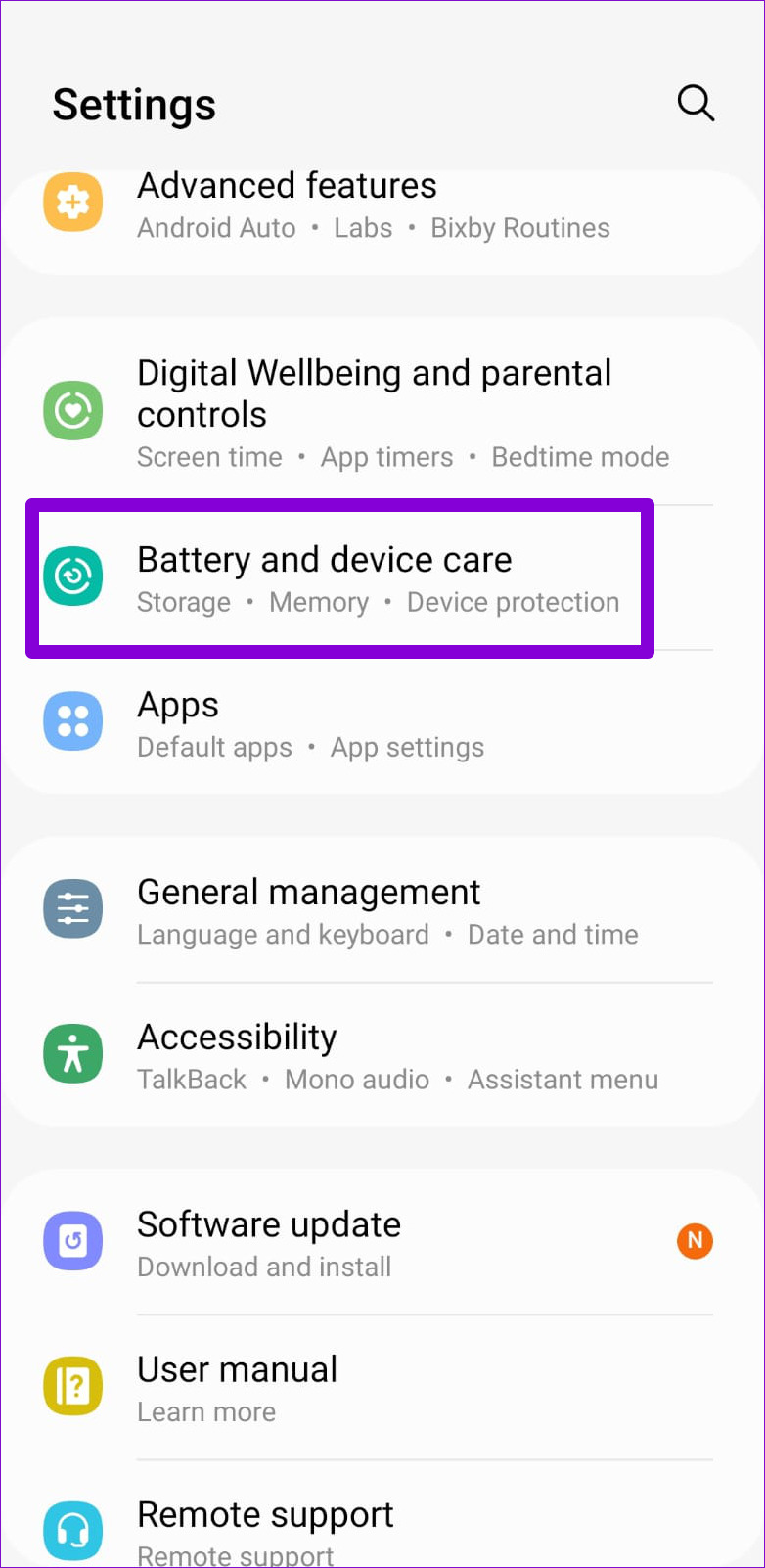
Step 2: Go to Battery and turn off the switch next to Power saving.


5. Modify Processing Speed (For Samsung Phones Only)
If the camera app on your Samsung Galaxy phone is annoyingly slow or laggy, you can try tweaking the processing speed on your phone to speed things up. Here’s how.
Step 1: Launch the Settings app on your Samsung Galaxy phone and navigate to Battery and device care.
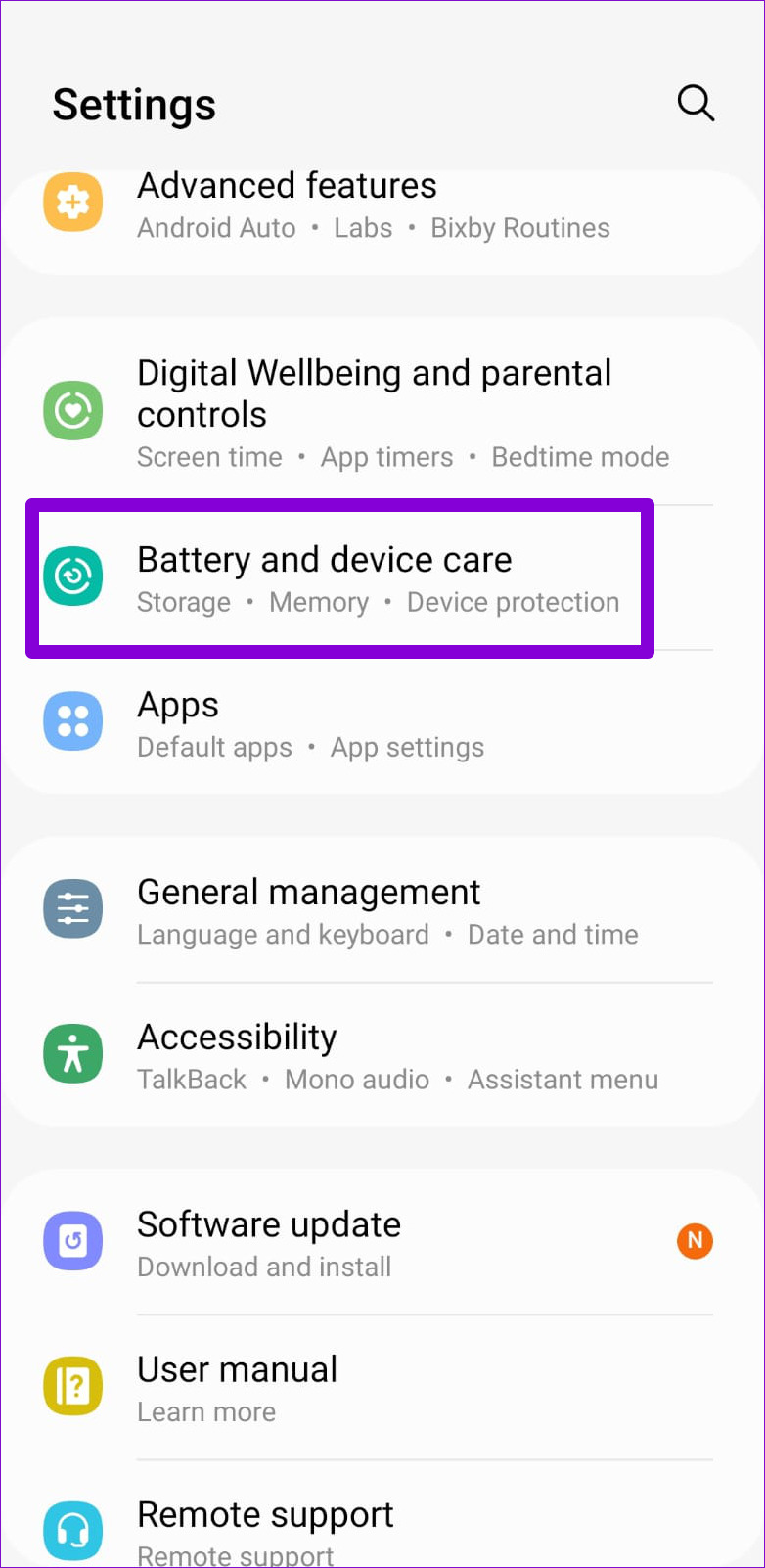
Step 2: Go to Battery and tap on More battery settings.

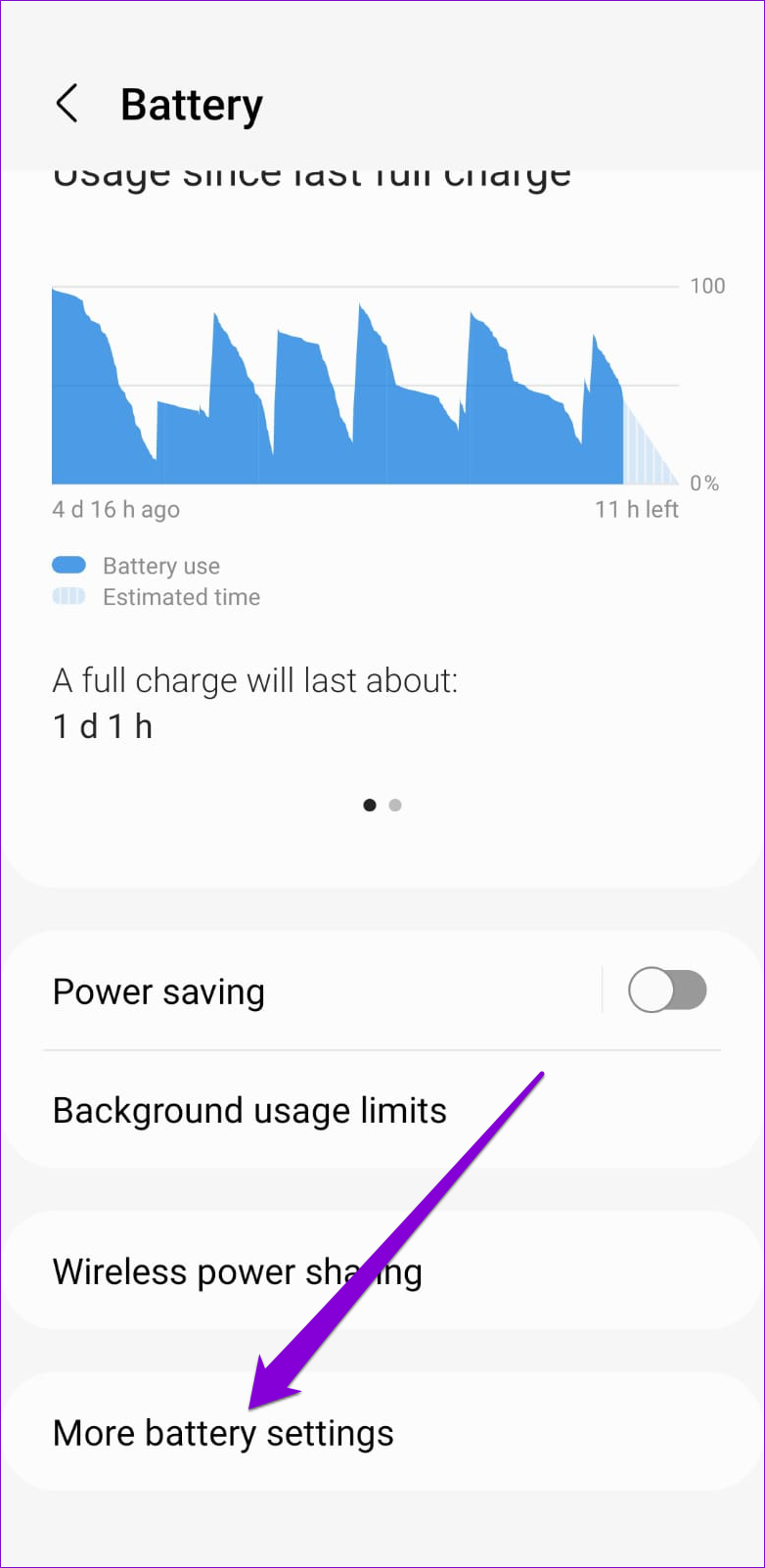
Step 3: Tap on Processing speed and select High.
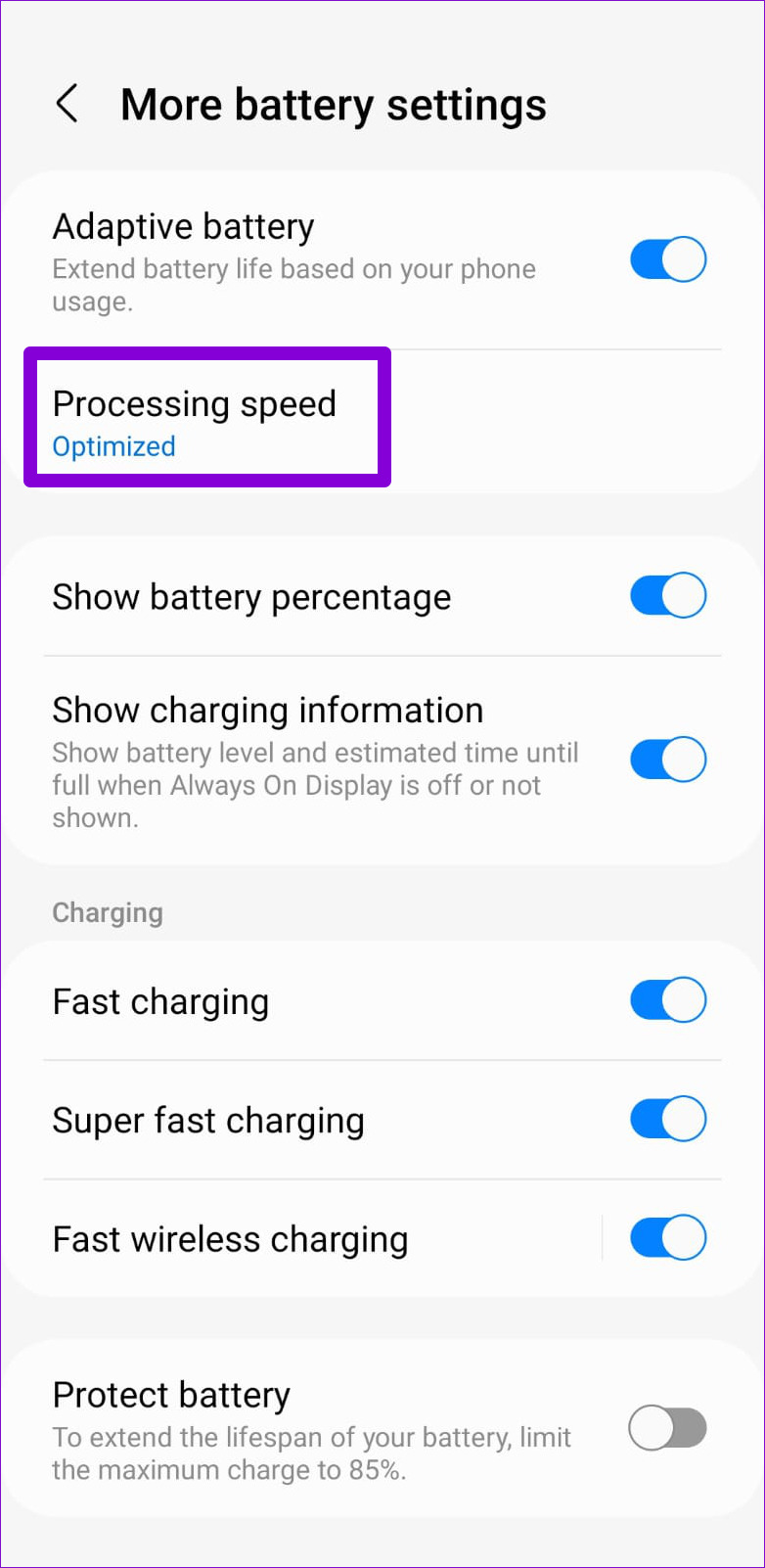

Alternatively, you can also set the processing speed to Maximum. However, this may cause your phone to overheat and drain the battery fairly quickly.
6. Clear Camera Cache
Like any other app, the camera app on your phone also collects cache during its usage. If that cache has become inaccessible for some reason, then it may affect the app’s performance. You can try clearing that cache to see if that fixes the camera lag issue on your Android phone.
Step 1: Long-press on the Camera app icon and tap the ‘i’ info icon from the resulting menu.

Step 2: Go to Storage and tap on the Clear cache option.


Restart the camera app and see if it still lags.
7. Reset Camera Settings
You may have enabled a few power-hungry features if you’ve been fiddling around with the camera settings too much. Rather than undoing those changes manually, you can reset the camera settings by following the steps below.
Step 1: Launch the Camera app on your phone and tap on the gear-shaped icon in the top left corner to open Settings.

Step 2: Scroll down to select Reset settings and hit Reset to confirm.
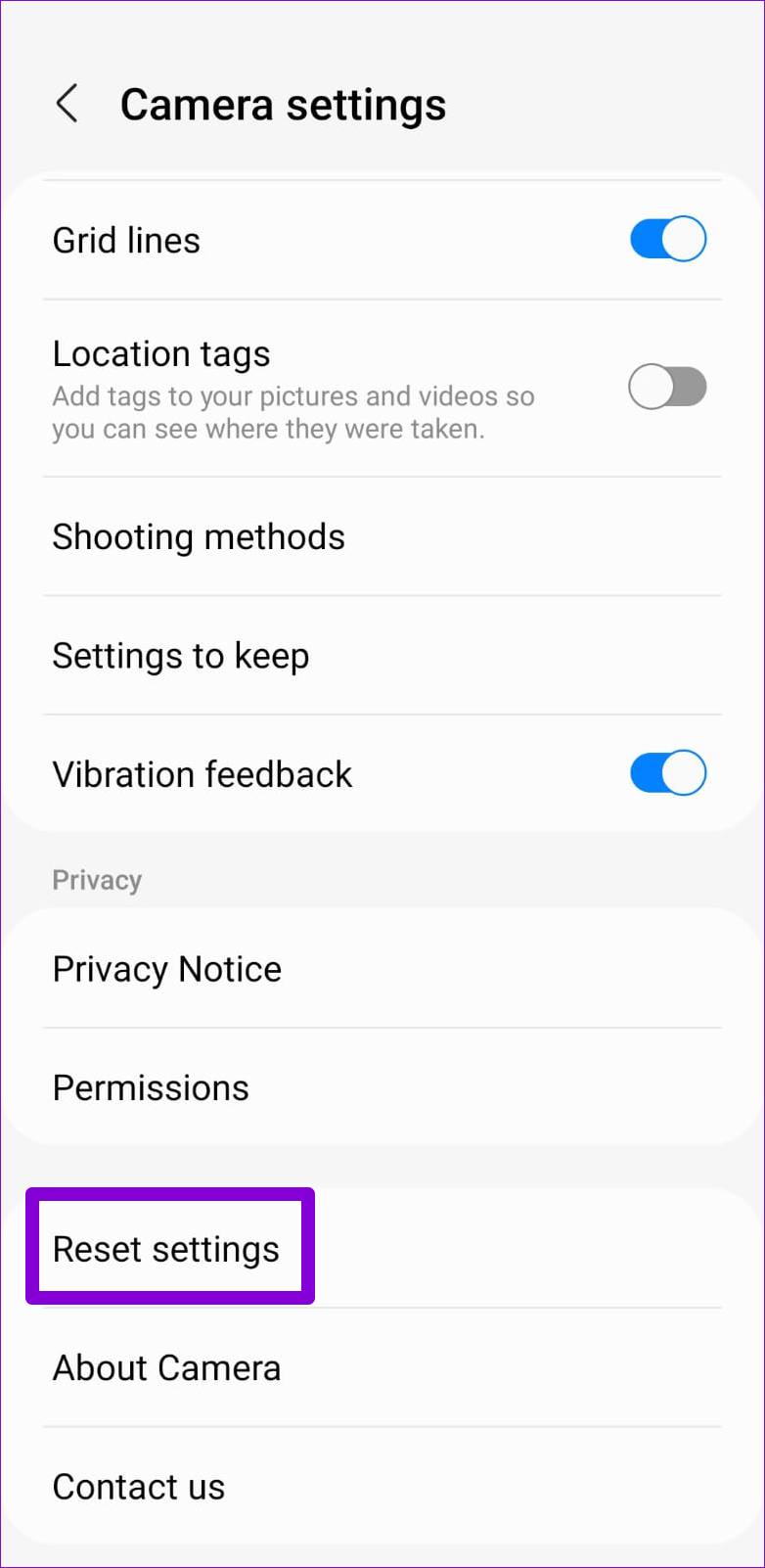

8. Install Software Update
A buggy software update can easily ruin your Android experience. There’s a chance that such lag and stutters with the camera app are specific to the Android version you’re on, and the newer updates have already fixed the issue.
Go ahead and open the Settings app to visit the Software update menu and install any pending software updates from there.

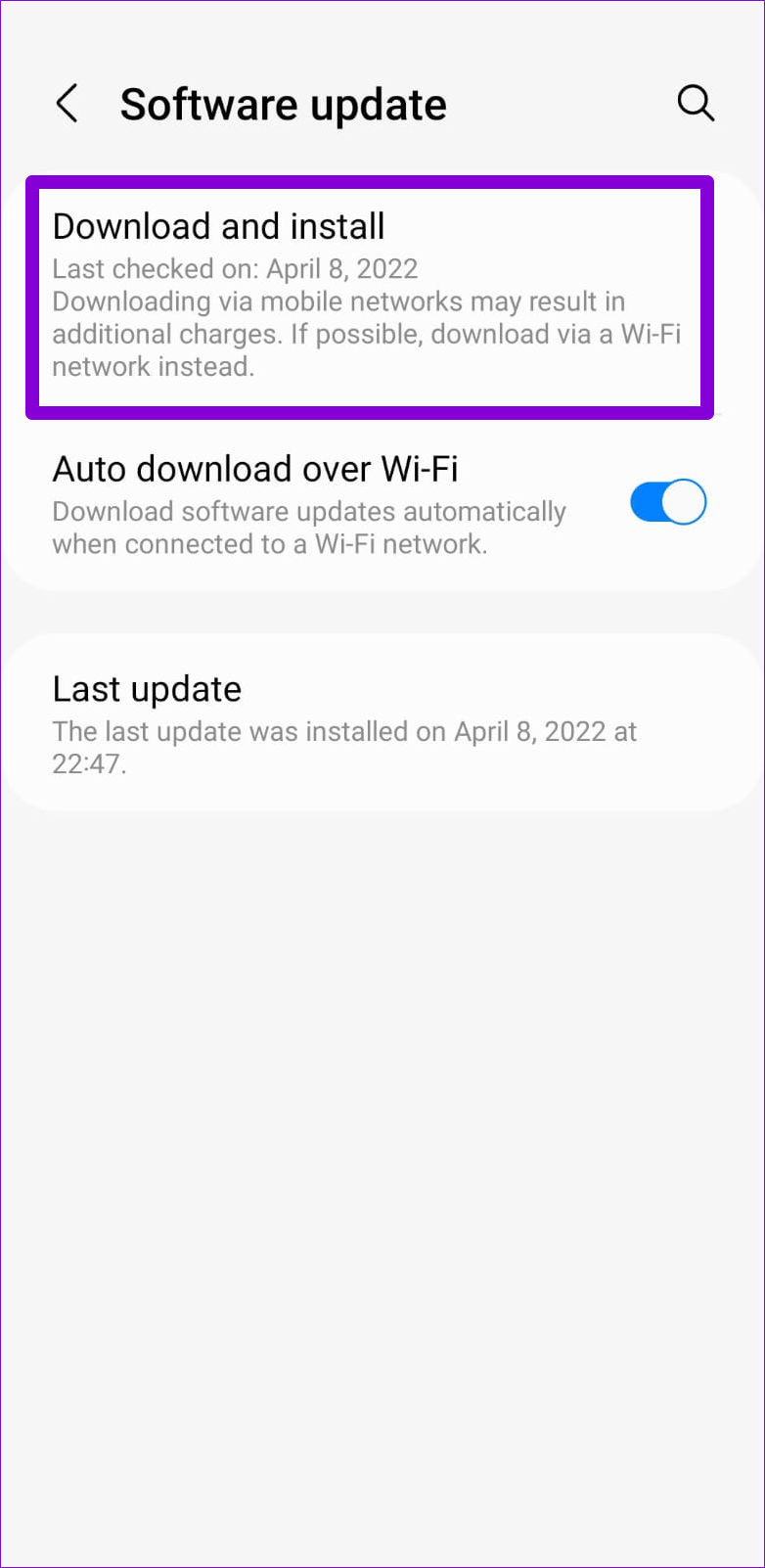
Also, if you’re using any early Android beta builds, we recommend moving to or rolling back to a stable version.
Never Miss a Moment
Modern-day smartphones come equipped with some of the best camera hardware. However, that high-spec camera is of little use if the software isn’t up to the mark. Such lags and stutters while using the camera app shouldn’t be why you miss an important moment. So, work your way through the solutions above and fix the camera lag on your Android phone.
Was this helpful?
Last updated on 30 April, 2022
2 Comments
Leave a Reply
The article above may contain affiliate links which help support Guiding Tech. The content remains unbiased and authentic and will never affect our editorial integrity.

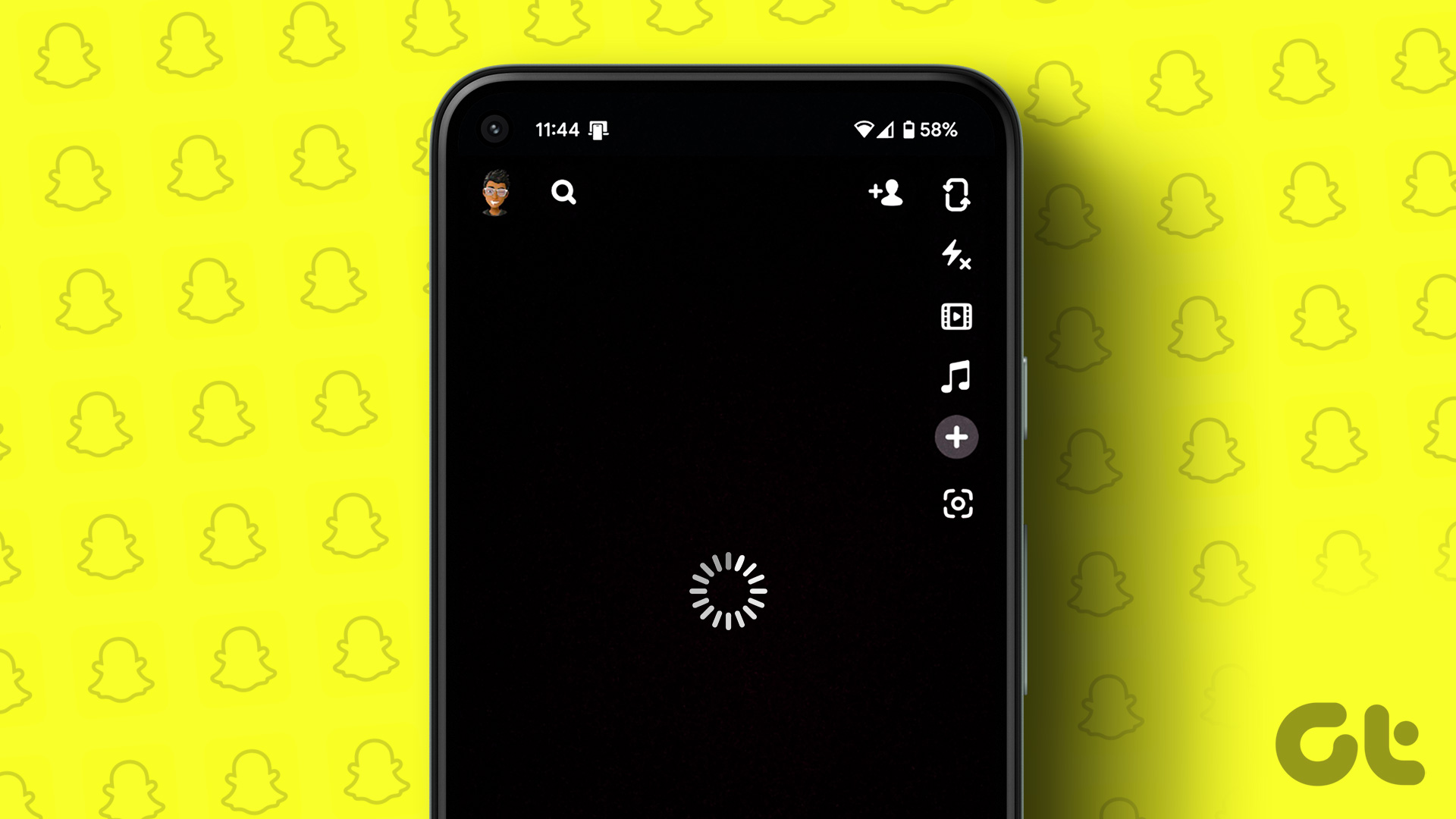


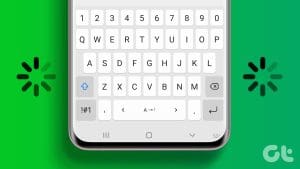






I wonder if they are referring to the app update that puts the first option as “Single Take”. It’s ridiculous. First option and default should be the simple “PHOTO” OPTION. That is a click and walla a photo is taken. Single take takes 15 seconds and gives you multiple styles. Sometimes I wonder who they get feedback from at Samsung!
The most useful suggestion is at #7. Resetting camera settings did the trick. Thank you!