With dozens of filters and AI features available at our fingertips, editing images on Android and iPhone has never been easier. You can add text and place emojis or stickers on a photo. The trick comes in handy to enhance your images with fun elements and hide specific parts in a picture. Here are the best ways to add emojis to pictures on Android.

Do you want to hide faces in photos with emojis? Do you want to highlight the birthday boy/girl in a photo before posting it to social media? You can easily use the built-in gallery tools or third-party apps to edit photos and add emojis to a picture. Let’s check a couple of default options and move to third-party apps.
1. Use Google Photos to Add Emojis to Pictures
Google Photos come with rich features to edit your pictures like a pro. Some features are locked behind Google One paywall. Thankfully, Google Photos markup tools are free to use for everyone. Here’s how to add an emoji to a photo in Google Photos.
Step 1: Open the Google Photos app on your Android phone.
Step 2: Select a photo you want to edit. Tap Edit at the bottom.
Step 3: Scroll to the Markup option.
Step 4: Select Text.
Step 5: It opens the built-in keyboard to type text. Select the emoji icon beside the spacebar.
Step 6: Add emojis and hit Done.
Step 7: You can tap and move the emojis to a specific place. Tap Done at the bottom-right corner. Save a copy, and your photo is ready for sharing.
Unfortunately, Google Photos markup tools aren’t available on the iOS app. Read our dedicated post if you want to put emojis on pictures on your iPhone.
2. Put Emojis on Pictures Using Samsung Gallery App
Samsung phone users can use the default Gallery app to add emojis to pictures. Samsung even goes a step ahead and lets you add stickers to a photo too. Let’s check it in action.
Step 1: Open the Gallery app on your Samsung phone.
Step 2: Select an image you want to edit.
Step 3: Tap the pencil icon at the bottom.
Step 4: Select the emoji menu.
Step 5: You have two options here. You can select text and use the built-in emojis menu on your keyboard to add emojis.
Step 6: You can also select Stickers and check the emoji pack at the bottom.
Step 7: Select an emoji. You can resize the emoji from the four corners, flip it, and even copy the same emojis on a photo.
When you add emoji as text, you can’t resize it. We recommend using the Stickers menu to put emojis on pictures.
3. Use Messaging Apps Editor
Most messaging and social media apps offer tools to edit photos and add emojis. Let’s take WhatsApp as an example here.
Step 1: Open any conversation in WhatsApp on your phone.
Step 2: Tap the pin icon beside the message box and select Gallery.
Step 3: Select an image you want to edit and share.
Step 4: Tap the emoji icon at the top. Select the stickers and emojis you want to add.
Step 5: Hit the send button.
After you send edited photos to a personal conversation or group, you can open the photo and hit the three vertical dots menu at the top-right corner to save it.
Twitter also offers an option to add emojis to photos before posting on the platform.
Step 1: Open the Twitter app and compose a new Tweet from the bottom + icon.
Step 2: Select an image you want to share with followers.
Step 3: Tap on the image to open the editor. Select the emoji menu at the bottom.
Step 4: Select emojis to point out specific parts or hide faces. Hit Save in the top right corner.
Step 5: You can send the Tweet.
4. Try Third-Party Apps
Let’s check a capable third-party photo editor app to add emojis to pictures on Android.
Step 1: Download the Picsart photo editor from the Google Play Store.
Step 2: Create an account with your Google or Facebook details.
Step 3: Tap Edit a Photo and pick an image from the following menu.
Step 4: Scroll to the Text menu.
Step 5: Select the Emoji menu on your keyboard and insert emojis into the picture. Tap the checkmark at the top-right corner.
Step 6: You can resize emojis, place them in a relevant position, and save the image from the top menu.
Step 7: You can share the edited photo to a social media platform or save it to device storage in JPG, PNG, or PDF format.
Picsart is free to download and use. Although you do require a paid plan to unlock more features.
Dazzle Your Photos With Emojis
Most users should be completely fine with markup tools in Google Photos. But it doesn’t allow you to resize emojis. You’ll need to use third-party options for more flexibility.
Was this helpful?
Last updated on 30 March, 2023
1 Comment
Leave a Reply
The article above may contain affiliate links which help support Guiding Tech. The content remains unbiased and authentic and will never affect our editorial integrity.


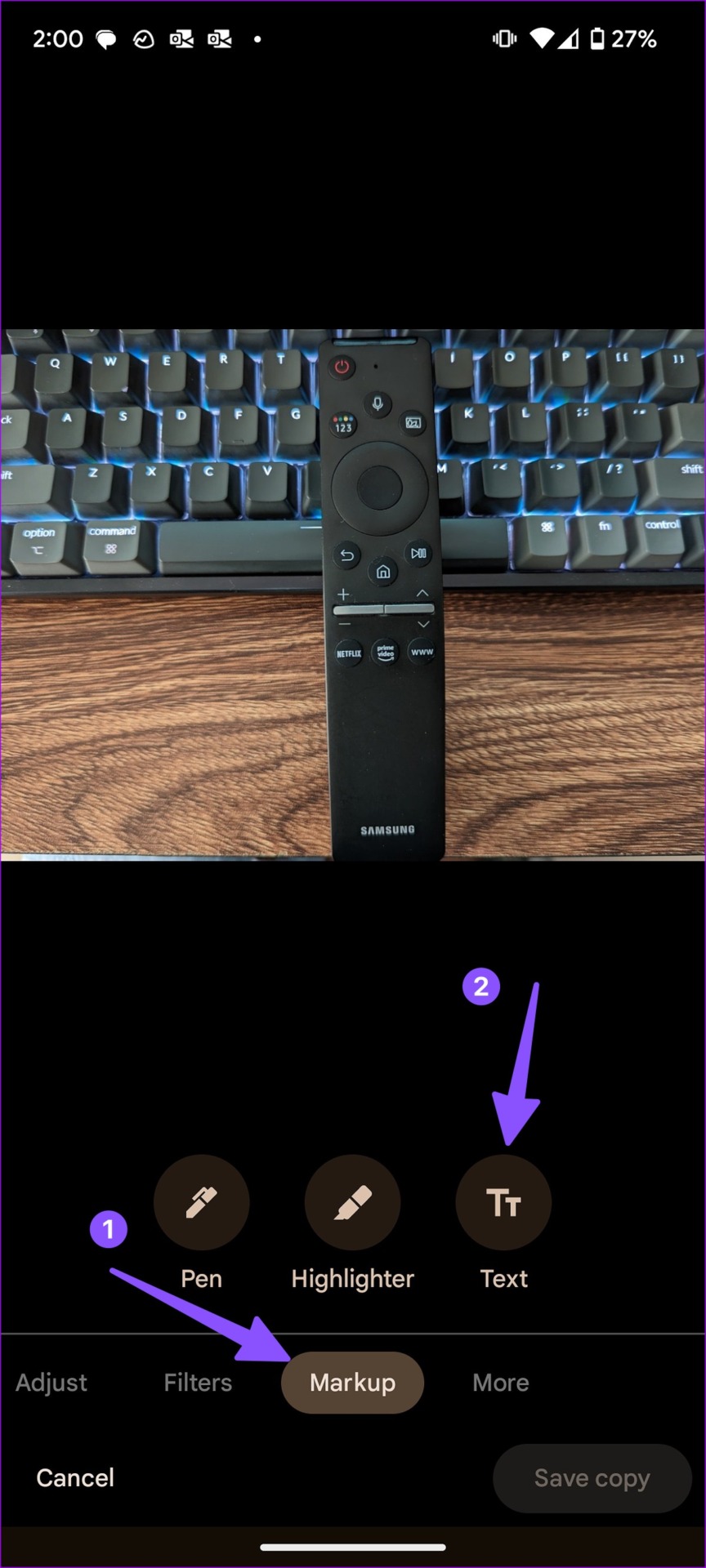

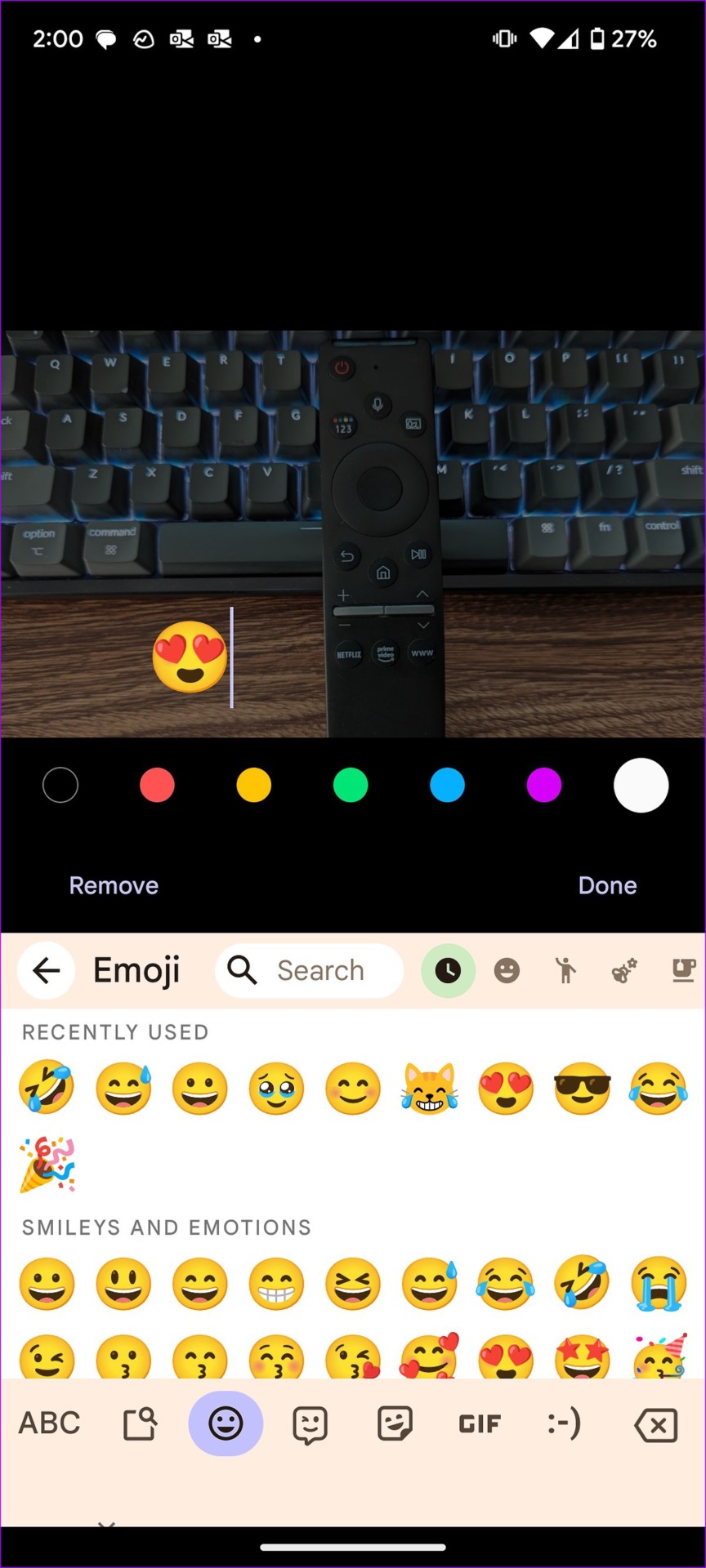



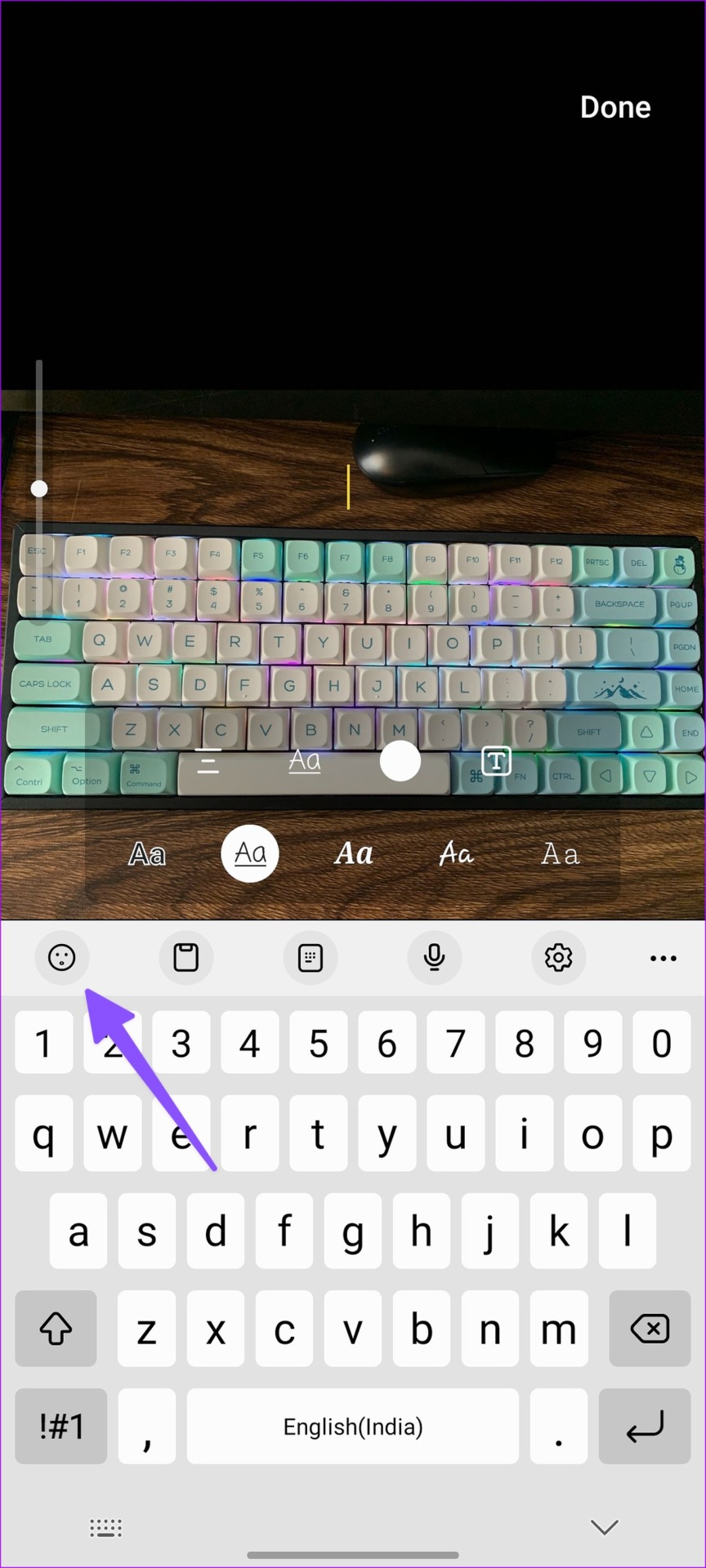
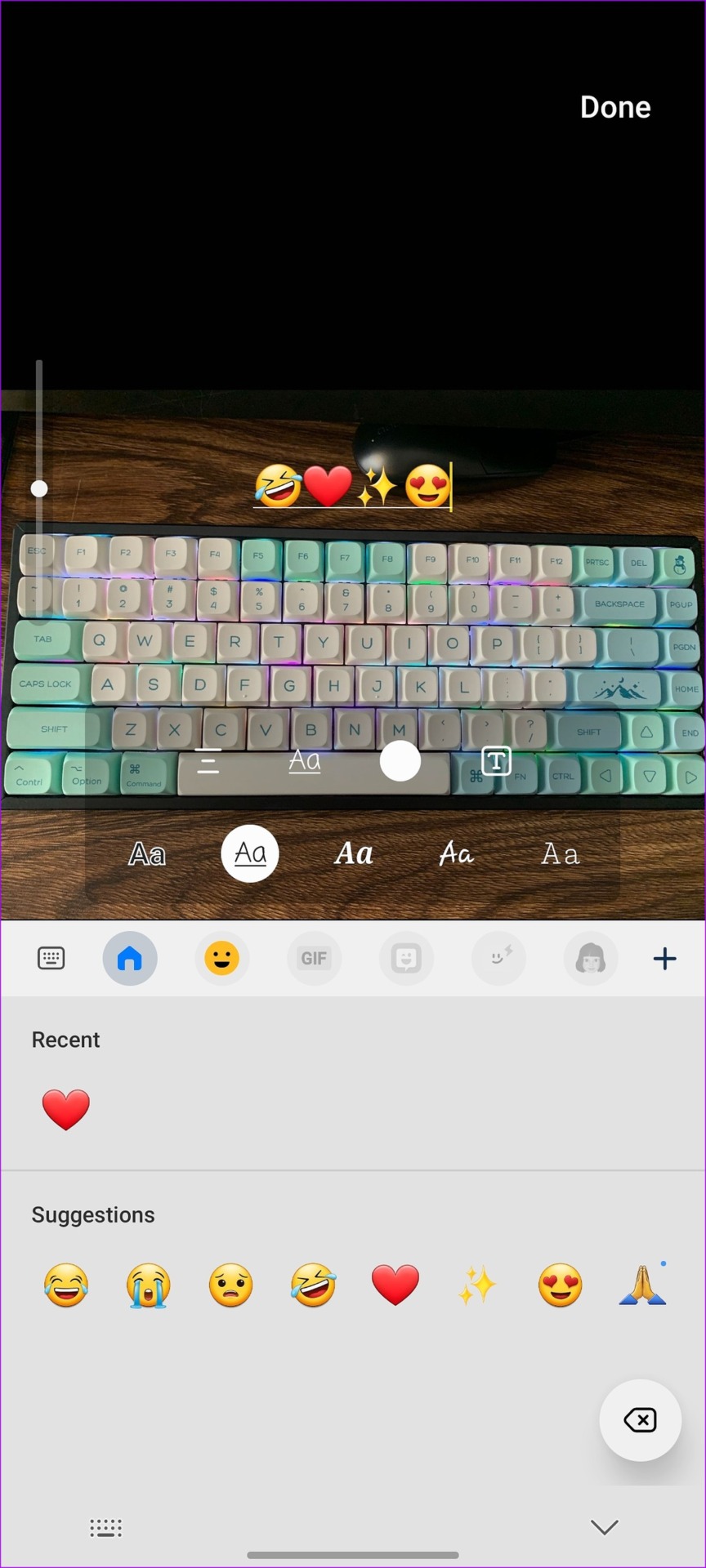


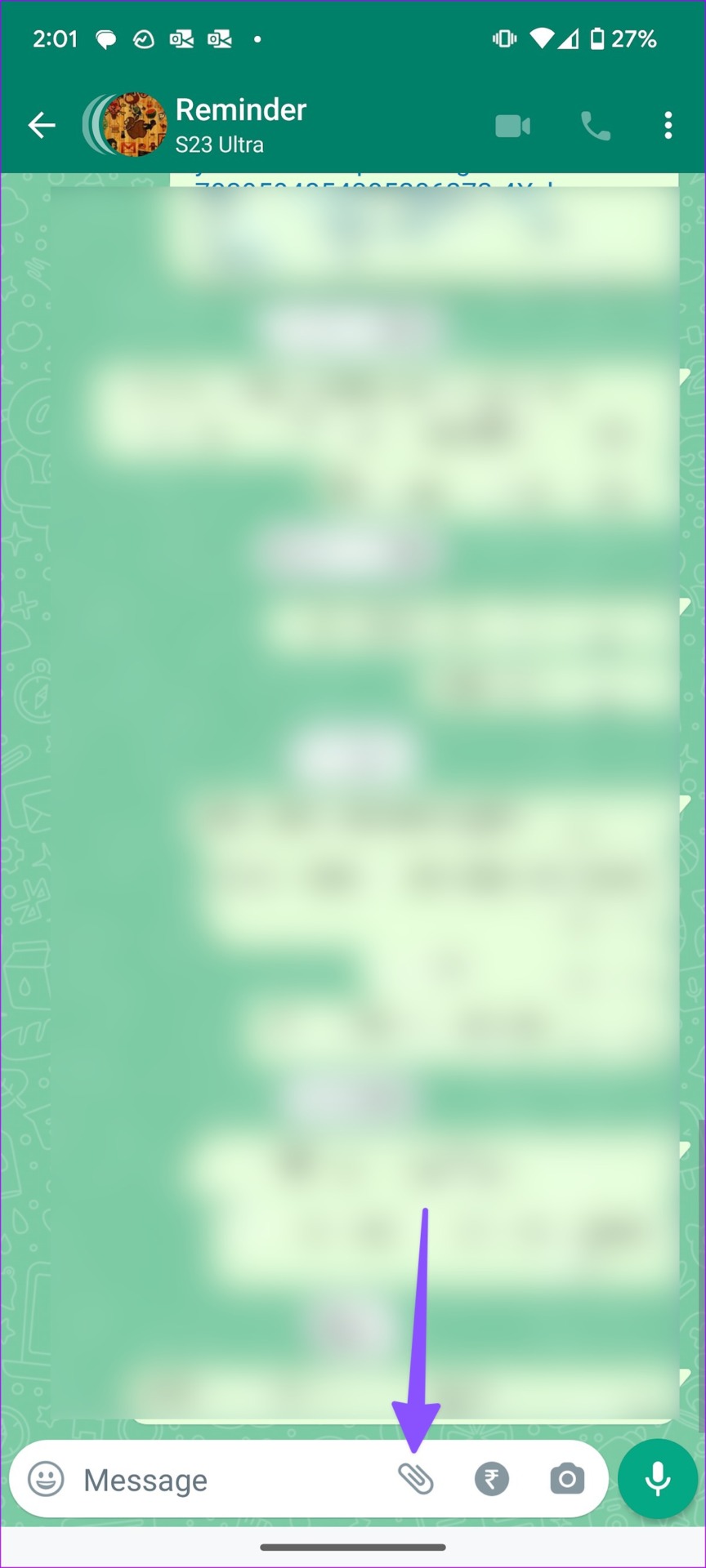






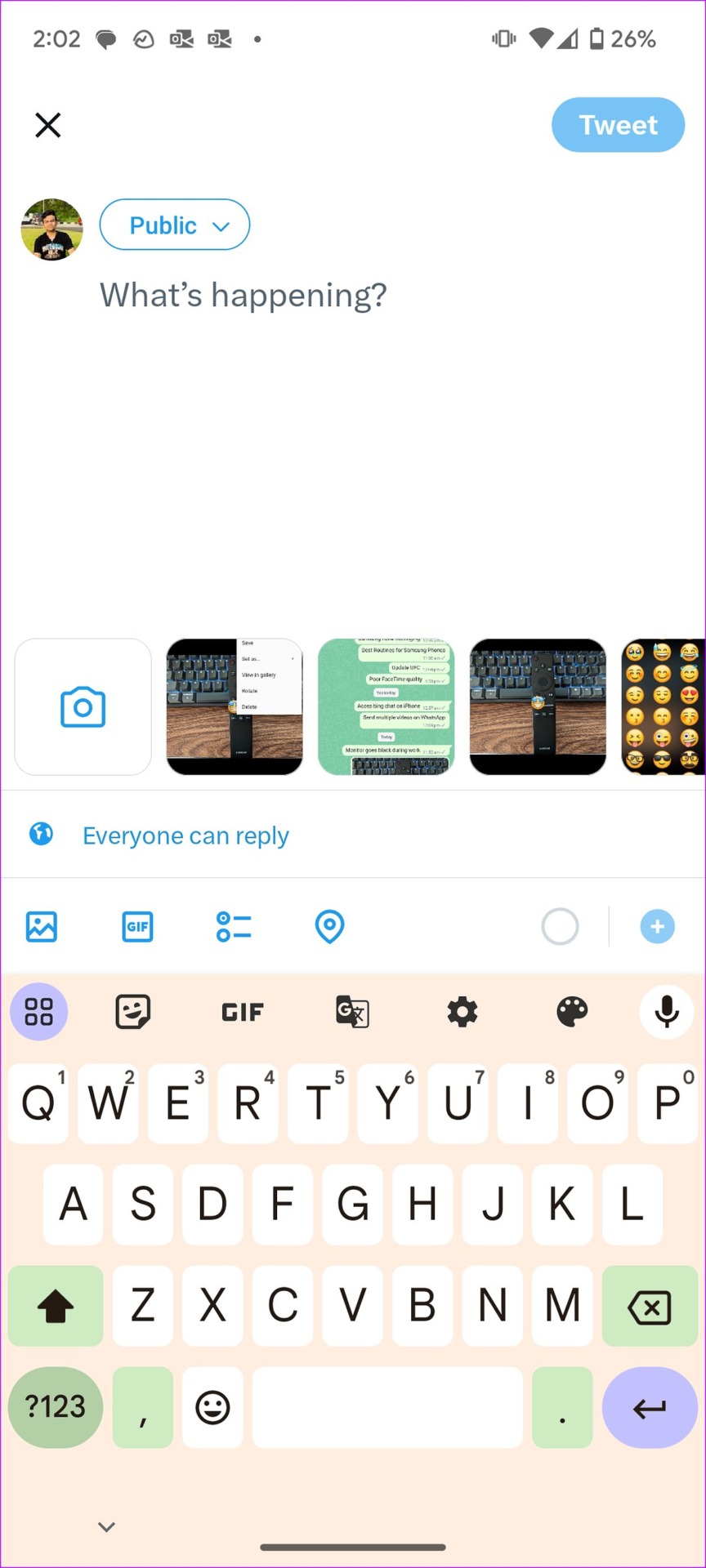
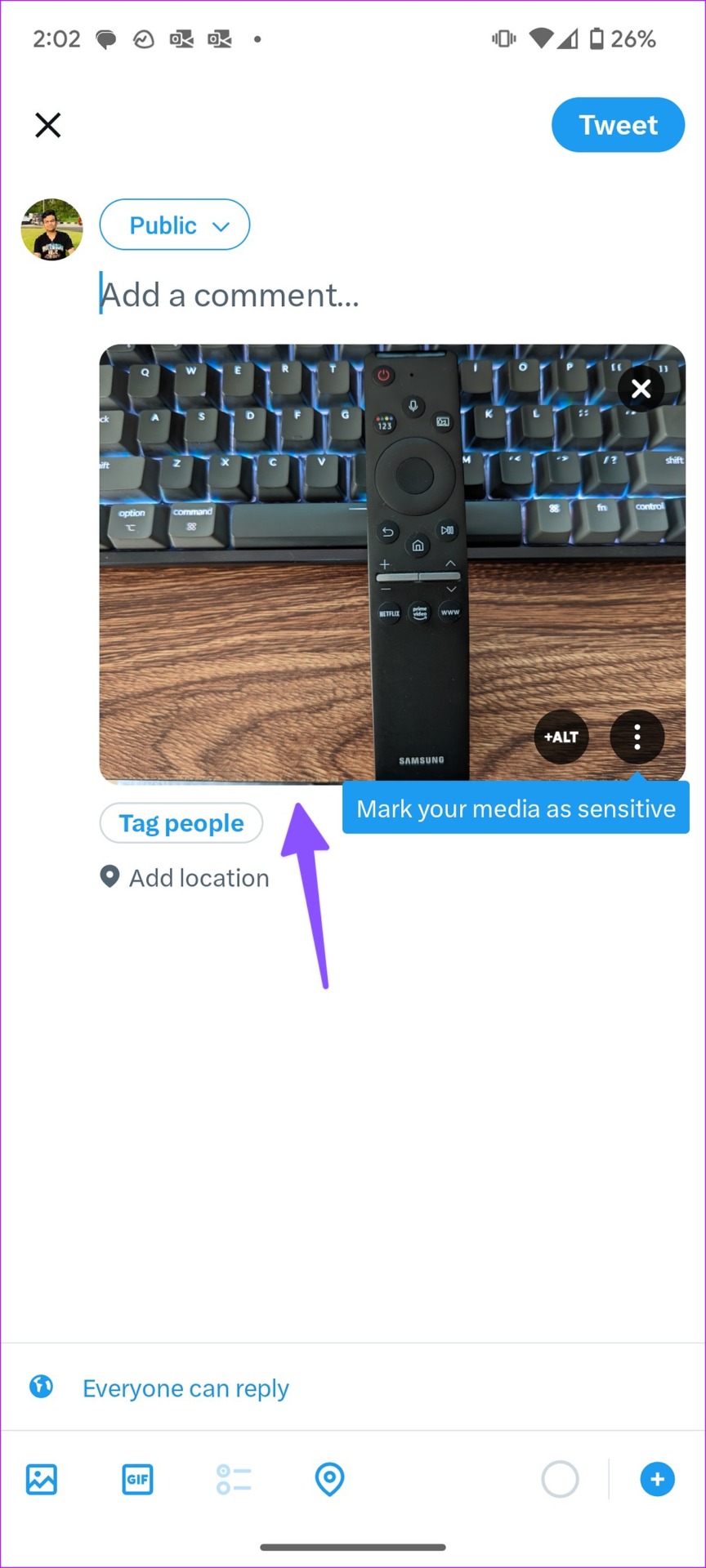

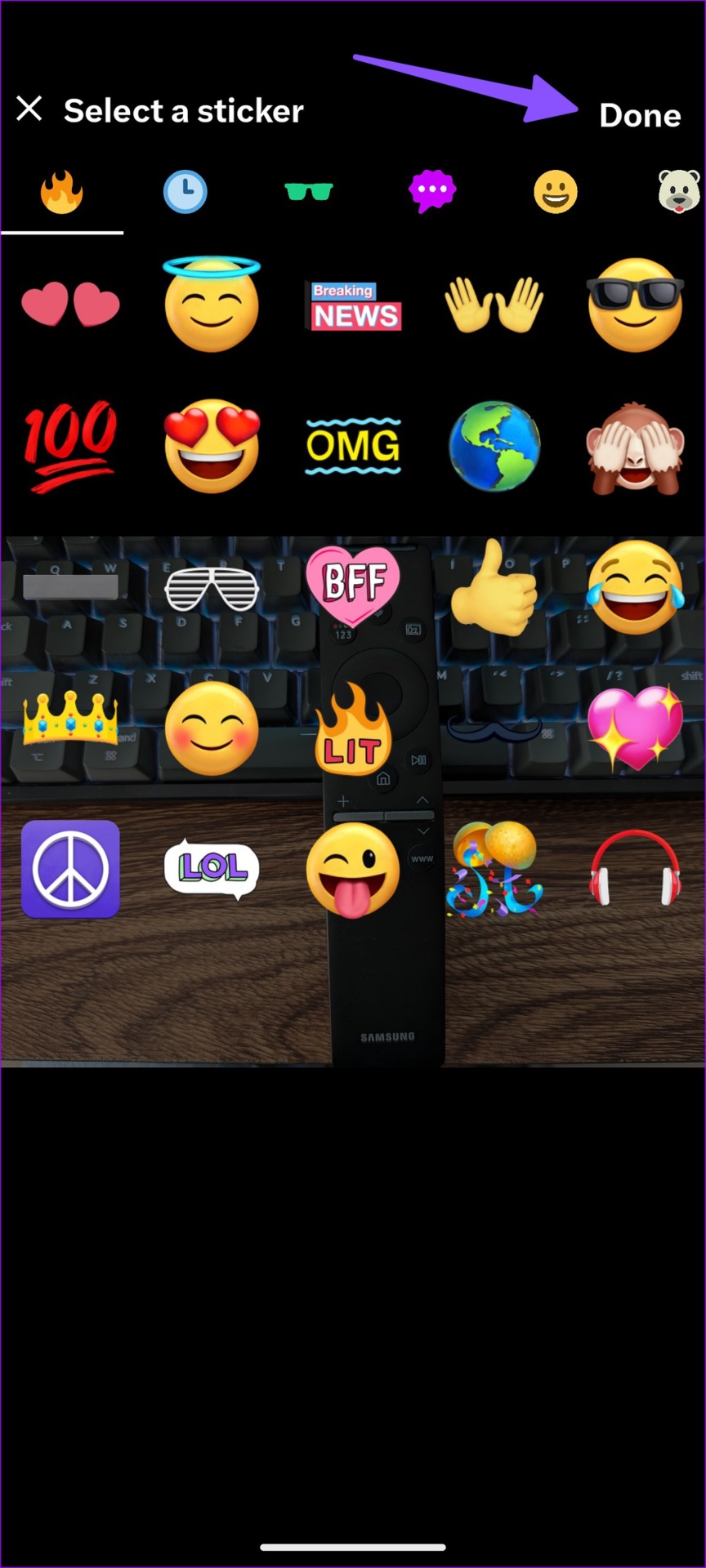
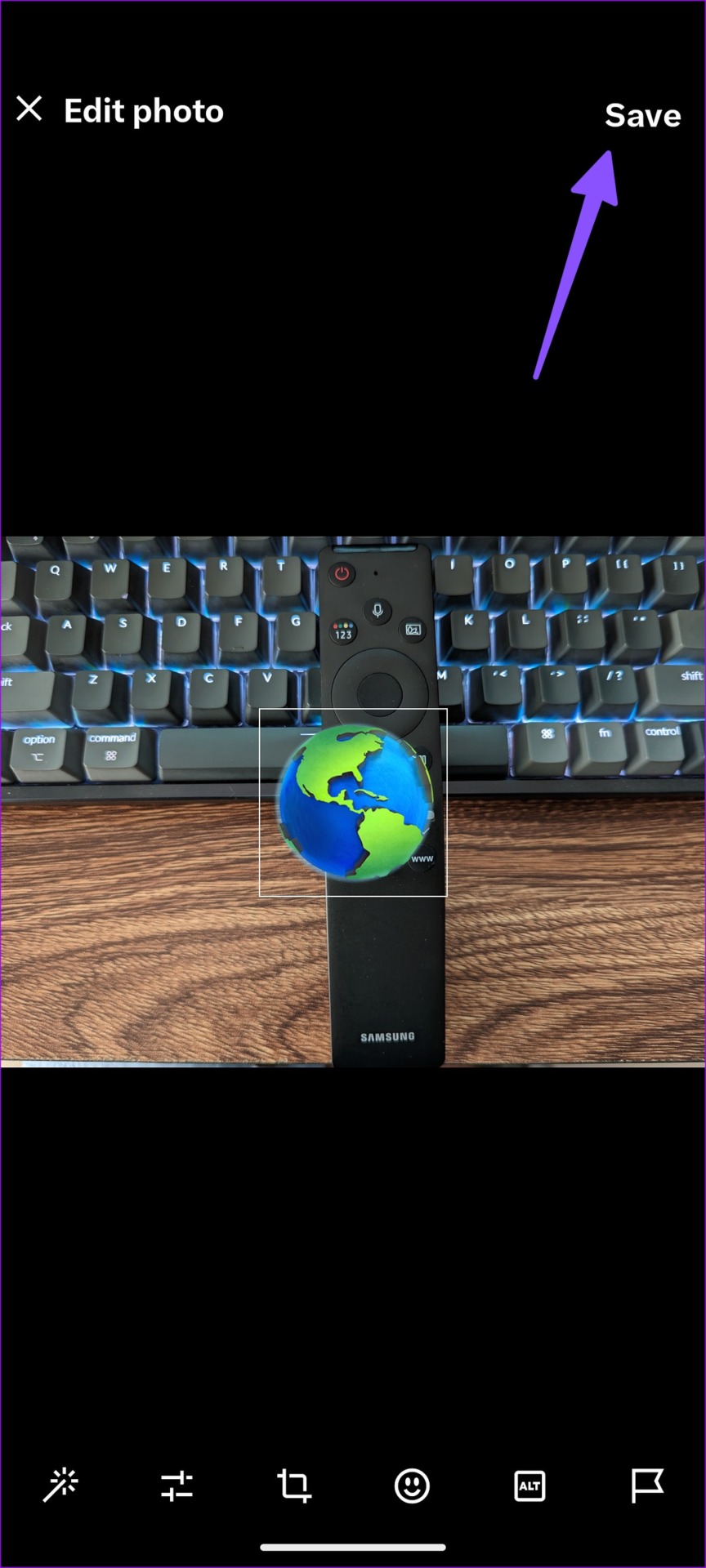




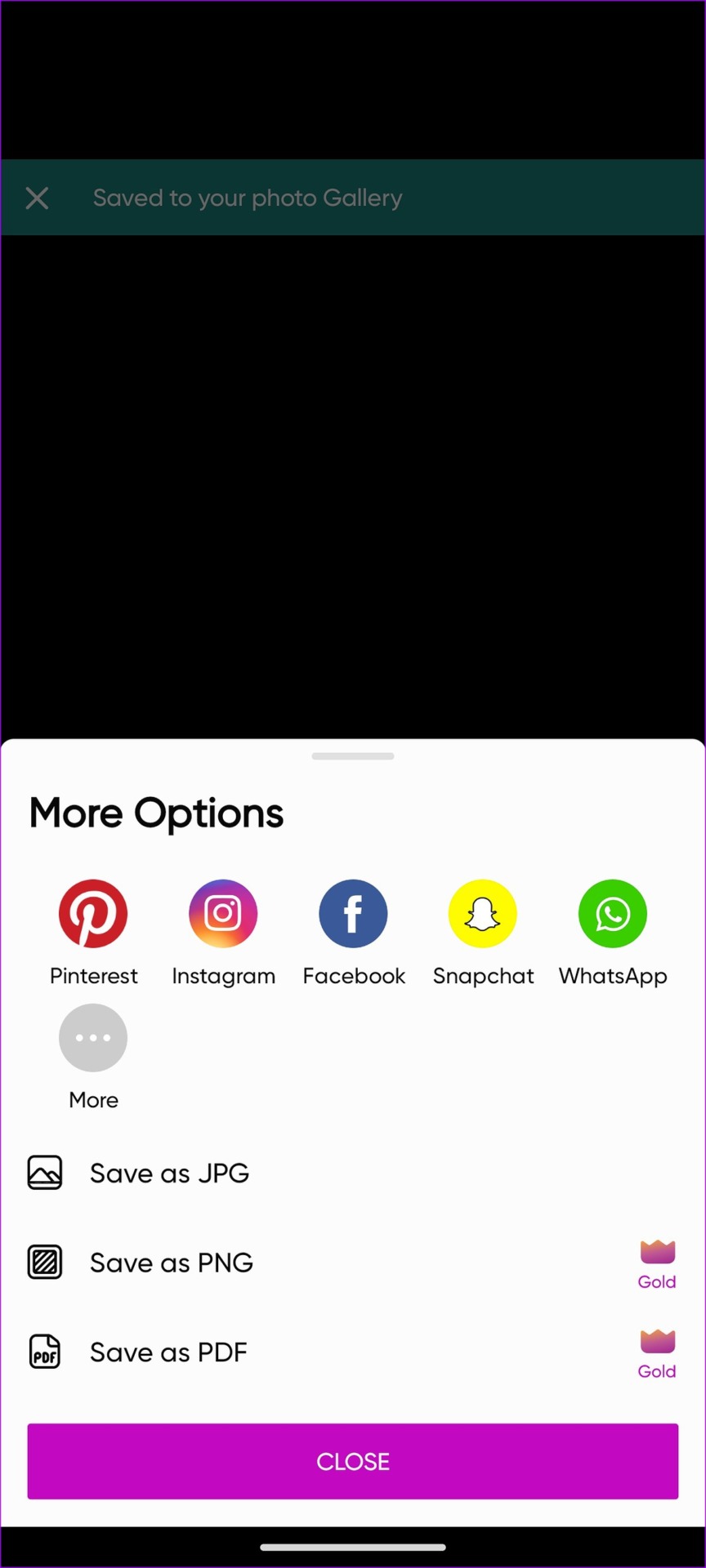








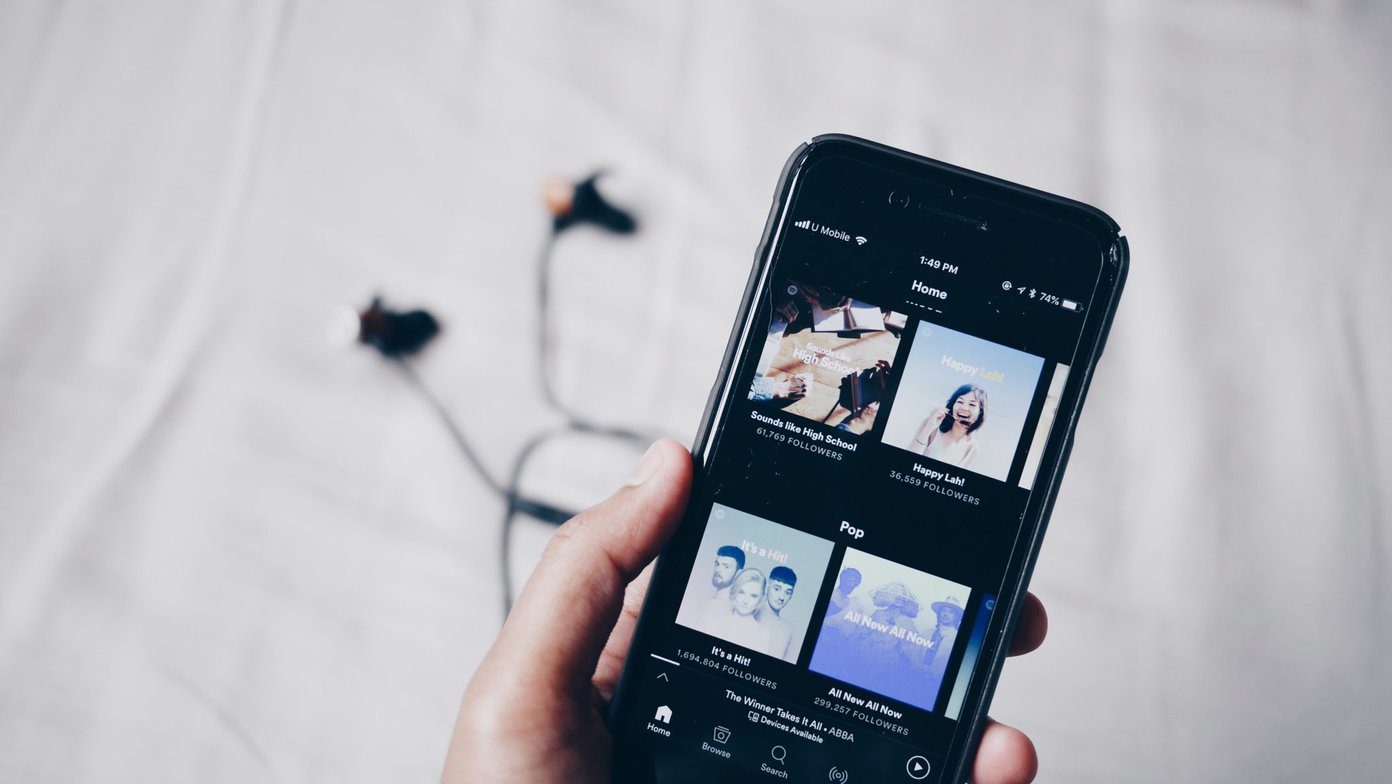
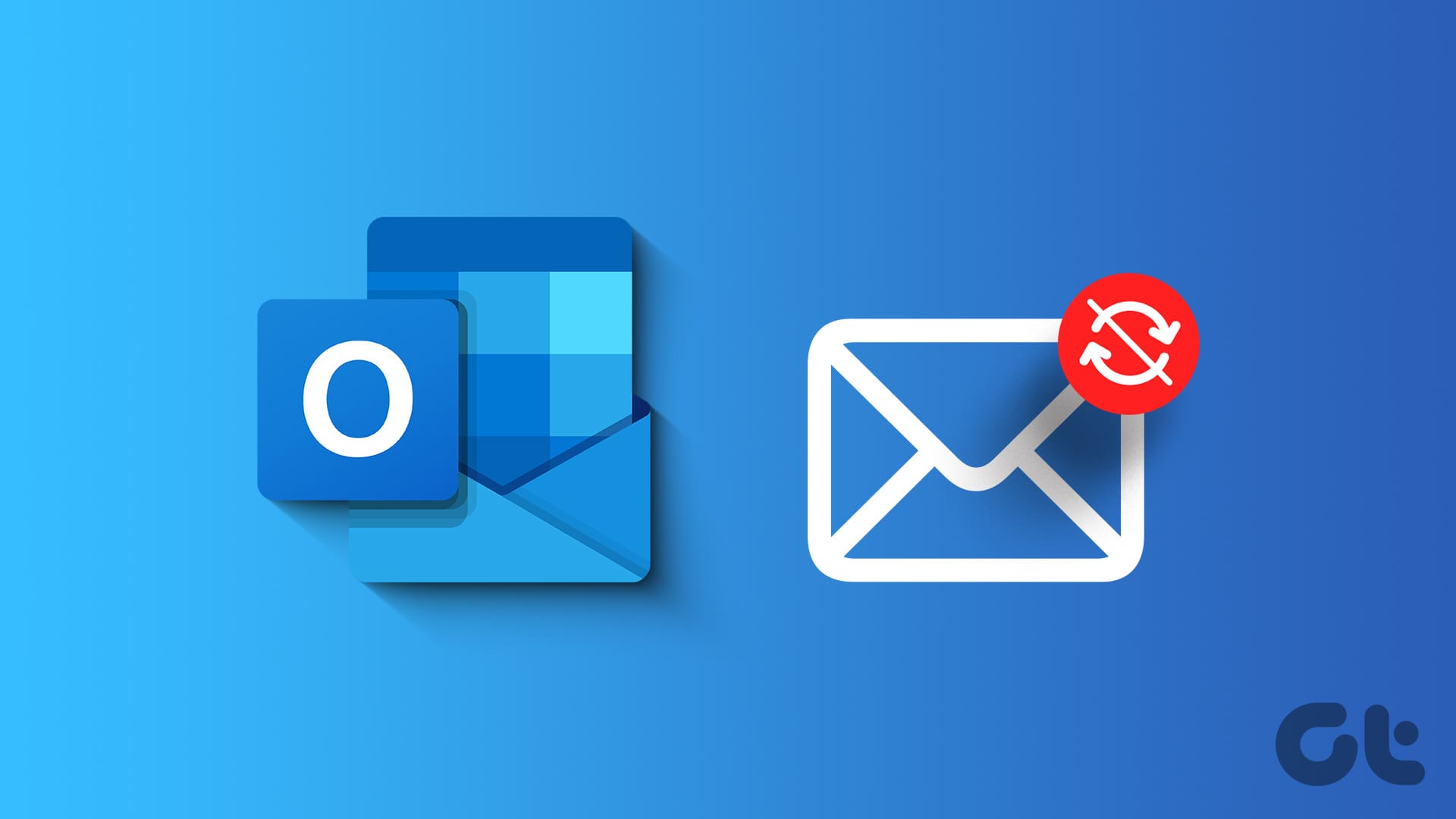
Step 7
Is VAGUE
TAP
SHOW / TELL HOW TO MOVE
TEXT
OR
EMOJIS
WHERE
YOU WANT THEM….
THEY ARE RIGHT ON TOP OF THE PHOTOS FACES!