Picture-in-Picture (PiP) is a useful feature on Android that allows you to watch any video in a small floating player. You can watch your favorite YouTube video while scrolling through your Instagram feed. Although the feature has been around for a while, it does not always function as expected.

If you’re having trouble using the picture-in-picture mode in Netflix, YouTube, VLC, and others, you’ve come to the right place. This post contains the fixes for the picture-in-picture mode not working on your Android.
1. Allow Apps to Create a Picture-In-Picture Window
Apps on Android require special permissions to create a picture-in-picture window. To start, you need to ensure that your preferred apps have the required permission to use this feature. Here’s how to check.
Step 1: Open the Settings app and navigate to Apps.
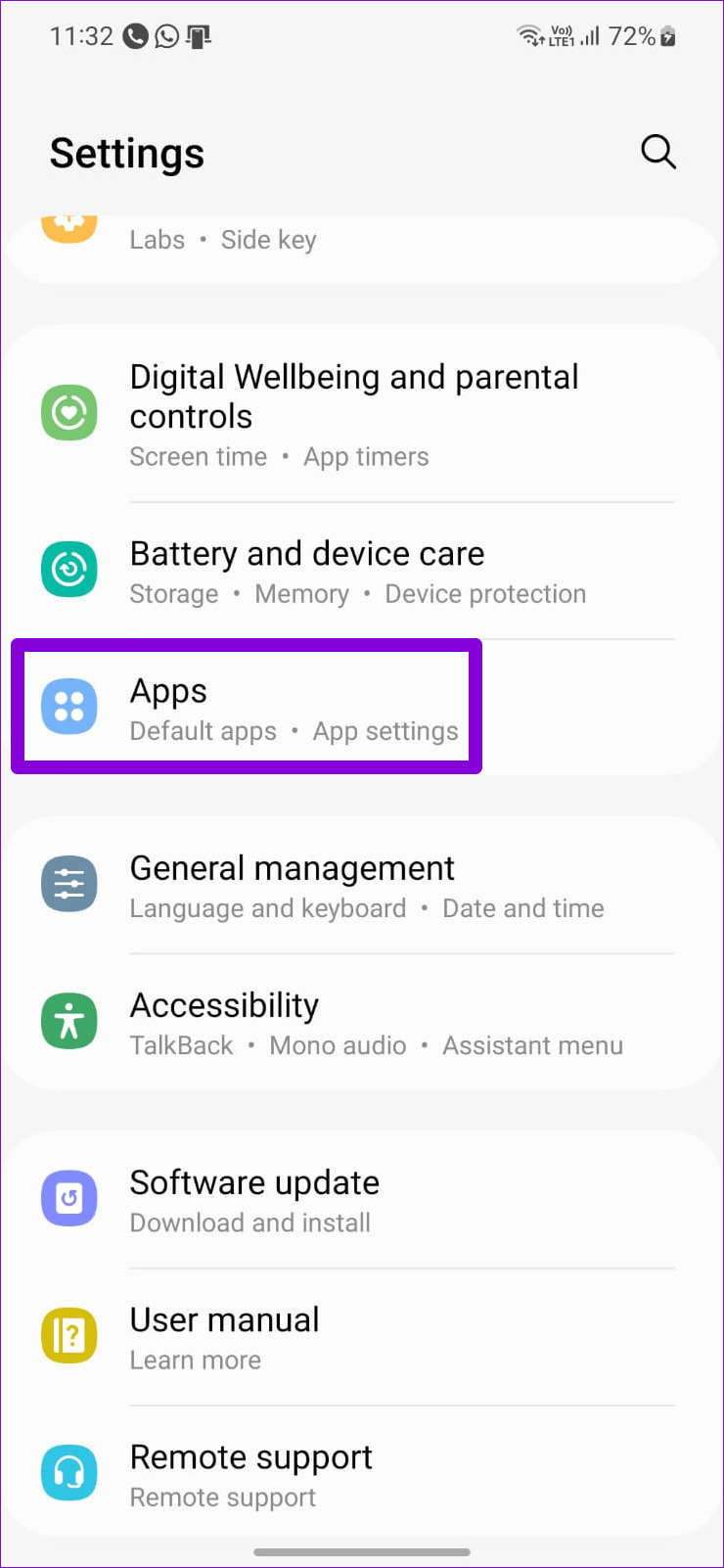
Step 2: Tap the three-dot menu icon in the top right corner and select Special access.
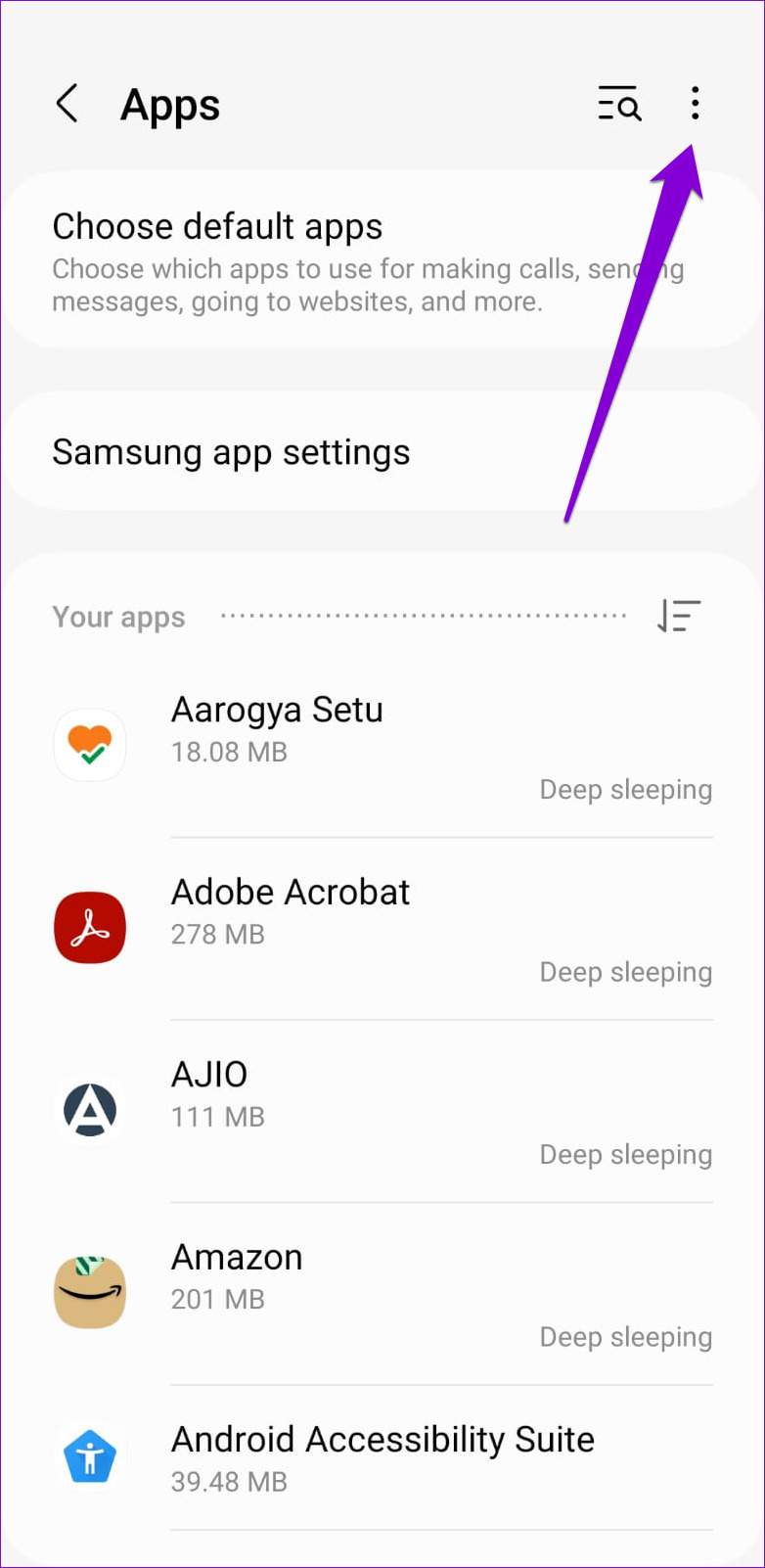

Step 3: Tap on Picture-in-picture.

Step 4: On the app list, use the toggles to allow your preferred apps to create a Picture-in-picture window.
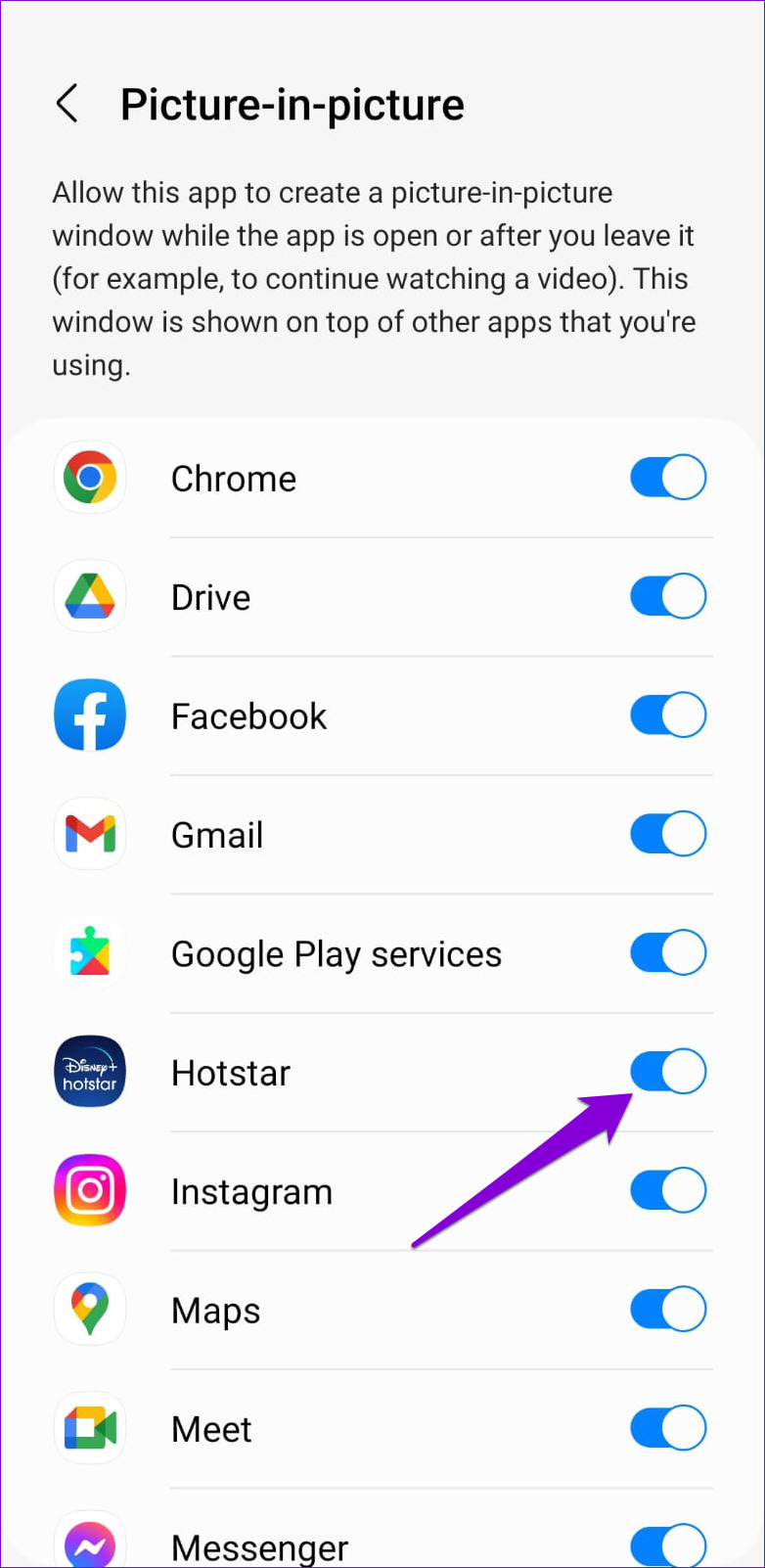
2. Enable Picture-In-Picture From App’s Settings
Aside from system settings, you should check your app’s settings menu to see if the picture-in-picture mode is disabled from there. Several apps, including YouTube, VLC, and others, let you enable or disable the Picture-in-Picture mode directly from the in-app settings menu.
Go through your app’s settings page and enable picture-in-picture mode from there.

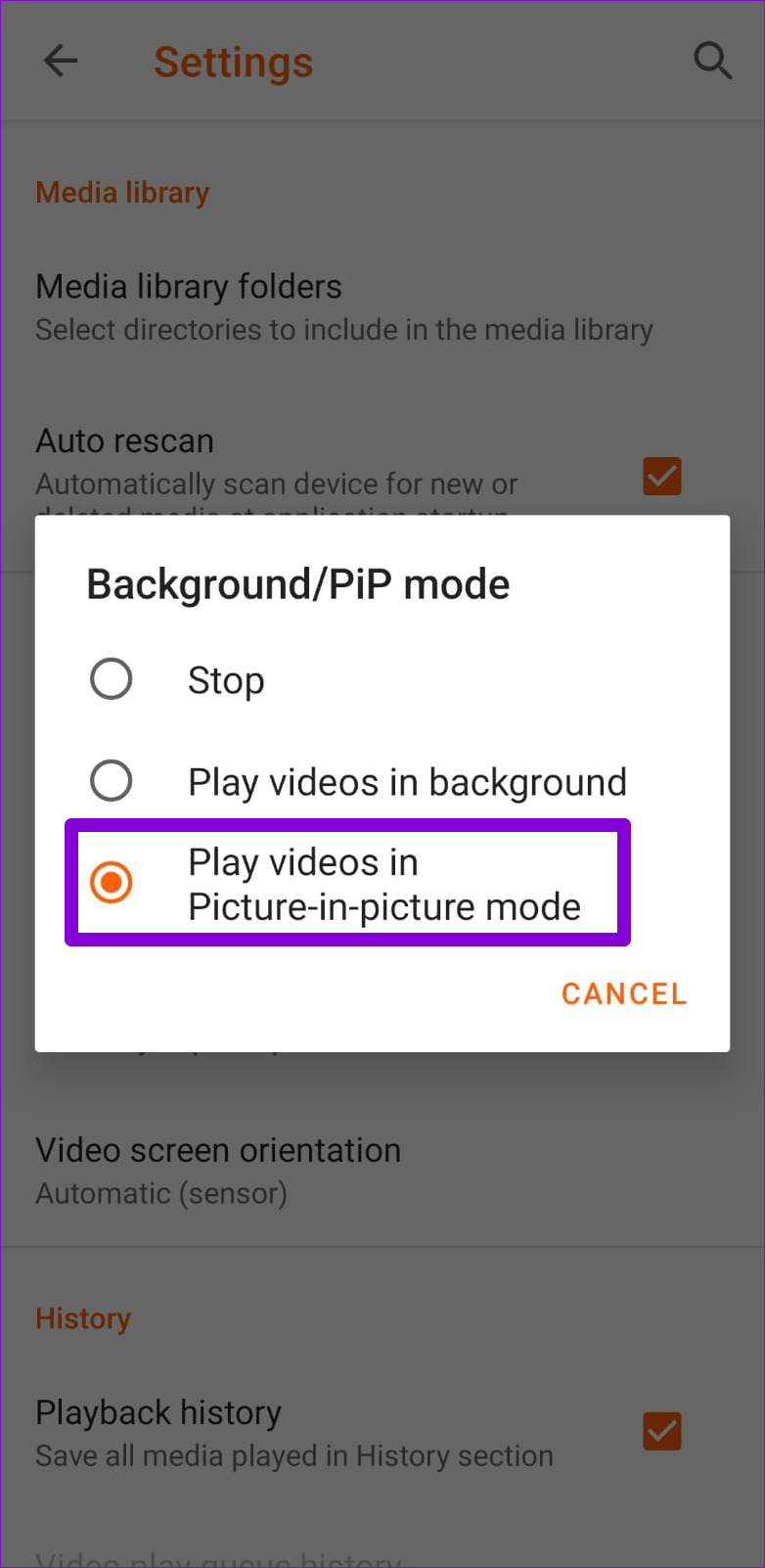
It’s worth noting that some streaming apps (for example, Disney+) do not allow you to view content in Picture-in-Picture mode unless you have a premium account. For YouTube, you can only watch videos in Picture-in-Picture mode for free if you live in the United States. If you live outside of the US, you must have a YouTube Premium account to watch YouTube videos in Picture-in-Picture mode.
3. Restart Your Phone
If the Picture-in-Picture mode doesn’t seem to work even after you enable it, restart your phone. It’s an effective way to resolve minor issues with the Android.
Press and hold down the power button to visit the power menu and tap on Restart.

After your phone reboots, try to use Picture-in-Picture mode in your preferred app.
4. Clear Cache for the Problematic App
If the issue with Picture-in-Picture mode only affects a single app, the problem is likely to be with the app rather than your phone. Often, it’s the temporary data collected by the app that messes things up. You can try clearing cache data for the problematic app to see if that helps.
Step 1: Long-press on your app and tap the info icon from the menu that appears.
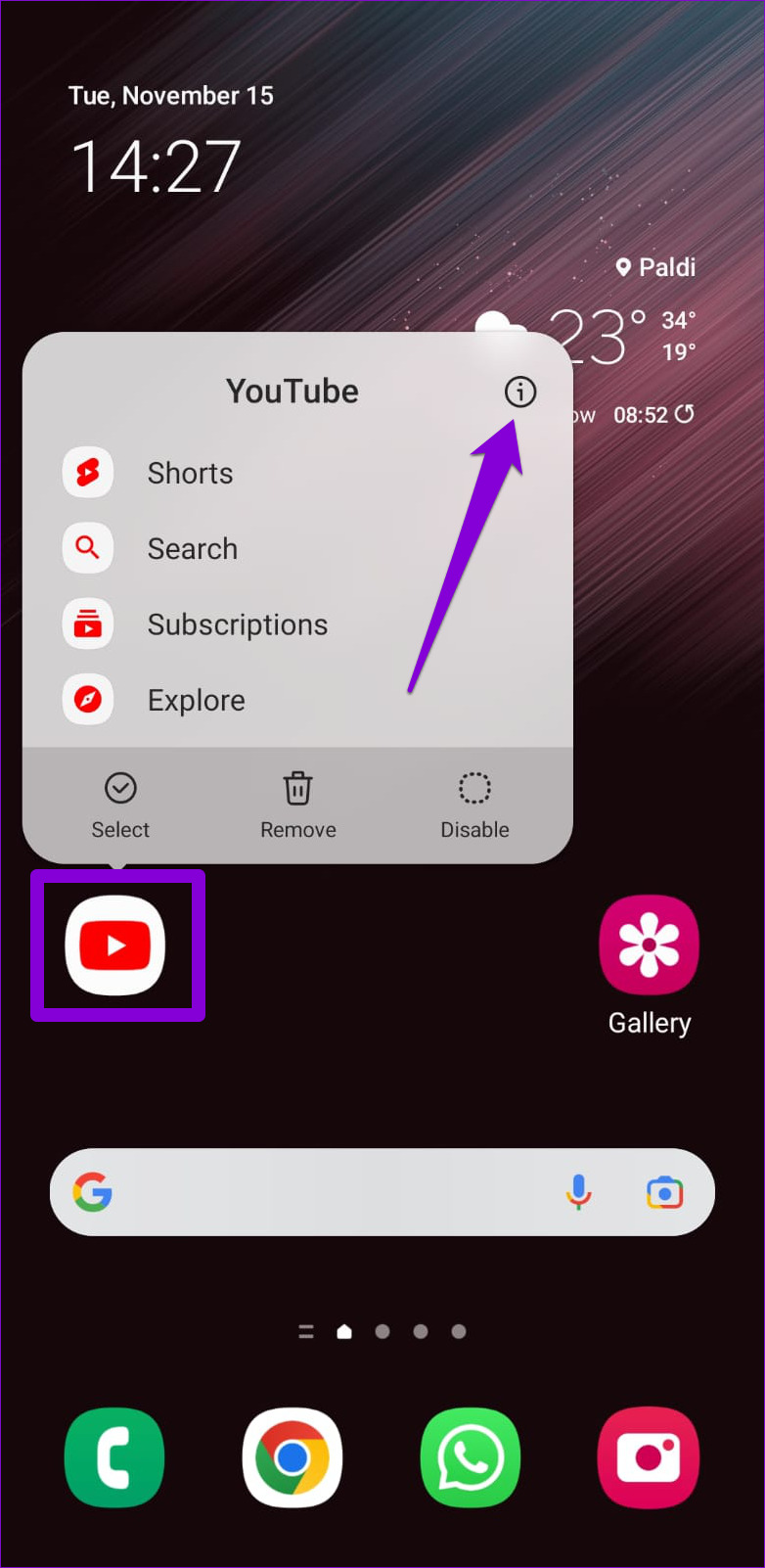
Step 2: Go to Storage and tap the Clear cache option in the bottom right corner.

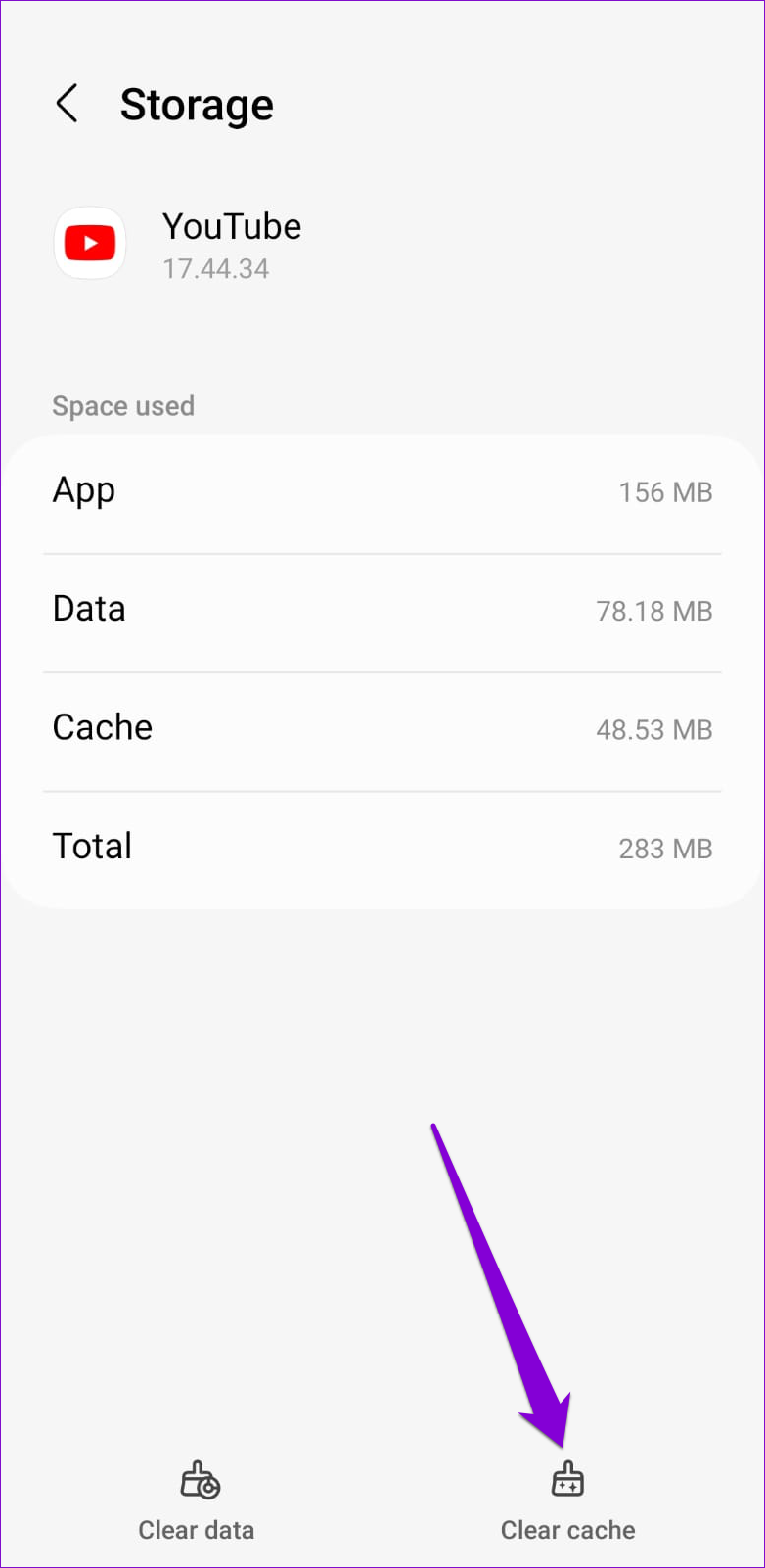
Following that, restart your app and see if the Picture-in-Picture mode works as intended.
5. Update the App
You should always use the most recent version of an app to benefit from the latest features and bug fixes. If the Picture-in-Picture mode not working issue is occurring due to a buggy app build, you should be able to fix it by updating the app.
Open Google Play Store and search for your app. If a newer version is available, you should see an Update button. Tap on it to install the most recent version of the app.

While you’re at it, you should also look for any pending Android system updates. For that, head over to the Settings app and select Software update. Download and install any pending Android updates and then try to watch videos in Picture-in-Picture mode again.
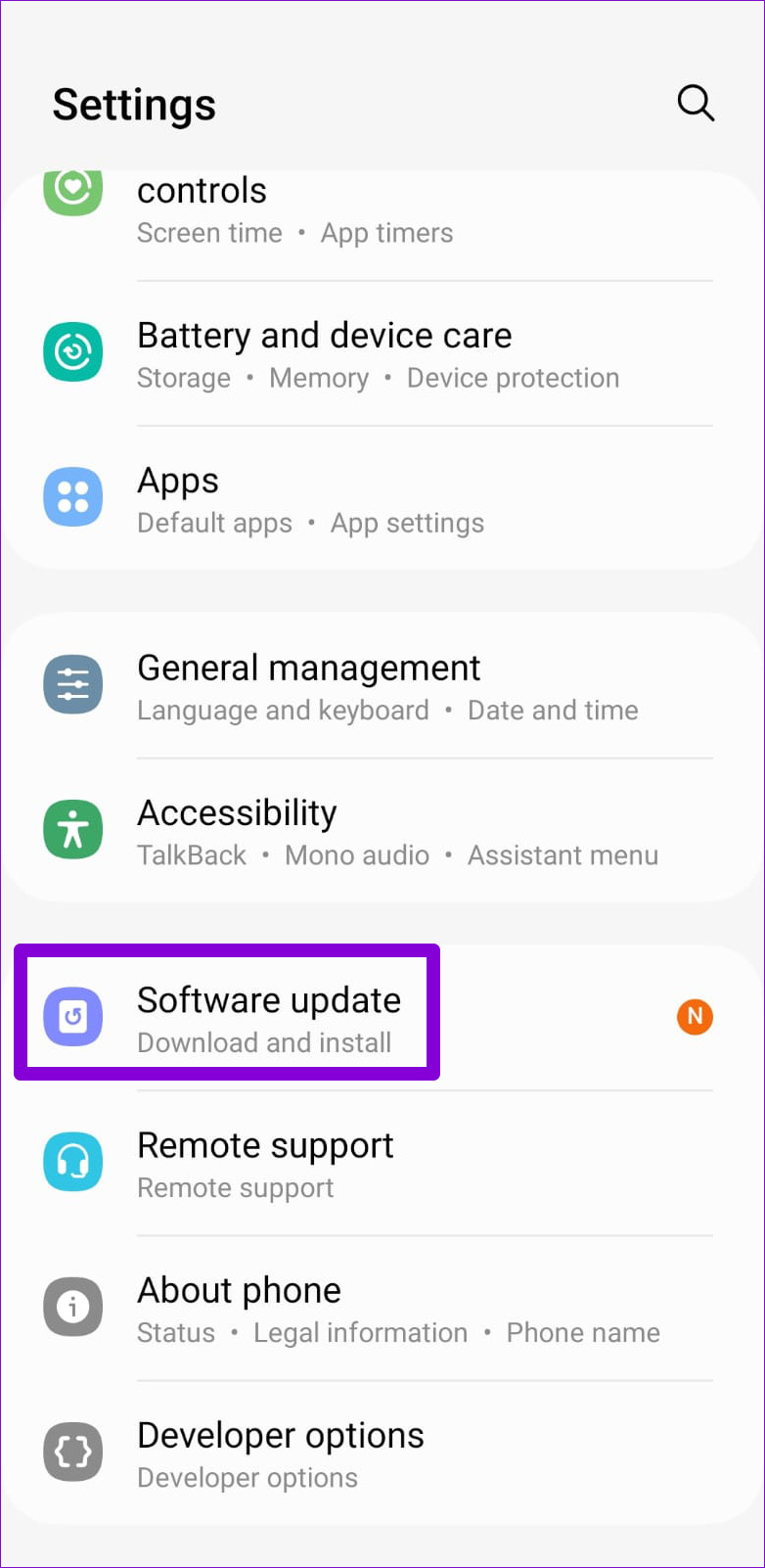
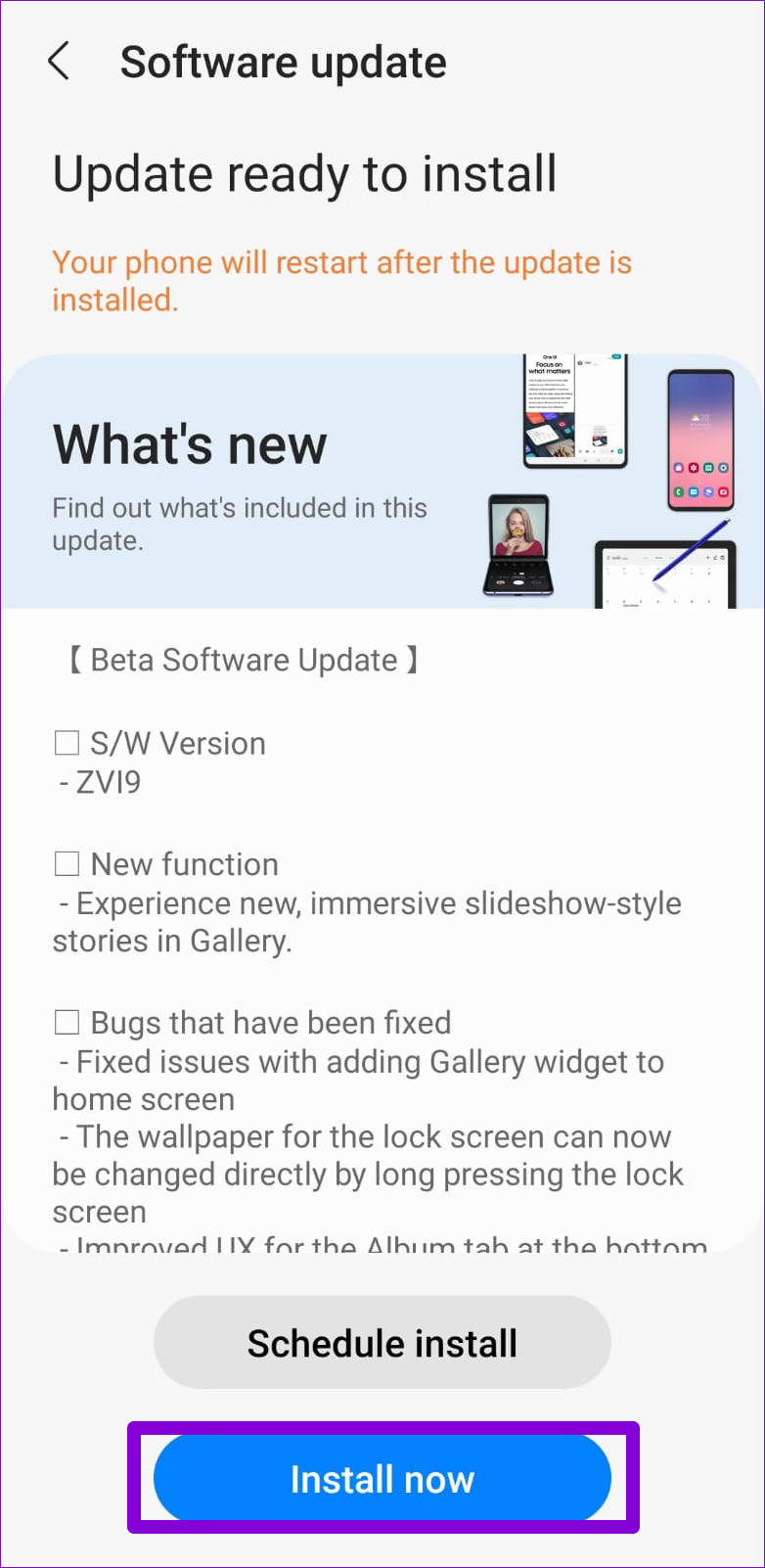
6. Try Safe Mode
Finally, you can try booting your phone into Safe Mode. When you do this, YouTube will run without interference from third-party apps. Several Reddit users managed to fix the YouTube picture-in-picture mode by booting into Safe Mode and turning the feature off and back on. You can also give this method a go if nothing else works.
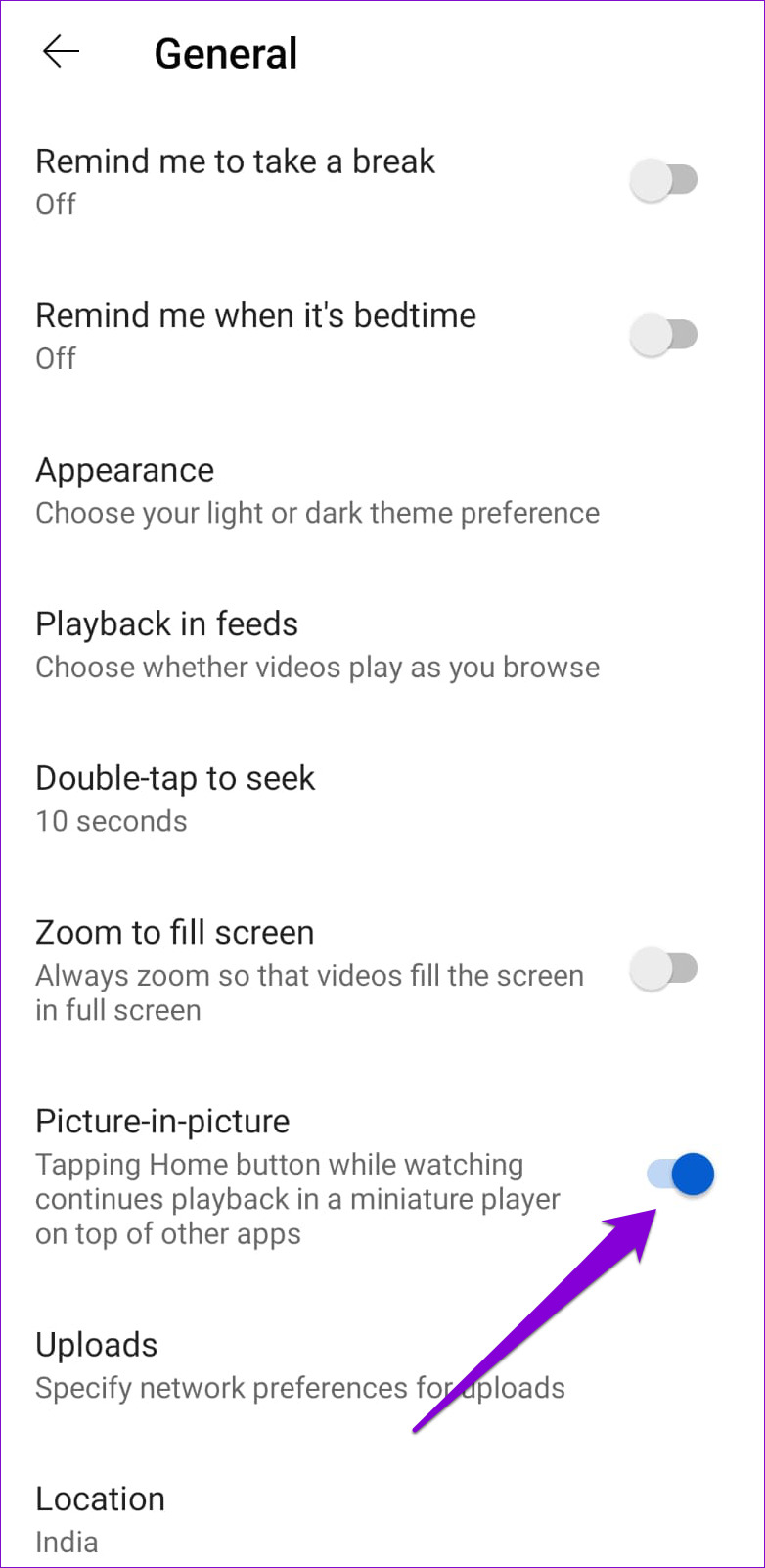
Since all your third-party apps, such as Netflix, Prime Video, and others, will be unavailable during Safe Mode, you can try toggling the Picture-in-Picture mode permissions for those apps (refer to steps in Method 1) from the Settings menu.
To boot your phone in Safe Mode, press and hold the power button to open the Power menu. Long-press on the Restart option and tap the green checkmark to enter Safe Mode.


After toggling the Picture-in-Picture mode, restart your phone to exit Safe Mode, and try using the Picture-in-Picture mode on your phone.
Multitask Like a Pro
Multitasking is an important part of our daily lives. If you’re a heavy multitasker, features like Picture-in-Picture mode can be extremely useful. Hopefully, the solutions in this post were helpful, and you can watch videos in Picture-in-Picture mode without issue.
Was this helpful?
Last updated on 23 November, 2022
2 Comments
Leave a Reply
The article above may contain affiliate links which help support Guiding Tech. The content remains unbiased and authentic and will never affect our editorial integrity.









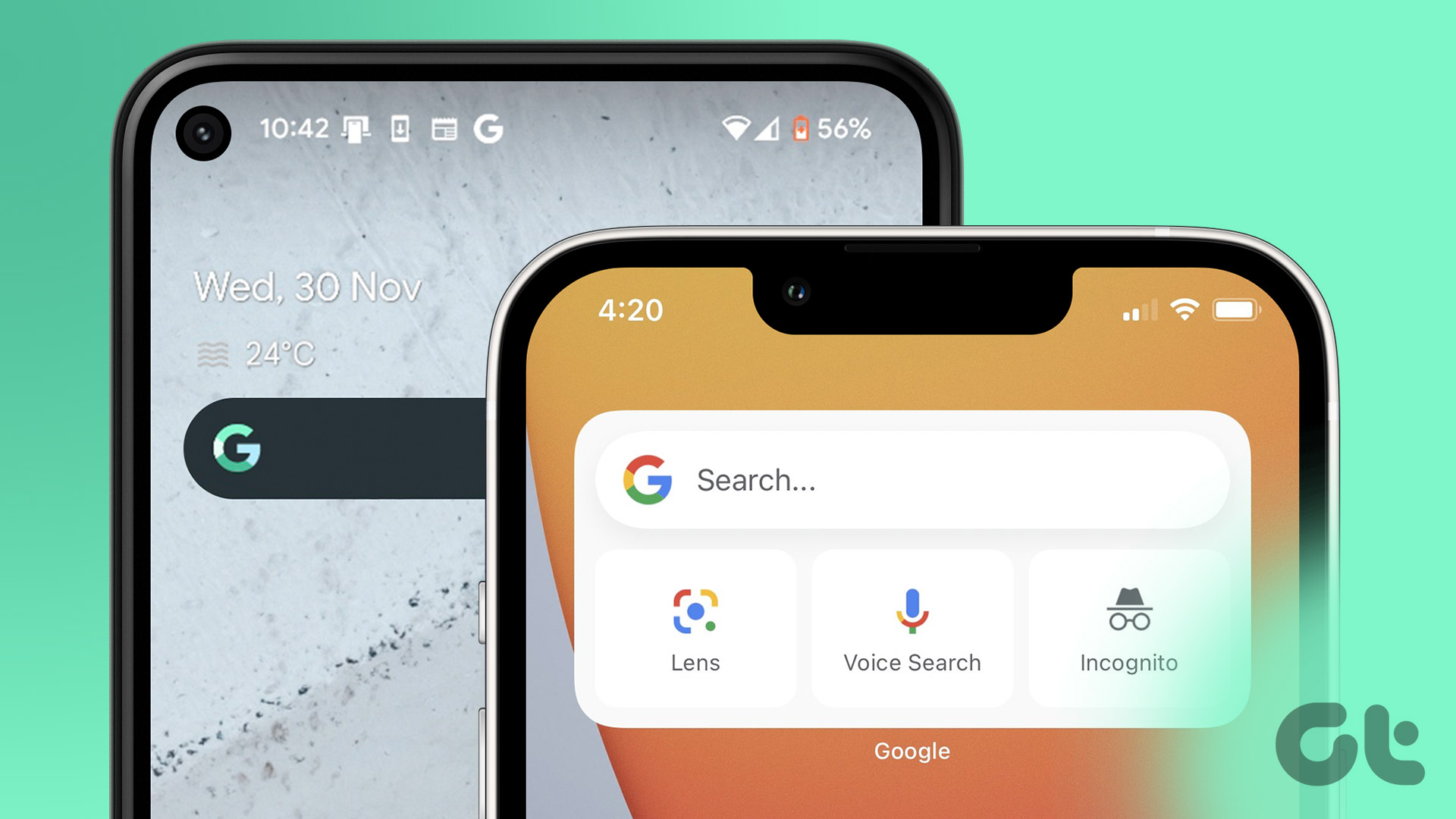
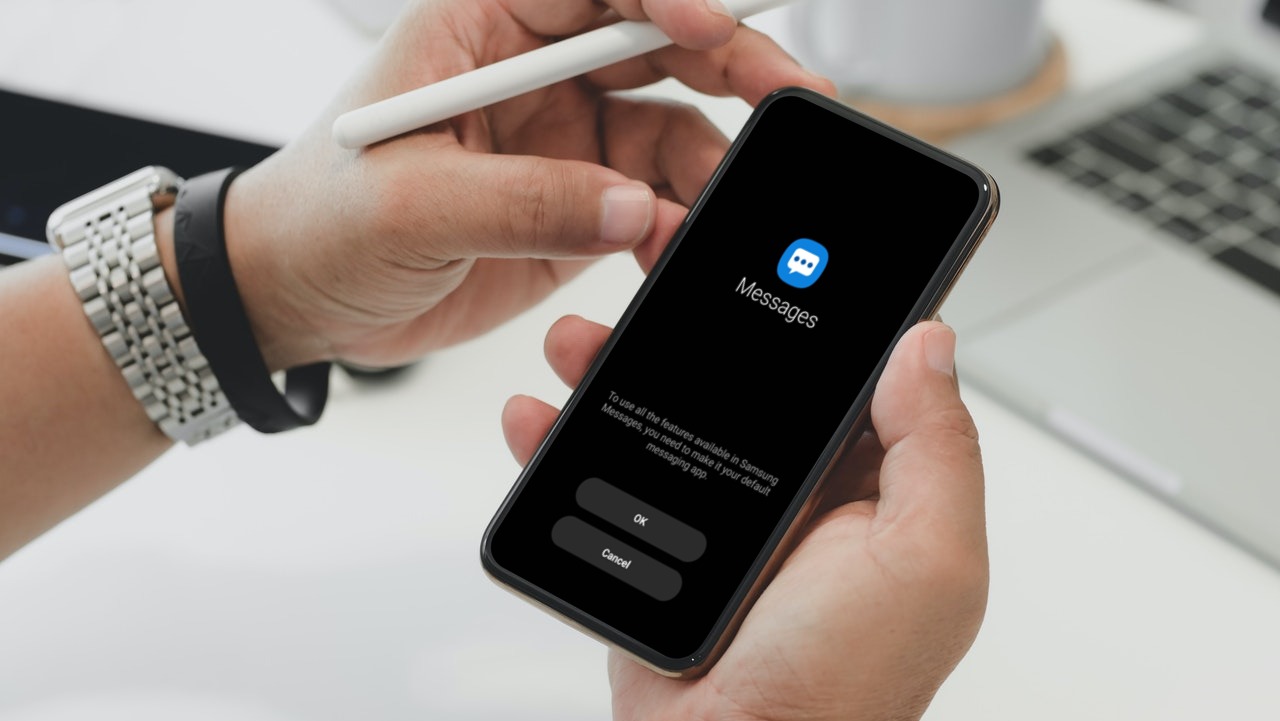
There’s no pip mode in my setting what should i do ?
Ran through this list twice and checked in between each step to see if anything changed. No luck.