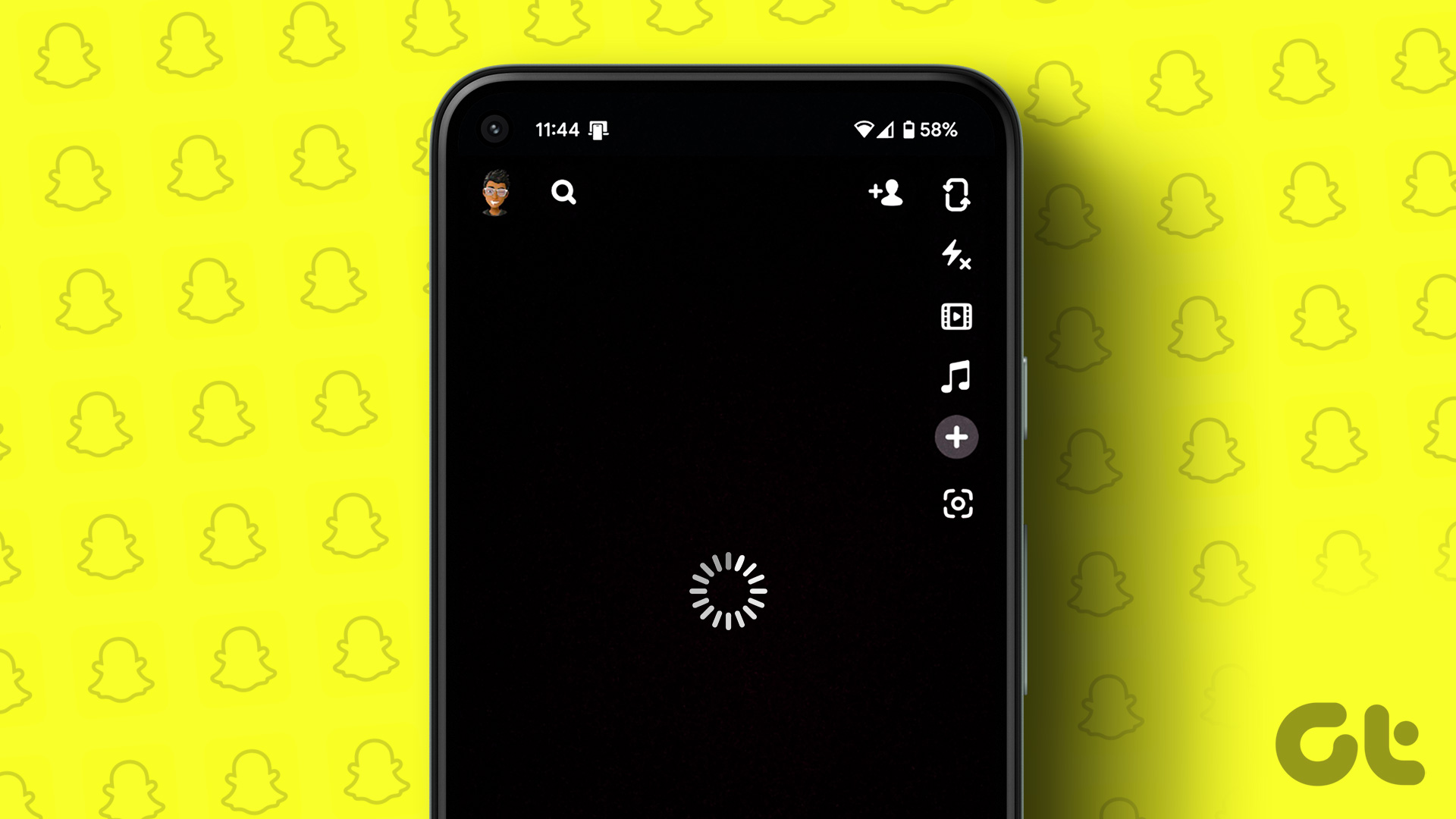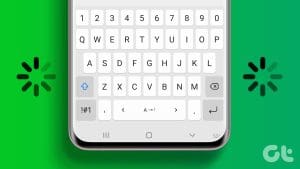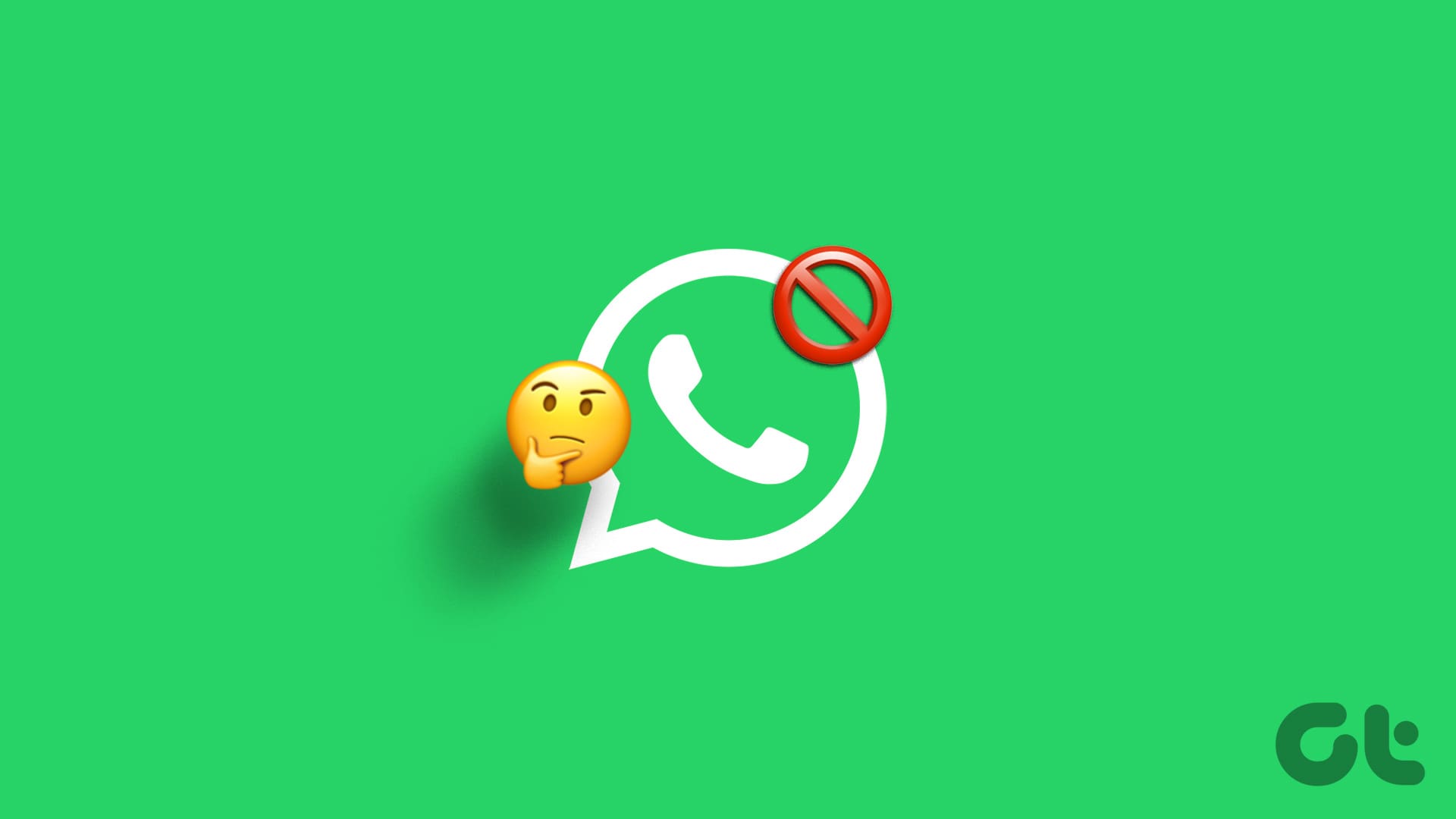Even after fierce competition from the likes of Google Meet and Microsoft Teams, Zoom continues to grow its market share in the video calling market. It’s the preferred choice for personal use, organizations, and startups out there. However, during long Zoom calls, you might encounter lag and skipped frame rates throughout the UI. It’s fairly easy to fix, though. Read along to learn how to fix Zoom lag on Windows 10.

1. Use High-Speed Internet Connection
For a flawless Zoom experience, it is recommended to have a high-speed internet connection. Use the tools like Speedtest to check that you have at least 20 to 30 Mbps speed.
Most modern Wi-Fi routers come with 2.4GHz and 5.0GHz support. You need to connect to the 5.0Ghz frequency for the best possible Wi-Fi speed. We will recommend you go through this trick before starting any Zoom meeting on the laptop.
2. Disable Zoom Backgrounds
Zoom allows you to select from a bunch of backgrounds to hide that messy room behind you. One can also select a custom wallpaper from the computer to hide the background.
The app uses AI and crops yourself to deliver a seamless experience. It does level up the resources in the background to use Zoom wallpapers. When you opt for the Zoom background, the app warns you about the low video resolution to maintain CPU bandwidth.
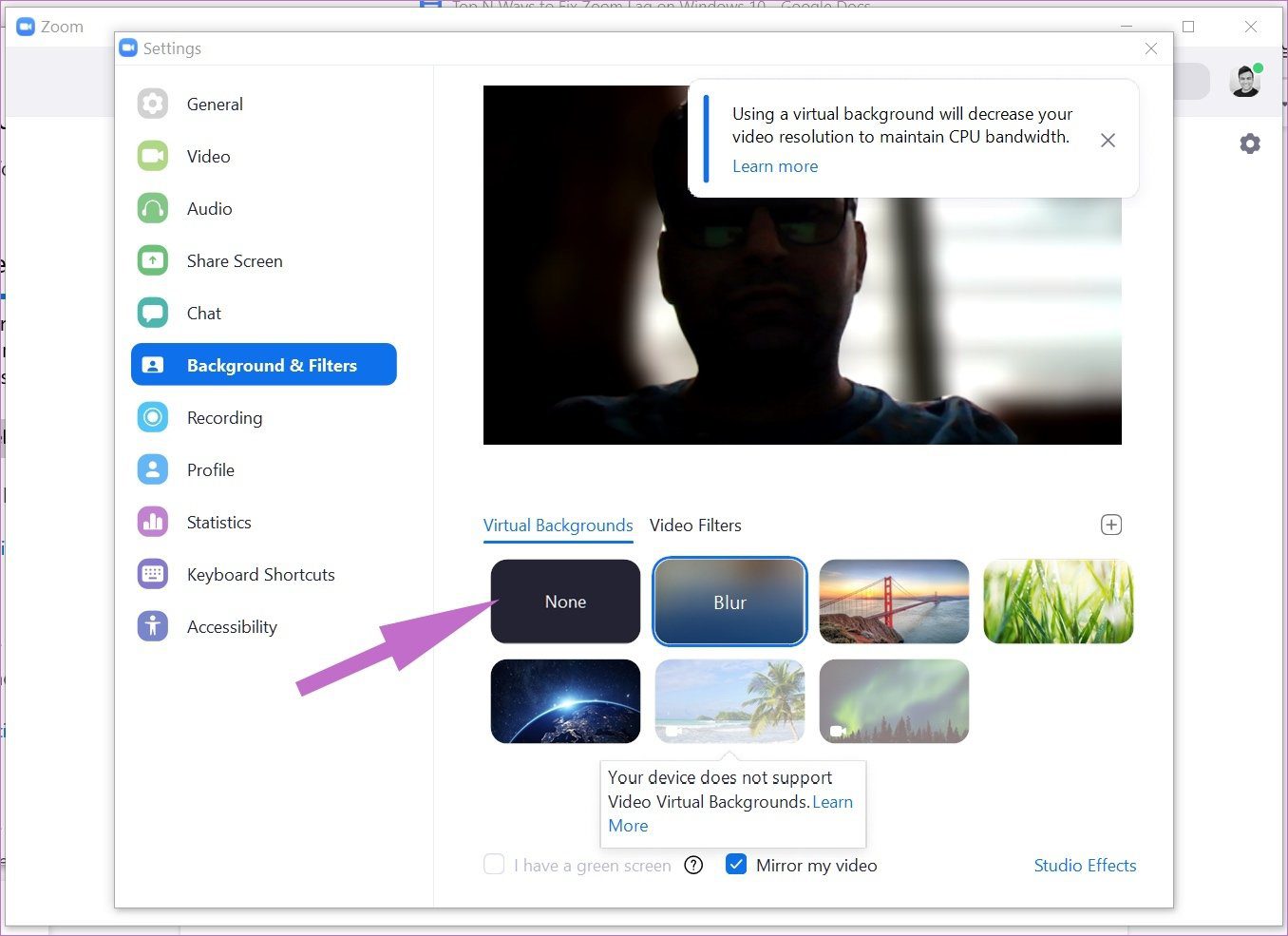
Consider turning off the option from the Zoom Settings > Background & Filters and select None from the following menu.
3. Disable Microphone or Video When You Are Not Talking
During long Zoom calls, you should mute the microphone when you’re not talking. The practice results in two advantages for the use. First, other participants won’t hear any noise from your side. Secondly, Zoom will no longer try to catch your voice and use the resources on other tasks to improve the video calling experience. Well, it does seem frugal but would totally work. Similarly, you can switch off your video feel and show a profile picture in your Zoom call. That should save significant bandwidth for your connection.

Simply click on the microphone icon during a Zoom meeting or use the Ctrl + D keyboard shortcut to enable/disable the microphone.
Speaking of keyboard shortcuts, you should master Zoom keyboard shortcuts to perform tasks on the go.
4. Disable Zoom Apps that You Longer Need
Zoom offers a dedicated marketplace of apps to enhance the functionalities. You can add apps like Evernote, Trello, etc., in Zoom and use them without leaving the main app.
If you have installed many third-party apps and face a lag throughout the Zoom, then it’s time to uninstall these apps from the platform. Follow the steps below.
Step 1: Go to the Zoom marketplace on the web.

Step 2: Sign in using your Zoom account credentials. Click on the Manage option in the upper right corner.
Step 3: Navigate to My Dashboard > Installed Apps section. You will see a list of installed apps.
Step 4: Select Uninstall beside the app name and remove it from the Zoom.

Go ahead and restart the Zoom app and see if you are facing any performance issues.
5. Close Other Apps in the Background
If there are too many apps open on your Windows 10 PC, they might use the CPU resources and leave you with an unsatisfactory experience on the Zoom app. Follow the steps below to identify such apps and end task for them.
Step 1: Hit the Windows key on the keyboard and search for the Task Manager.
Step 2: Open the Task Manager and you will see a list of apps running on the Windows 10 machine.
Step 3: If you notice unusual CPU usage by an app, click on the app name and select End task at the bottom.
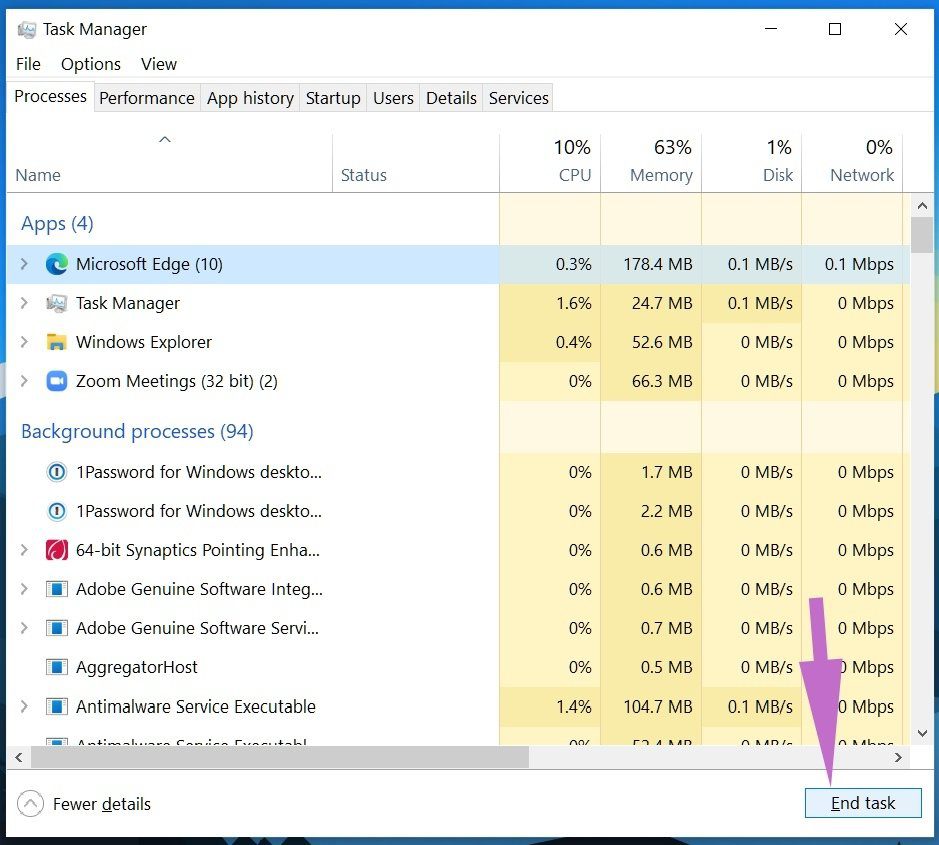
That way, you are leaving maximum CPU usage for the Zoom video calls to deliver a lag-free experience.
6. Close Other Downloads and Streaming Process
As we mentioned earlier, Zoom requires a high-speed internet connection for a glitch-free video calling experience. If there is any download process going or streaming a YouTube video in the background, you need to pause or stop the operation and allow Zoom to utilize the full bandwidth.
7. Update the Zoom App
Zoom frequently releases app updates to impro the app performance on the Windows PC. Zoom lagging your Windows machine if you’re using an old build of the app.
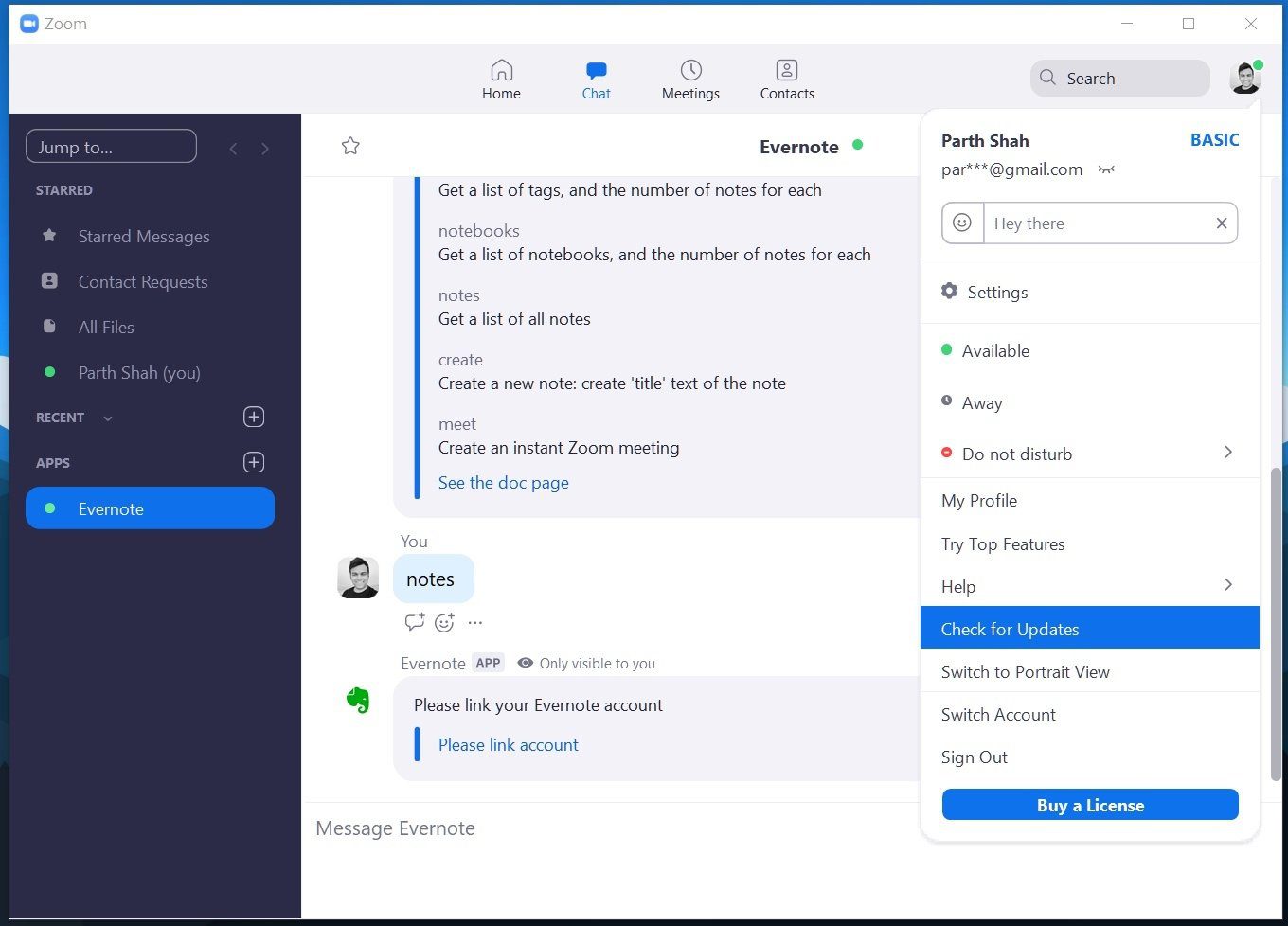
Click on the profile icon at the upper right corner and select the Check for updates option. Update Zoom to the latest version and enjoy smooth video calls.
Fix Zoom Problems
While Zoom is a great tool for video conferencing, unwanted lags and glitches ruin the the experience. Check the methods mentione above to fix the Zoom lag on your Windows 10 computer.
Next up: Skype is another Zoom alternative to compose group video calls. Read the comparison post below to find all the differences between the two.
Was this helpful?
Last updated on 13 July, 2021
The article above may contain affiliate links which help support Guiding Tech. The content remains unbiased and authentic and will never affect our editorial integrity.