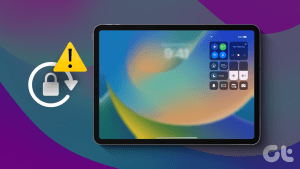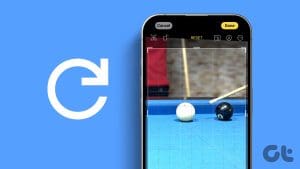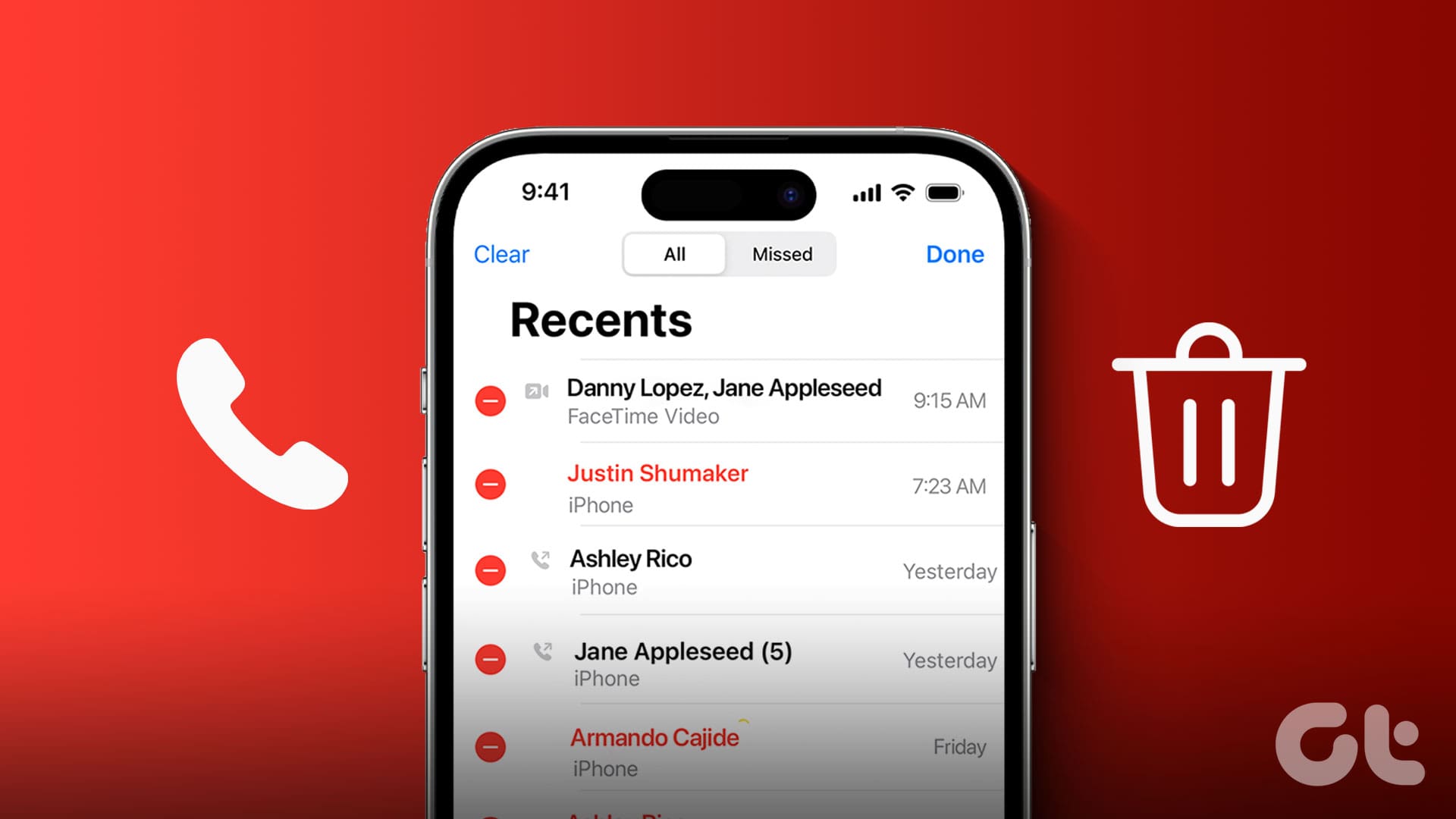Being able to rotate your iPhone’s screen brings convenience to the table. Whether viewing photos, watching videos, or playing games, transitioning to landscape mode feels intuitive. But what if the screen rotation feature fails to work as expected on your iPhone?

Depending on your situation, fixing the problem could be as easy as turning off the screen rotation lock or as demanding as resetting your iPhone. If you don’t know what’s causing the problem, work through the following tips to fix it.
Why Won’t My iPhone Screen Rotate
Your iPhone’s screen may fail to rotate if the rotation lock or the Display Zoom feature is enabled. Additionally, if an app lacks support for screen rotation, it can prevent your iPhone’s screen from changing its orientation. Notably, several popular apps, such as Snapchat, Adobe Photoshop Express, Google Authenticator, and others, do not offer screen rotation functionality.
Besides the above, bugs and temporary iOS glitches can also cause the auto-rotate feature to malfunction on your iPhone.
What to Do When Your iPhone Screen Won’t Rotate
Now that you are familiar with the typical causes of the problem, let’s explore some potential solutions to address it.
1. Turn off the Screen Rotation Lock
First, ensure that the rotation lock is turned off on your iPhone.
To unlock auto-rotate on your iPhone, swipe down from the top right corner of the screen and tap the Rotation Lock button (one that looks like a lock with an arrow circling it). As you do that, a message will appear at the top that reads ‘Portrait Orientation Lock: Off’.
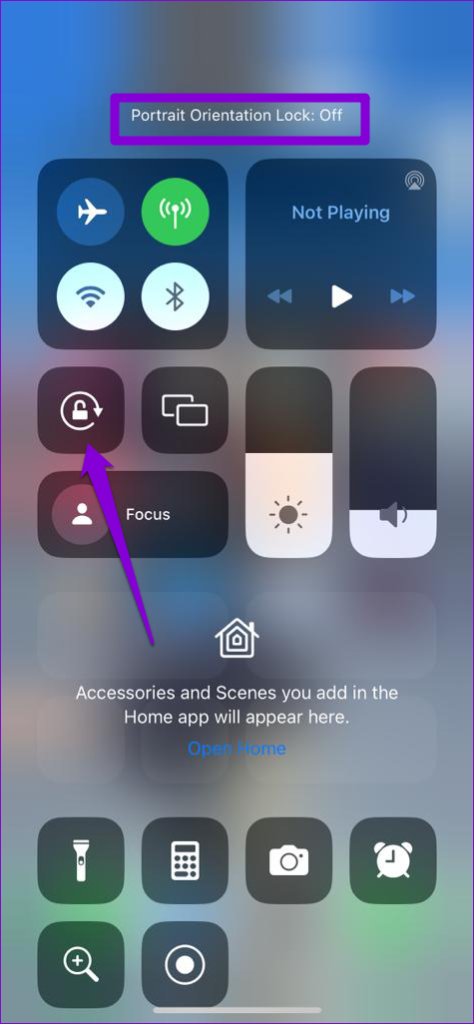
Now, turn your iPhone sideways and check if the screen orientation changes.
2. Check Auto Rotation on Other Apps
If your iPhone won’t change screen orientation even when the rotation lock is off, check if the issue persists across all apps. As mentioned earlier, there are several apps on iOS specifically designed to function only in portrait or landscape mode.
You can test the auto-rotate feature in apps like Safari or Notes to see if it is working fine.
3. Restart the App
Occasionally, apps on iPhones can become unresponsive, causing the screen to remain locked in one orientation. If the problem is specific to a particular app, restart it to see if that helps.
To close the problematic app, swipe up from the bottom of the screen and swipe up on its app card. Then, reopen the app and check if the issue is still there.
4. Restart Your Phone
Another thing you can do to fix this particular issue is restart your iPhone.
- For iPhone X or later: Press and hold either of the volume buttons along with the Sleep/Wake button.
- Old iPhone users: Press and hold the Sleep/Wake button to bring up the power slider. Move the slider from left to right to power off your iPhone.
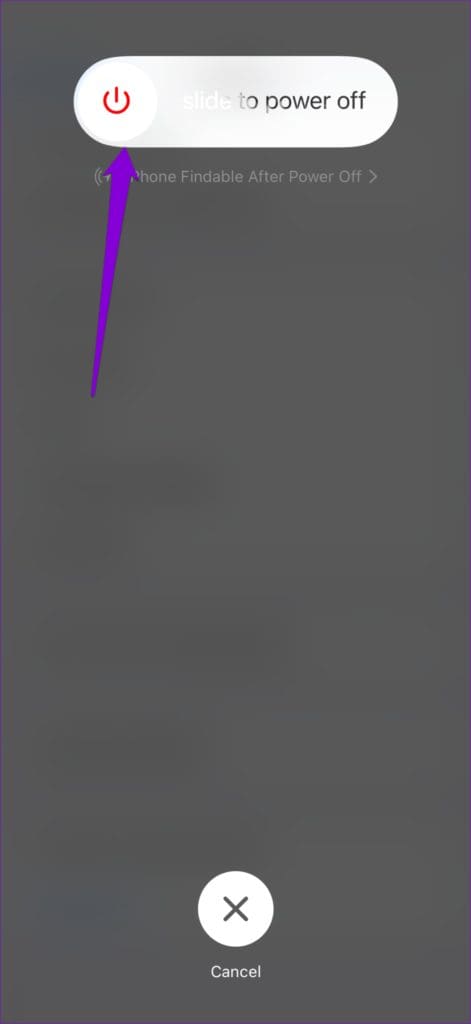
Wait for it to shut down completely, then press and hold the Sleep/Wake button to turn on your iPhone.
5. Turn off Display Zoom
Display Zoom is a nifty setting to enlarge the texts and icons on your device’s screen to improve readability. However, this feature can affect the rotation of the home screen layout on the Plus-size iPhones and iPhone Max models. Hence, it’s best to turn it off.
Step 1: Open the Settings app on your iPhone and go to Display & Brightness.
Step 2: Scroll down to tap on Display Zoom. Select Default and tap Done in the top right corner.

Once you complete the above steps, your iPhone will restart with a new zoom setting. Following that, your iPhone’s screen should rotate as before.
6. Install iOS Updates
Software updates can also go wrong at times. If the auto-rotate problem is caused by a bug within iOS, installing pending updates should help.
Step 1: Open the Settings app and navigate to General > Software Updates.
Step 2: Wait for your iPhone to check for pending updates and install them if available.
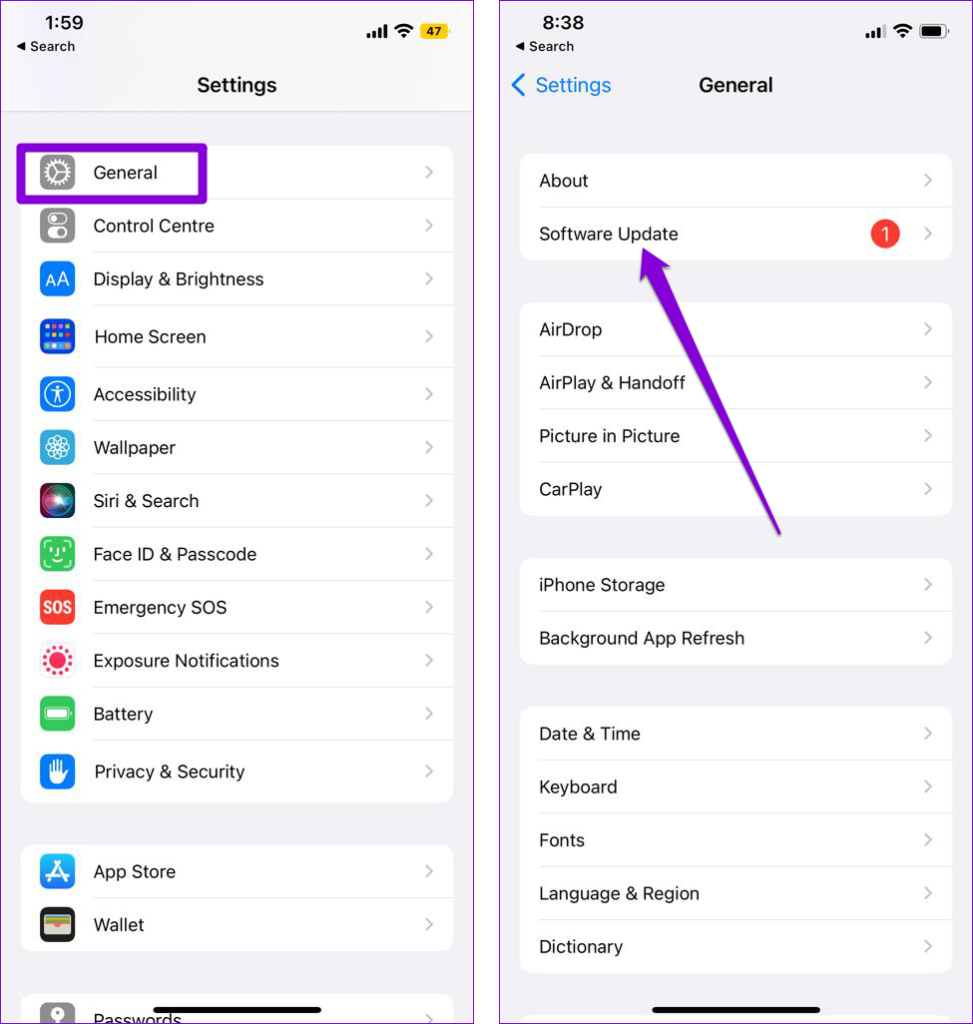
7. Reset All Settings
If the above tips don’t help, resetting your iPhone may be your best option. Doing so will reset all your custom settings to their default values. Don’t worry; this won’t affect your personal data.
Step 1: Open the Settings menu and navigate to General > ‘Transfer or Reset iPhone’.
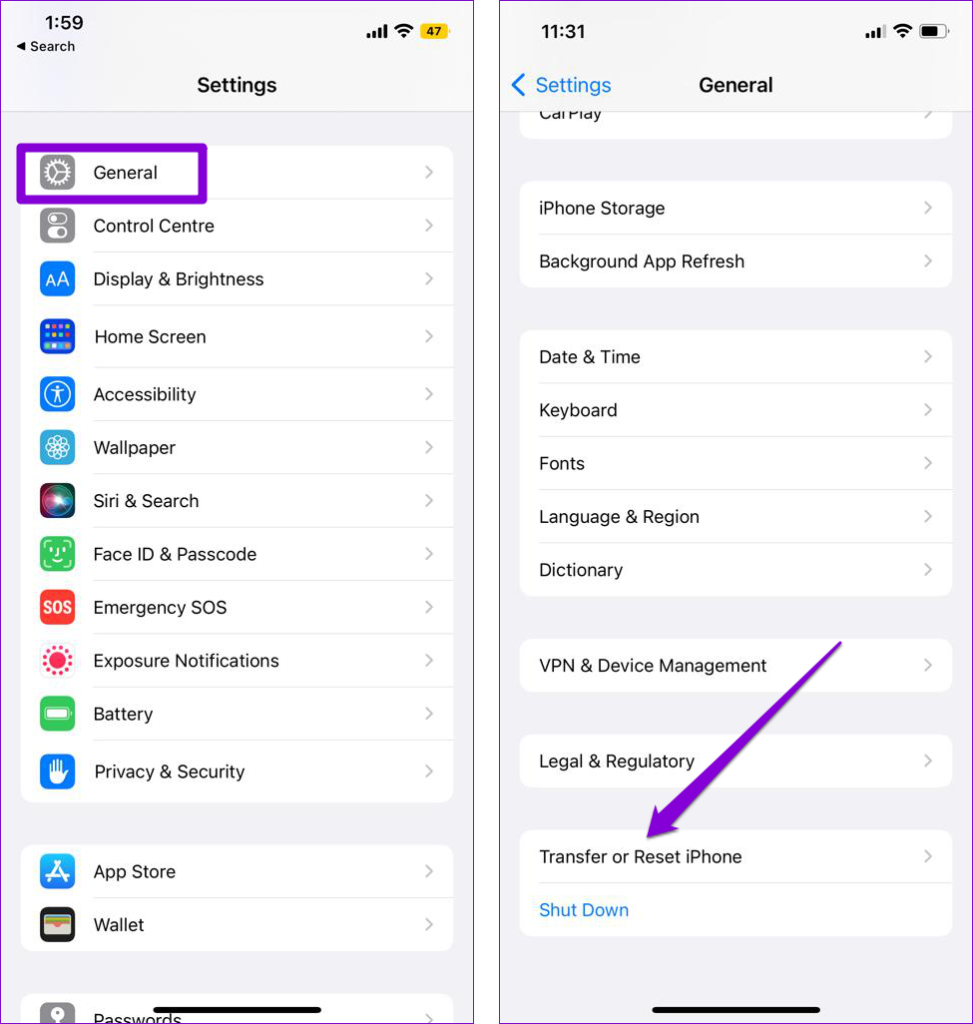
Step 2: Tap the Reset option at the bottom and select Reset All Settings.

8. Contact Apple Support
Lastly, if all the above fixes prove ineffective, the issue is likely hardware-related. This can happen if the accelerometer on your iPhone is malfunctioning. In that case, your best option is to contact Apple support or visit the nearest Apple store for further assistance.
FAQs on Auto Rotate Not Working on iPhone
You can easily rotate videos on your iPhone using the Photos app or the iMovie app.
To enable or disable the rotation lock without opening the Control Center, you can configure the Back Tap feature on your iPhone to toggle the rotation lock.
Portrait or Landscape
It can be frustrating when your iPhone’s screen fails to rotate. In most cases, misconfigured settings or compatibility issues cause the problem. We hope one of the above methods has helped you fix the problem and that things are back to normal.
Was this helpful?
Last updated on 04 March, 2024
The article above may contain affiliate links which help support Guiding Tech. The content remains unbiased and authentic and will never affect our editorial integrity.