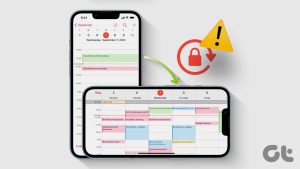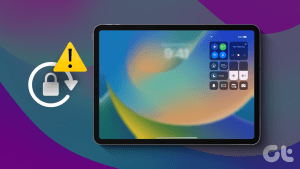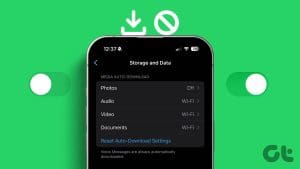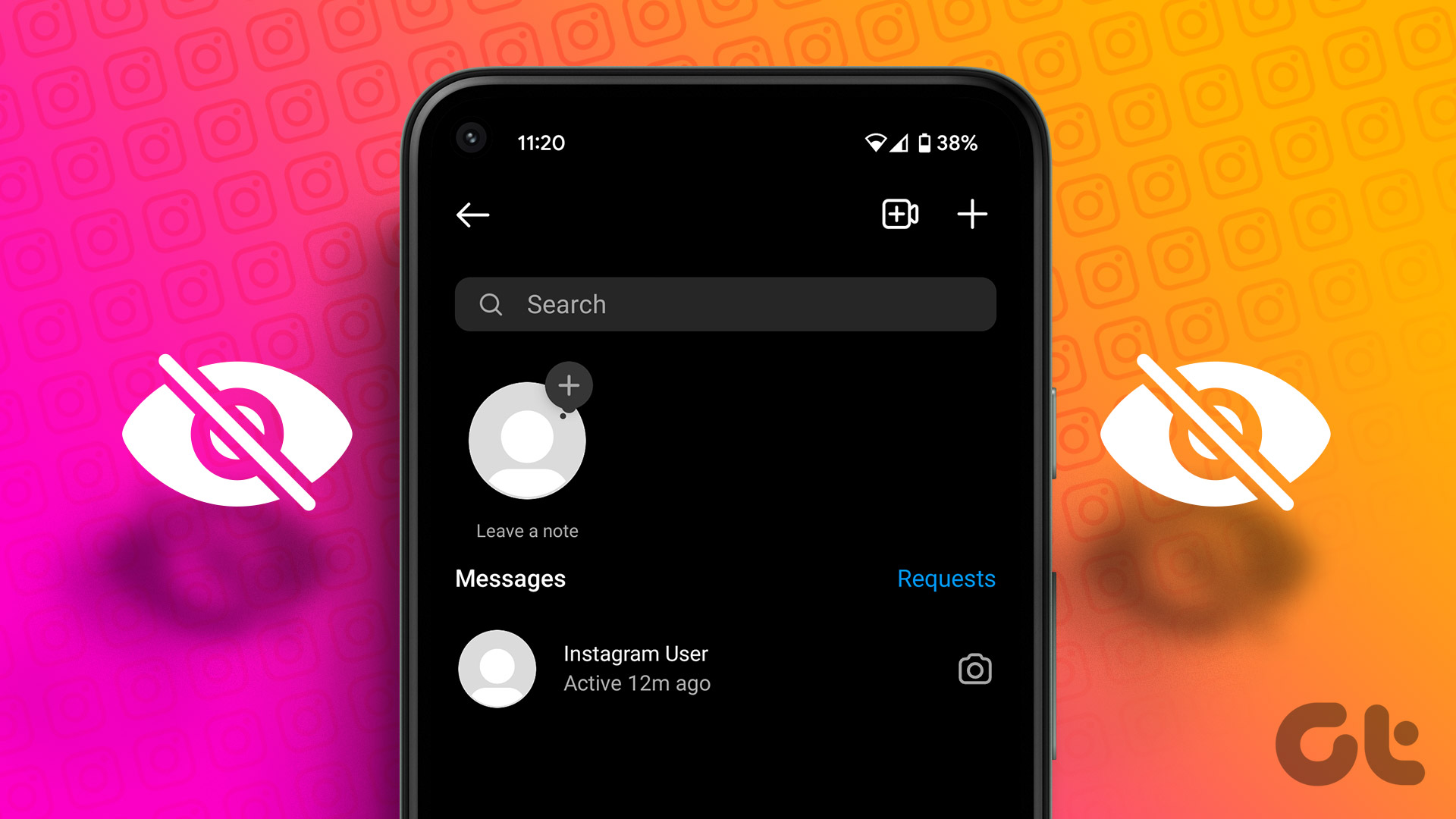Have you ever taken a perfect photo except for its orientation, or do you want to change the orientation of a picture sent to you by someone? Whether you’re on your computer or mobile, here are ten simple ways to rotate an image quickly.
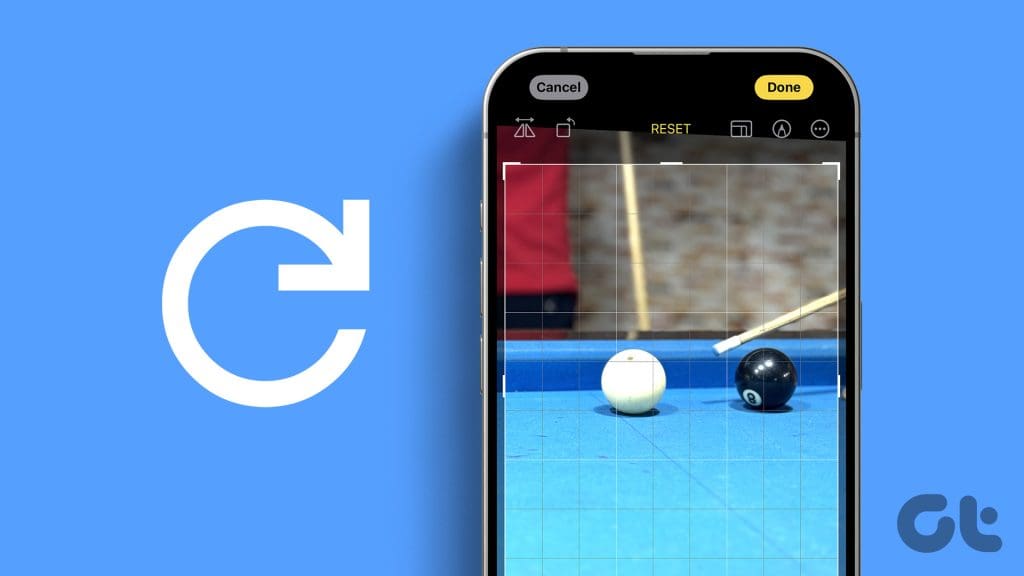
Orientation matters if you’re trying to edit an image or post your photo to a social-media website. Whether you are tech-savvy or not, we will share the built-in tools on your mobile or computer to rotate an image in this article. Let’s begin.
Rotate an Image on Android
The Google Photos app is the easiest way to rotate an image on an Android smartphone. The app comes pre-installed on most Android devices. Here are the simple steps to follow.
Step 1: Launch the Google Photos app and open the photo you wish to rotate on the full screen.
Step 2: Tap Edit at the bottom.

Step 3: Tap and select Crop.
Step 4: Now, tap the rotate button to rotate the image.
Tip: Tap the rotate tool multiple times to get the desired result.
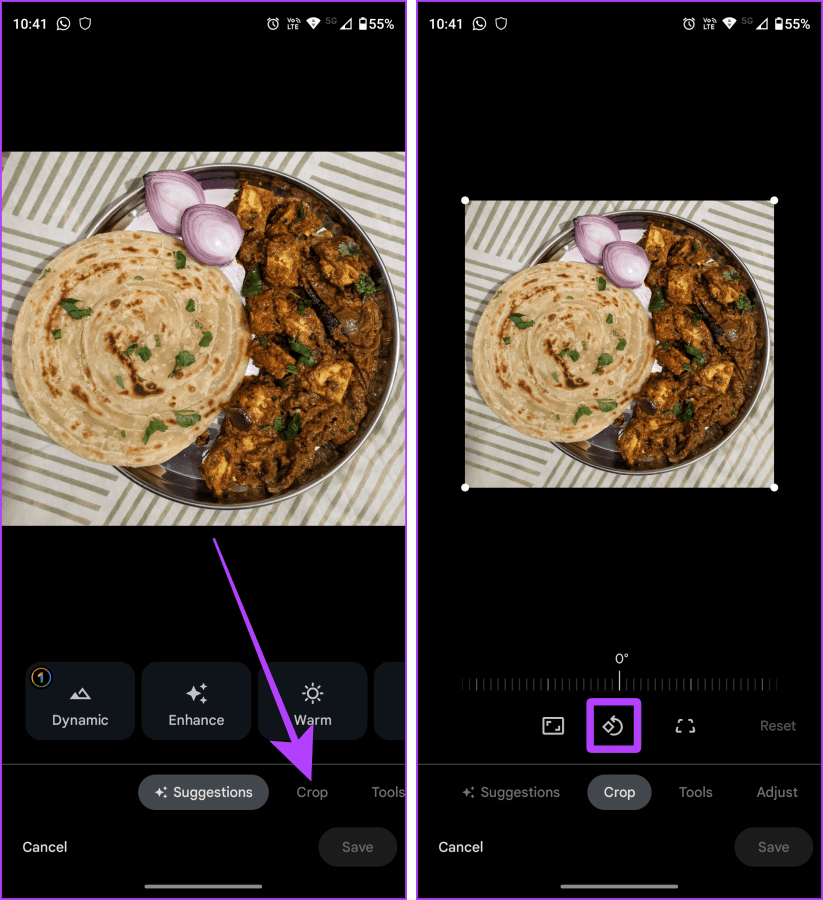
Step 5: Once done, tap Save.
Step 6: Select Save to override the current image or Save as copy to save it as a new copy.
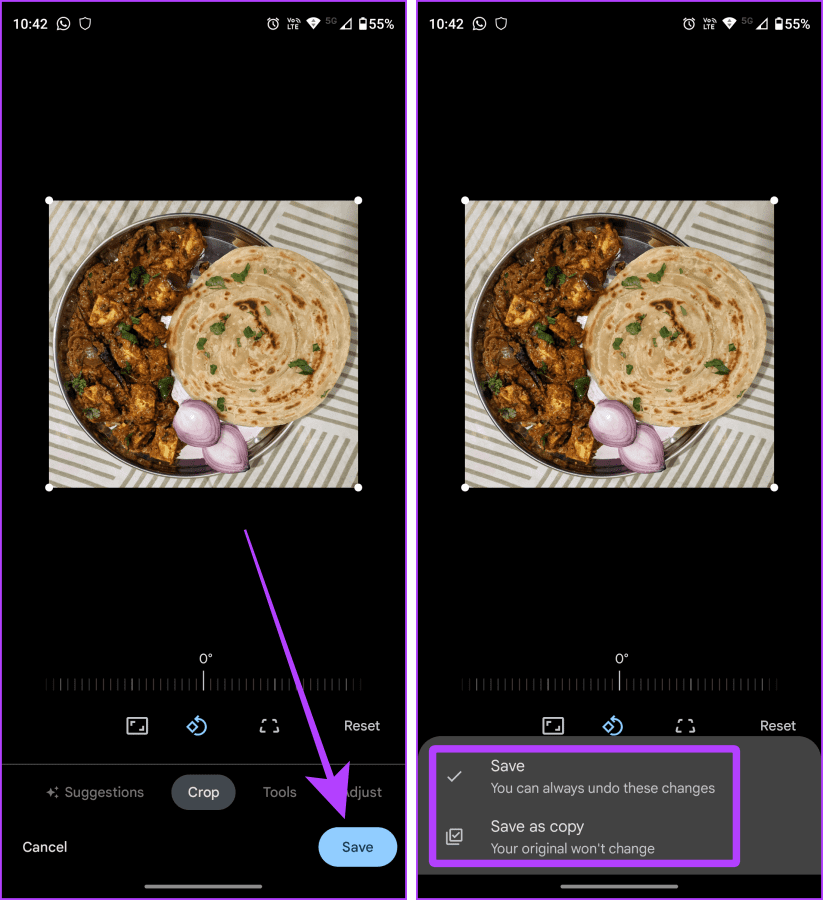
Rotate an Image on iPhone
The Photos app has a built-in powerful editor that helps you rotate an image. Let’s learn how to use it.
Tip: If you want to rotate an image saved in the Files app, save it in the Photos app first.
Method 1: Rotate One Image
Step 1: Launch the Photos app on your iPhone and open the photo you wish to rotate on the full screen.
Step 2: Tap the Edit button at the top right corner.
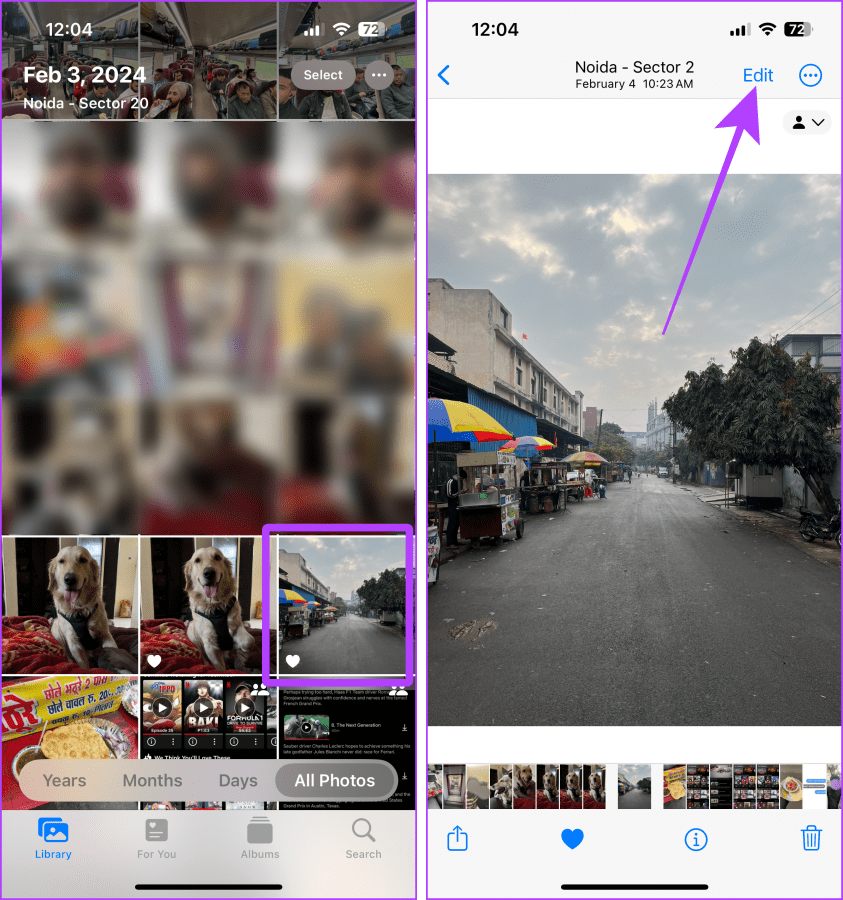
Step 3: The photo will open in the Photos editor; tap the Crop tool at the bottom.
Step 4: Tap the rotate tool to rotate the photo.

Step 5: Now, tap Done to save the image. And that’s it.
Tip: Tap the rotate tool multiple times to get the desired result.

Method 2: Rotate Multiple Images Using a Shortcut
Step 1: Tap the below link to get the Rotate Multiple Images shortcut and let it open in the browser.
Step 2: Now, click Get Shortcut.
Step 3: Tap Add Shortcut to add the shortcut to your shortcuts gallery.
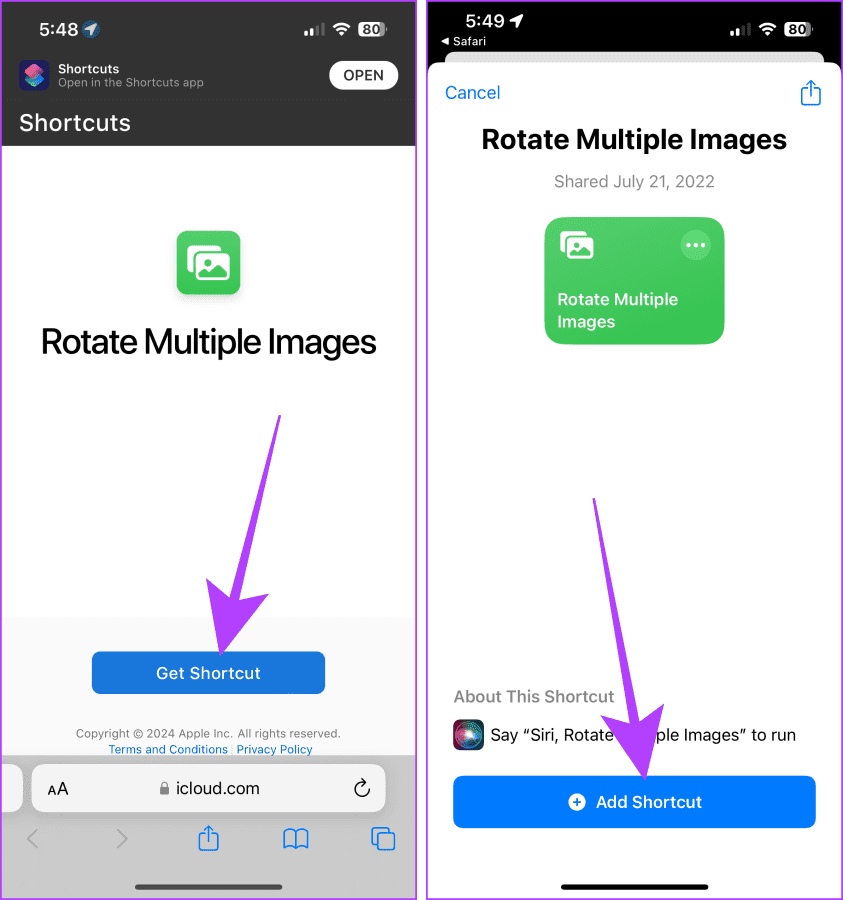
Step 4: The Shortcuts app will open. Tap the Rotate Multiple Images shortcut that you added.
Step 5: Tap and select the images you wish to rotate.

Step 6: Tap Add.
Step 7: Enter the degree in the multiples of 90 and tap Done.
Note: The images will rotate clockwise.
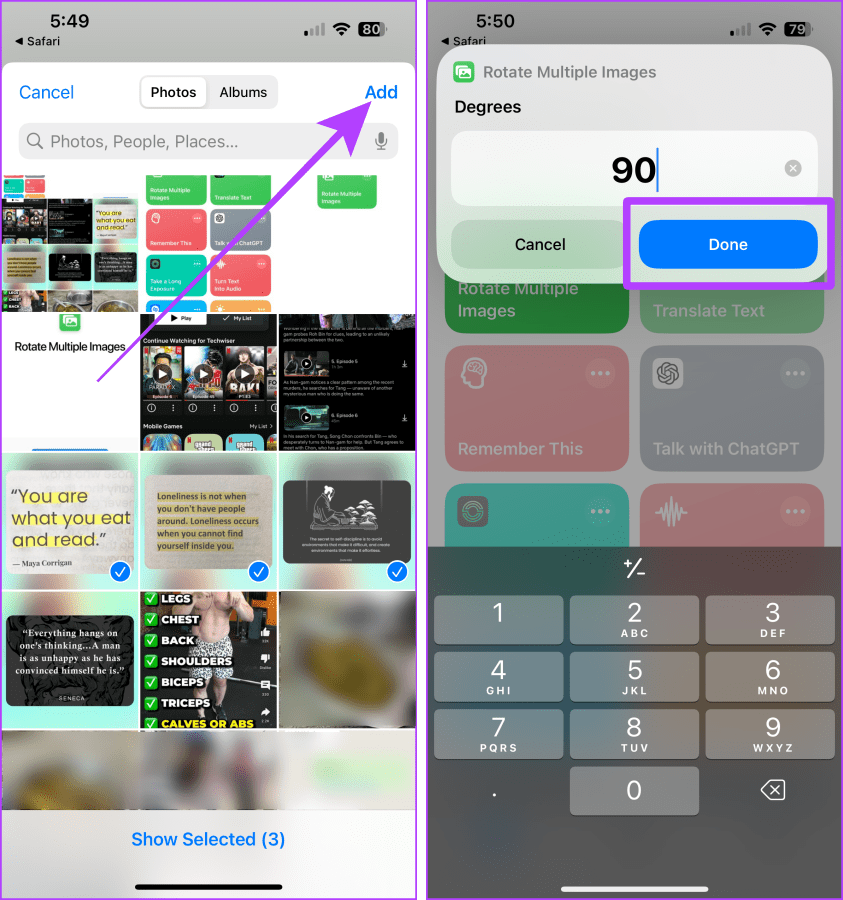
Step 8: Tap Allow. And that’s it.
You’ll get a notification that the images have been rotated. Go to the Photos library to view the rotated images.
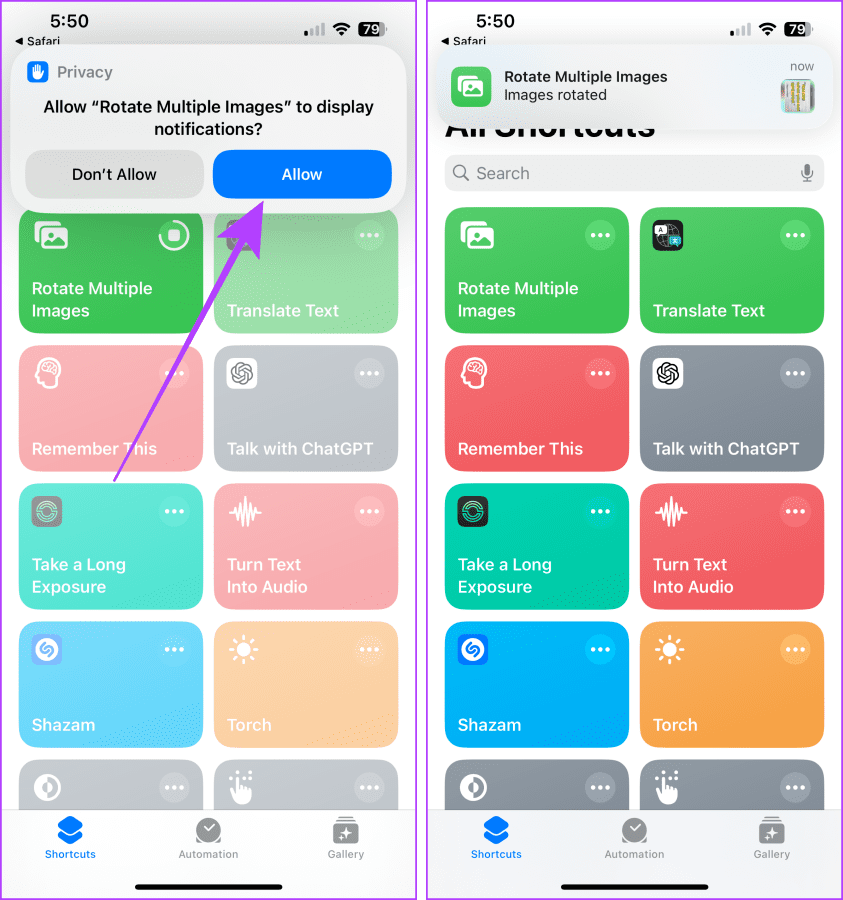
Also Read: How to invert or flip a picture on your iPhone and iPad
Rotate an Image on Windows
Sometimes, you might need to change the picture’s orientation when uploading an important document to an official website. And if you have a Windows PC, you can do it easily without installing third-party software.
There are two methods to do so on your Windows PC, and the best part is that you can also use a keyboard shortcut to do so; let’s learn how.
Method 1: From Right-Click Menu
Step 1: Open File Explorer, navigate to the photo you wish to rotate, and right-click on it.

Step 2: Click Rotate right or Rotate left from the drop-down menu, depending upon your preference. And that’s it.
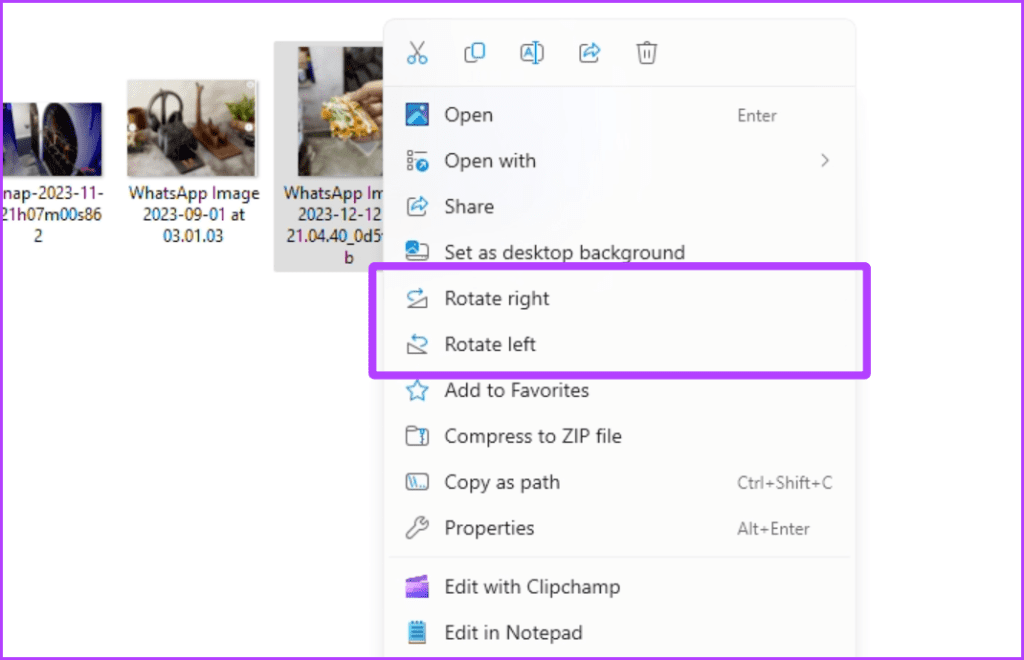
Method 2: Using the Photos App
You can also use the default Photos app of your Windows PC to rotate a photo. Here’s how to do it.
Step 1: Launch the File Explorer, navigate to the photo you wish to rotate, and double-click to open it in Photos.
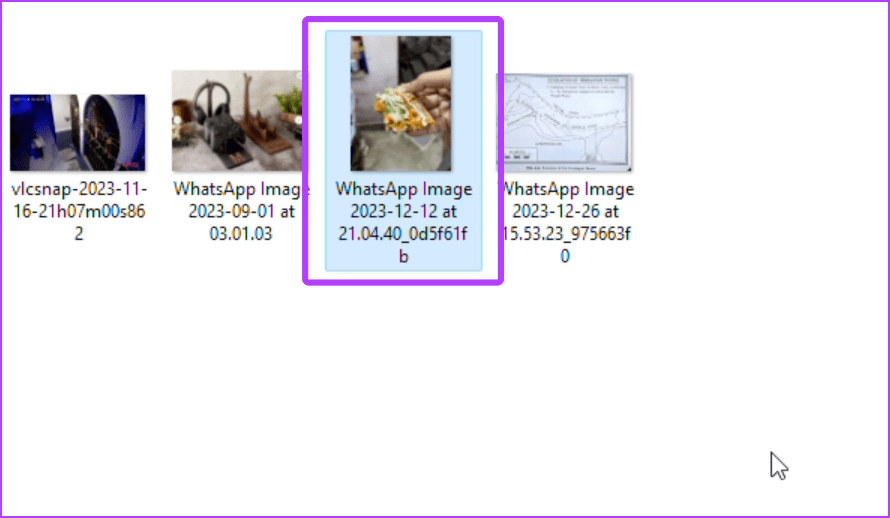
Step 2: Now, click the rotate tool icon or hit Ctrl + R on the keyboard to rotate the picture.
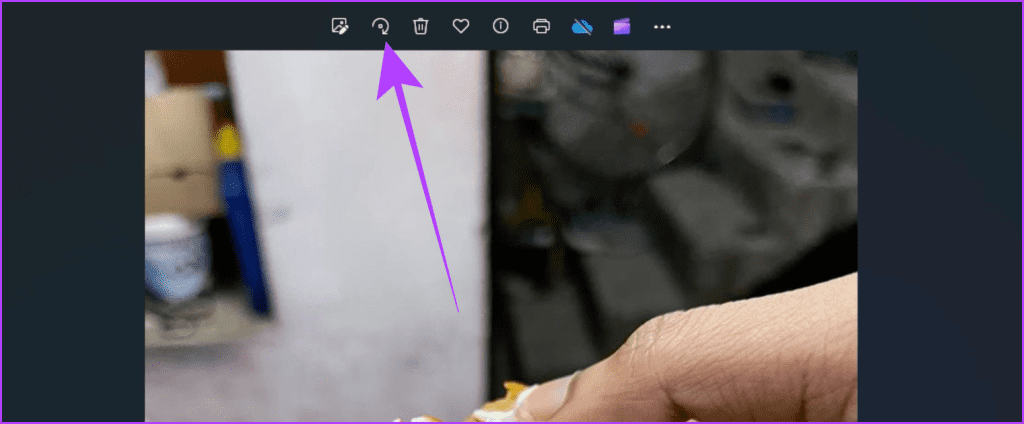
Rotate an Image on Mac
Mac also allows you to rotate an image natively through these three methods.
Method 1: Using Quick Look (AKA Quick Preview)
Step 1: Locate the photo in Finder on your Mac and click to select it.
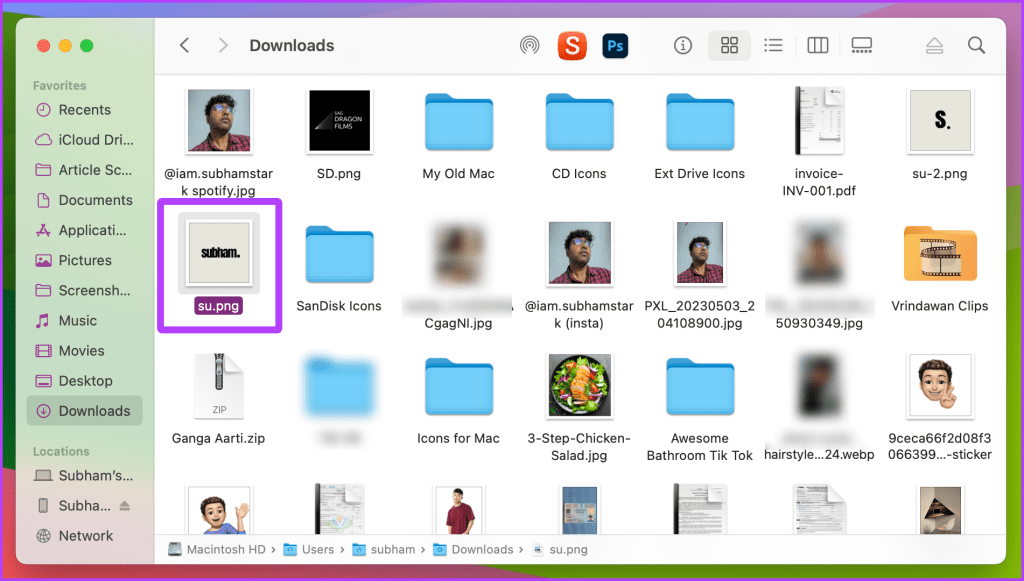
Step 2: Now, hit the Spacebar on your Mac’s keyboard to open the photo in Quick Look.
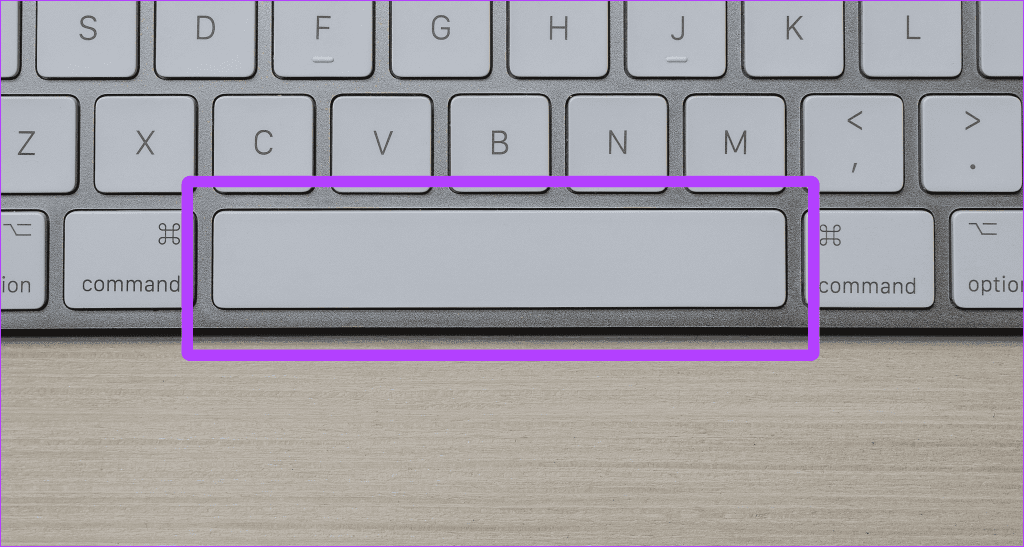
Step 3: The photo will now open in Quick Look. Click on the rotate tool to rotate the photo.
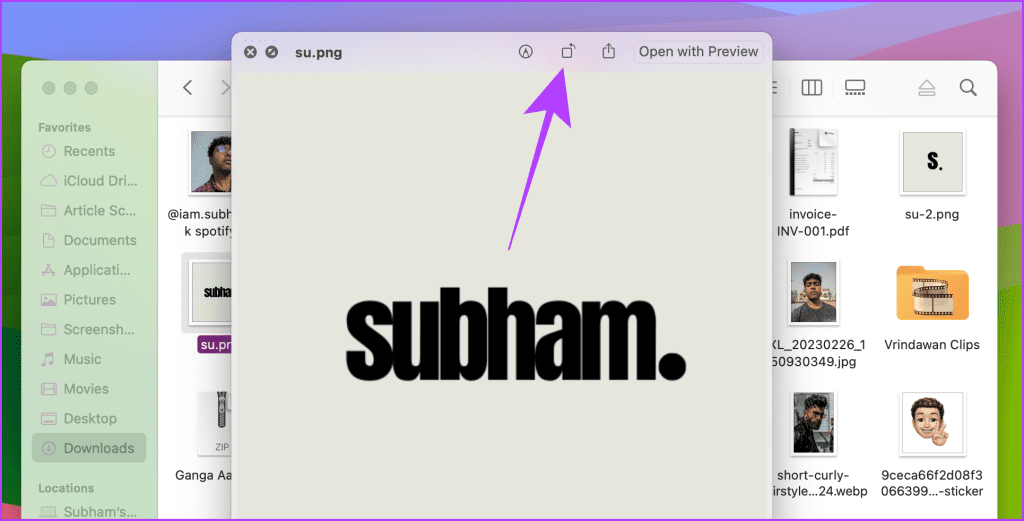
Step 4: Click x to close the Quick Look and save the rotated image. You can also hit the Spacebar again on the keyboard to close the Quick Look.
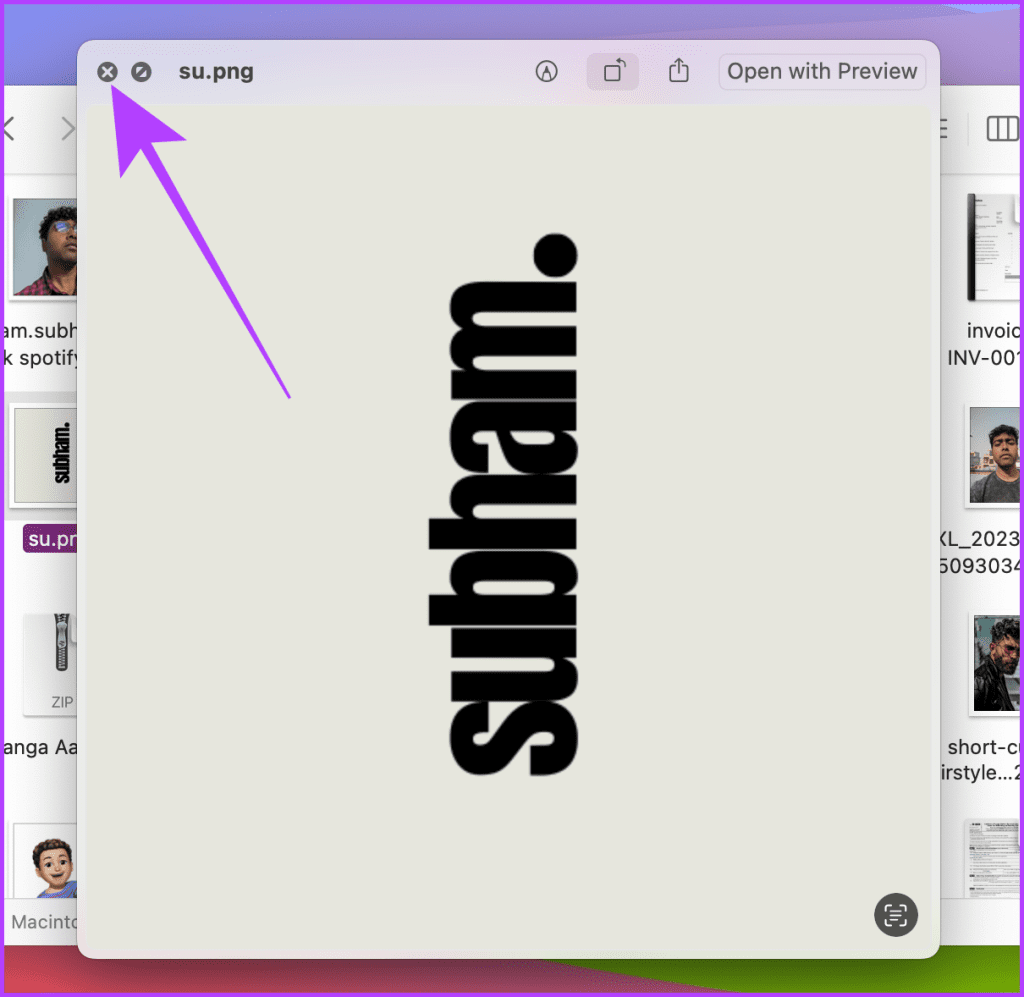
Sometimes, you can’t find the rotate tool in the Quick Look; in such cases, follow these steps.
Step 5: First, open the photo in Quick Look by following the abovementioned steps and click on the markup tool.
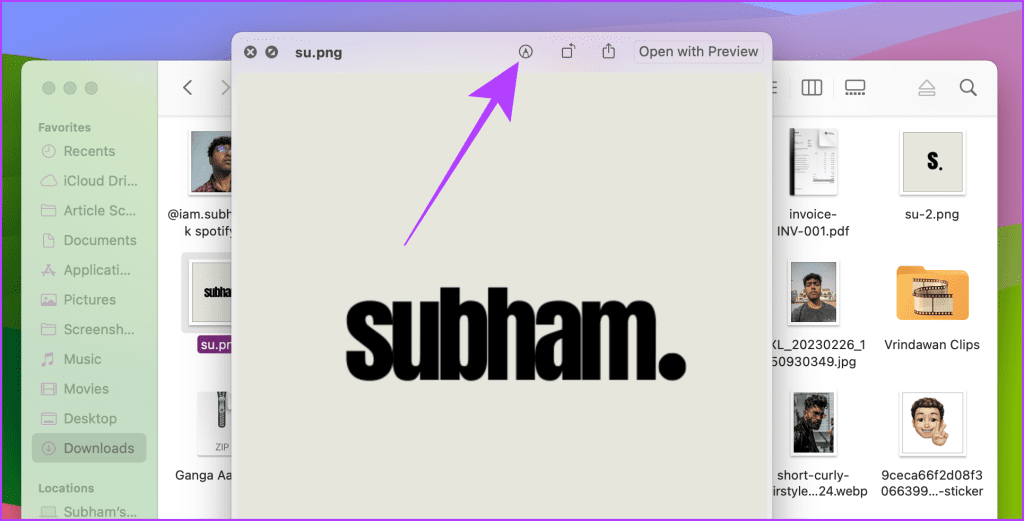
Step 6: The Quick Look Editor will now open. Click the rotate tool to rotate the image and get the desired orientation.
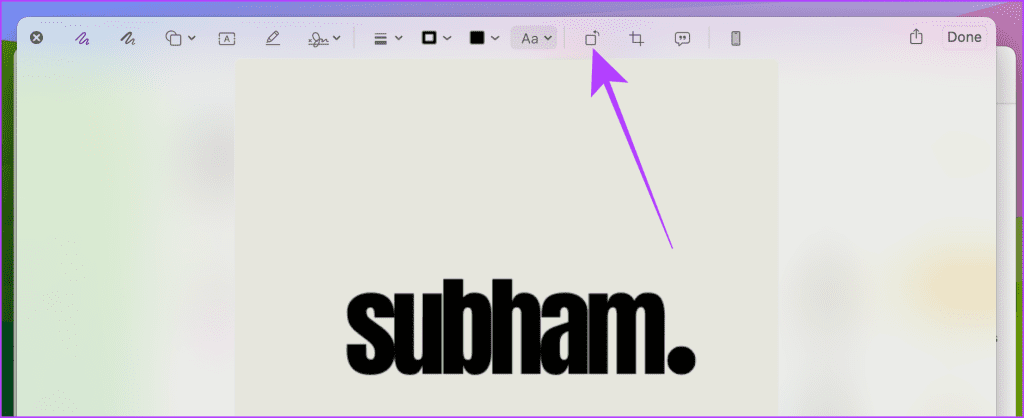
Step 7: Click Done to save the image.
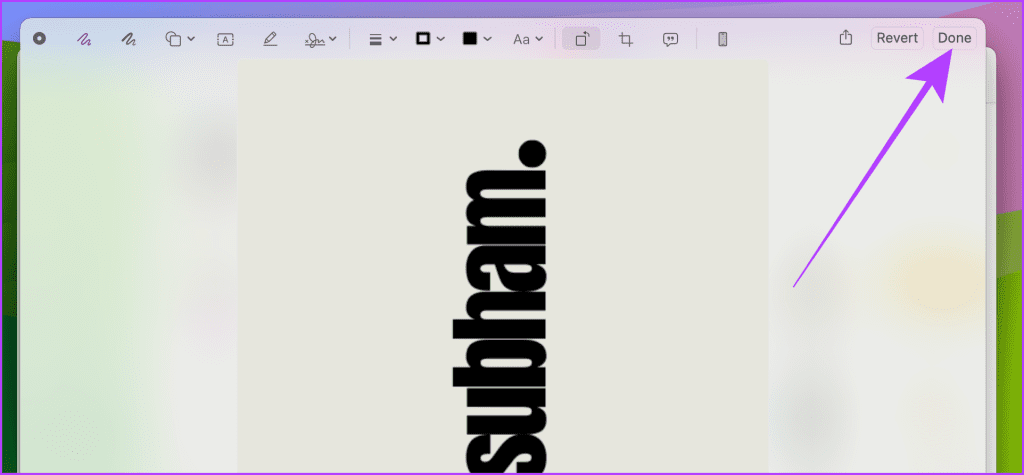
Step 8: Click x to close the Quick Look. Or hit Spacebar on your Mac’s keyboard to close the Quick Look without a mouse or trackpad.

Method 2: From Right-Click Menu
Step 1: Launch Finder on your Mac and locate the photo you want to rotate.
Step 2: Right-click on the photo.
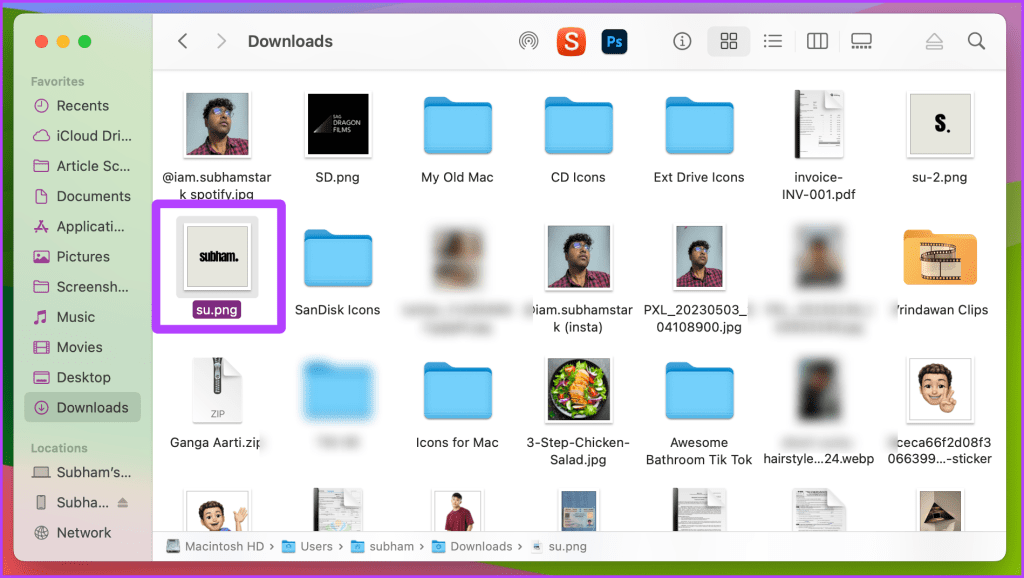
Step 3: Drag the mouse cursor and place it over Quick Actions from the drop-down menu to show more options.
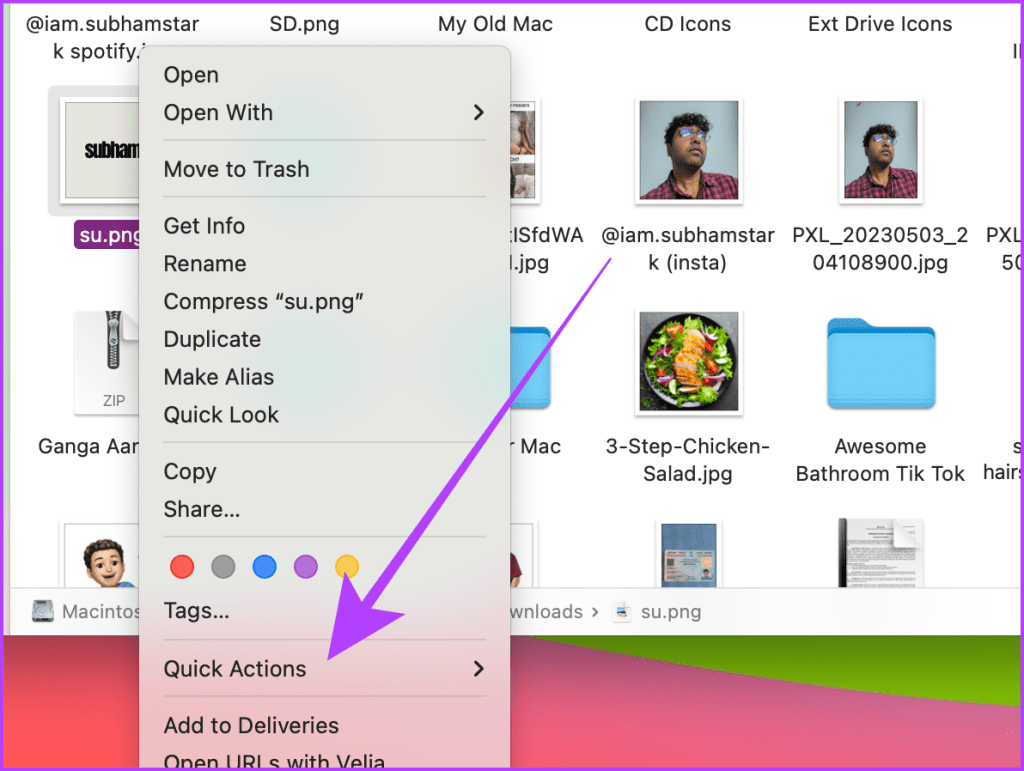
Step 4: Click Rotate Left to rotate the selected image counterclockwise. Repeat the process until you’re satisfied with the image’s orientation.
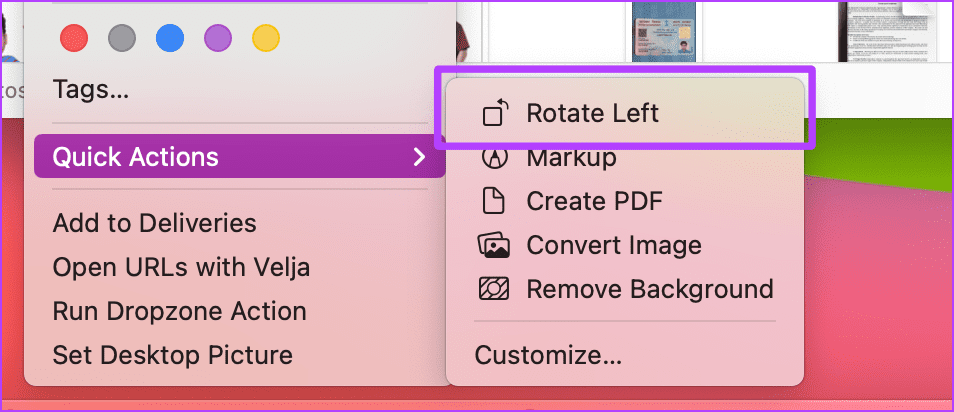
Method 3: Use the Preview App
Step 1: Open the Finder app on your Mac, go to the photo you wish to rotate, and double-click to open it in Preview.
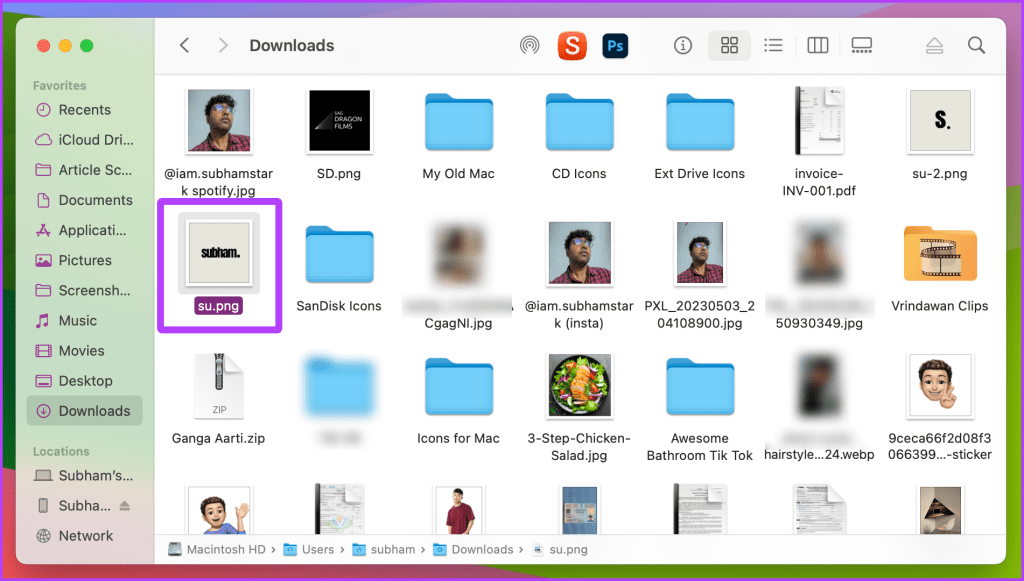
Step 2: Once the photo is open in Preview, click Tools from the menu bar.
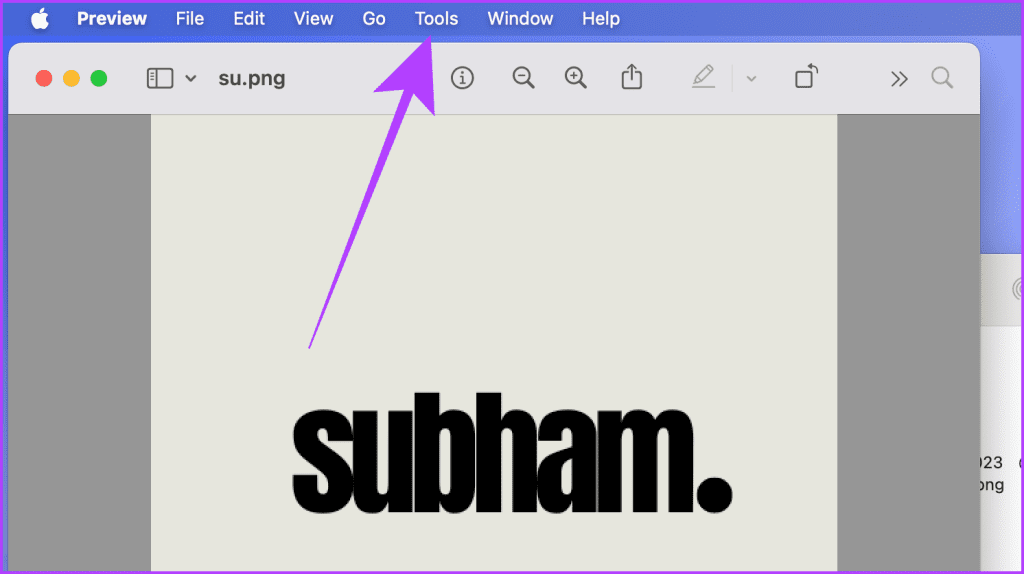
Step 3: Click Rotate Left or Rotate Right to rotate the picture. You can also use the keyboard shortcut Cmd + L/R to do the same without using the mouse.
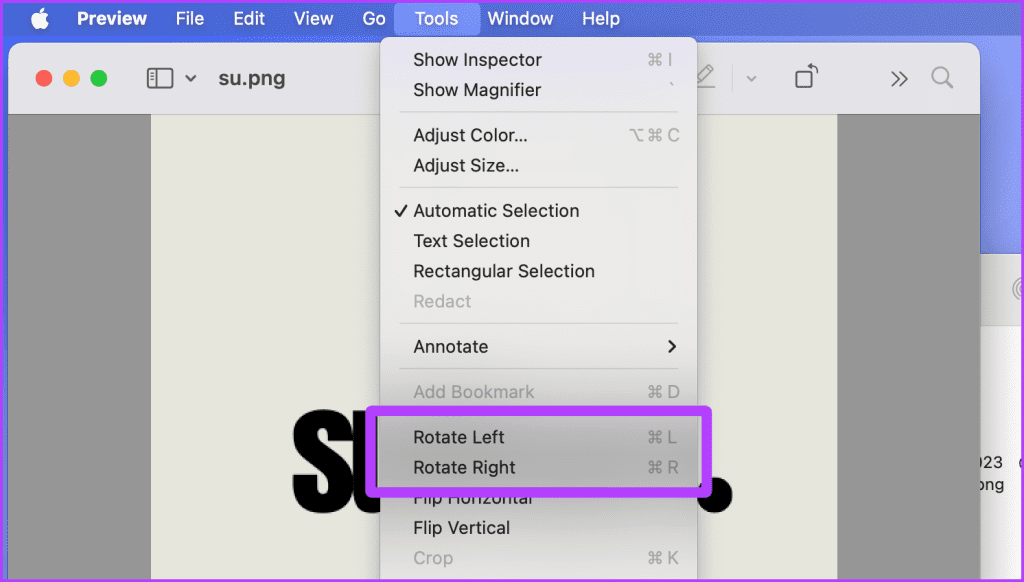
Step 4: Click the red button to close the Preview window and save the rotated image.
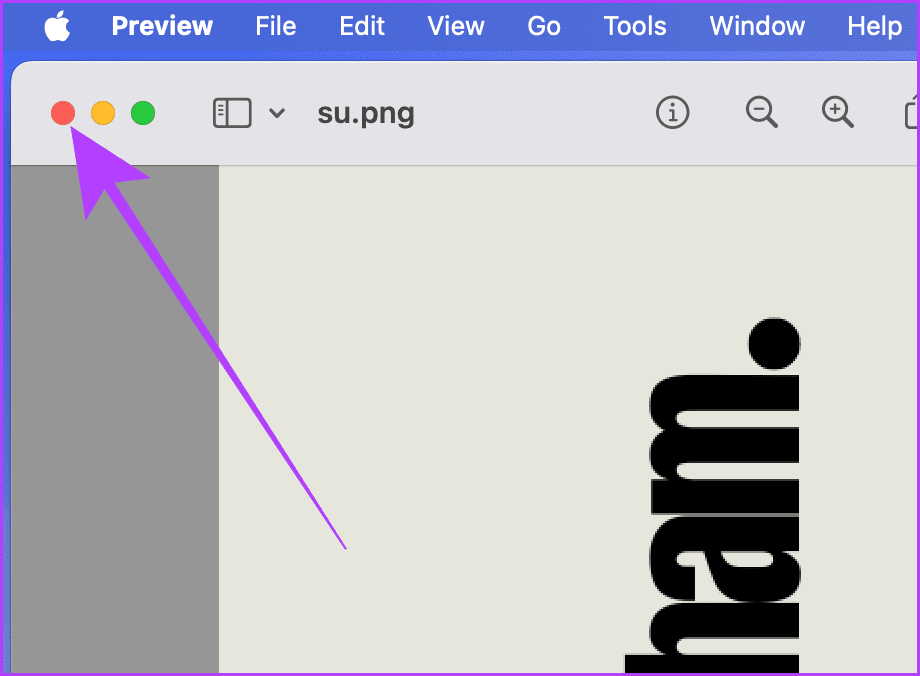
Step 5: Additionally, you can also click the rotate tool from the Preview window to rotate the image quickly.
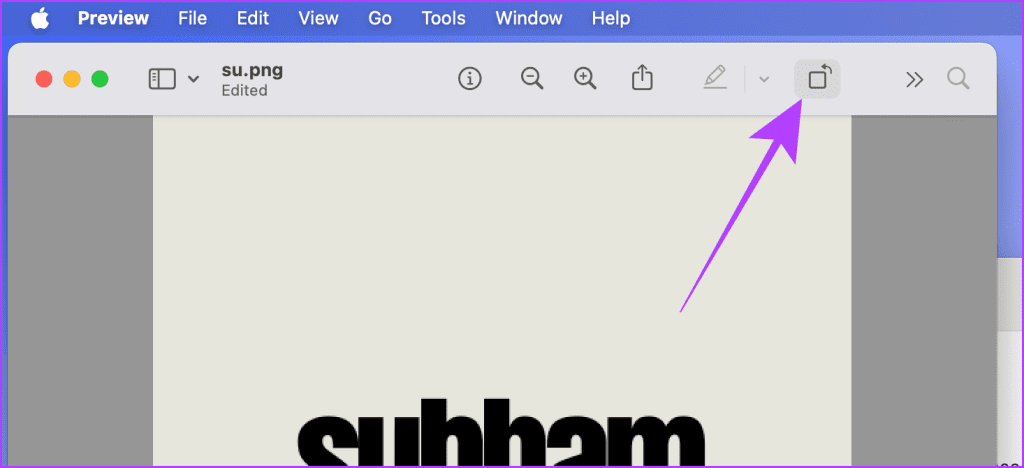
Method 4: Rotate Images in the Photos App
Step 1: Launch the Photos app on your Mac using Spotlight Search or Launchpad.
Step 2: Navigate to the photo you wish to rotate and right-click on it.
Tip: If you want to rotate more than one image in the Photos app on your Mac, select multiple images by holding the Cmd key on your keyboard and follow these steps.
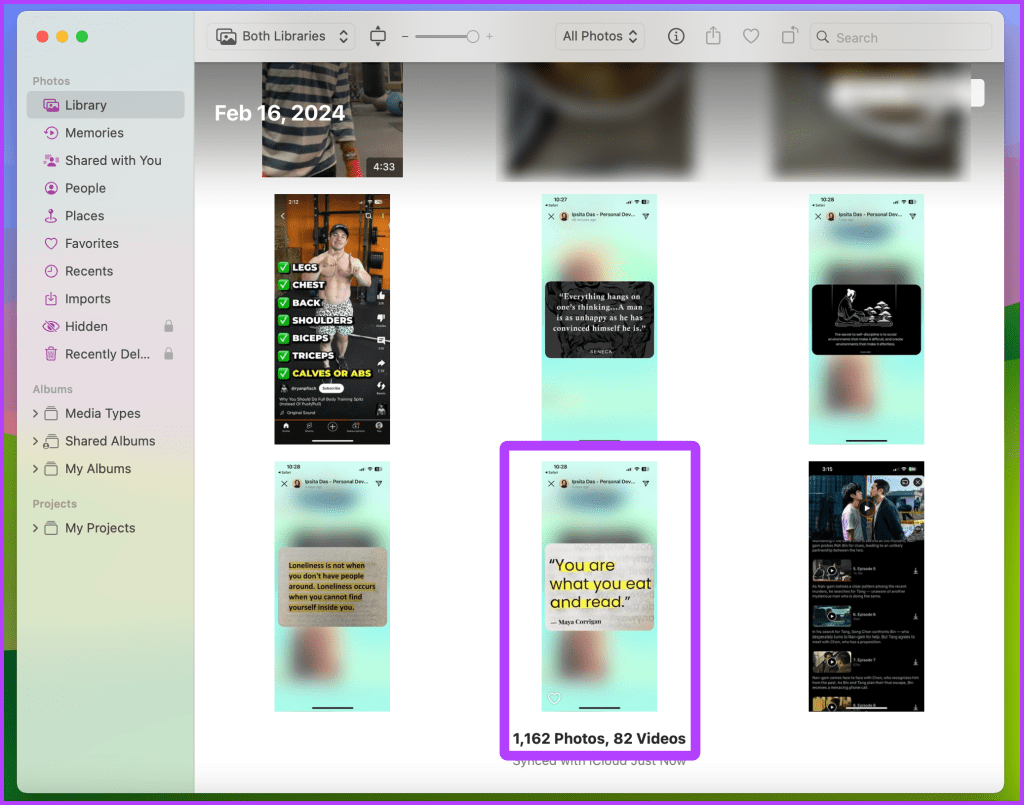
Step 3: Click Rotate Clockwise from the drop-down menu, and the image will be rotated.
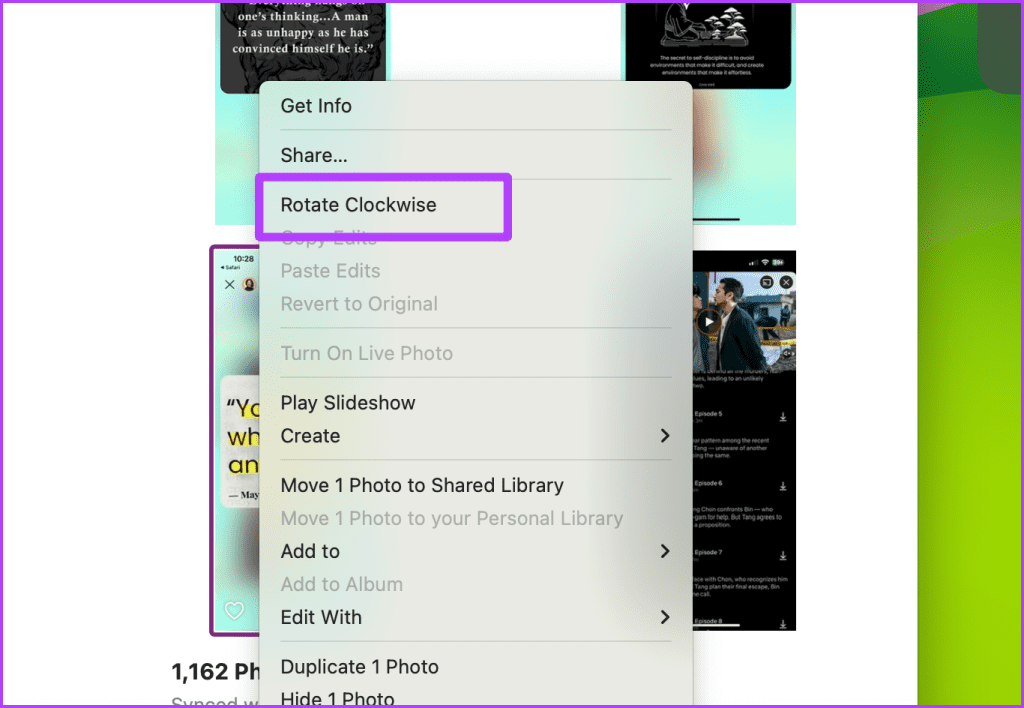
Bonus: Rotate an Image in Photoshop (Windows and Mac)
If you are a professional image editor using a Mac or Windows, you can rotate an image in Photoshop. Open the image in Adobe Photoshop and follow these steps.
Step 1: Once the image is open in canvas, click the Image option from the menu bar.
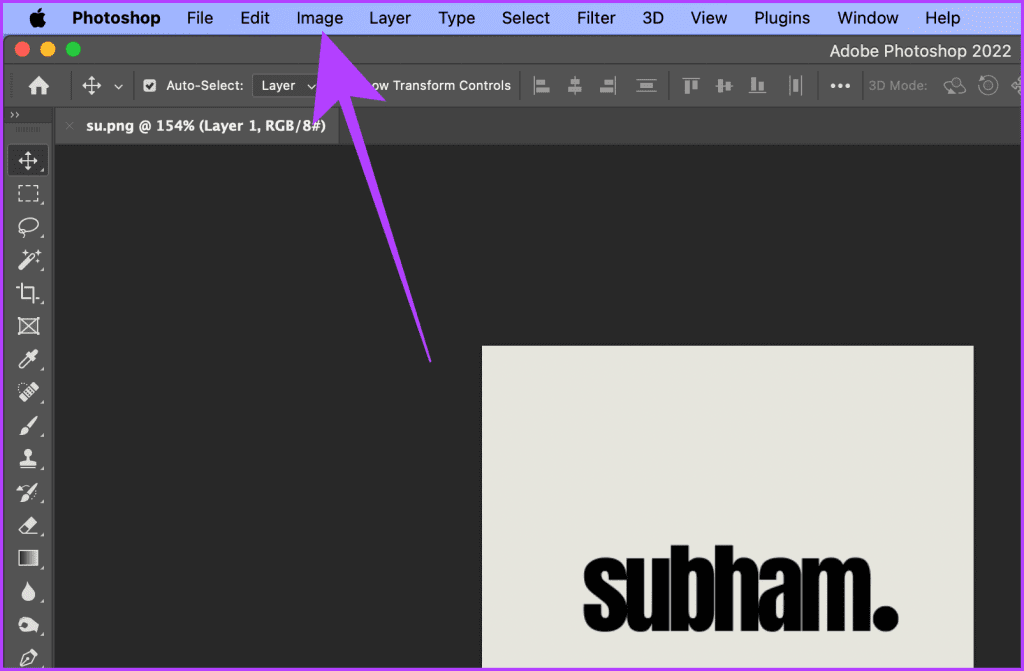
Step 2: Drag the cursor to Image Rotation to reveal more options.
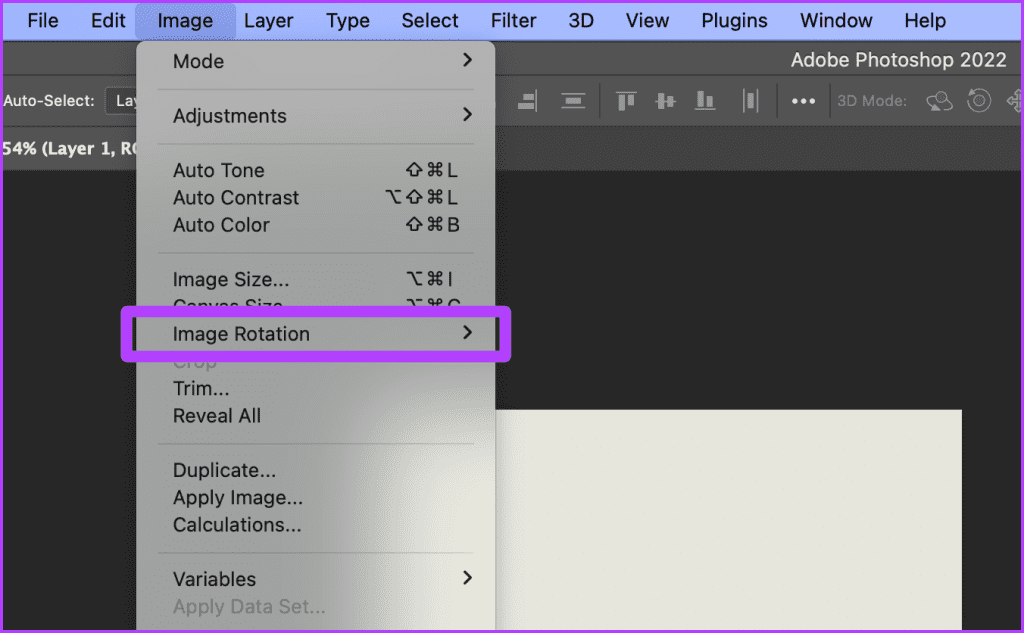
Step 3: Click 180°, 90° Clockwise, or 90° Counter Clockwise, depending upon your preference, to rotate the image accordingly.

Step 4: Once done, click File from the menu bar.
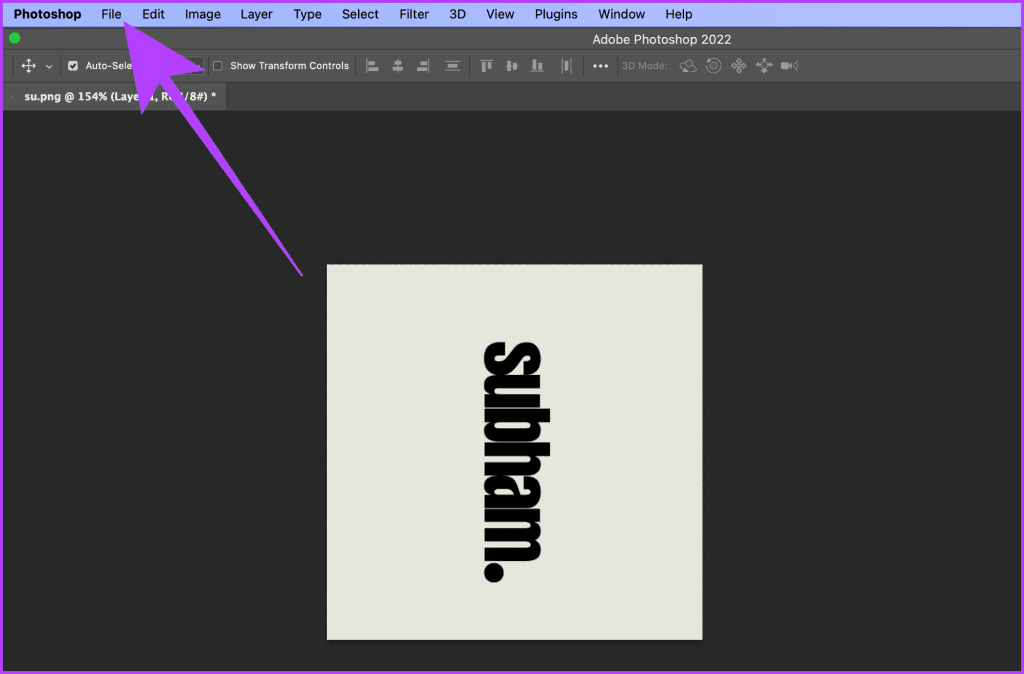
Step 5: Click Save As or Save a Copy to save the rotated image.

Step 6: Pick a directory for the image and click Save. And that’s it.
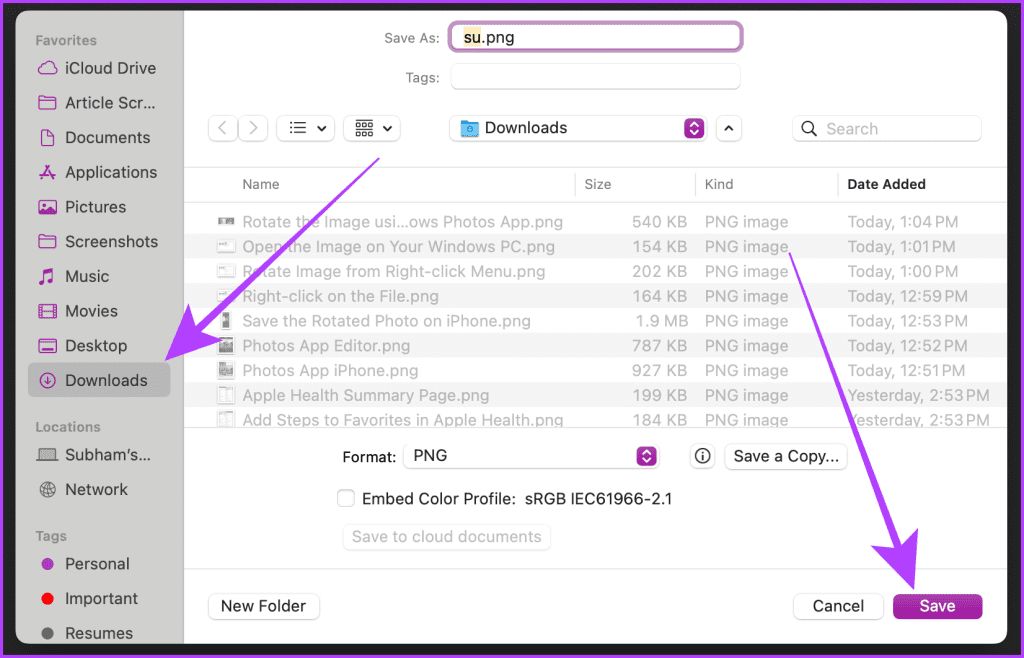
Fix Your Photos Easily
Voila! Now, your photos are picture-perfect and ready for sharing or uploading. With the help of these methods, you can rotate any image on your device effortlessly.
Was this helpful?
Last updated on 21 February, 2024
The article above may contain affiliate links which help support Guiding Tech. The content remains unbiased and authentic and will never affect our editorial integrity.