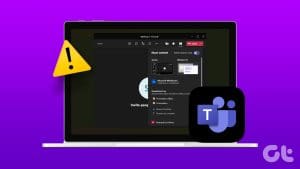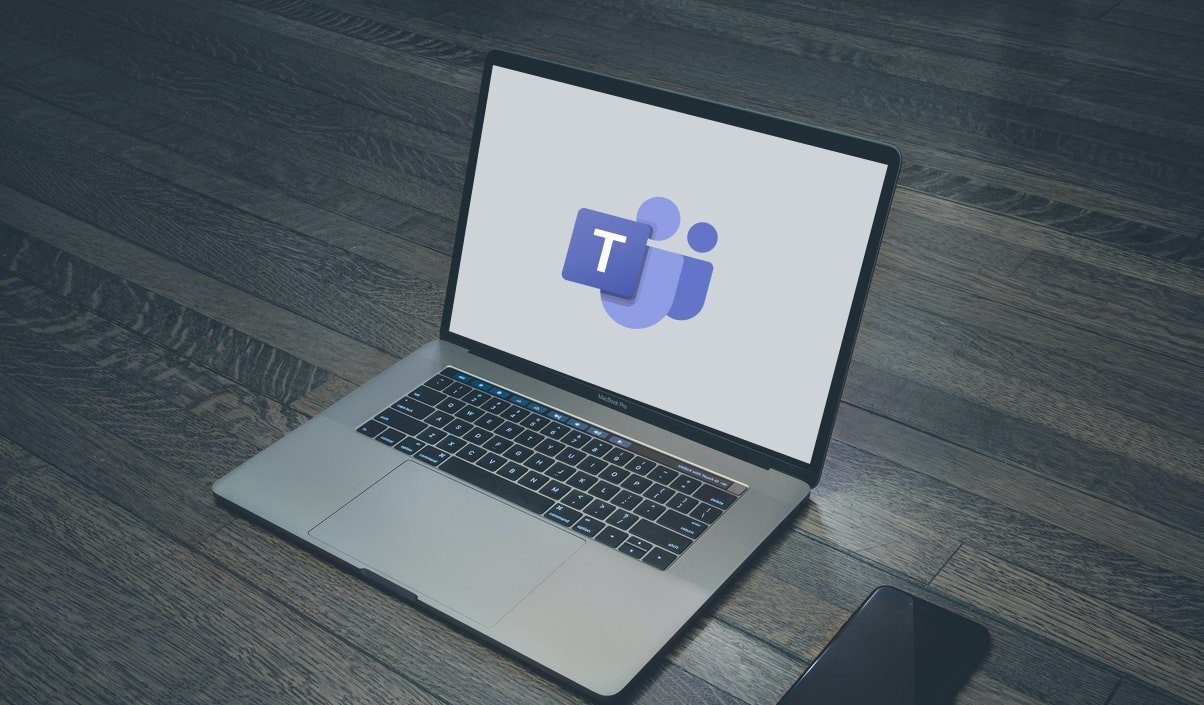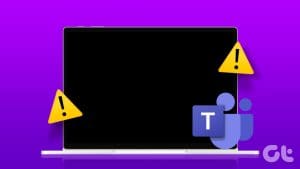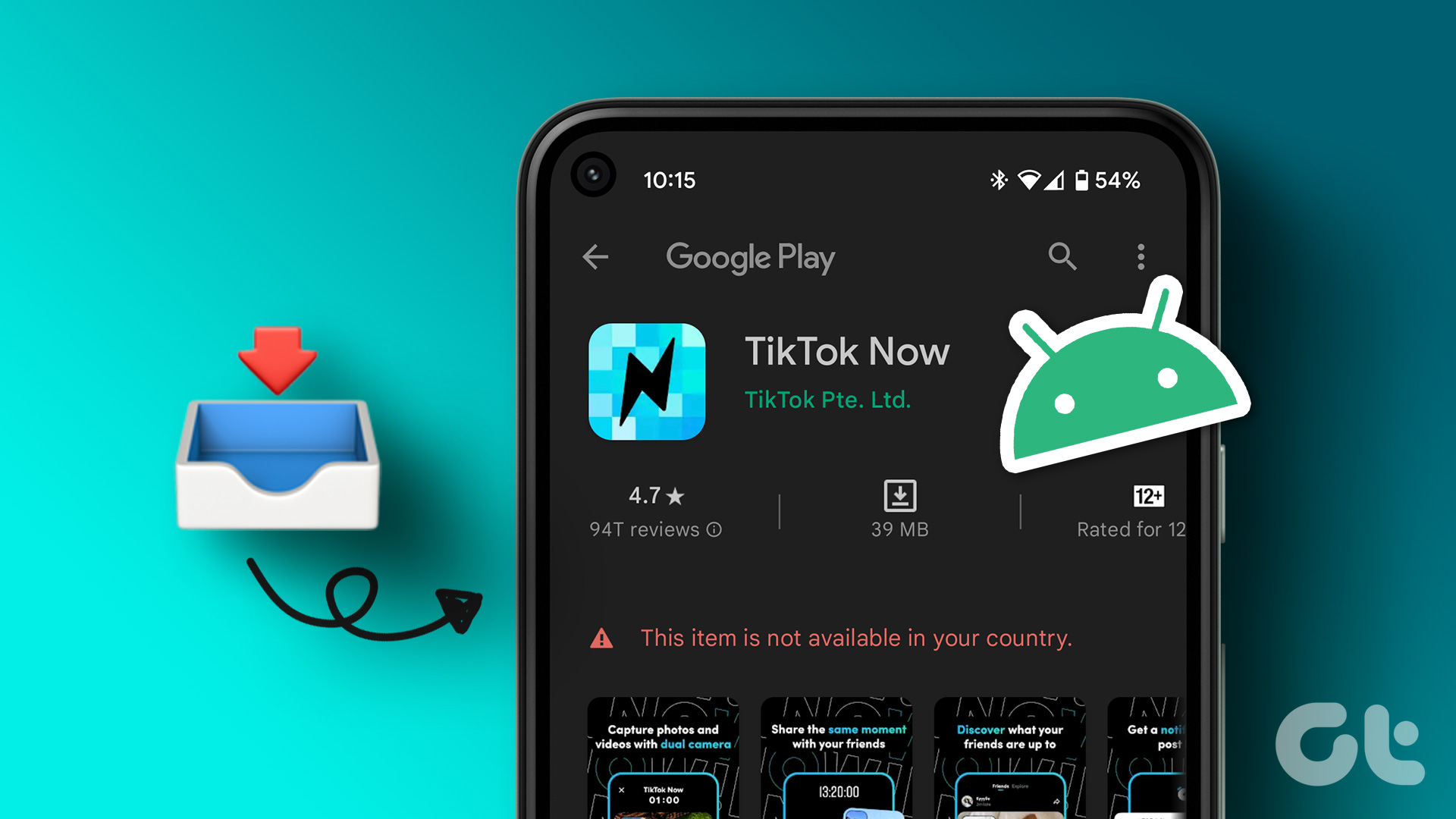1. What Happens When You Share Screen
Similar to other apps, Microsoft Teams’ screen sharing lets you share your screen content with others. When you hit the button to share the screen, you will be asked to choose whether you want to share a screen or a window.
2. What Can Be Shared on Teams
On Microsoft Teams, you can share your desktop, a single window, a presentation, or a Whiteboard.
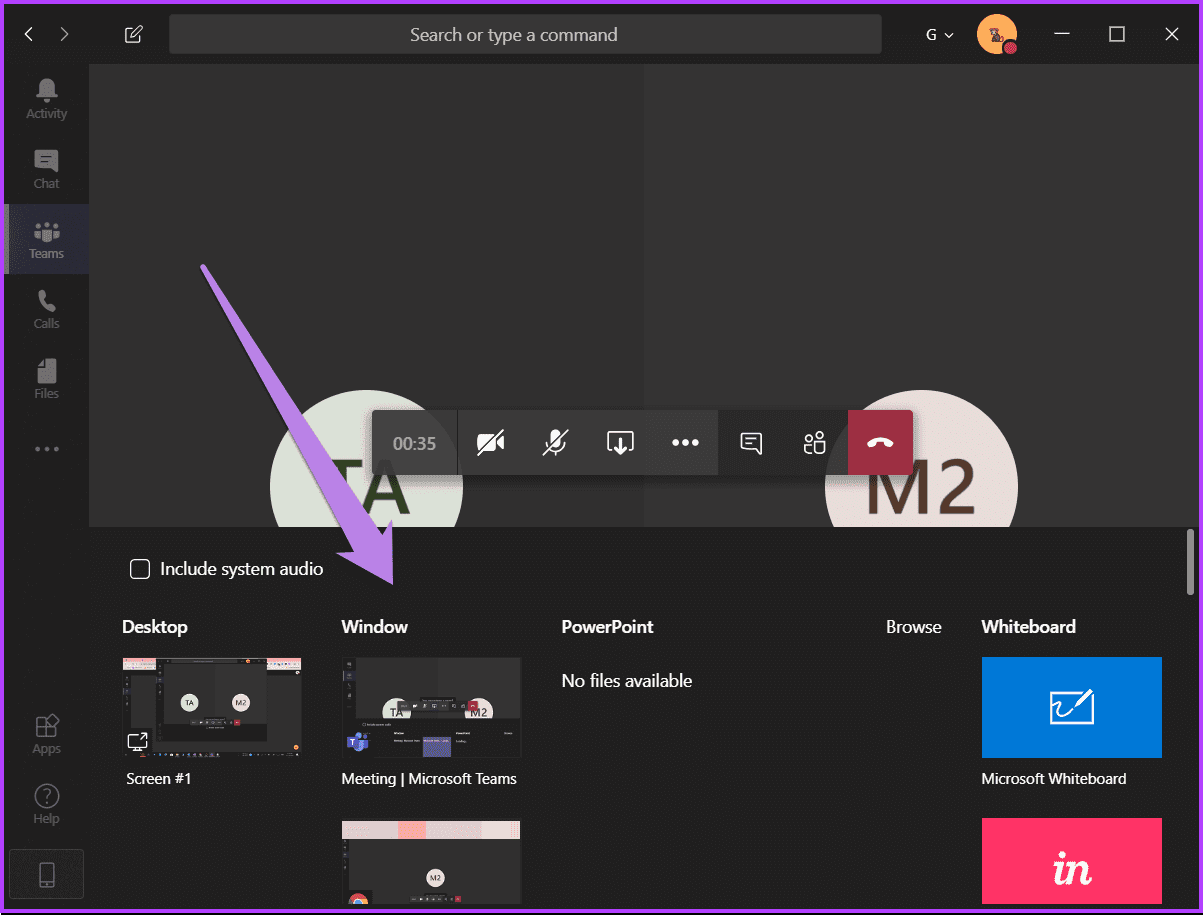
When you share your desktop, everything in the foreground of your screen is visible to others. However, when you switch to Window option, you can keep the focus on a single window.
3. How to Know What’s Being Shared
The currently shared screen on Teams will have a red outline around it.
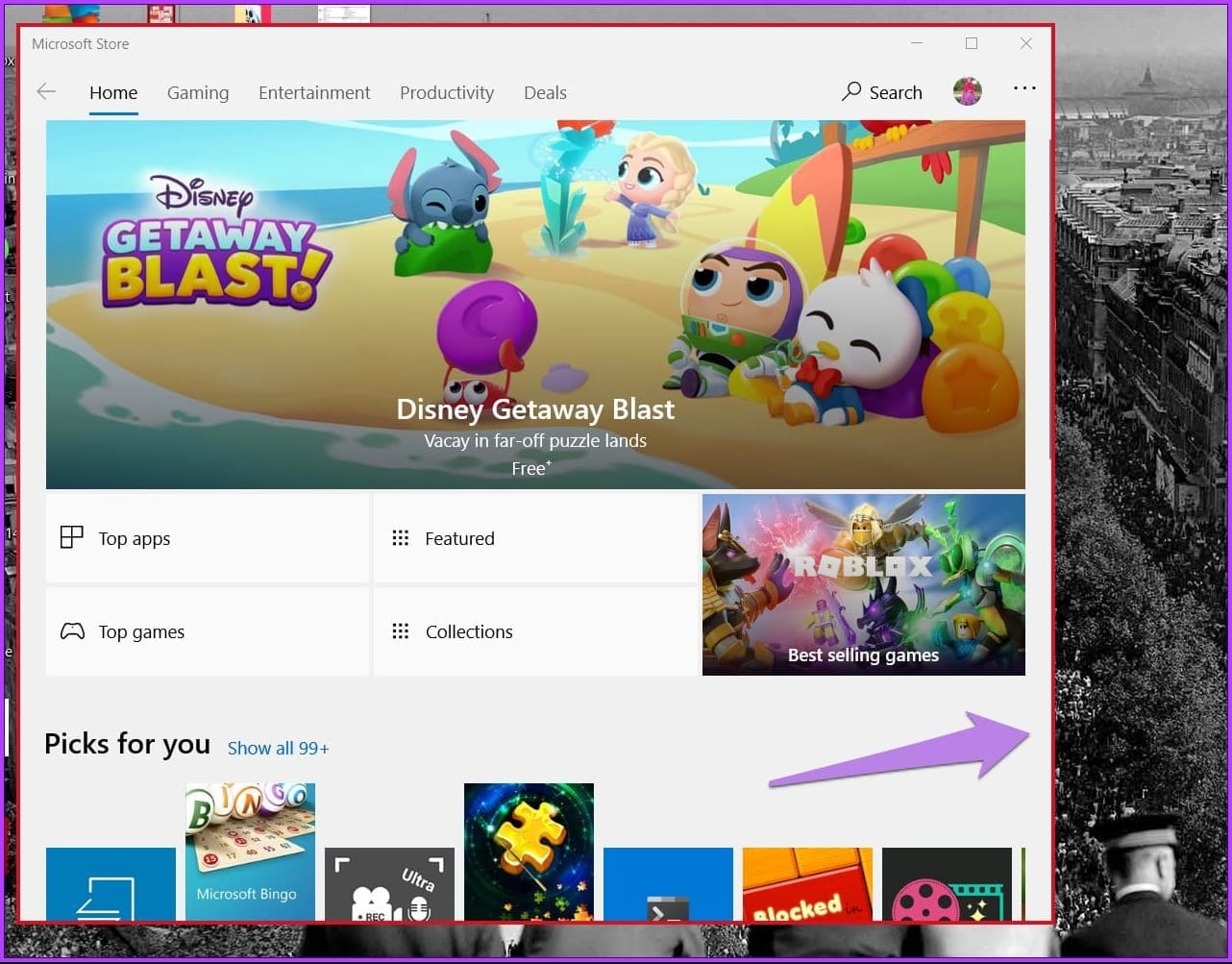
4. How to Share System Audio While Sharing Screen
Whether you are playing a video or a file with audio in it, other participants cannot hear the audio by default.
To share the system audio, click on the share screen button during a call > check the box next to Include system audio.
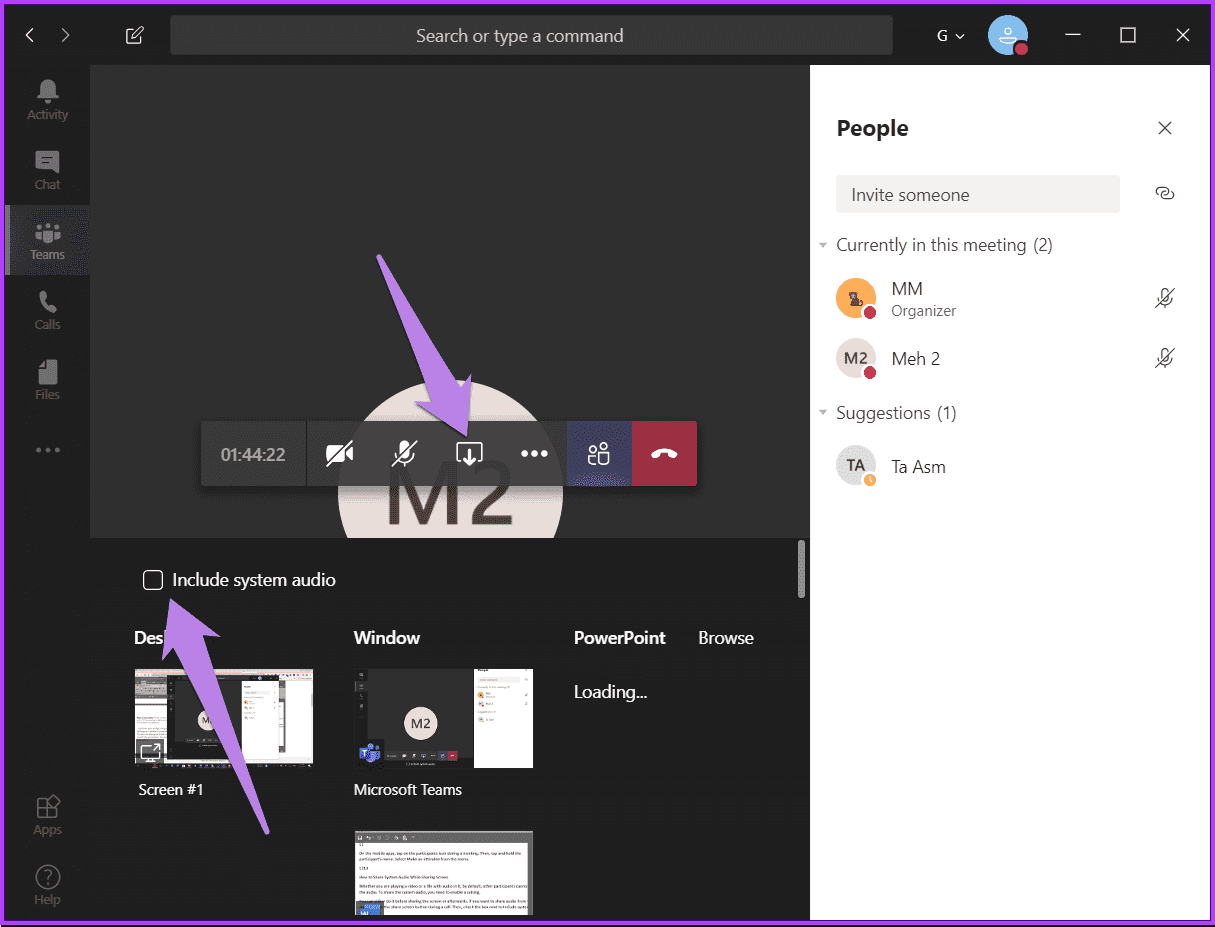
5. How to Stop Sharing in MS Teams
On Desktop
You will see the floating window with a cross mark at the bottom-right corner of the options toolbar > Tap on the stop-screen sharing icon.
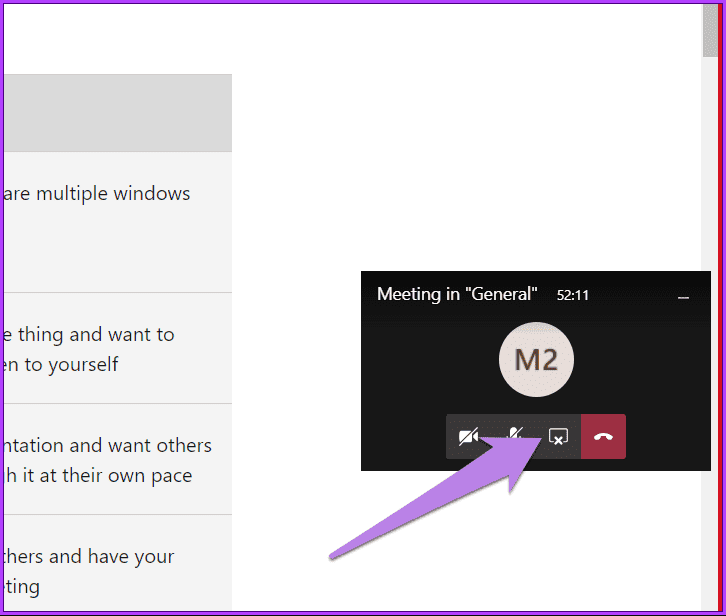
On Mobile
Launch the Teams app > tap on the Stop Presenting button at the bottom.
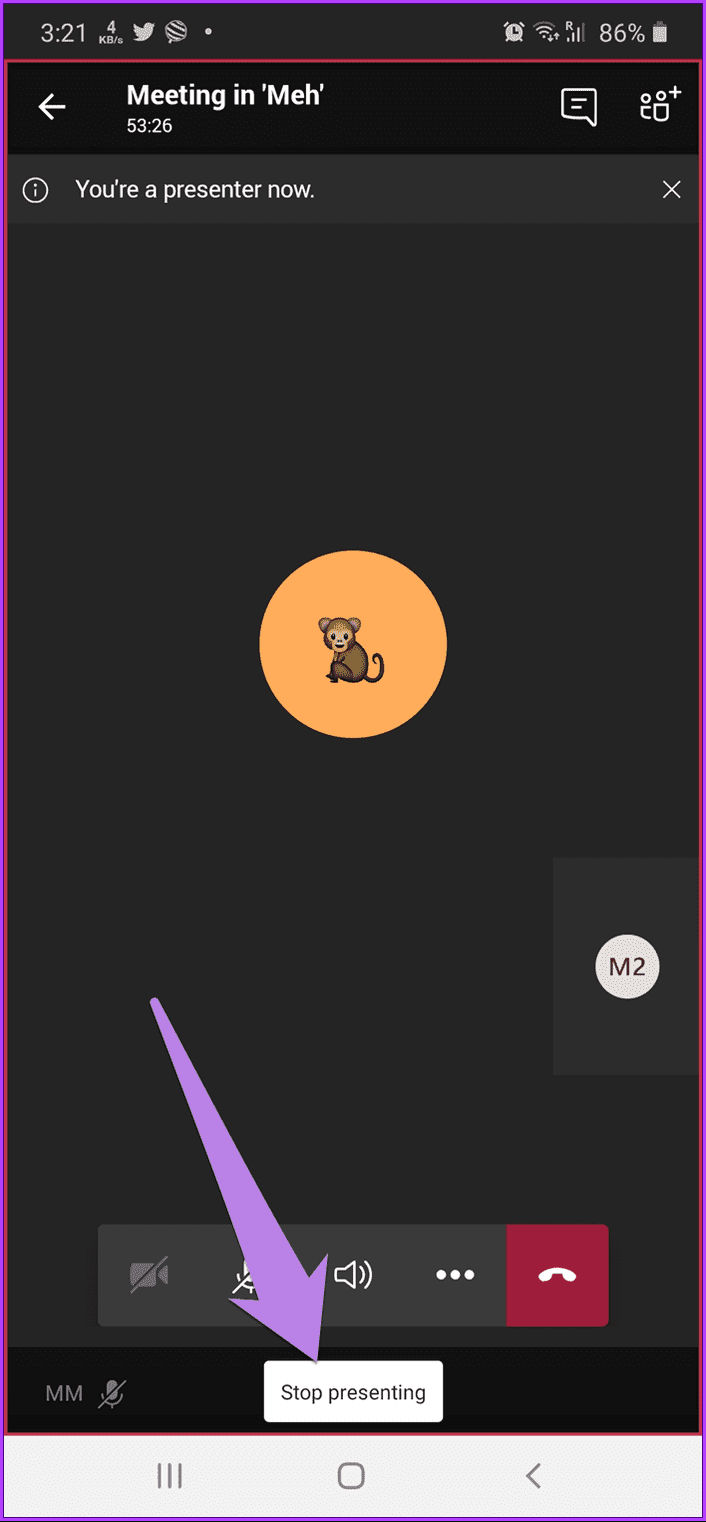
6. How to Switch Between Windows While Sharing Screen
There are two ways to switch between multiple windows while you are sharing a screen.
Method 1: If you have selected Window mode, you need to stop sharing. Then, select the window you want to share again.
Method 2: If you have selected Desktop mode, you can easily switch between any window, and the participants can see that.
7. How to Stop Others From Sharing Screen
The default setting grants presenter rights to all participants, giving them the same capabilities as the organizer.
On Desktop
To change the role of participants to Attendee on Desktop, click on the participants‘ icon > click on the three-dot icon next to the participant’s name > select Make an attendee.
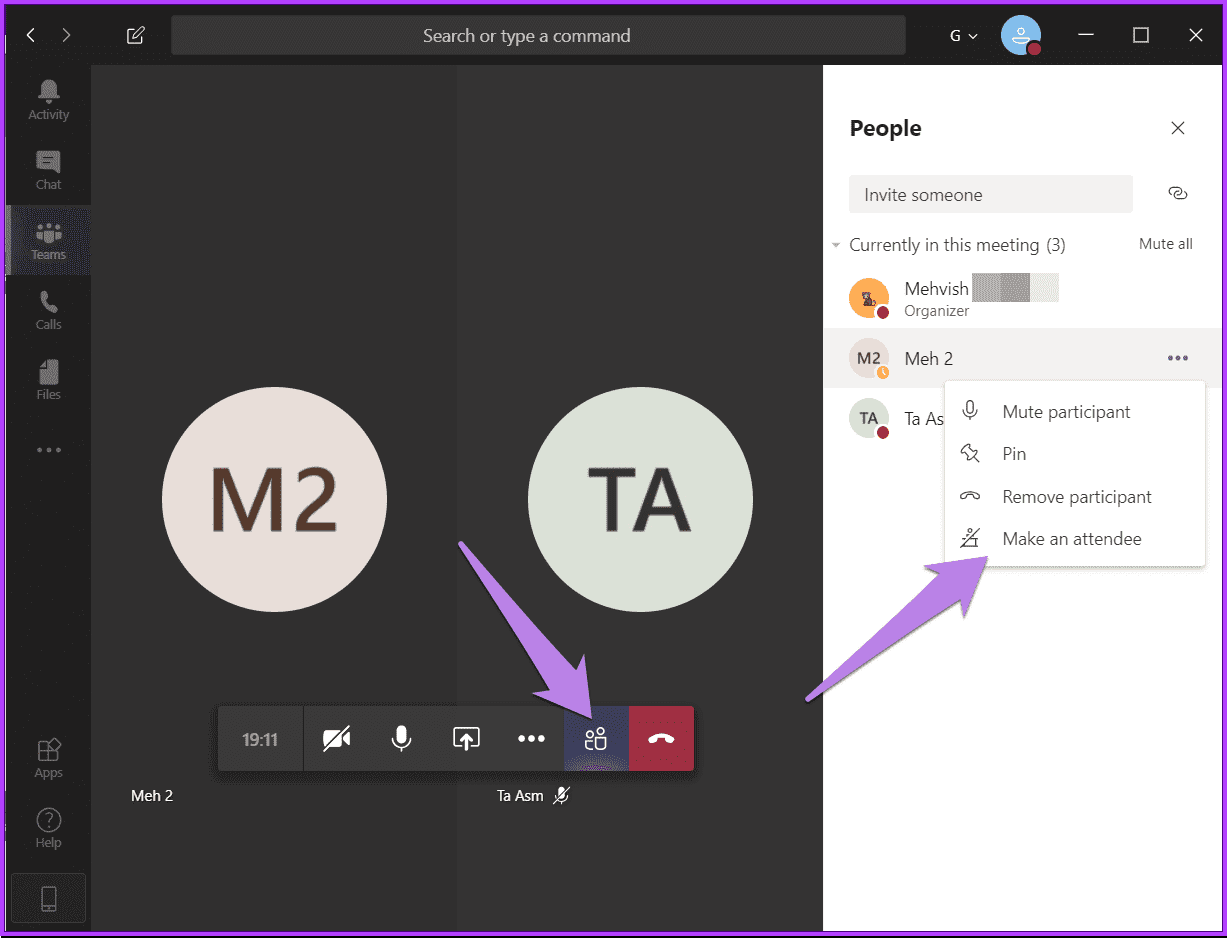
On Mobile
Step 1: During the meeting, tap on the participants‘ icon.
Step 2: Tap and hold the participant’s name.
Step 3: Finally, select Make an attendee.
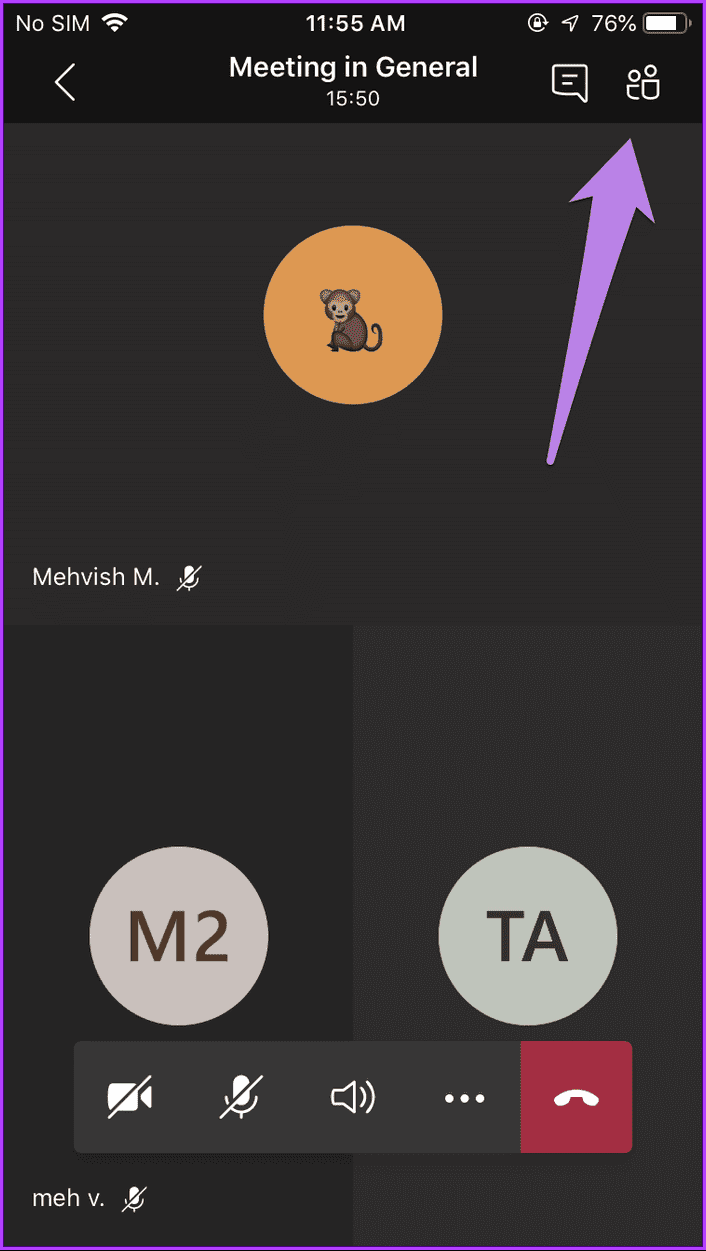
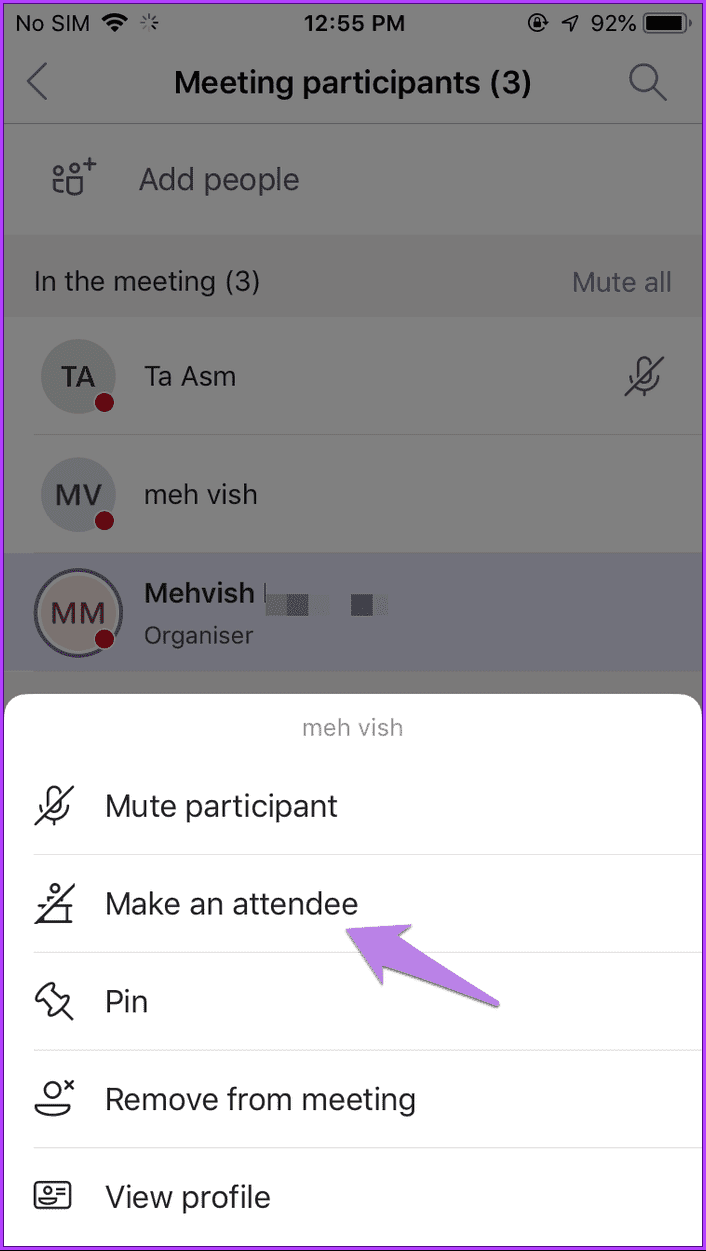
If you have any queries that we missed addressing, check out the FAQ section below.
FAQs on Screen Sharing in Microsoft Teams
No, your camera doesn’t automatically turn on when you share your screen in Microsoft Teams. You can control your camera and screen sharing independently.
Only one person can share their screen at a time in a Microsoft Teams meeting. This prevents confusion and ensures everyone can focus on the same content.
That’s it. By now, you’ve hopefully gotten a handle on the top ways to leverage screen sharing in Microsoft Teams.
Was this helpful?
Last updated on 24 April, 2024
The article above may contain affiliate links which help support Guiding Tech. The content remains unbiased and authentic and will never affect our editorial integrity.