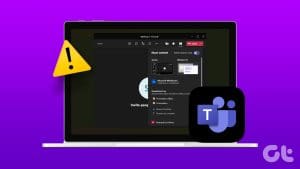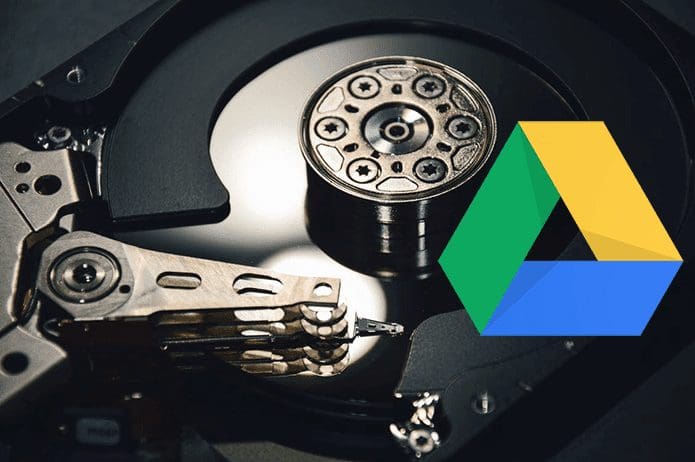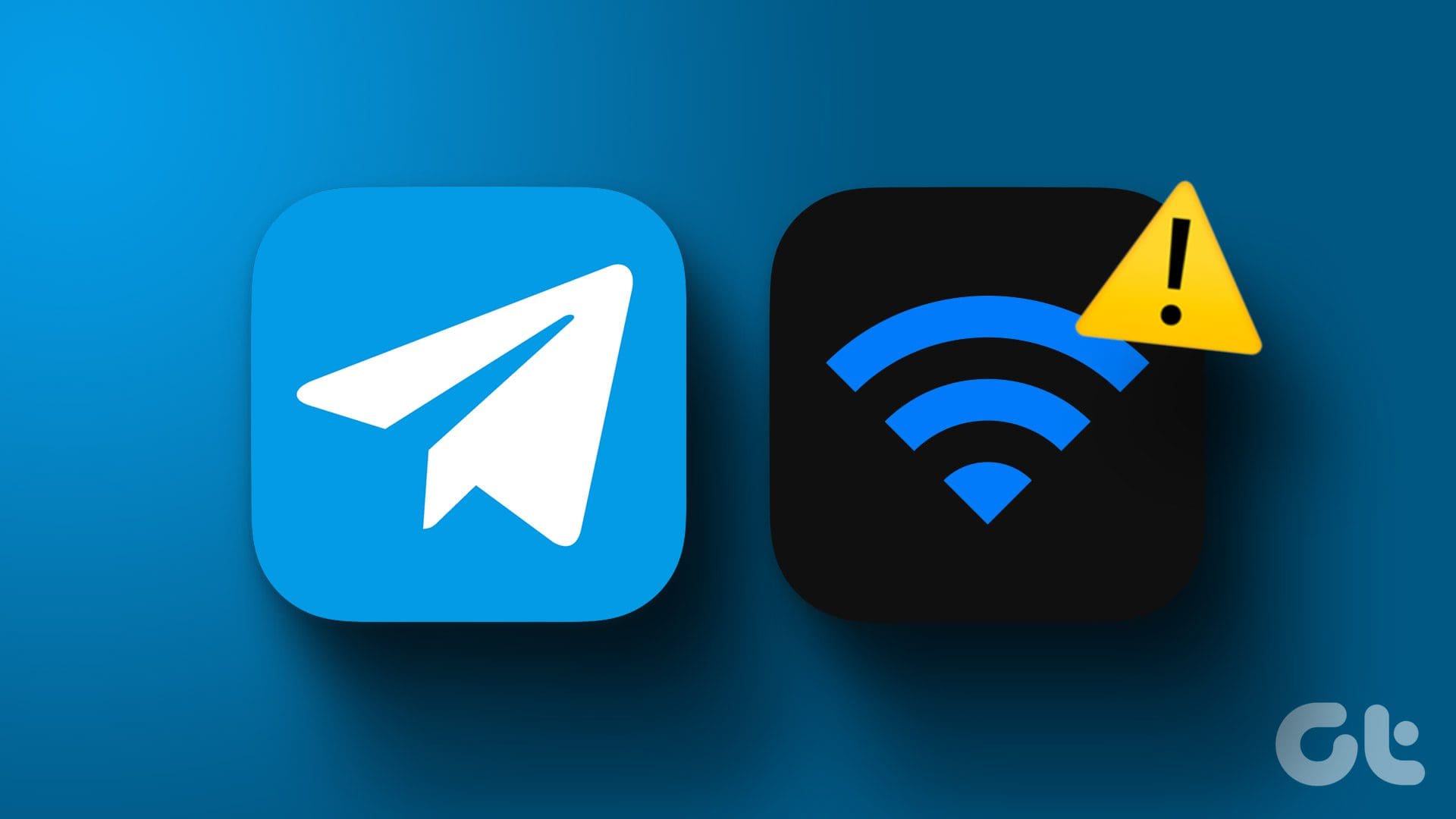If you rely on the Microsoft Teams web app to attend meetings and communicate with your team, it can be frustrating when the service fails to work as expected. While the reason behind this could easily range from incorrectly configured site permissions to a faulty extension, problems with the Microsoft Teams web app shouldn’t keep you from getting your work done.

When the Microsoft Teams isn’t loading in a browser, this guide will help. We’ll start with the most basic solutions and work our way up to more advanced solutions to fix any issues with the Microsoft Teams web app.
1. Check Your Internet Connection and Restart Your Browser
Before trying advanced solutions, it’s a good idea to rule out issues with your internet connection. Since your browser is already open, you can run a quick internet speed test to check the strength of your network connection.
After that, restart your browser. If it’s just a temporary browser glitch preventing Microsoft Teams from loading, this will the trick and save you a lot of time.
2. Reset Site Permissions for Microsoft Teams
Misconfigured site permissions can also cause certain Teams features to stop working on your browser. For example, if you’ve accidentally disabled notification permissions for Teams, you won’t receive any alerts for new messages or calls.
To resolve such issues, you can reset site permissions for Microsoft Teams and configure them again. To do so, click the padlock icon on the left of the URL and click the Reset permissions button.

3. Sign Out and Sign Back In
At times, authentication issues with your Microsoft Teams account can also cause problems. You can try signing out of your Microsoft account and signing back in.
Click on your profile picture in the top-right corner of the browser window and select Sign out from the menu.
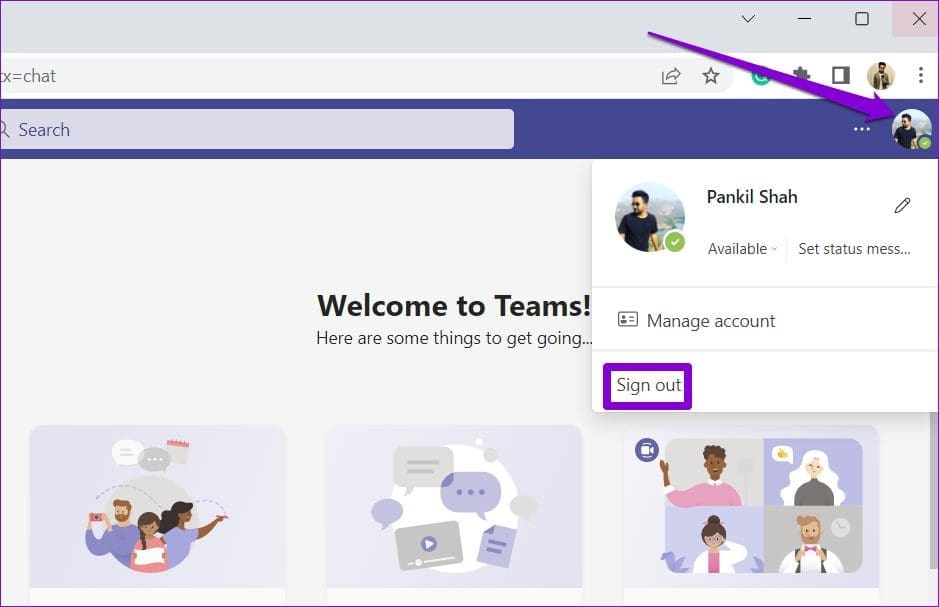
After that, sign back into your account and try using Microsoft Teams again.
4. Correct System Date and Time
Is your computer set to an incorrect date or time? That could prevent apps and websites from connecting to their servers and loading data. You can avoid such problems easily by enabling the automatic date and time feature in Windows.
Step 1: Press the Windows key + I shortcut to launch the Settings app. Click the Time & language in the left sidebar, click on Date & time.

Step 2: Turn on the toggle next to ‘Set time automatically.’
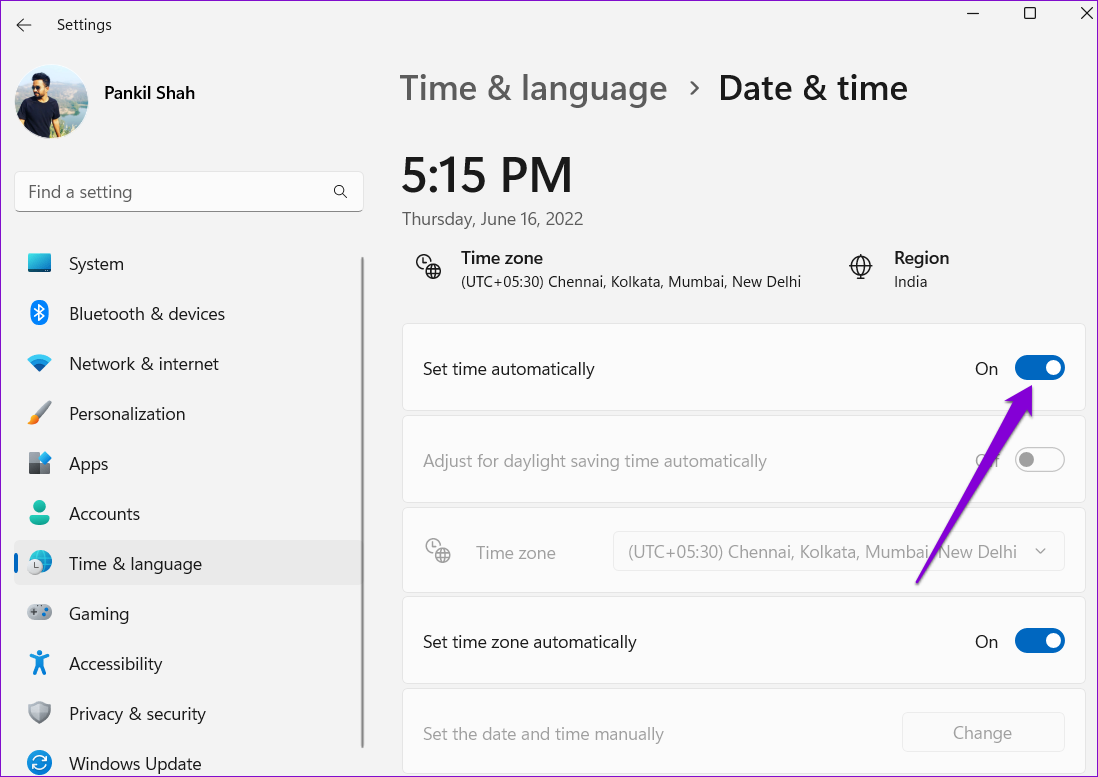
5. Disable Browser Extensions
Although third-party extensions bring additional functionality to your browser, not all of them are reliable. It’s possible that one of your browser extensions is acting up and preventing Teams from loading on your computer. To check this, you’ll need to disable all the extensions and enable them one by one.
In Google Chrome, type chrome://extensions in the address bar at the top and press Enter. Turn off the toggles next to your extensions to disable them.
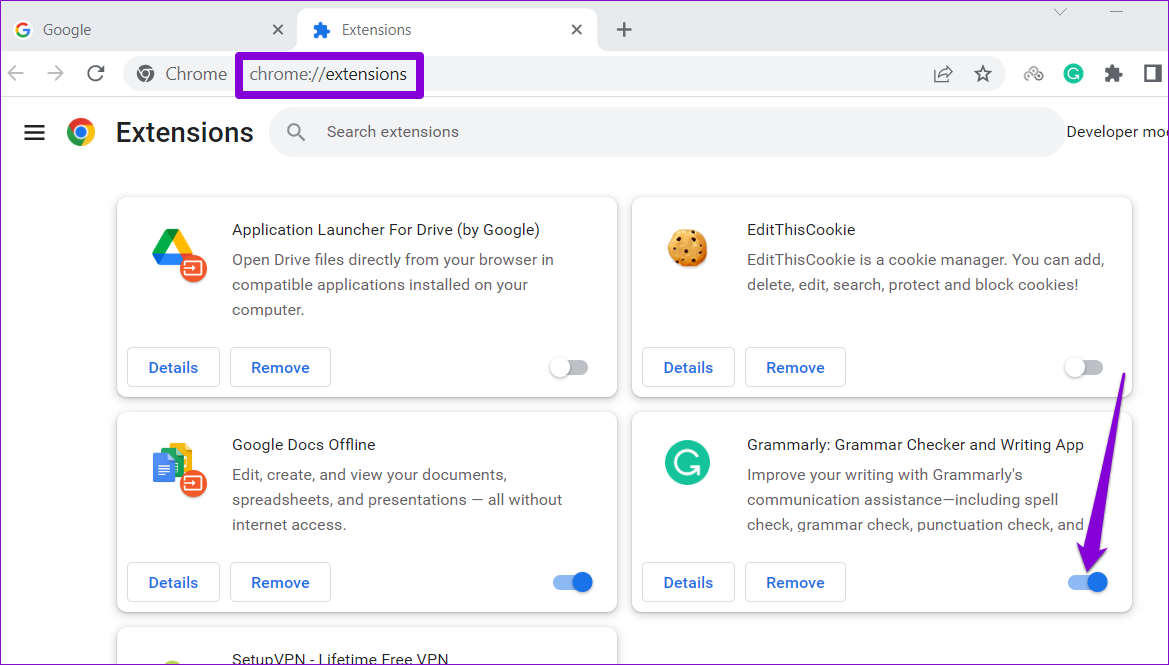
If you’re using Microsoft Edge, type edge://extensions in the URL bar and hit Enter. Then, disable the toggles next to your extensions.

After disabling all the extensions, restart the browser. If this gets Microsoft Teams to work, you can re-enable all your extensions one by one to isolate the culprit and remove the problematic one from the browser.
6. Enable Websites Cookies
Microsoft Teams web app may fail to work properly if you’ve blocked website cookies on your browser. Here’s how to check and enable them.
To enable cookies in Google Chrome, type chrome://settings/cookies in the URL bar at the top and press Enter. Under General settings, select the ‘Allow all cookies’ option.

If you’re using Microsoft Edge, type edge://settings/content/cookies in the address bar and press Enter. Enable the toggle next to ‘Allow sites to save and read cookie data (recommended).’
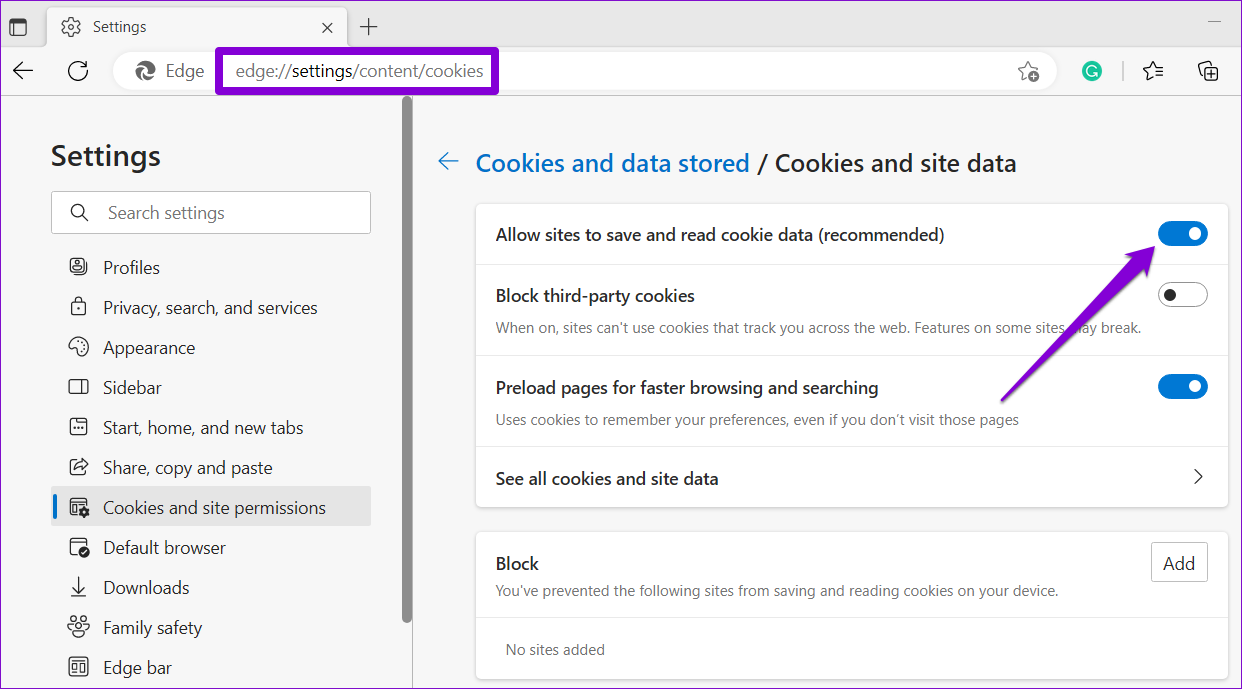
7. Check Microsoft Teams Service Status
You may be one of many people facing issues with Microsoft Teams. There’s a chance that Teams servers are having a bad day and experiencing problems. You can visit the Microsoft Office service status page to see if there’s a widespread outage. If the servers are down, you’ll have to wait until Microsoft fixes the issue.

8. Clear Browser Cache
Corrupt or outdated cache can prevent your browser from loading websites. Hence, it’s always a good idea to clear browsing data whenever you encounter such issues.
To clear the browser cache in Chrome or Edge, press Ctrl + Shift + Delete on your keyboard to open the ‘Clear browsing data’ panel. Select All time in the Time Range option. Mark the box that reads ‘Cached images and files’ and hit the Clear data button.
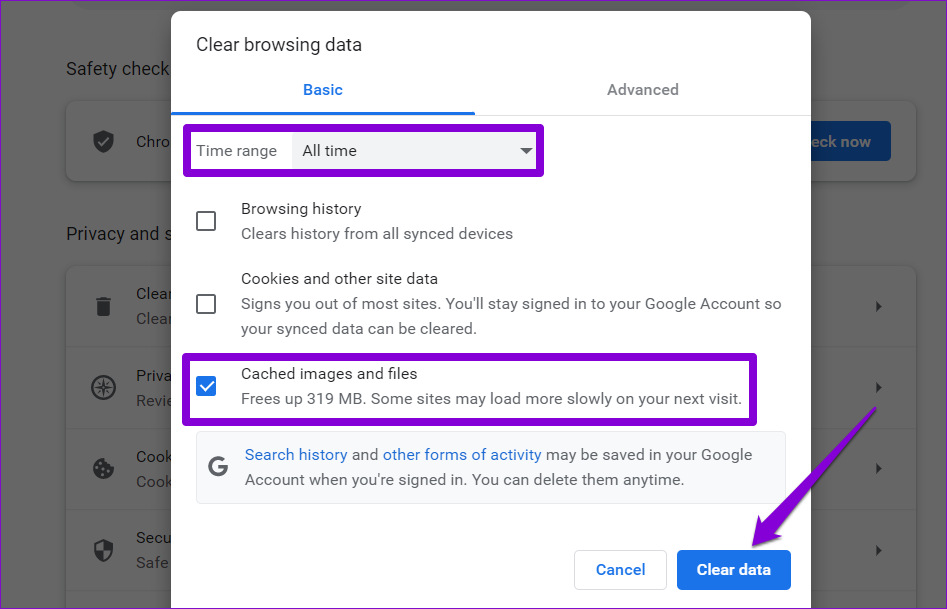
9. Reset Your Browser
Lastly, if none of the above solutions work, there may be an issue with your current browser. A good way to fix any browser-related issues is to reset it.
To reset Chrome, type chrome://settings/reset in the address bar and press Enter. Click on ‘Restore settings to their original defaults’ and select Reset Settings when prompted.
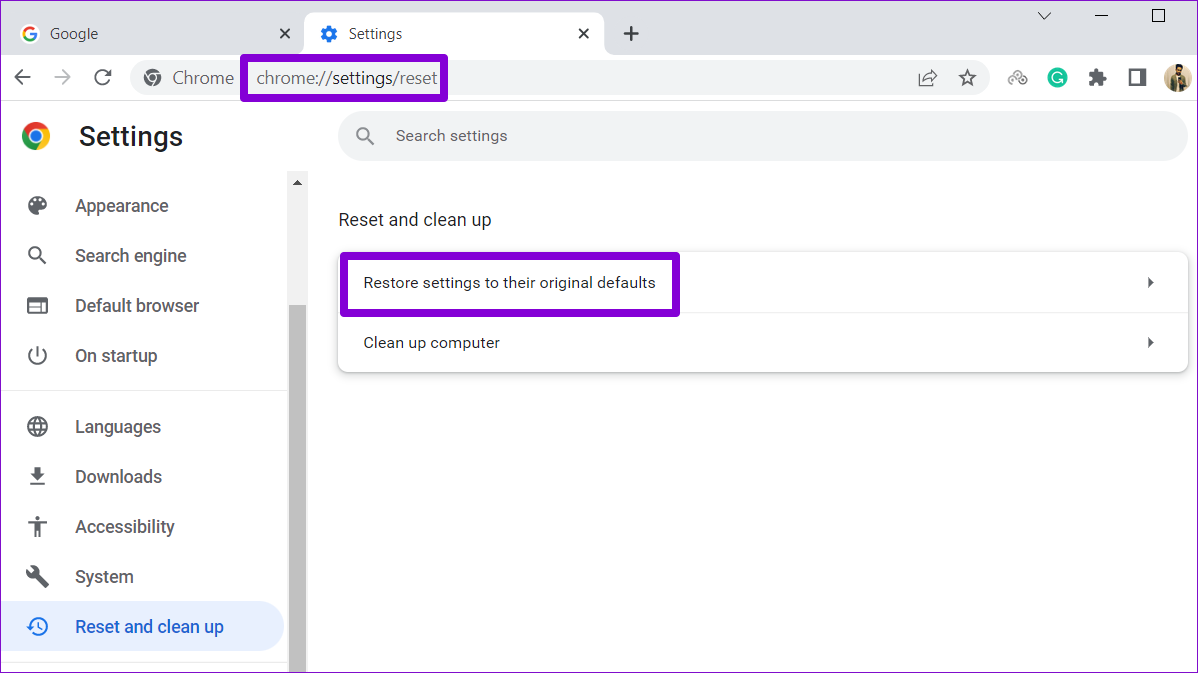
If you’re using Edge, type edge://settings/reset in the URL bar and press Enter. Click on ‘Restore settings to their default values’ and hit Reset to confirm.
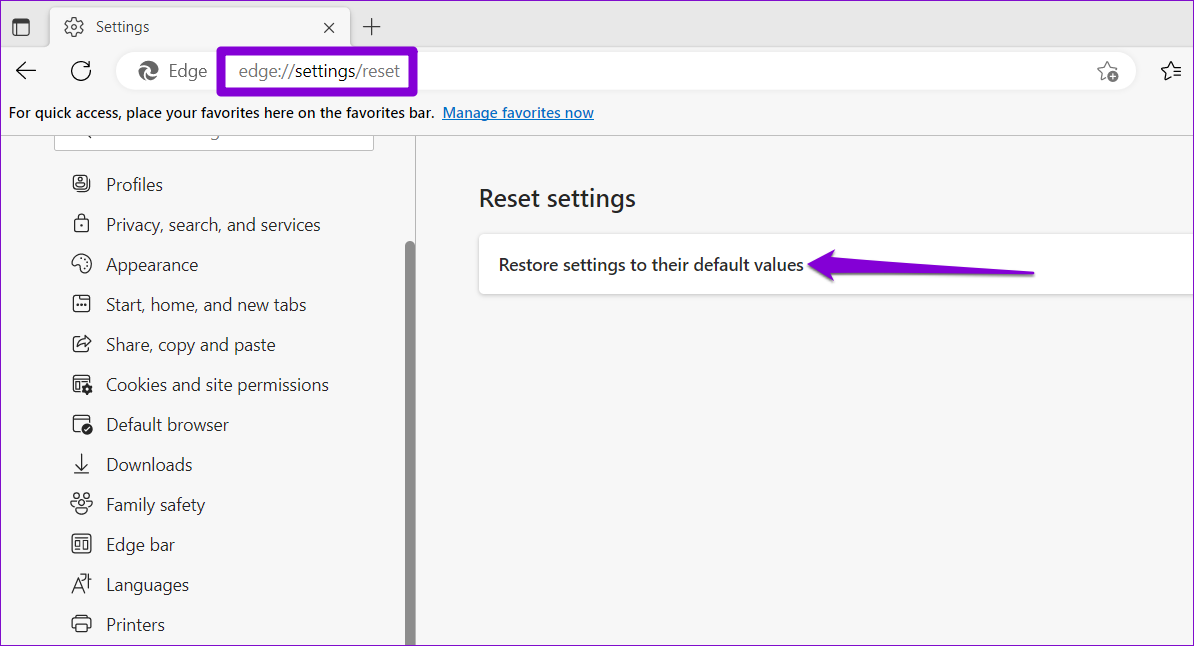
Start Using Teams Web App Again
Problems with the Microsoft Teams web app can affect your productivity and keep you busy. If you don’t wish to use Microsoft Teams for desktop or mobile, apply the above fixes to get the Microsoft Teams web app back up and running.
Was this helpful?
Last updated on 02 January, 2023
The article above may contain affiliate links which help support Guiding Tech. The content remains unbiased and authentic and will never affect our editorial integrity.