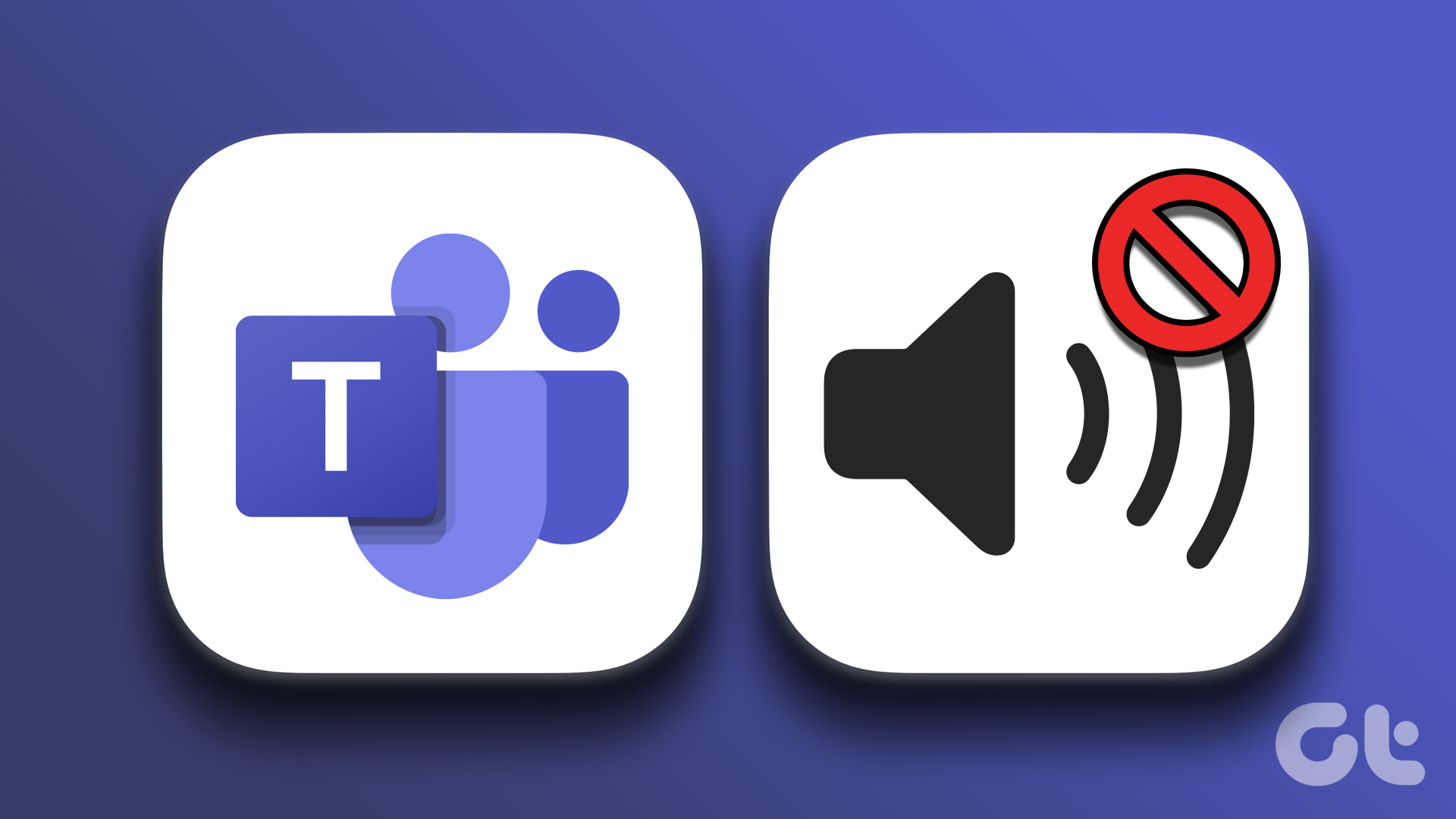Basic Fixes
- Check internet connectivity: Ensure your device is connected to a Wi-Fi network or cellular data with good signal strength and an active plan.
- Sign out and sign in again: Try removing your account from the app and then add it again. This should re-establish the app’s connection to the server.
- Update or reinstall the app: Using an outdated version of the app can cause problems. Update Microsoft Teams from the Play Store, or uninstall and reinstall the app.
Fix 1: Check Permissions for the Teams App
Microsoft Teams app requires a few permissions to function properly on your Android.
Step 1: Long-press on the Teams app icon and tap the App info icon. Go to Permissions.
Step 2: Allow permissions for all the necessary components.
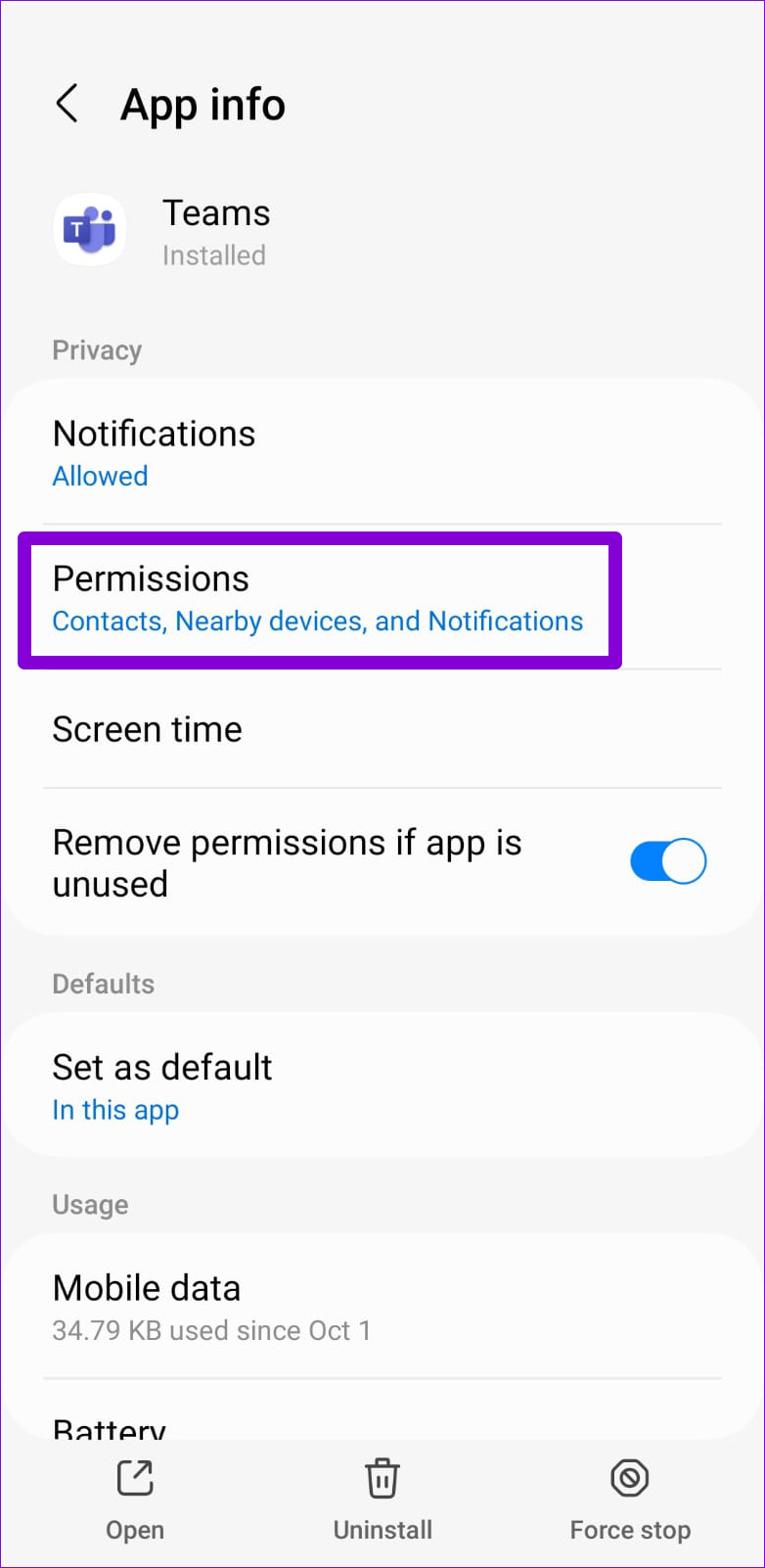


Fix 2: Disable Reduce Data Usage
Microsoft Teams app has a data saver feature that limits the amount of data the app uses during video calls and meetings. If you experience connection issues during calls, disable this feature.
Step 1: Open the Microsoft Teams app and tap on your profile picture at the top-left corner. Select Settings.


Step 2: Tap on Data and Storage > Reduce data usage > Never from the following menu.



Fix 3: Clear Temporary Files
Accumulated temporary files can sometimes prevent the app from loading swiftly and affect its performance. Here’s how to clear temporary files stored in the Teams app.
Step 1: In the Microsoft Teams app, tap on your profile picture at the top-left corner and select Settings. Go to Data and Storage.
Step 2: Under Storage, tap on Clear temporary files.


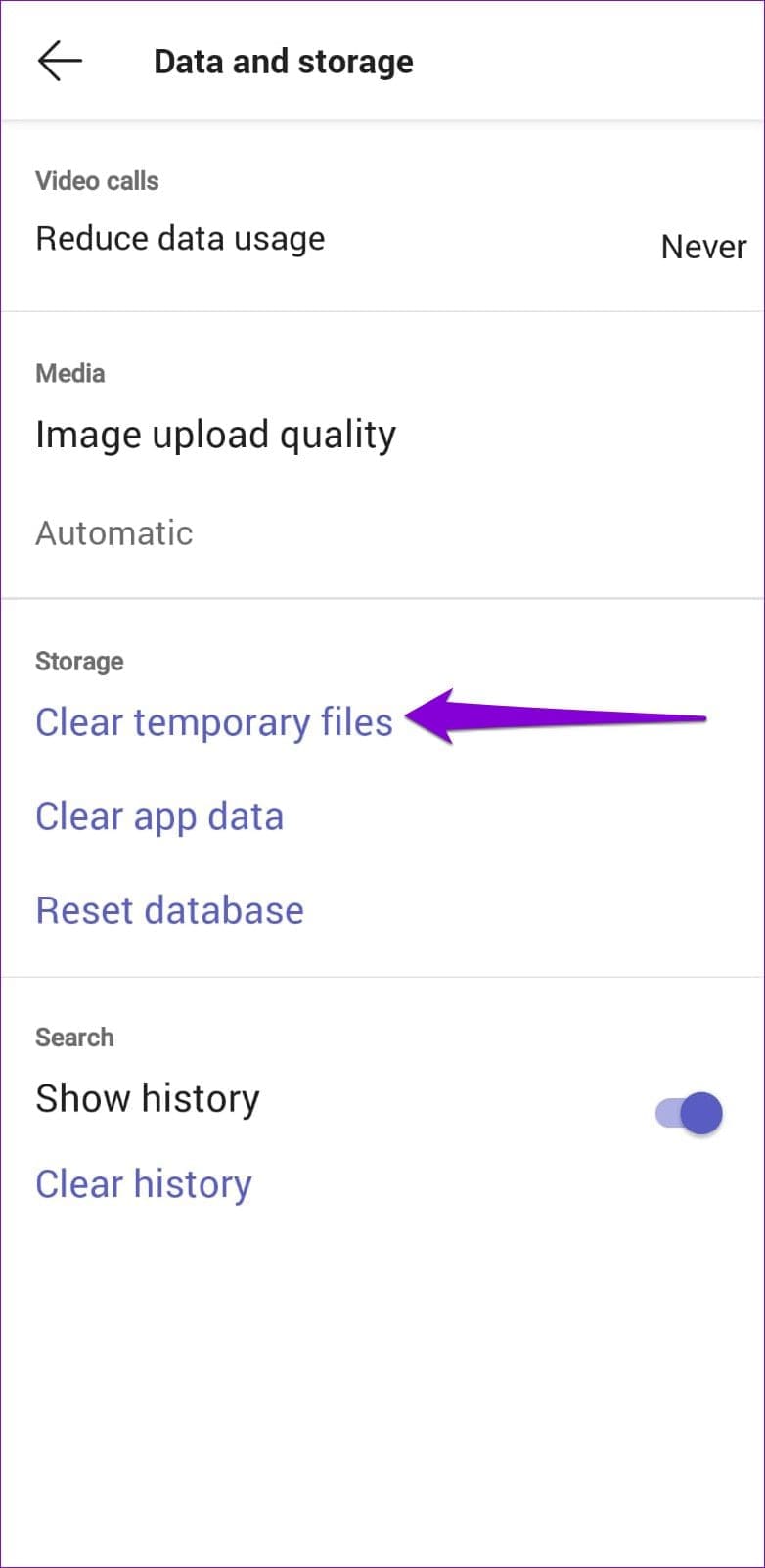
Fix 4: Uninstall Microsoft Authenticator
The Microsoft Teams app may occasionally prevent you from signing in by throwing various errors. What’s odd is that this error affects those using Microsoft Authenticator on their phones. Several people on the Microsoft forums managed to fix such login issues by uninstalling the Microsoft Authenticator app from their phones.
Fix 5: Fix Reset App Database
If the Teams app is still not working properly on your Android, reset the app’s database by following the steps below.
Step 1: In the Microsoft Teams app, tap on your profile picture at the top-left corner and select Settings.
Step 2: Go to Data and Storage. Select Reset database from the following screen.



Fix 6: Leave Teams Insider Program
If you’ve enrolled in the Microsoft Teams Insider program to get early access to new features, you may occasionally run into problems.
Step 1: Open the Settings menu in the Teams app and tap on the Teams Insider program.
Step 2: Tap the leave the Teams Insider program link and select Restart App when prompted.


Was this helpful?
Last updated on 04 April, 2024
The article above may contain affiliate links which help support Guiding Tech. The content remains unbiased and authentic and will never affect our editorial integrity.