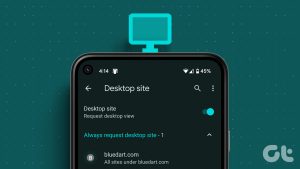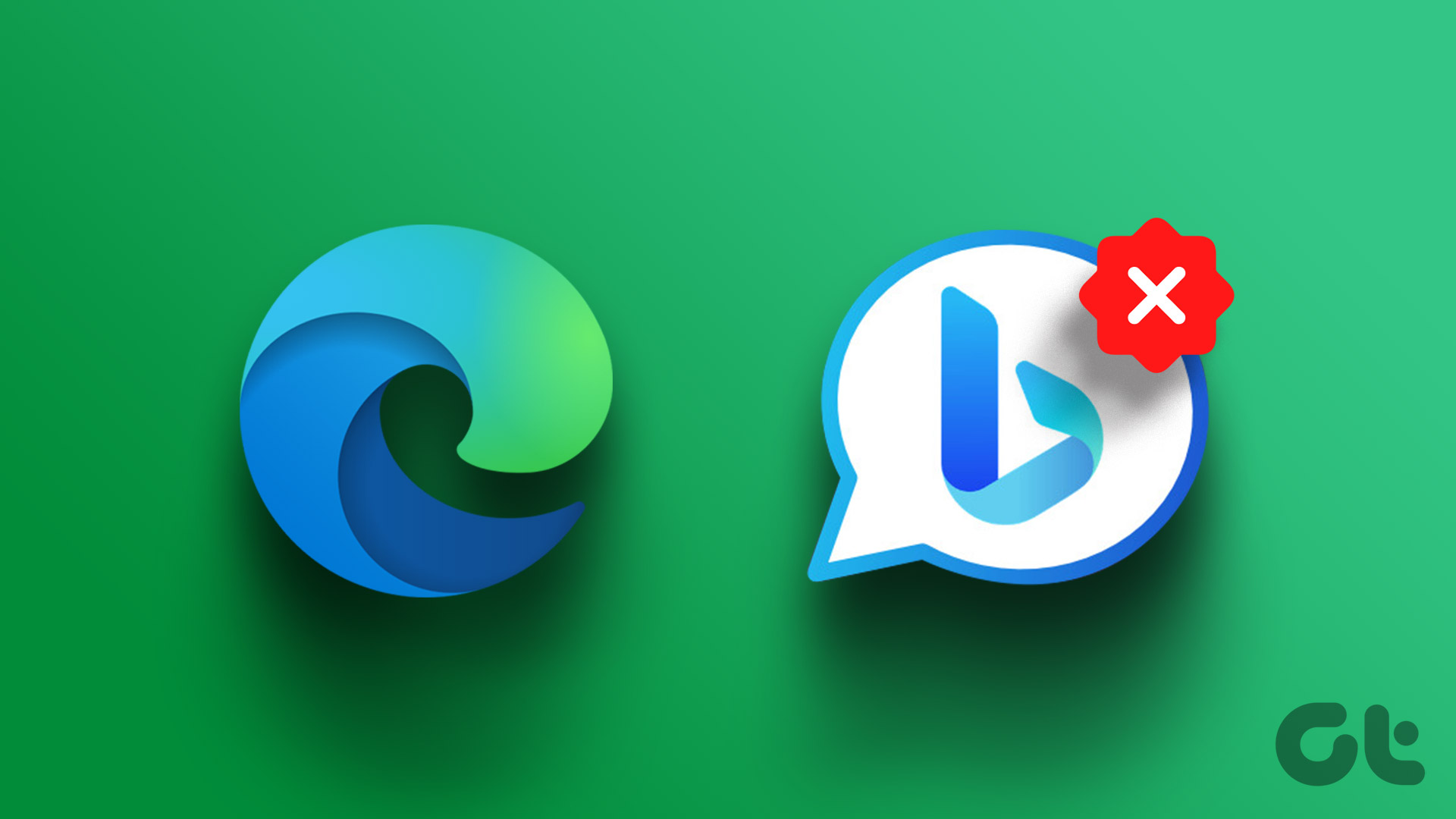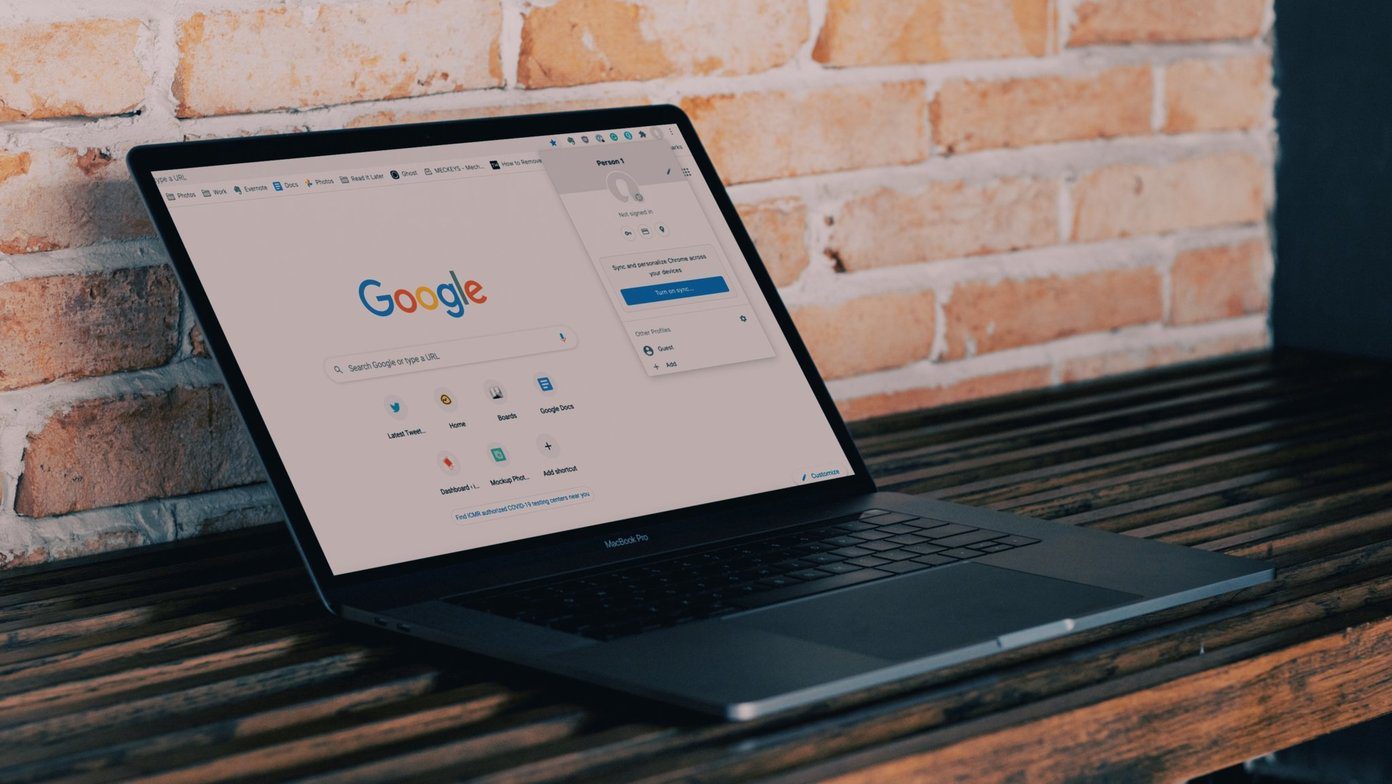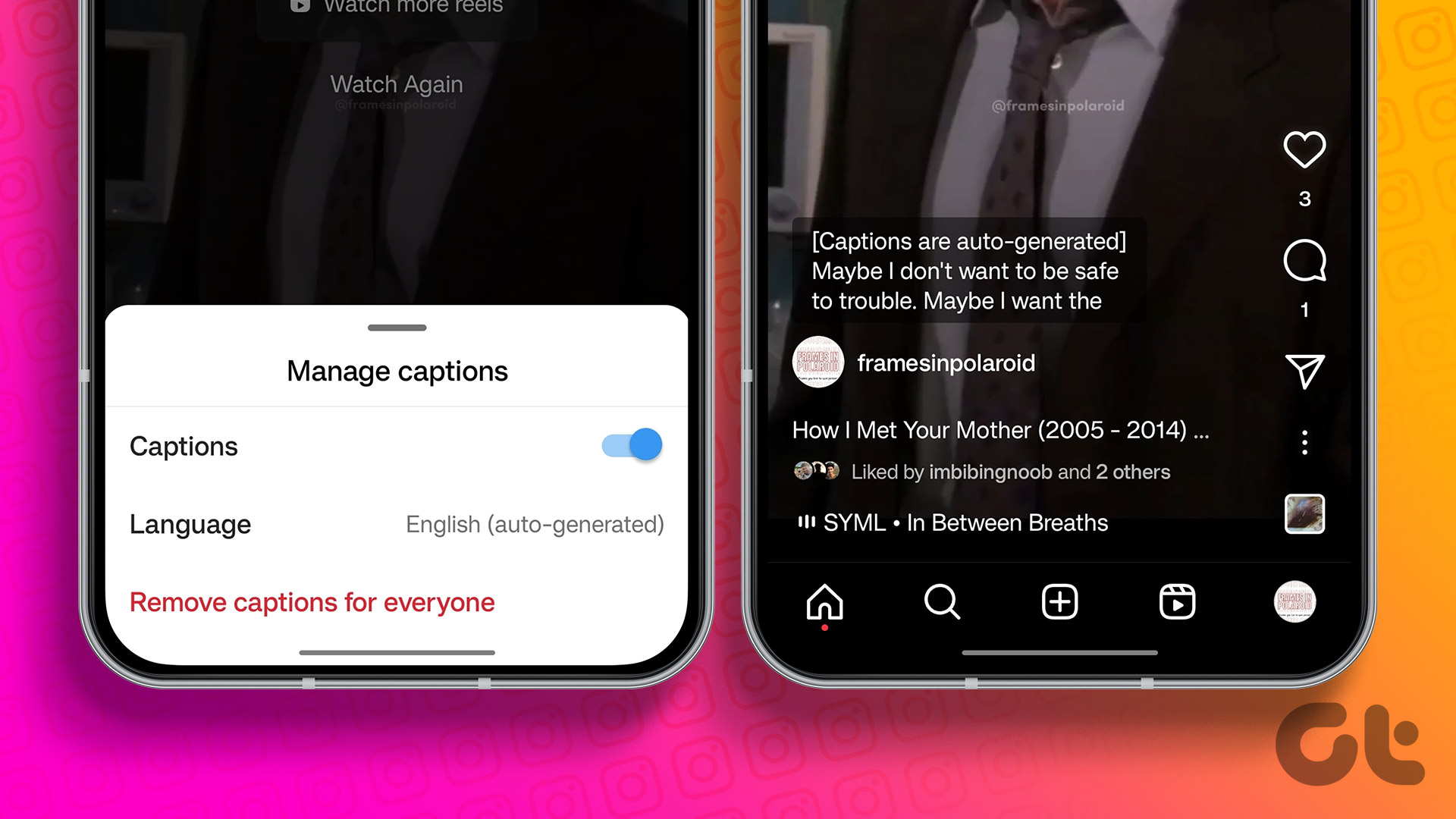For a company that created Internet Explorer, Microsoft’s Edge browser feels surprisingly good at just about everything I throw at it. Compared to Chrome, however, what Microsoft’s revamped browser lacks is simplicity straight out of the box.
Yes, I’m talking about about those huge favicons and distracting news headlines that flash across the screen whenever I open Microsoft Edge or launch a new tab.

And thanks to that, I often find myself flicking through cat pics on Instagram or reading what Donald Trump was up to instead of getting some work done. Not good when it comes to productivity.
However, hope isn’t lost just yet. I found out that removing my list of Top Sites and suggested news feed permanently is more than possible. If you hate these distractions, let’s see how you can do that as well!
Removing Top Sites and News Feed
New tabs feature both Top Sites and suggested news articles, both of which are highly distracting. The former provides a list of sites that come pre-installed by default, with frequently visited sites shown subsequently after using the browser for a while.
The latter is just a major nuisance, bombarding you incessantly with news feed from MSN — suggested articles also show up on the startup page, requiring a slightly different procedure to get rid of it.
New Tabs
While Microsoft Edge propagates its new tabs with a double-barrage of distractions, the browser is considerate enough to provide us with not one, but two ways to disable these annoyances.
The first method involves opening the Edge menu — click those ‘three dots’ on the top-left corner — and then clicking Settings.
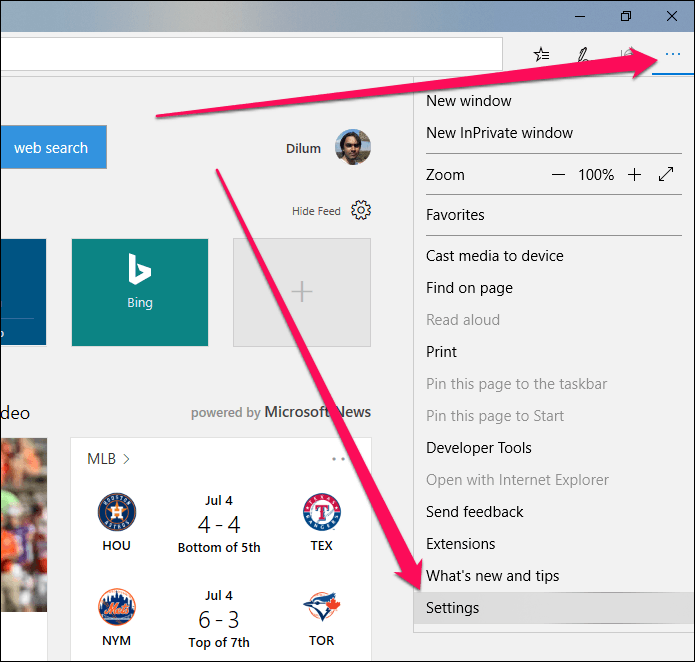
Now, simply open the pull-down menu under Open New Tabs With.
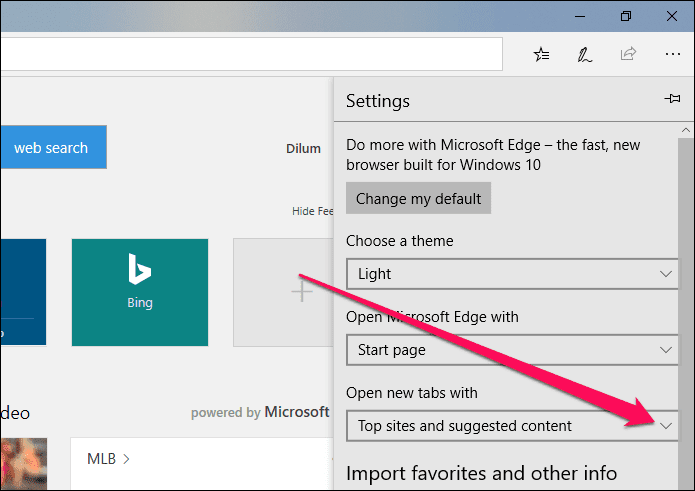
Select A Blank Page to disable both Top Sites and the suggested news feed.
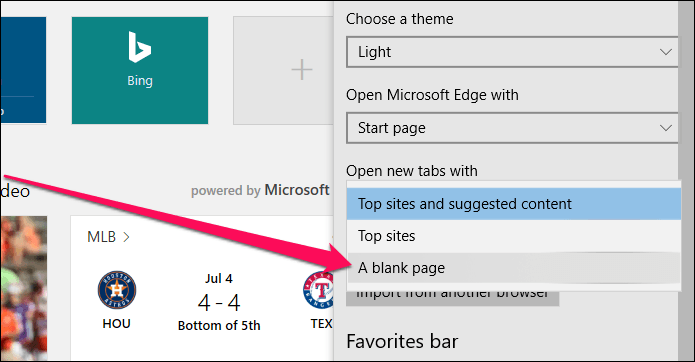
The second method involves clicking the gear-shaped Customize icon that shows up above the Top Sites area after opening a new tab.
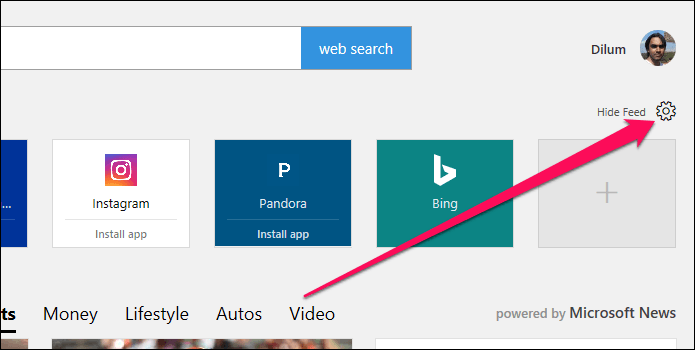
On the Customize screen that shows up subsequently, use the radio button next to A Blank Page to get rid of all unwanted elements within new tabs.

Startup Page
The startup page that Microsoft Edge shows at launch doesn’t display Top Sites, only suggested content. While that sounds better, it’s actually not — the distracting news feed is straight up at your face right from the get-go, which somehow feels even worse.
Since the new tab settings don’t work for the startup page, you need to hide the news feed using a separate set of settings.
To do that, click the gear-shaped Customize icon to the top left-corner of the news feed on your startup page.
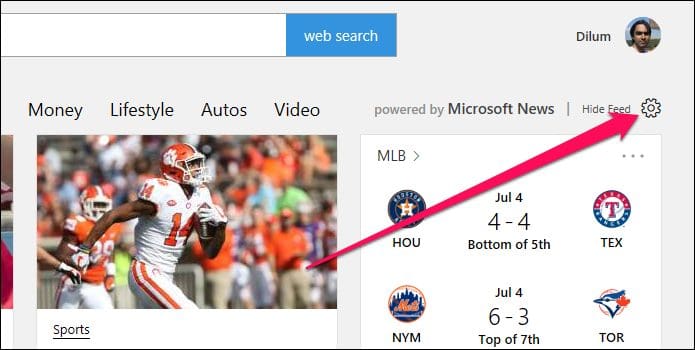
On the Customize screen, check the box next to Hide My News Feed, and then click Save.
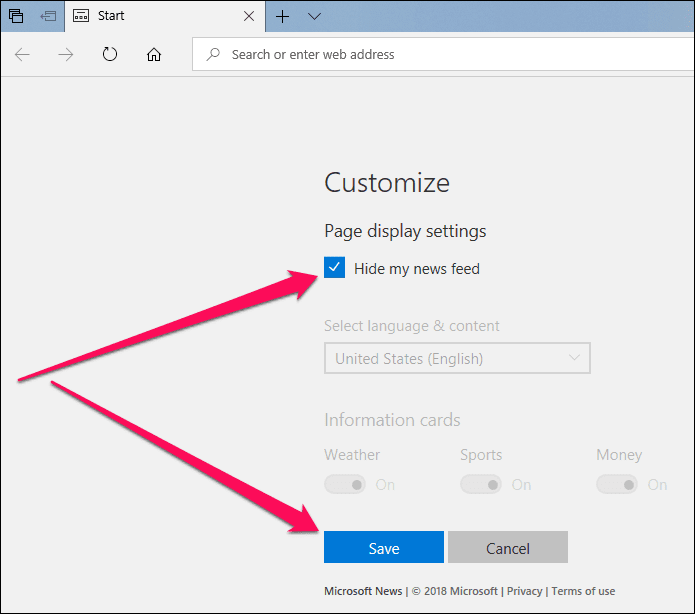
Enabling Top Sites and News Feeds
If you miss your Top Sites and suggested news feed, turning them on is way easier than disabling them. Just click the Show Top Sites or Shows News Feed options to the bottom of any startup on new tab page and Microsoft Edge is more than willing to oblige.
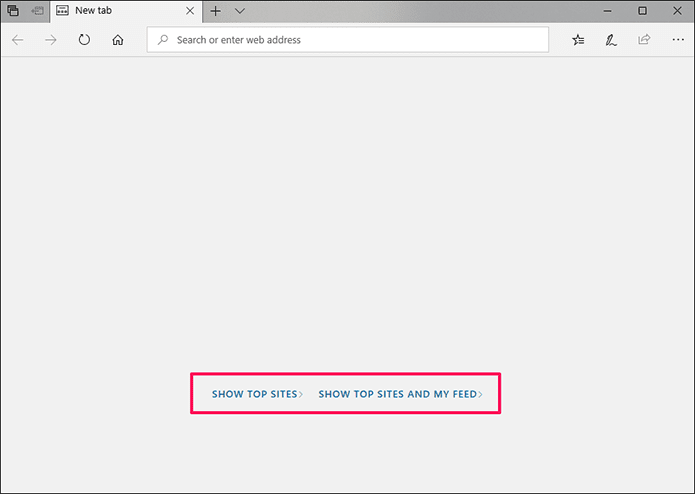
And yes, the changes are permanent and show up even after restarting your browser. Talk about being persistent!
On Mobile
On the iOS and Android versions of Microsoft Edge, you don’t have the luxury of disabling Top Sites permanently. Instead, the best you can do is to individually delete the tiles and repeat once they fill in automatically. Fortunately, Edge doesn’t spam new tabs with frequently visited sites immediately, so you should be good for a few browsing sessions before any new thumbnails show up.
To delete an item, simply perform a long-tap and select Remove on the context menu — on iOS, just tap the ‘x’-shaped sub-icon.
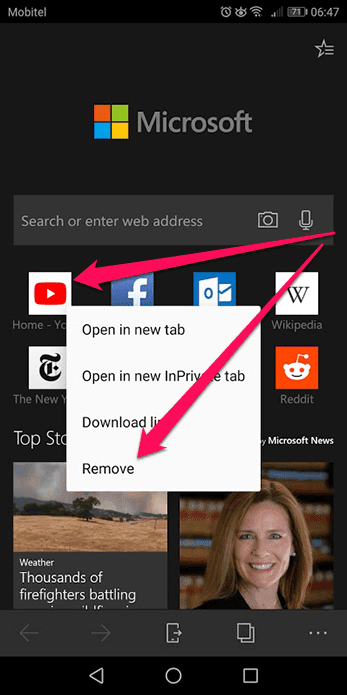
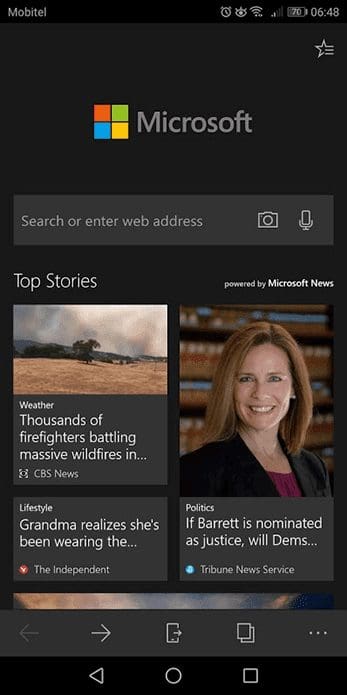
Fortunately, you can still hide your suggested news feed permanently, which is great — really, I would’ve just stopped using Edge altogether otherwise!
To do that, simply tap the Ellipsis icon, select Settings, and then tap New Tab Page on the subsequent screen.

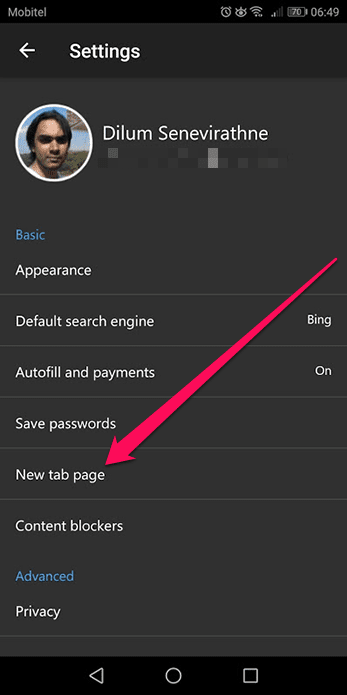
Next, turn off the switch next to Hide News Feed (displayed as Show News Feed on iOS) and you are done.
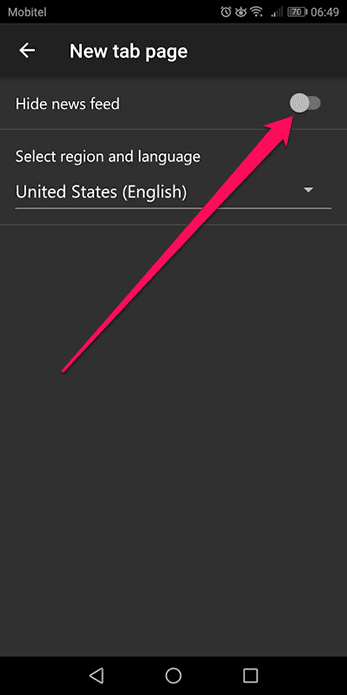
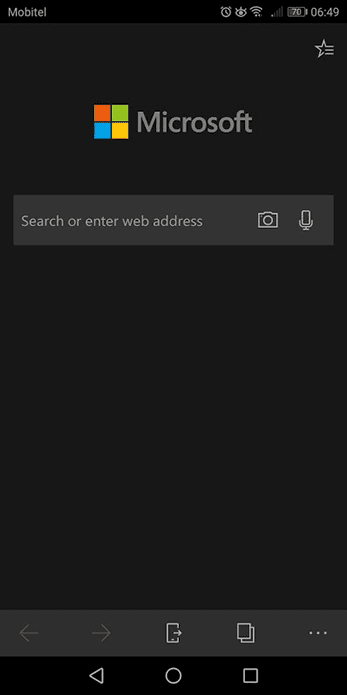
Simply turn the switch back on if you want to enable the news feed later on. Don’t see any reason why you’d want to do that!
Good Riddance
Having a clean slate to begin working with is a must for anyone looking to stay focused. Unfortunately, both Top Sites and the suggested news feed goes absolutely against that.
While having ready access to frequently-visited sites do feel as if we can get to them faster, a minor lapse in concentration is just what it takes to make you click the wrong thumbnail and waste time unnecessarily.
And really, those suggested news articles aren’t even worth talking about, right?
Was this helpful?
Last updated on 03 February, 2022
The article above may contain affiliate links which help support Guiding Tech. The content remains unbiased and authentic and will never affect our editorial integrity.