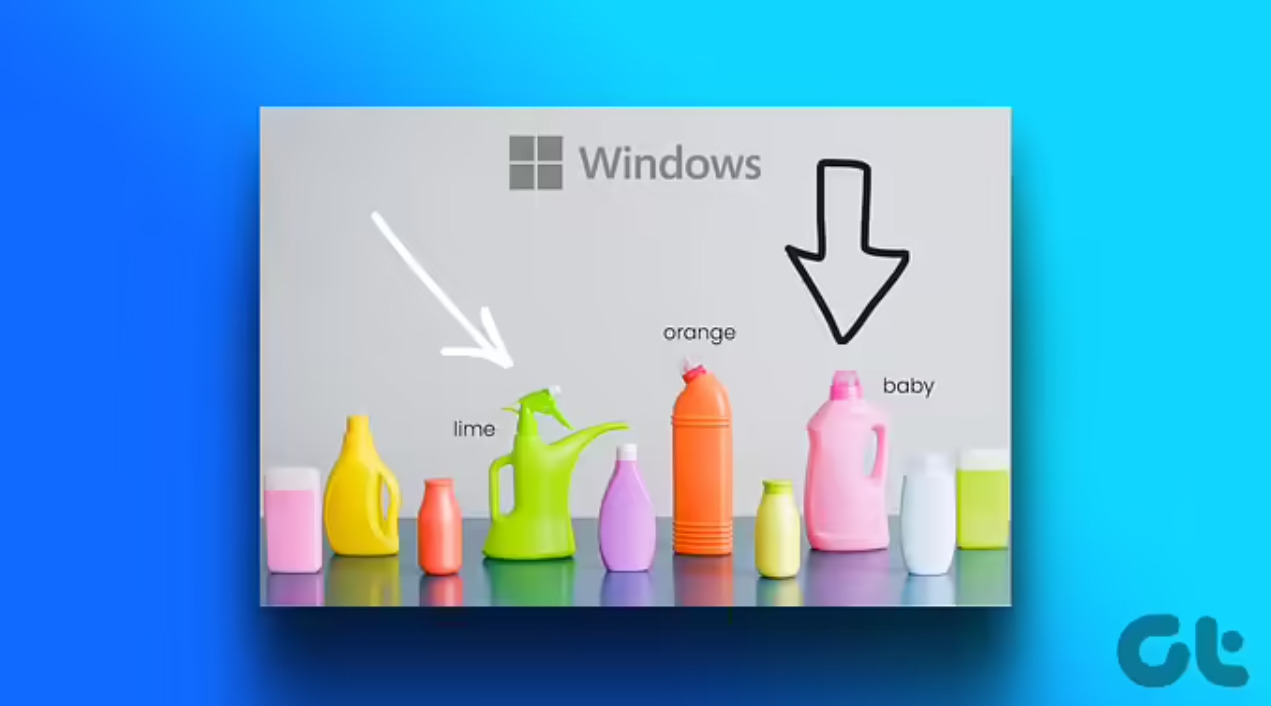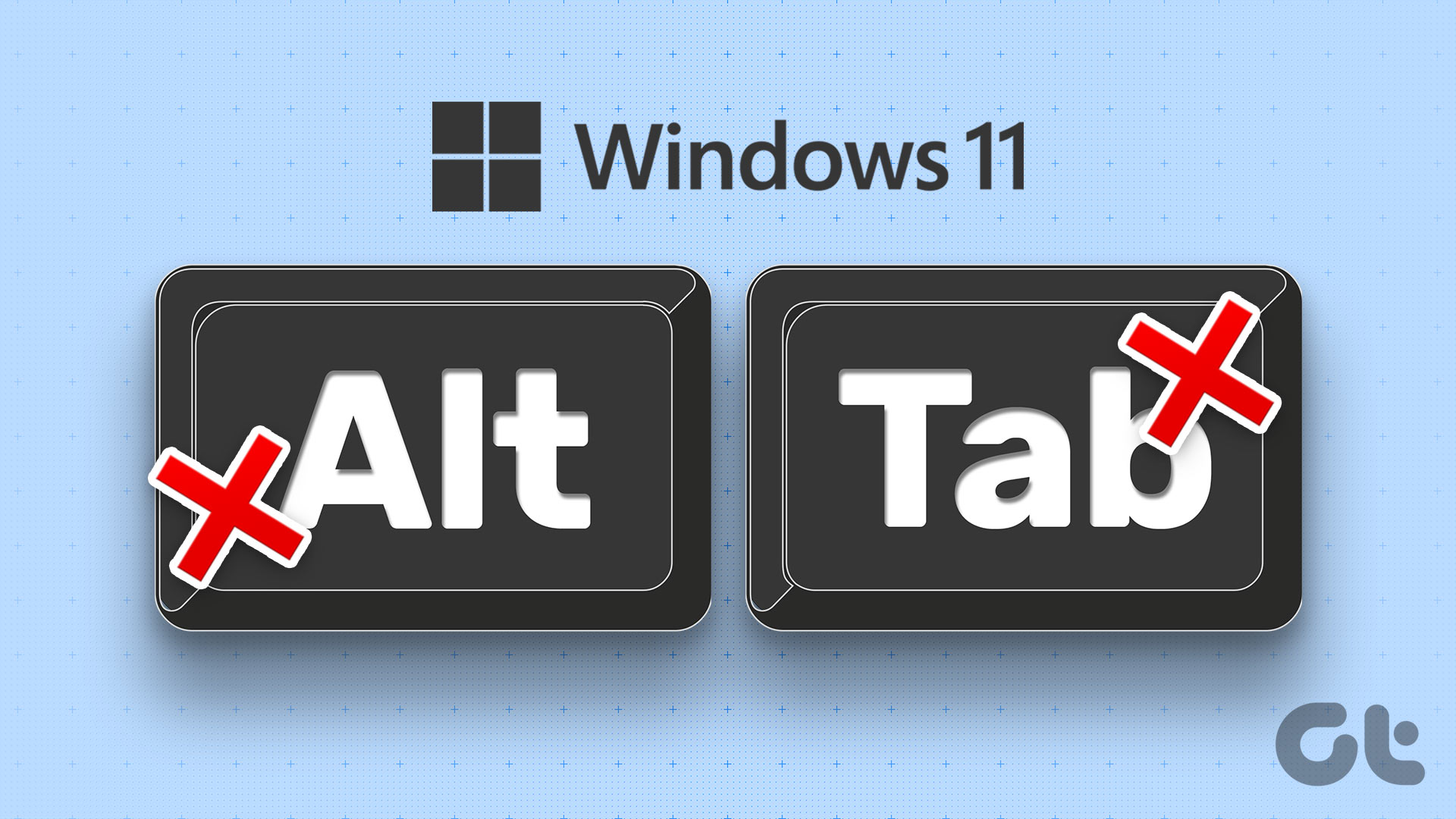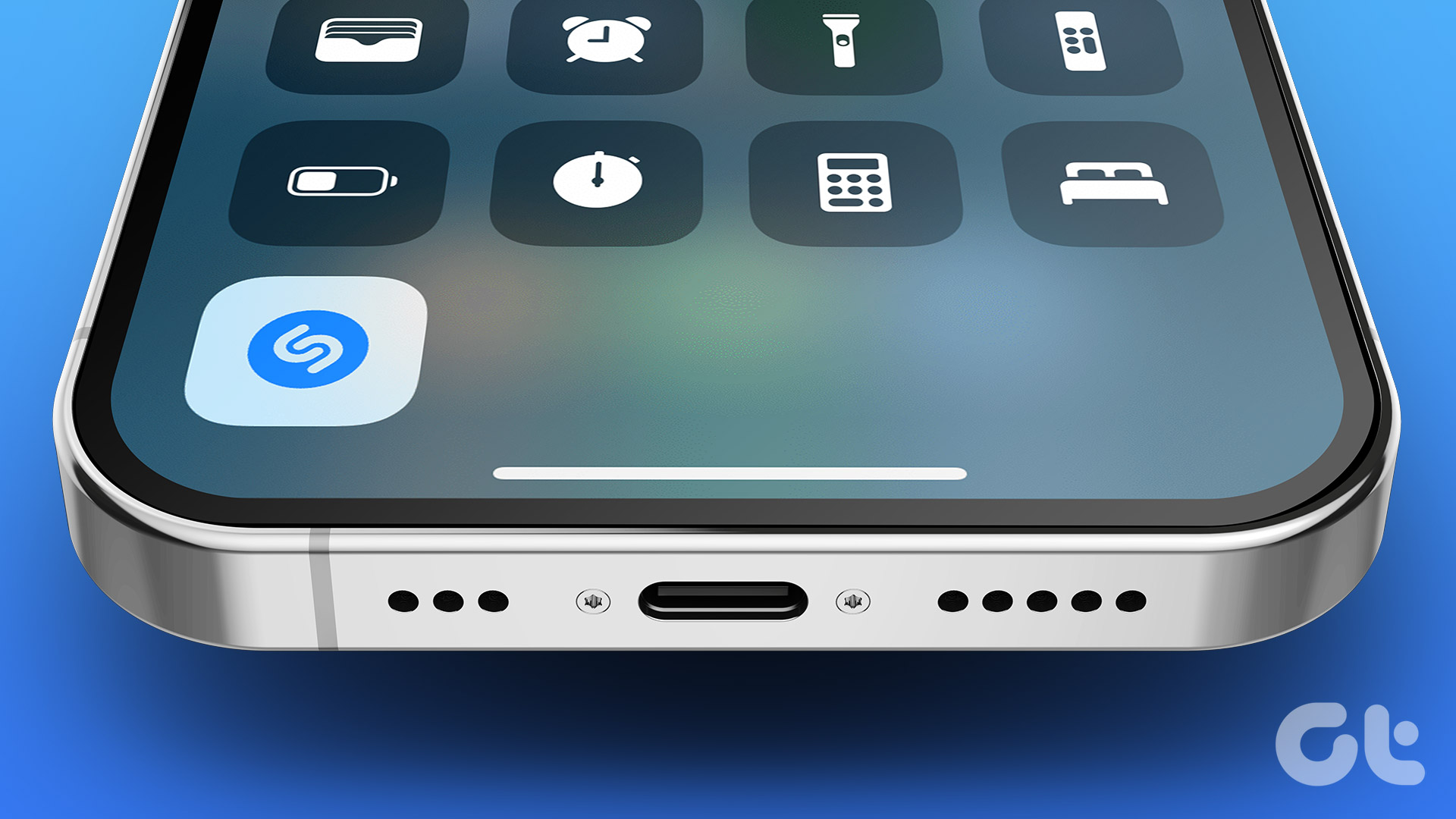You’ve probably noticed those tiny arrows adorning your Windows desktop shortcut icons. They signify that the specific file or folder is a shortcut to the respective application or file. However, for most of us, these arrows are useless and, most importantly, annoying. In this guide, we’ll walk you through the methods to remove shortcut arrows in Windows.

You might be disappointed to find that Windows lacks an in-built option to disable them directly. Nevertheless, you need not worry, as we’ve got three methods to help you remove those arrows from your desktop shortcut icons and get an organized and professional desktop.
Method 1: Remove Shortcut Arrows by Manually Editing the Registry
The Windows Registry is a database that stores configuration settings for your computer. You can edit the Registry to change how your computer looks and works. This includes removing the shortcut arrow on icons in Windows.
Editing the Windows Registry contains a high risk, as if you make a mistake, you could damage your computer or make it impossible to start up. Make sure to back up your Registry before editing it. Once done, follow the steps below to hide the shortcut icon on your Windows PC.
Step 1: Open the Run box by pressing Windows + R on your keyboard. Type regedit and press enter.
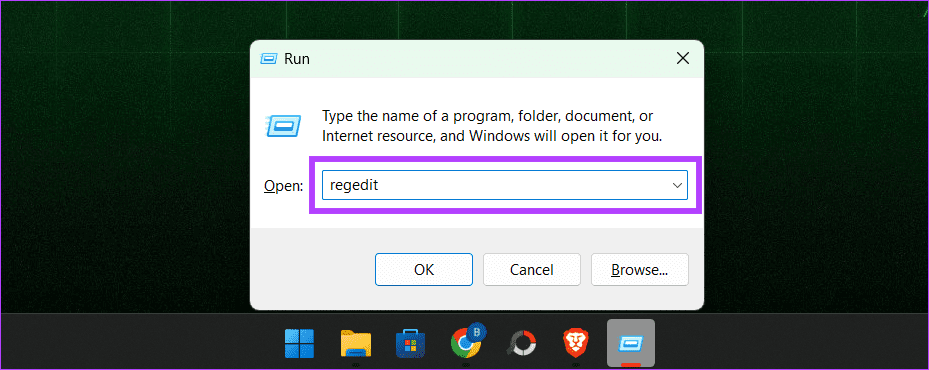
Step 2: In the left pane, head to HKEY_LOCAL_MACHINE > SOFTWARE > Microsoft.

Step 3: Select Windows > CurrentVersion.
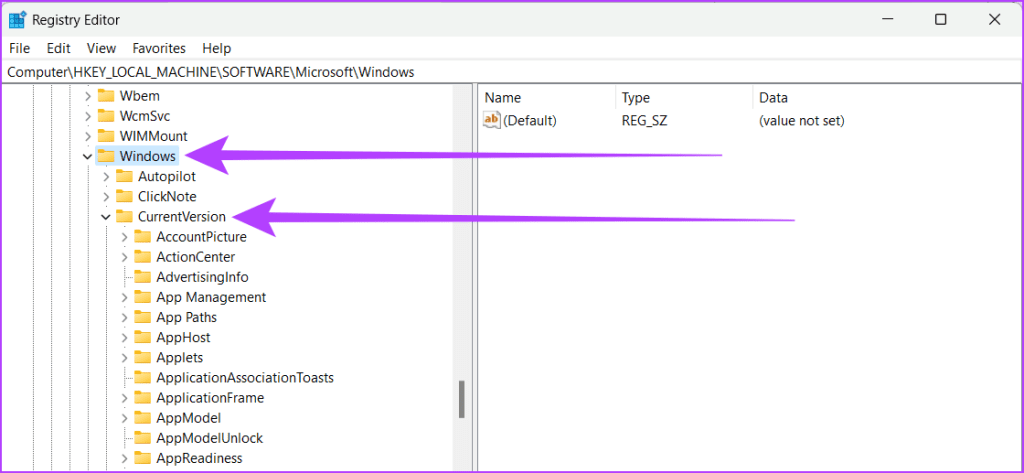
Step 4: Find and select Explorer. Right-click on it and choose New, then select Key.

Step 5: Rename it as Shell Icons.

Step 6: Select the new Shell Icons registry key. Right-click on the space within the right pane to select New > String Value.

Step 7: Name the new String as 29. Double-click the 29 string to view its Edit String window.
Step 8: Next to the Value data, type the following and press Enter.
%windir%\System32\shell32.dll,-50
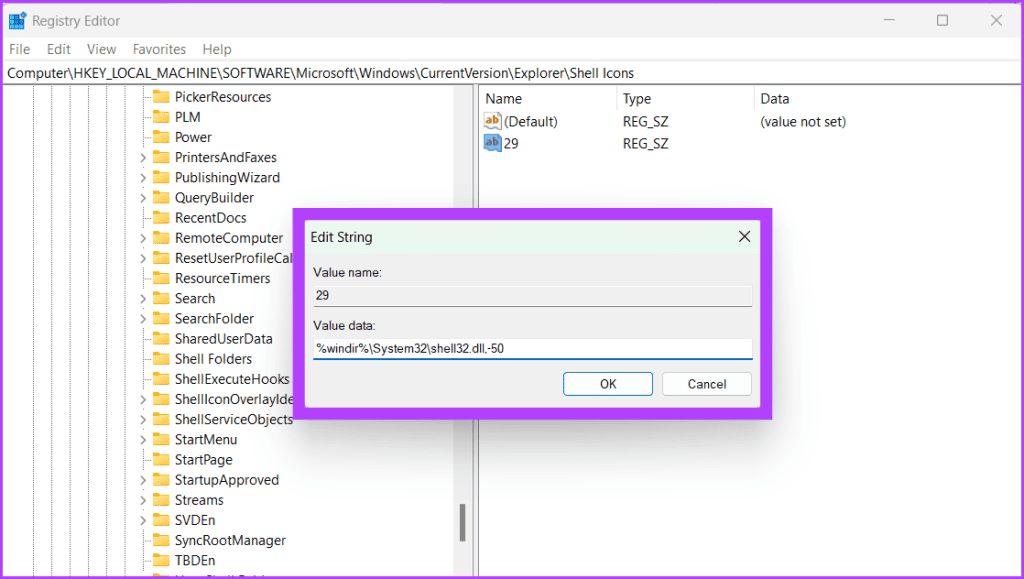
Step 9: Close the Registry Editor by clicking the x icon on the top left corner of the window.
Step 10: Restart your PC to save changes.
Also Read: How to restart Windows with or without a keyboard
Congratulations! You’ve successfully gotten rid of shortcut arrows on your Windows PC.
Method 2: Remove Arrows From Desktop Icons Using Third-Party Software
If you’re not a tech-savvy person and don’t want to bother with multiple clicks or risk editing the Registry files yourself, you can use third-party tools to save time and effort. These tools make it easy to remove the small shortcut arrows and customize your desktop.
For illustration, we will use ShortcutArrow Changer software, but the steps remain more or similar for other tools. Here’s how to go about it:
Step 1: Download and install the ShortcutArrow Changer software using the link below.

Step 2: Once done, press Windows + S on your keyboard.
Alternatively, you can also click the Windows icon.
Step 3: Type Shortcutarrow Changer, and on the right pane, click Run as administrator.
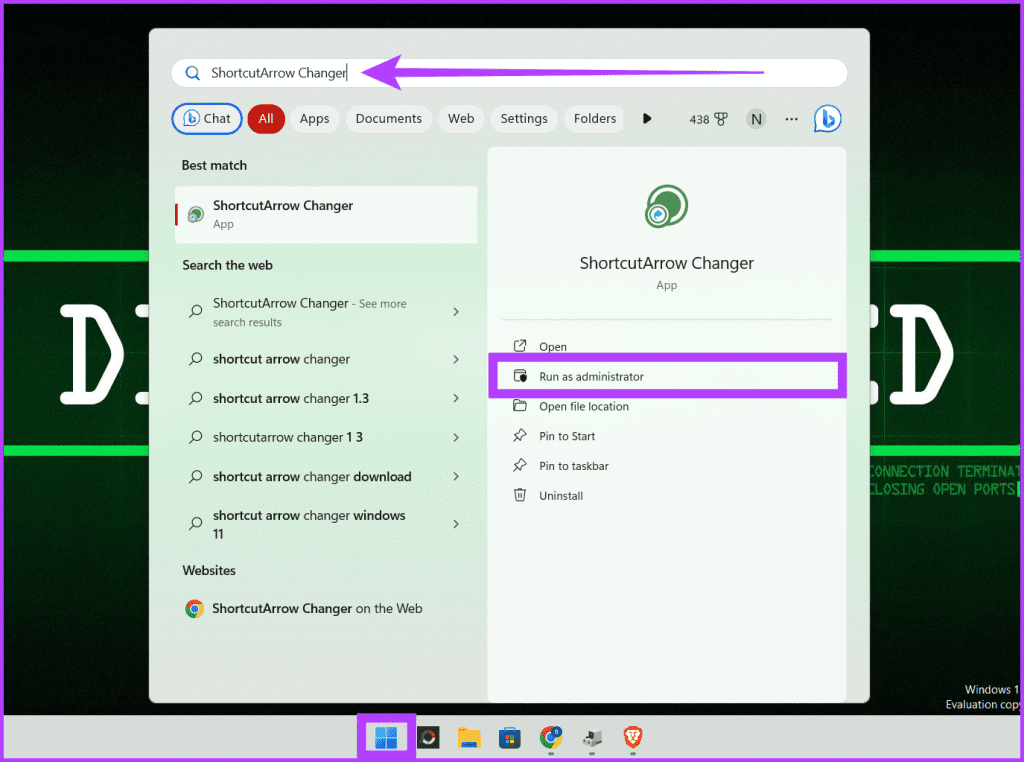
Step 4: On the pop-up, click Yes to allow the software to modify the computer.
Step 5: Select the Remove shortcut arrow icon and click Apply.

This is it. Alternatively, you can also use Winaero Tweaker, another popular tool for removing shortcut arrows on Windows icons.
Method 3: Use a Registry Hack to Get Rid of Shortcut Arrows
If you didn’t find the methods above interesting, no worries! We have another quick and easy way to do it using a Registry hack. We’ve done all the hard work for you, so you don’t have to edit the Registry yourself. Just follow the steps below.
Step 1: Open any web browser and download the following Registry file.
Step 2: Extract the downloaded Registry file.
Step 3: Double-click the ‘remove_shortcut_arrow_icon’ file to apply it.

Step 4: Click Run and follow the on-screen instructions.

Step 5: Restart your computer.
That’s it! The shortcut arrows will disappear now, and you’ll have a clean Windows desktop.
Also Read: How to safely clean Registry on Windows 10 and 11
FAQS on Removing Shortcut Arrows Icon
No, removing shortcut arrows from your Windows desktop screen will not affect the functionality of your shortcuts.
Yes, it’s possible to change the shortcut arrow icon to something else. However, it’s not a straightforward task, and you need to tweak many system settings.
No, you can’t remove shortcut arrows for specific shortcuts and leave them for others. It’s an all-or-nothing deal.
Yes, you’ll need admin privileges to remove arrows from desktop icons.
Declutter Your Desktop
Windows shortcut arrows can clutter your desktop, making it less attractive visually. If you don’t like them, you can remove shortcut arrows in Windows using the methods stated above and give your desktop icons more space.
Was this helpful?
Last updated on 10 November, 2023
The article above may contain affiliate links which help support Guiding Tech. The content remains unbiased and authentic and will never affect our editorial integrity.