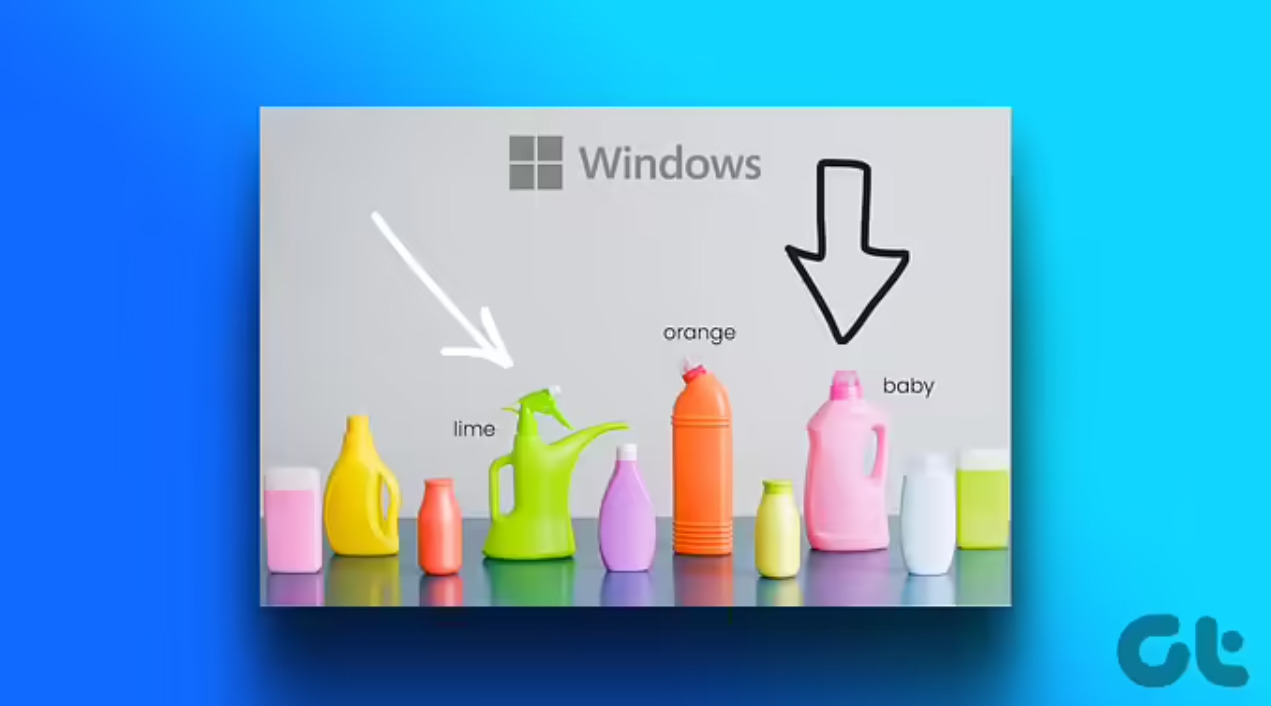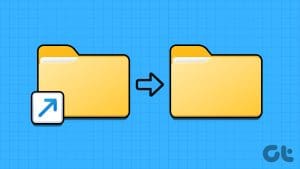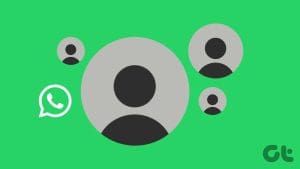Sometimes, you may need to highlight a particular section or text in a picture. You can easily add arrows to pictures using the default Preview app on Mac. You can also go with third-party apps to get the job done. Here are the best ways to add arrows to a picture on Mac.

Instead of going back and forth in a conversation, add an arrow and highlight the relevant parts you want to discuss. You don’t need dedicated photo editing software such as Adobe Photoshop or Pixelmator Pro. The functionality is built right into the Preview app on Mac. Check our post if the Preview app is not working on Mac.
1. Add Arrows to Pictures Using the Preview App
The Preview app on Mac isn’t limited to opening pictures only. It comes with several annotation tools to make changes. Here’s how you can add arrows to pictures using the Preview app on Mac.
Step 1: Open Finder on Mac.
Step 2: Browser to the folder containing the picture you want to edit. Right-click on the image and select Open.
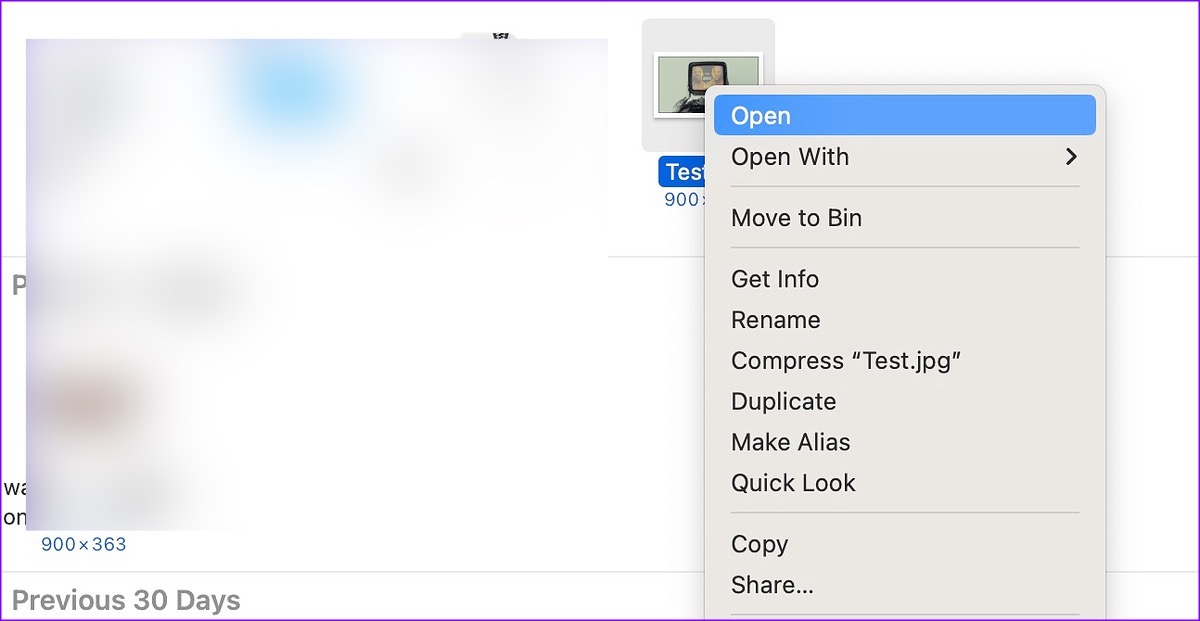
macOS will launch the Preview app with the selected picture.
Step 3: Click the pencil icon at the top.
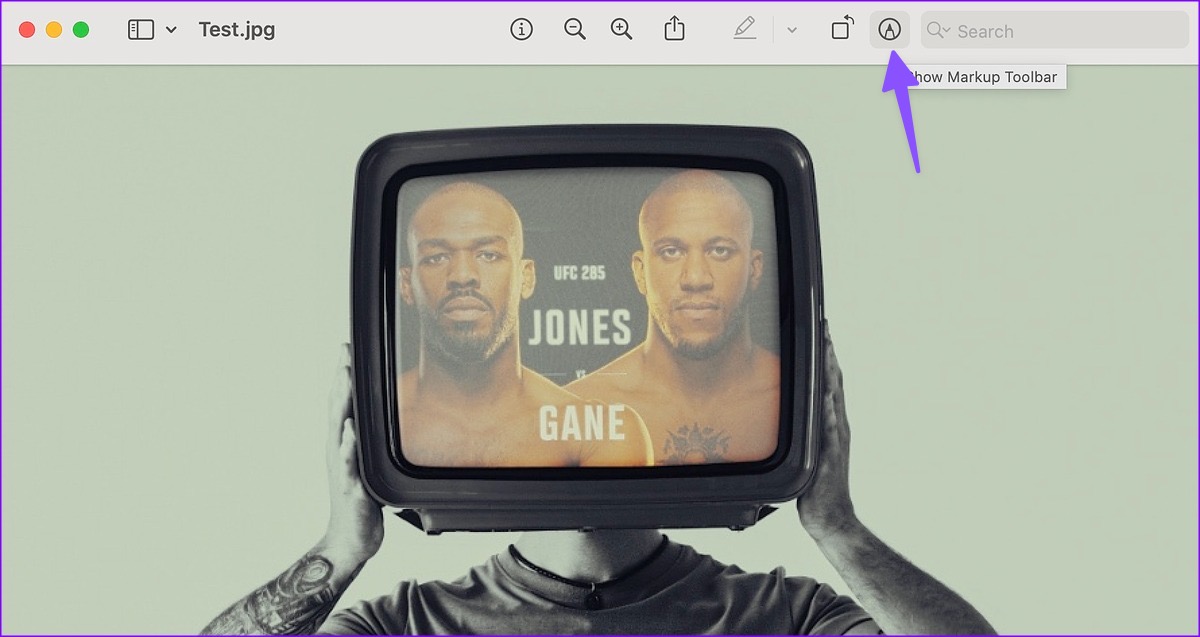
Step 4: Expand the Shapes menu and select Arrow.
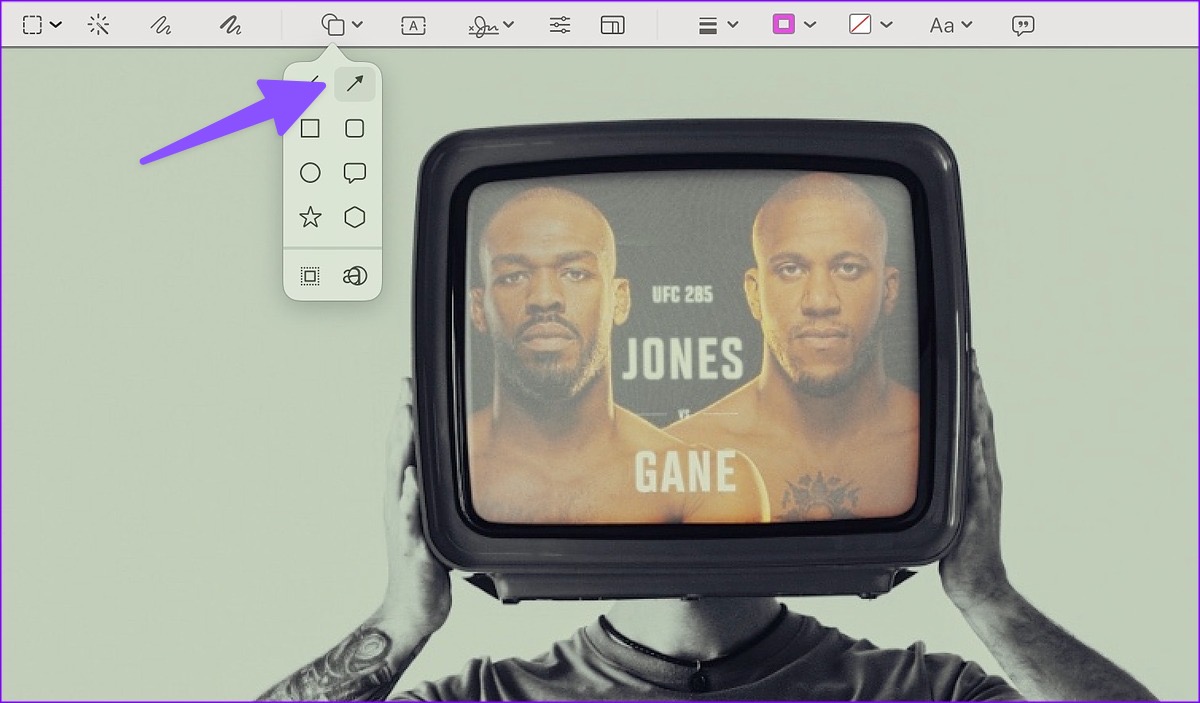
Step 5: You can drag and drop the arrow on the image.
Step 6: Click the stroke menu to adjust arrow’s thickness, add shadow, change direction, and style. Next to it is the color menu and you can click on it to tweak the arrow shade.

Step 7: You can use the green dot (between the blue dots) on the arrow to bend an arrow upwards or downwards.
Apart from adding arrows, you can insert a signature, add text, crop an image, and add other shapes to your picture. Preview auto-saves all your changes. You can hit the x mark to close the app and check your edited picture in the same location.
The Preview app has several disadvantages. It’s not quite helpful in bulk editing and lacks keyboard shortcuts to access the shape tool quickly. Here’s where a third-party alternative comes into play. One such app is CleanShot X. Let’s check it out.
2. Add Arrows to Pictures Using CleanShot X on Mac
CleanShot X is one of the best annotations apps on Mac. The app costs $29 (one-time payment). You can add several shapes, utilize keyboard shortcuts to make changes on the fly, blur confidential information, and even add background wallpapers to enhance your pictures or boring screenshots.
Step 1: Download and install the CleanShot X app from the official website.
Step 2: Launch Finder on Mac.
Step 3: Browse to the folder containing the photos. Select a picture and right-click on them to choose Open With and choose CleanShot X from the submenu.
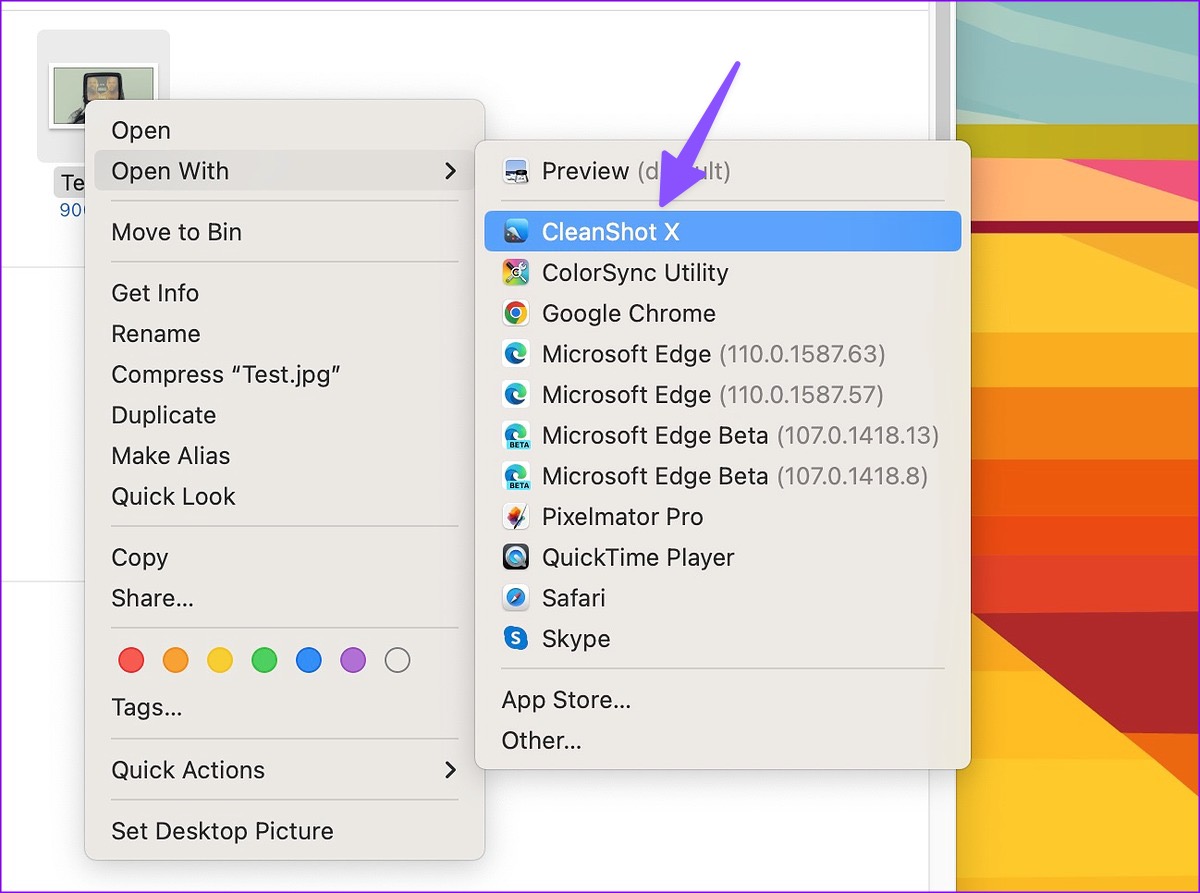
Step 4: Press the A key or hit the Arrow icon in the toolbar.
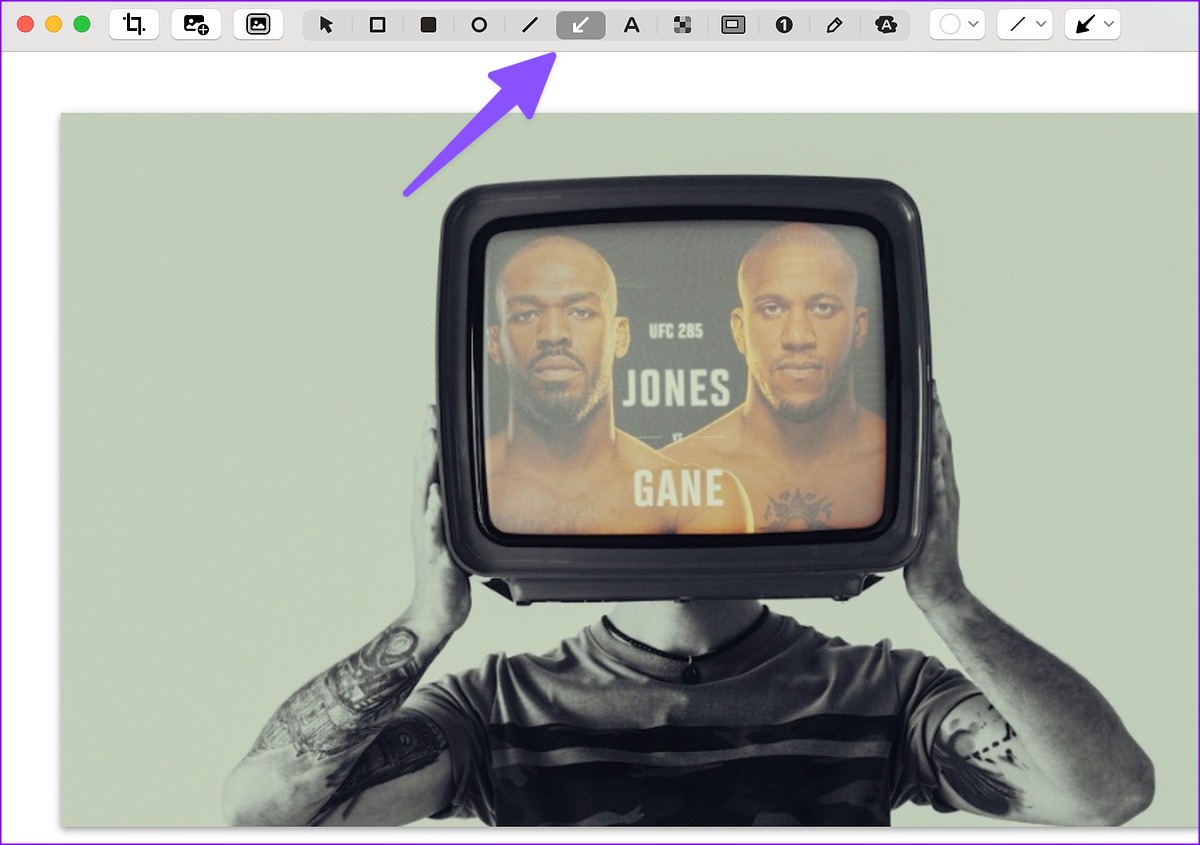
Step 5: Draw an arrow on the picture using the mouse or trackpad. You can change the arrow style, color, and stroke from the top toolbar. Hit Command + S keys to save the image.

CleanShot X runs in the background and can easily replace your Mac’s default screenshot function. If you capture and edit several pictures in your workflow, we highly recommend trying it.
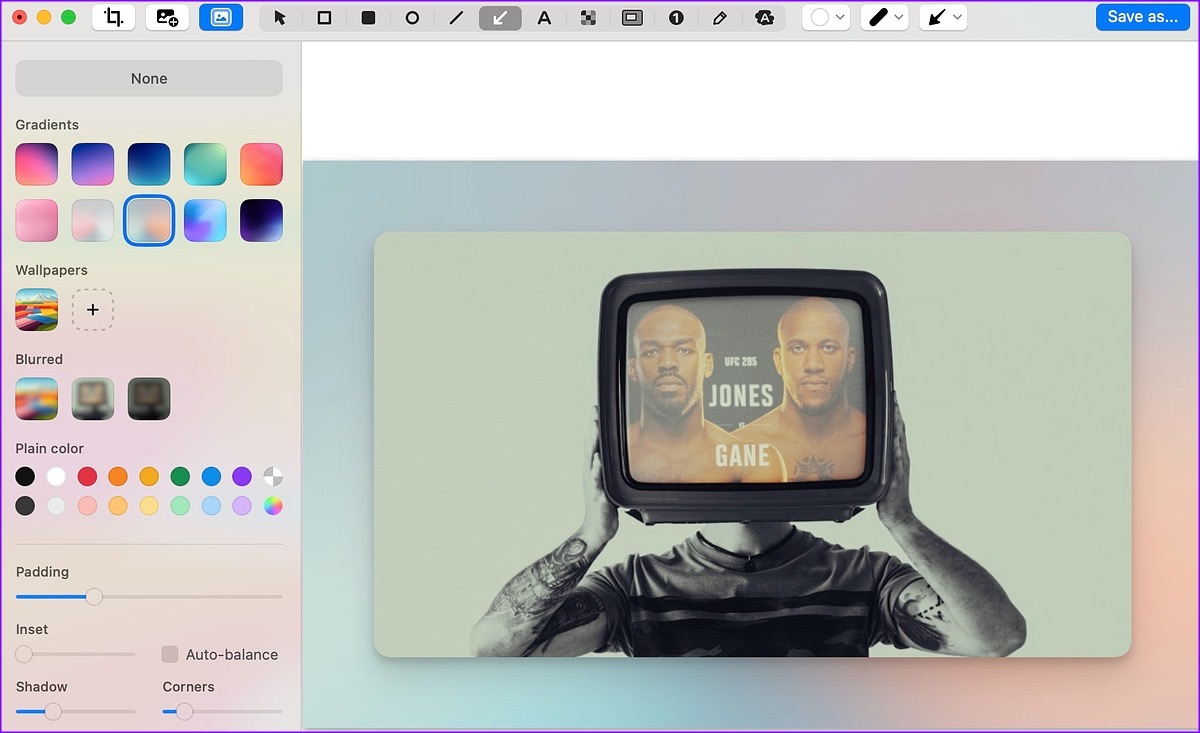
3. Add Arrows to a Picture Using NexSnap
NexSnap is yet another capable screenshot editor on Mac. It’s feature-packed with beautiful backgrounds, mockup tools, photo filters, effects, and more. The app is available on Windows, Android, and iPhone as well. If you frequently switch between Mac and Windows, NexSnap is worth considering to get the job done.
Step 1: Download and install NexSnap from the Mac App Store.
Step 2: Launch NexSnap and sign in with Apple or Google account details. Import an image or drag and drop pictures from the Finder menu.
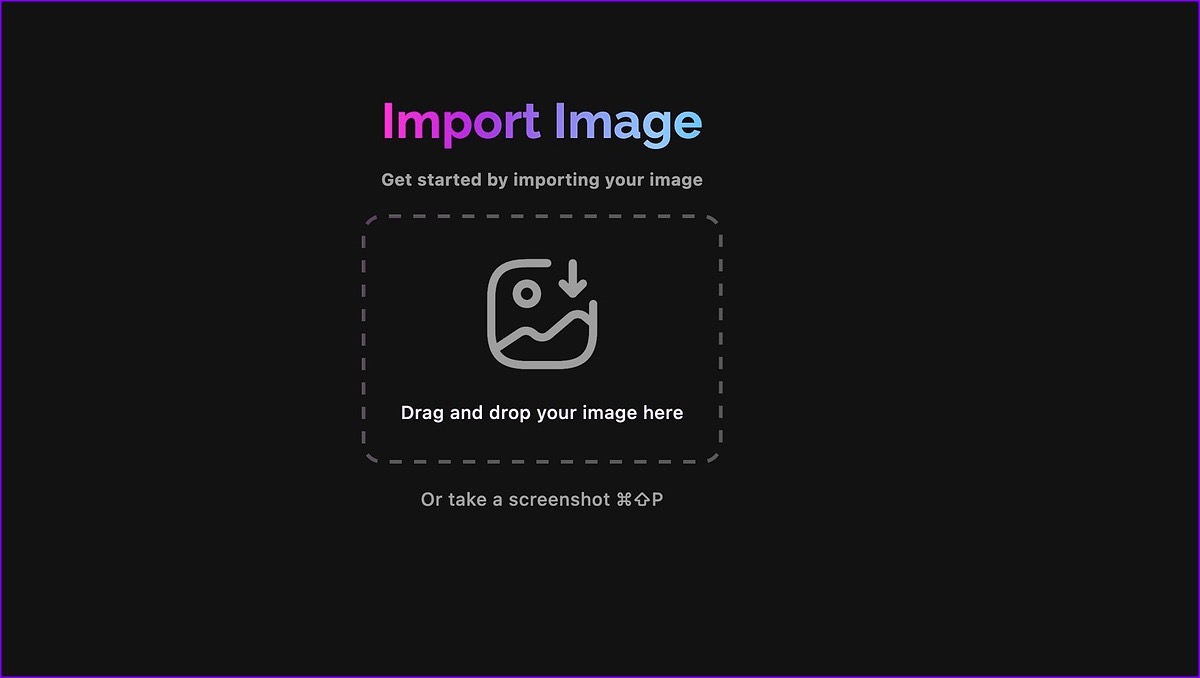
Step 3: Select Annotations at the bottom. Click Shape.
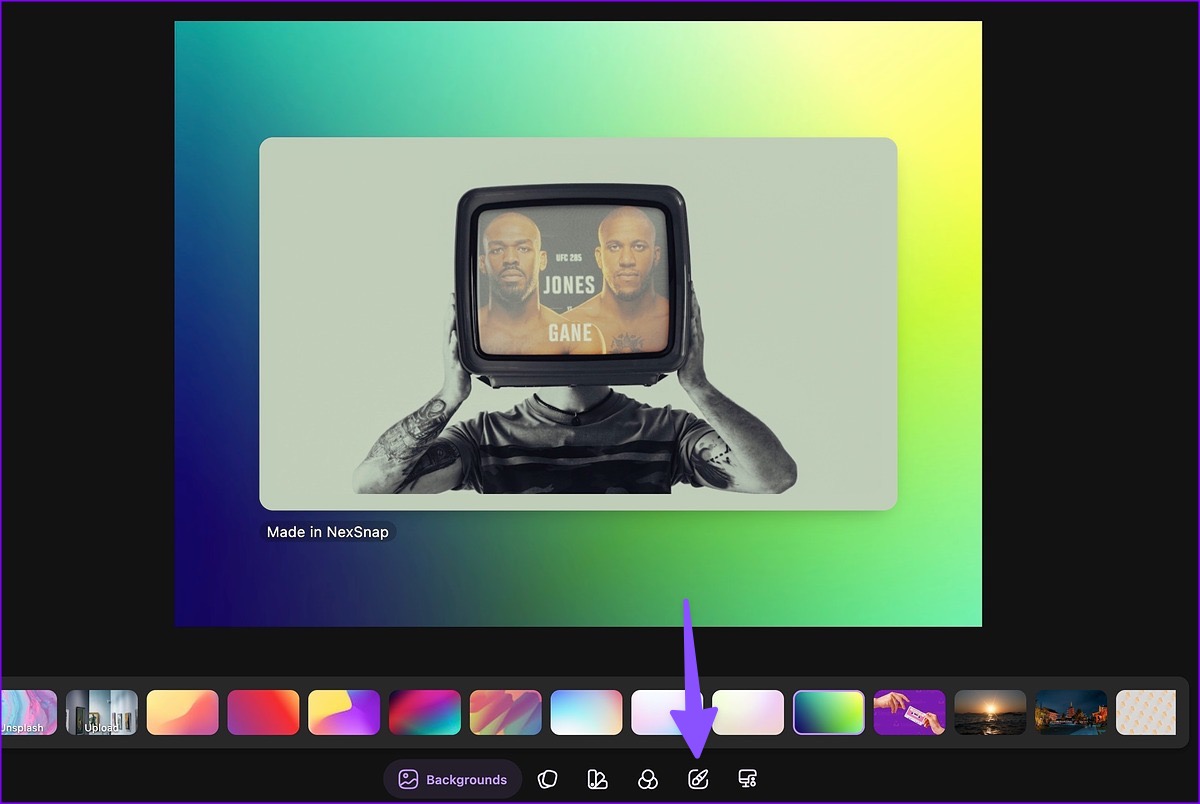
Step 4: Select Arrow icon, pick a relevant color, and adjust stoke. Draw an arrow on a picture.
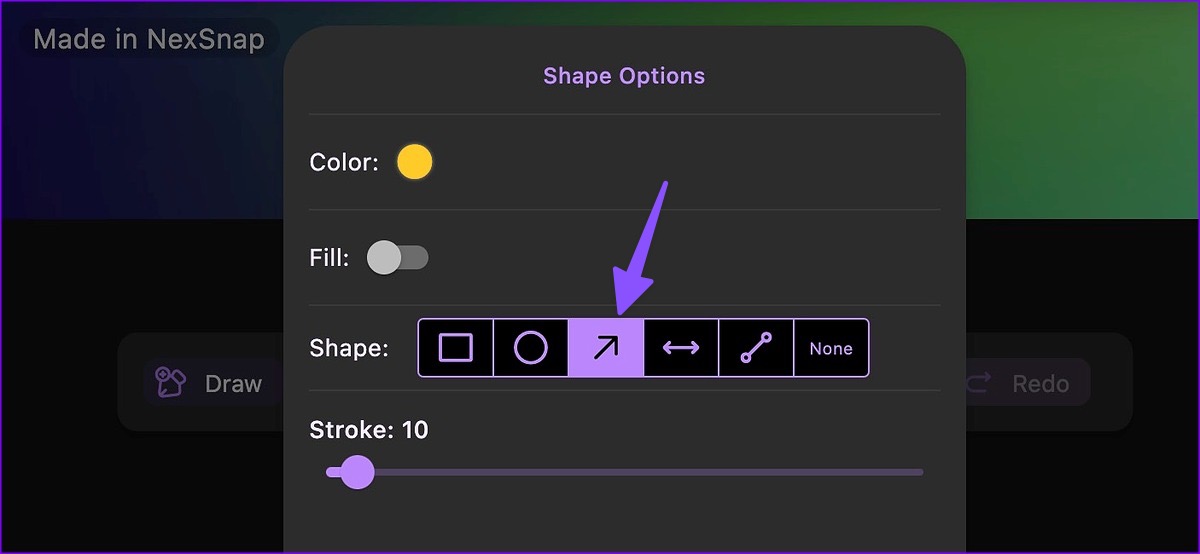
Step 5: Hit the share icon at the top and export it.
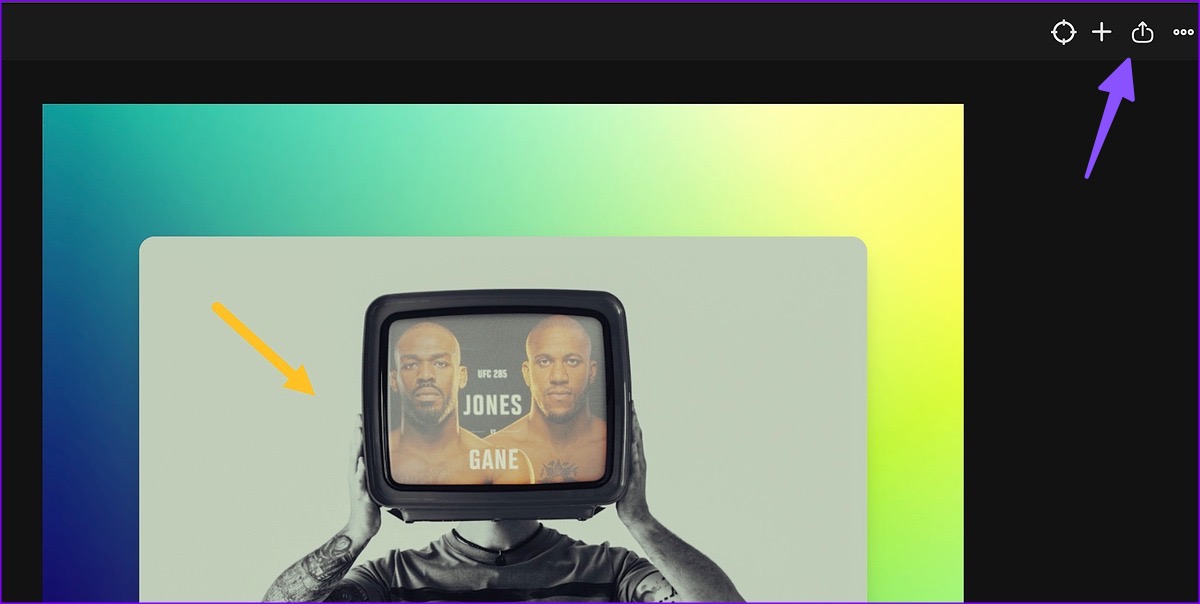
Some features are locked behind a subscription. You can always get a 7-day free trial before committing to NexSnap Pro.
Should You Use Online Tools to Add Arrows to Pictures
There is no drought of capable online tools to add arrows to pictures on Mac. However, they don’t offer a native experience, and you shouldn’t upload confidential pictures to random websites for editing.
Edit Photos on Mac
WhatsApp and Telegram also offer built-in editing tools to add arrow stickers on an image. While you can use them, Preview is certainly a good option. Which app do you use to add arrows to a picture on Mac? Share your preference with others in the comments below.
Was this helpful?
Last updated on 15 March, 2023
The article above may contain affiliate links which help support Guiding Tech. The content remains unbiased and authentic and will never affect our editorial integrity.