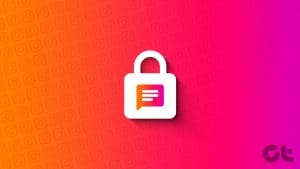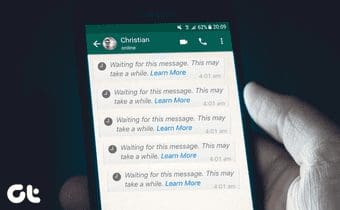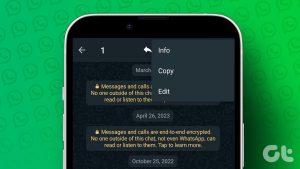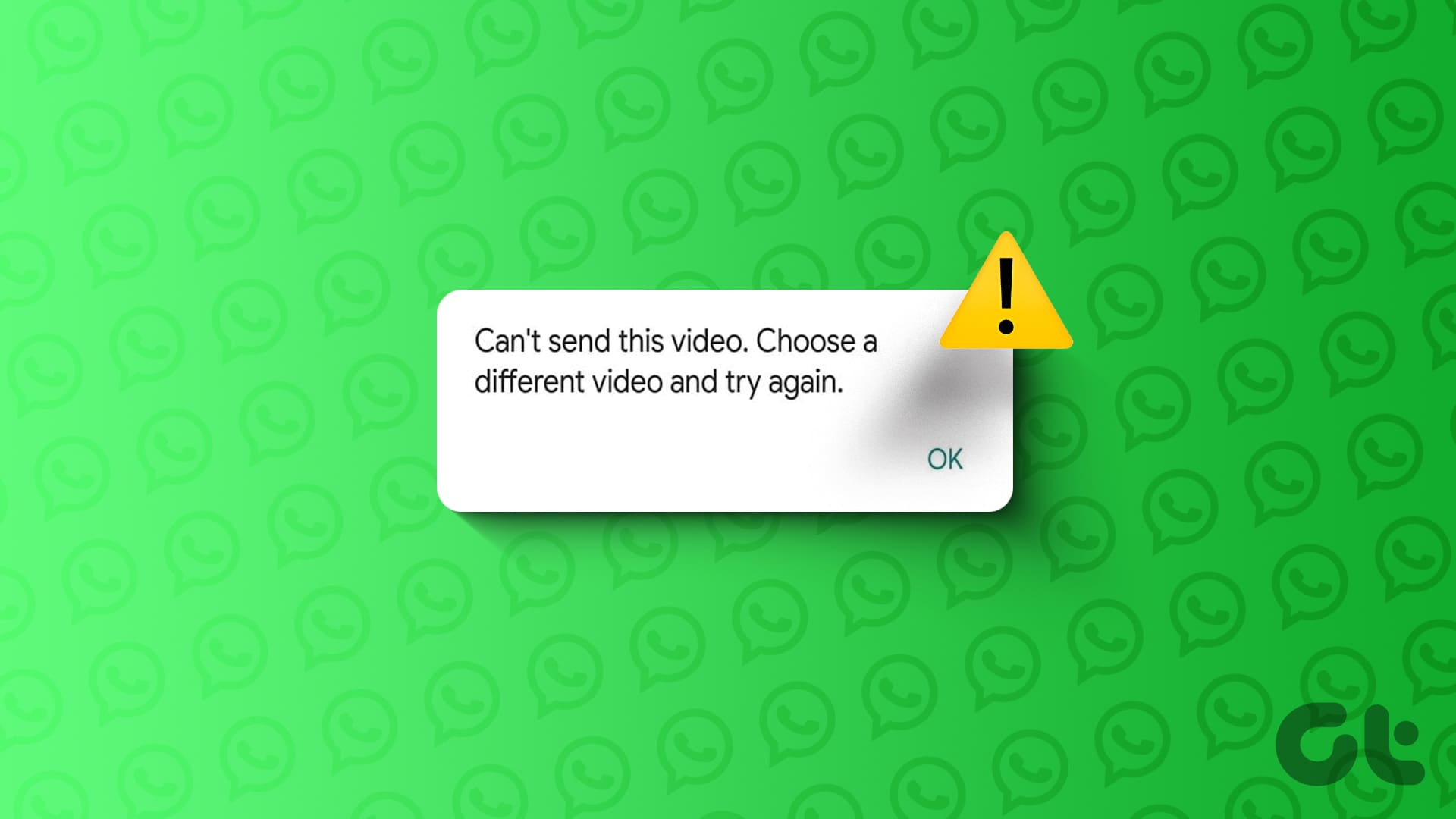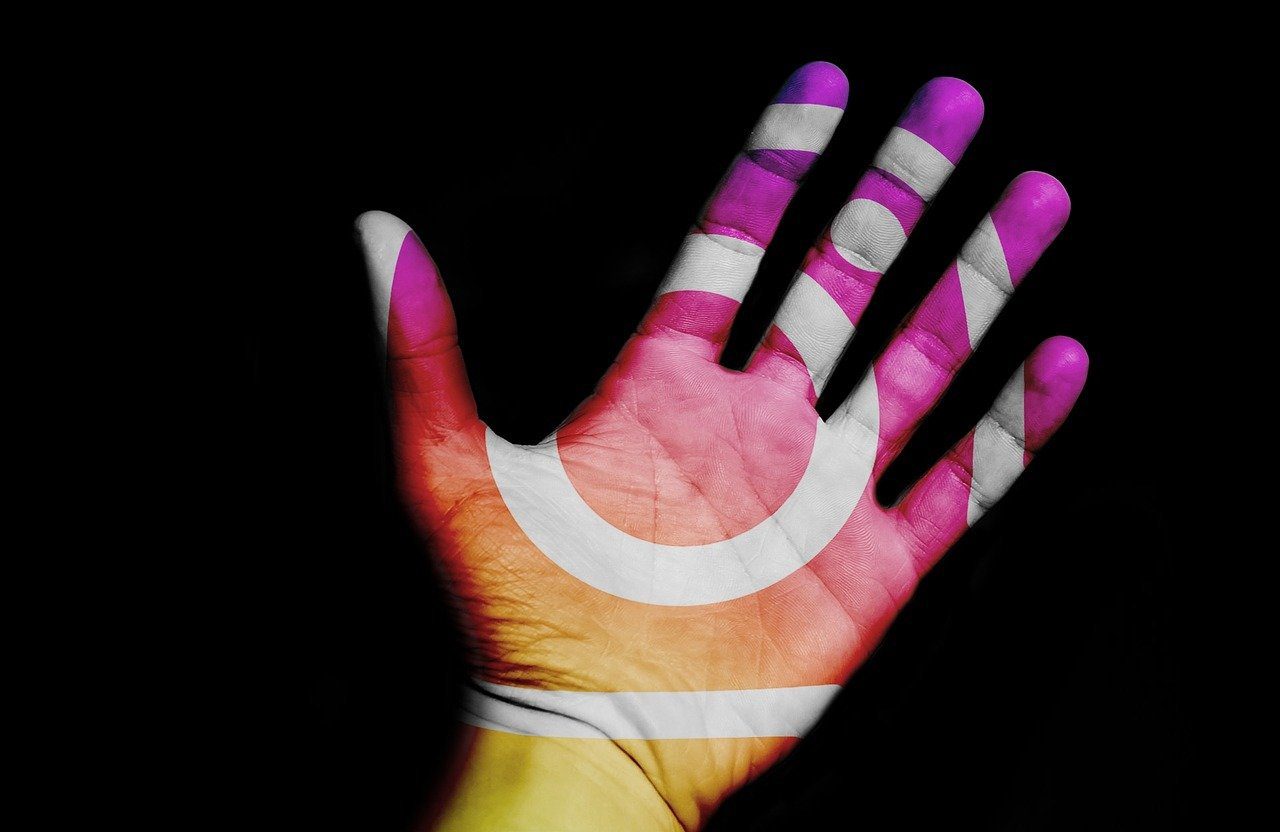Why Do I Have Unread Message Notifications When There Aren’t Any?
This can happen due to the following reasons:
- Failed message loading – Instagram may fail to load new messages when there is an issue with internet connectivity.
- Corrupt cache – Corrupt cache data can create false Instagram message notifications.
- App glitch or bug – An existing bug is triggering the unread message notification even when you’ve read all messages.
- Unread messages – You’ve left some unread messages long down the list.
- Unsent messages – The sender has unsend the Instagram message.
Common Fixes
- Check pending message requests – Open Instagram > tap Messages at the top right corner > press Requests under Instagram Notes.
- Refresh messages – Open the Messages tab and swipe down from the top to refresh and load conversations.
- Update Instagram – Open Google Play Store or Apple App Store > search Instagram > tap Update.
Fix 1: Clear Instagram Cache
If the Instagram app cache is corrupt, it can falsely throw the unread message notification. You can manually clear the Instagram cache on your phone to resolve the issue.
On Android – Long-press the Instagram icon > select App info > tap Storage and cache > Clear cache.
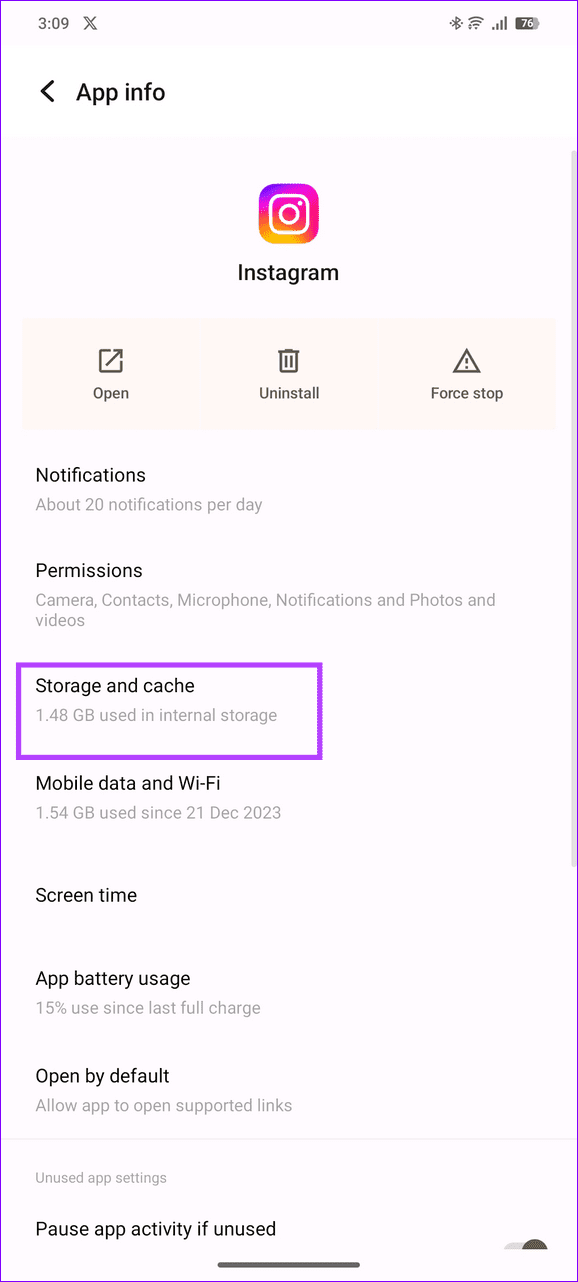

On iOS – Since iOS doesn’t offer a way to manually clear the app cache, uninstalling and reinstalling the Instagram app helps fix the problem. Long-press the Instagram icon > select Remove App > reinstall it from App Store.
Fix 2: Check Messages on Instagram Web
If you don’t spot any new message in the Instagram app, checking its desktop or web version might reveal an unread message or request, creating a recurring unread notification.
Open your account in the Instagram Desktop app or web interface and click Messages in the left sidebar. Check for any unread messages or requests.
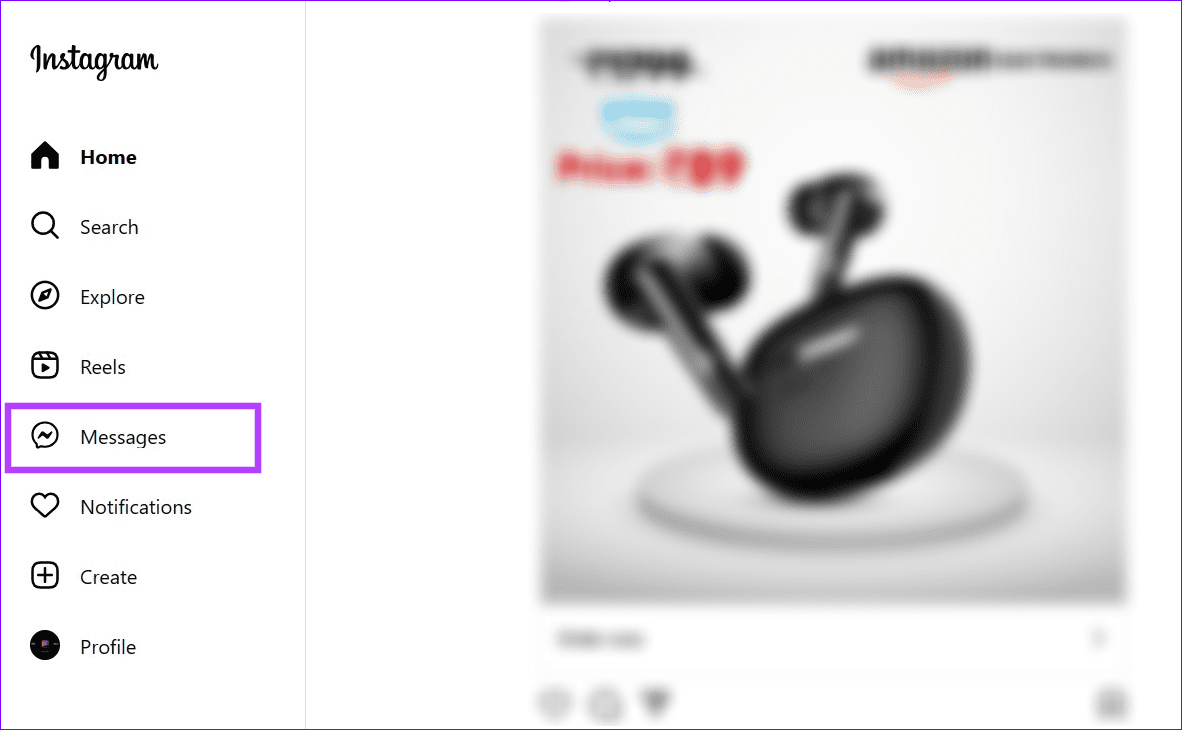
Fix 3: Sign out and Re-Authenticate Account
Logging out and signing back in is another effective method to remove Instagram ghost message notifications.
Open your Instagram profile > tap the hamburger menu at the top right corner > scroll down and select Log out. Further, sign into the app with the correct account credentials.
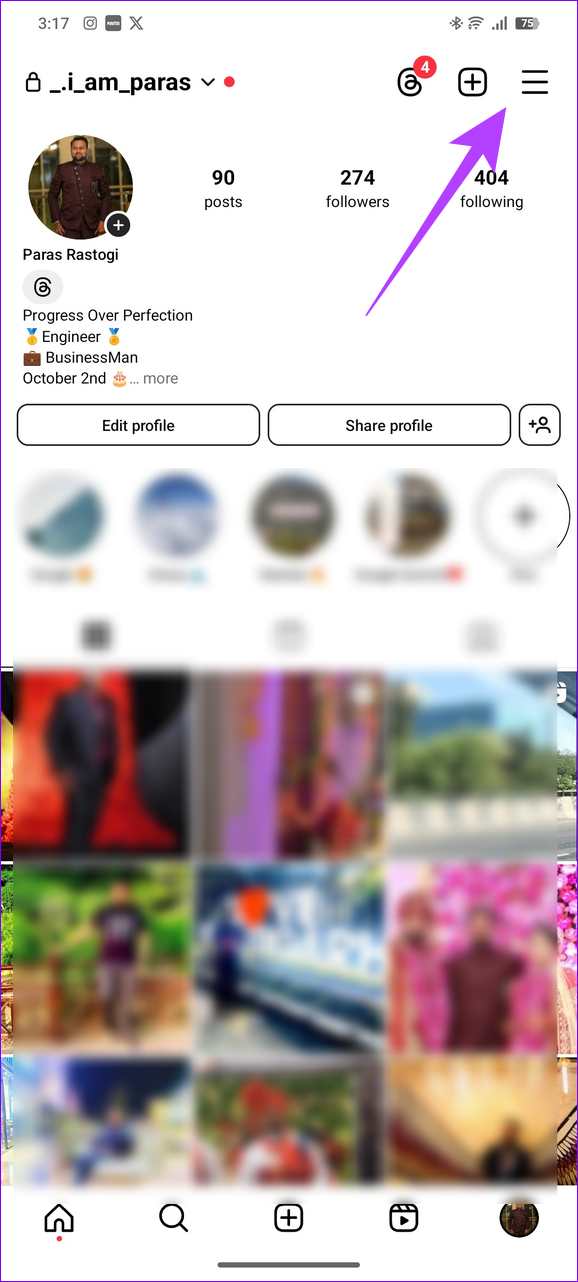
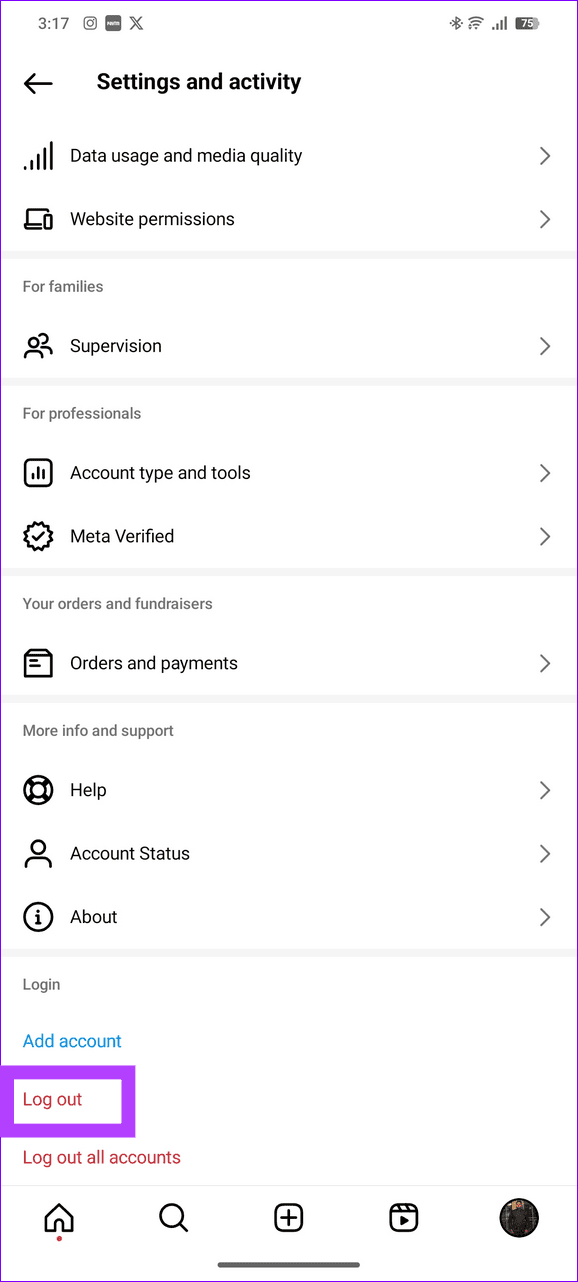
Fix 4: Unlink Your Facebook Account
Linking your Instagram account to Facebook is another common culprit behind ghost message notifications in the app. Head to your Instagram account settings to disable it.
Step 1: Open your Instagram profile > tap the Hamburger menu in the top right corner > select Accounts Center.
Step 2: Tap Accounts > select Remove next to the linked Facebook account. Confirm your action when prompted.

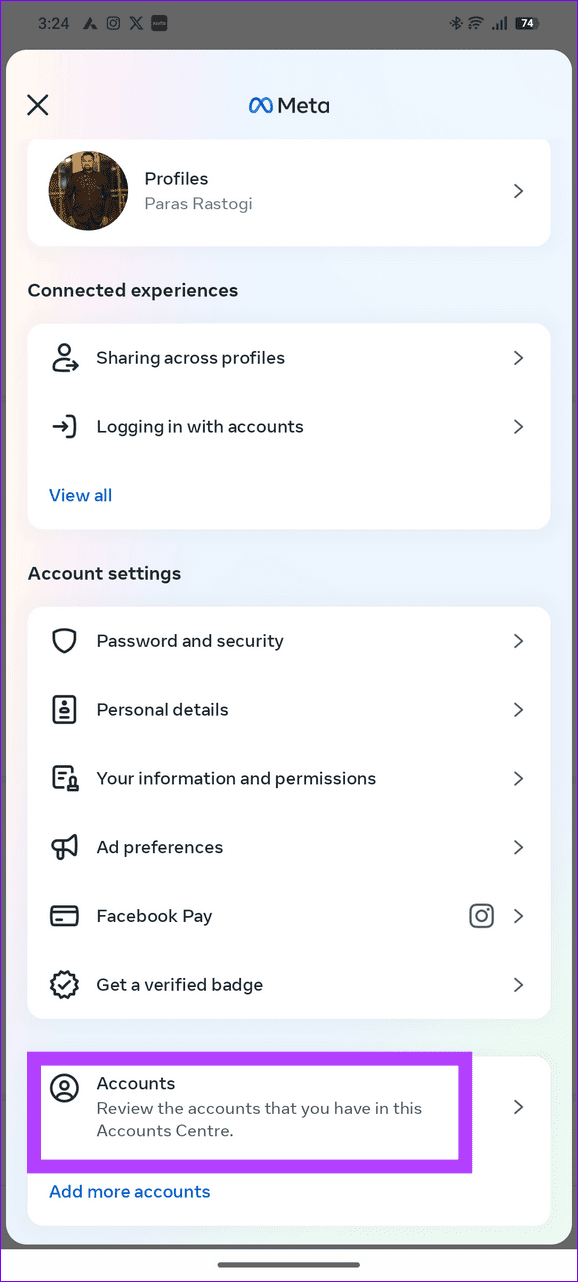
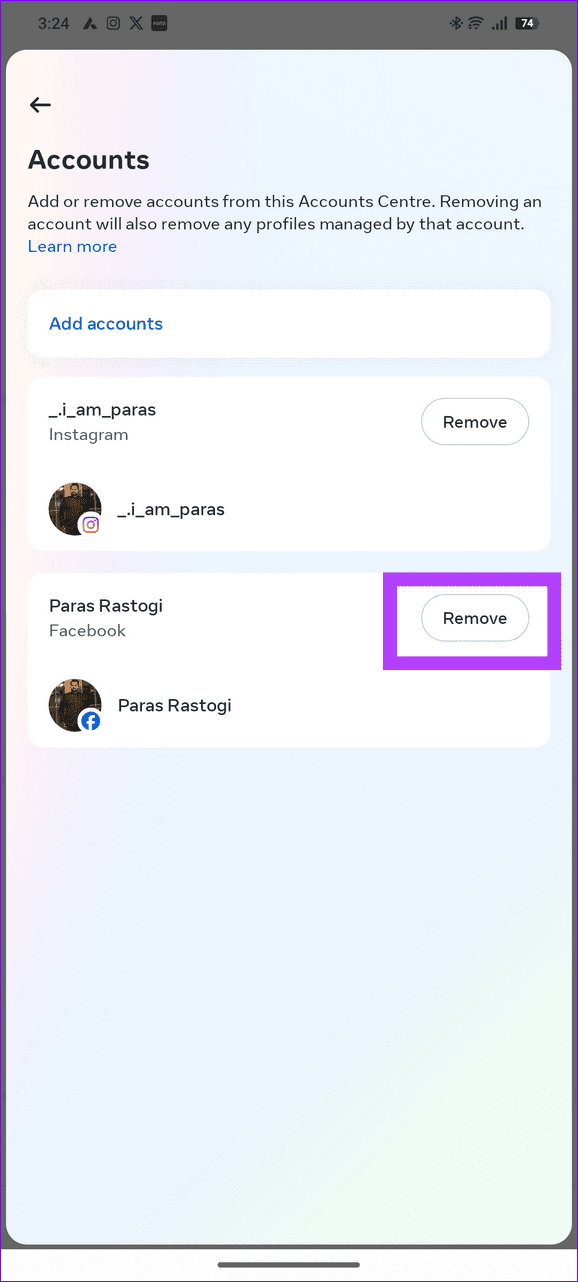
Was this helpful?
Last updated on 22 April, 2024
The article above may contain affiliate links which help support Guiding Tech. The content remains unbiased and authentic and will never affect our editorial integrity.