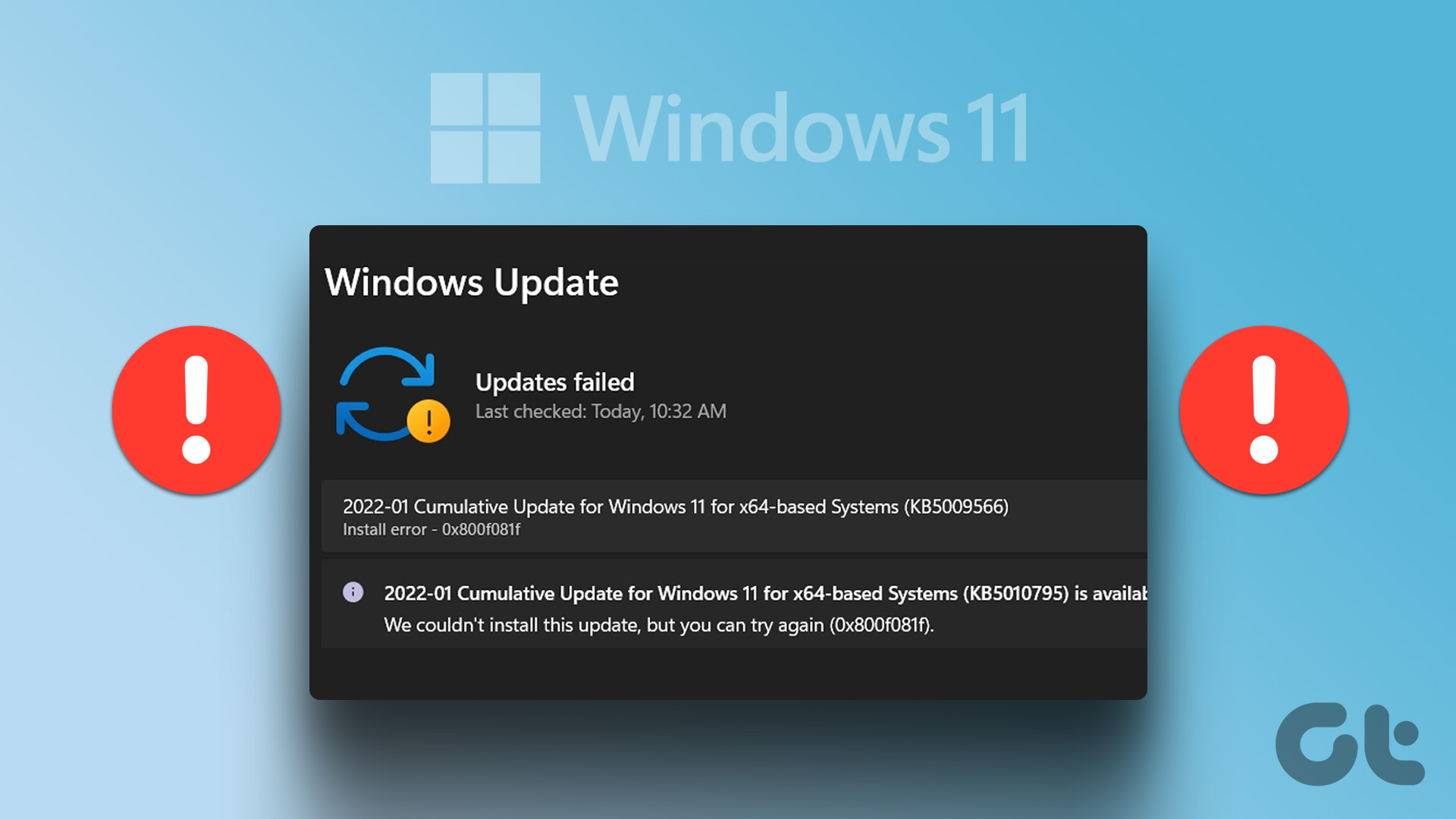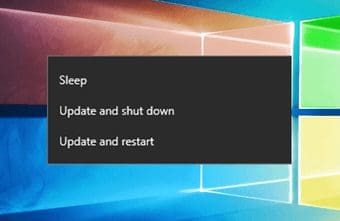DirectX is a component of the Windows OS that enables software, primarily games, to work seamlessly with your computer’s hardware, and keeping it up-to-date ensures your system can handle the latest graphics and multimedia content. This article will explore how to quickly update DirectX on Windows 11 and 10.
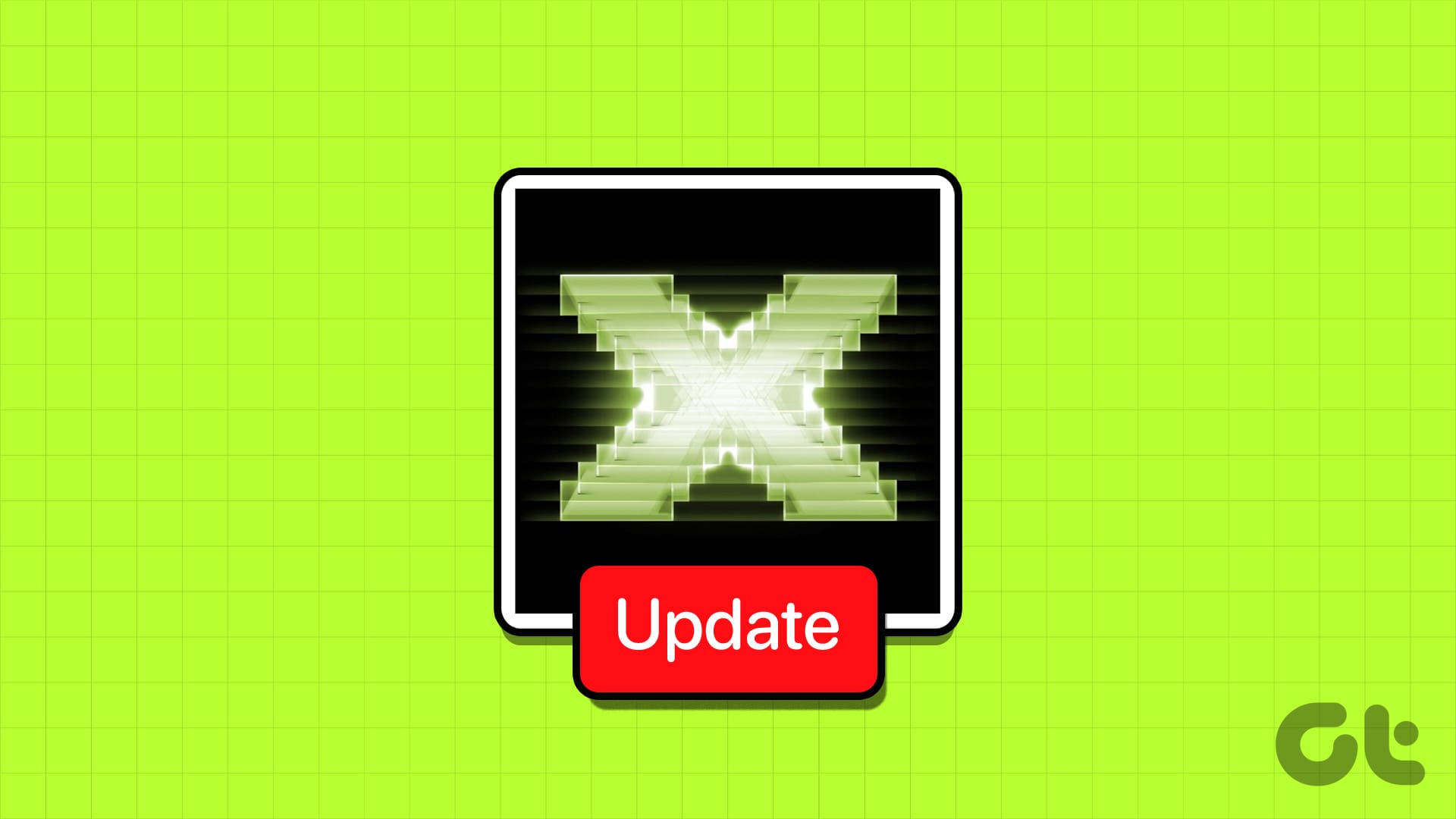
What is the latest version of DirectX? Well, at the time of writing this article, it is 12. DirectX 12 was announced at GDC on March 20, 2014, and officially released alongside Windows 10 on July 29, 2015. One of the significant benefits is that it improves graphics performance. Additionally, it provides compatibility with the latest games, fixes bugs, and improves security.
But first, let us look closely at what DirectX is.
What Is DirectX and Why Is It Important
DirectX plays a crucial role in multimedia and gaming applications. It bridges the gap between software and hardware, enabling developers to interact with a computer’s hardware components like graphics cards, audio devices, and input peripherals. DirectX allows users to render 2D and 3D graphics, manage multimedia content, handle user input, and manage networked games.
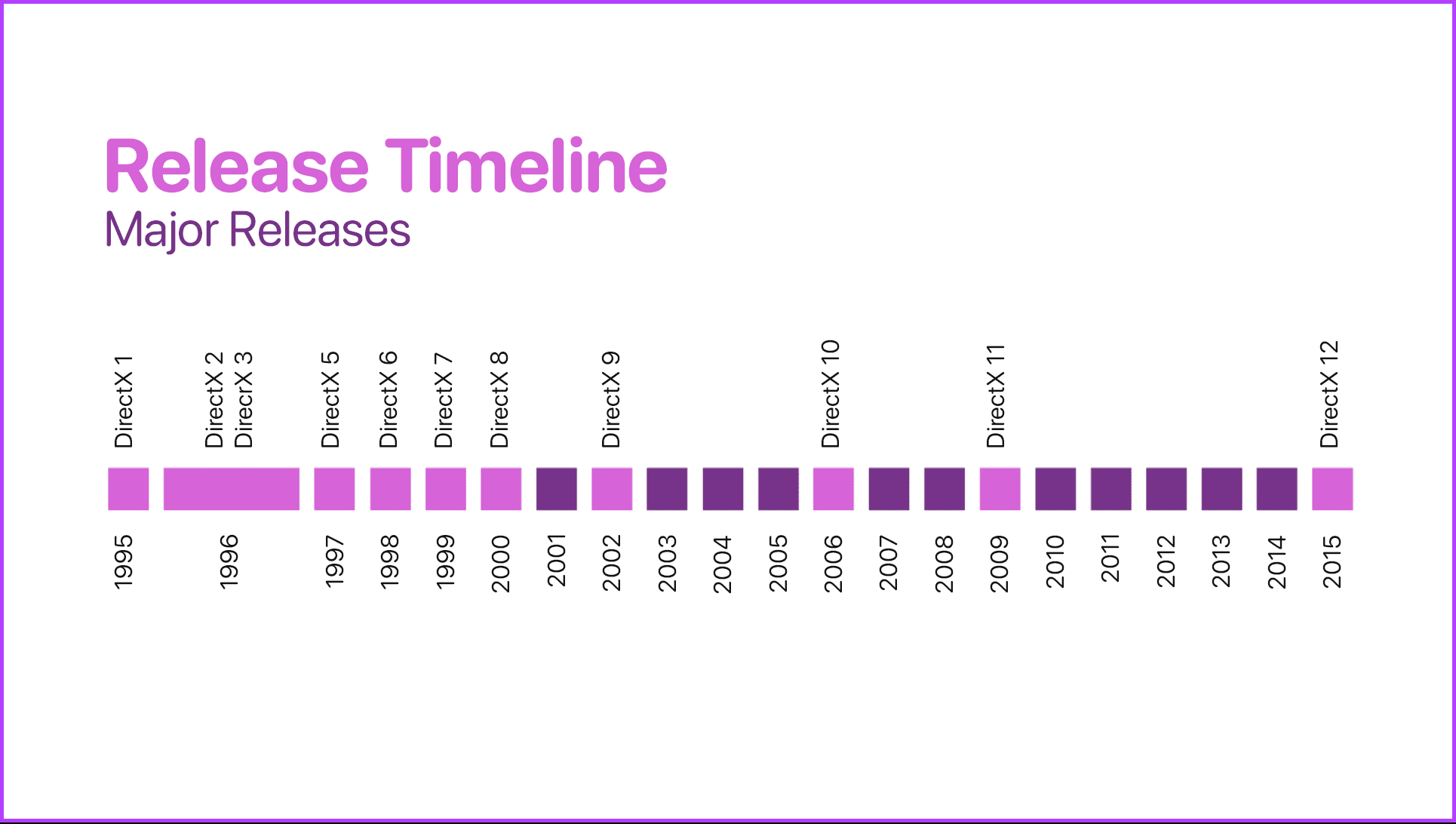
Basically, DirectX ensures that games and multimedia applications can utilize the full potential of a computer’s hardware, providing rich and immersive experiences, making it a crucial technology for the gaming industry and applications involving graphics and multimedia.
With this understanding, let’s check which DirectX version you have.
How to Check Current DirectX Version on Your Windows PC
Checking your PC’s DirectX version is straightforward. Follow the below steps.
Step 1: Press the Windows key on your keyboard, type Run, and click Open.
Note: Alternatively, press ‘Windows key + R’ to quickly open the Run dialog box.
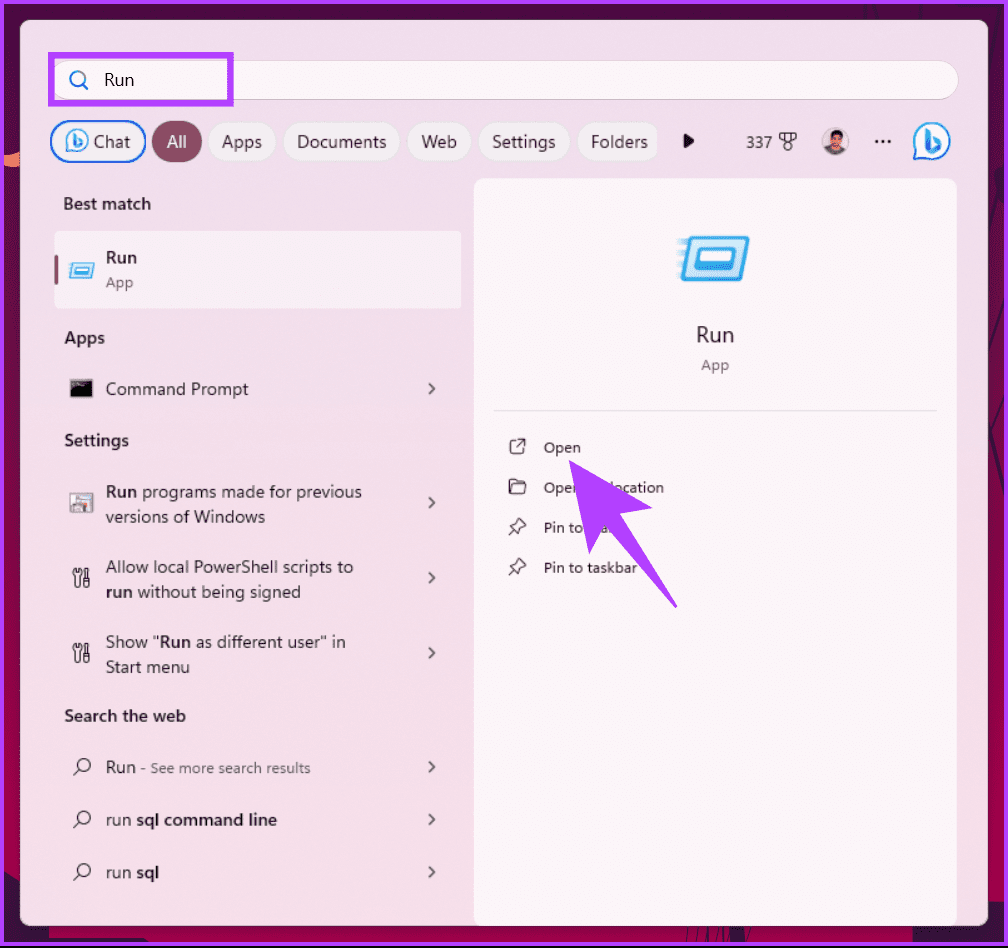
Step 2: Type the below command in the text field and click OK.
dxdiag
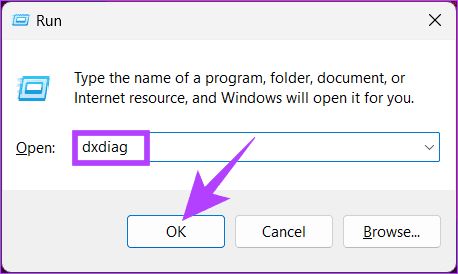
Step 3: Click Yes in the DirectX Diagnostic Tool pop-up.
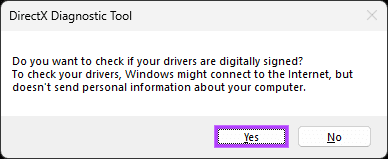
Step 4: Now, under the System tab of the DirectX Diagnostic Tool window, you’ll see a System Information section that shows the DirectX version.
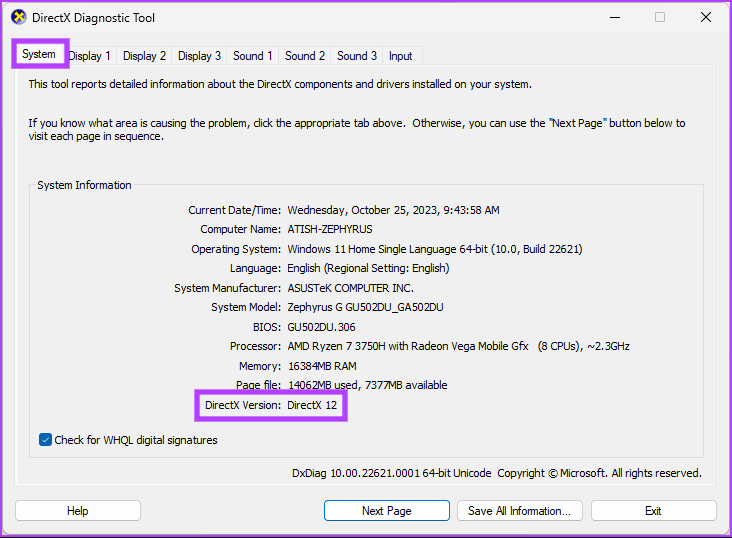
That’s it. You now know the version of DirectX on your Windows PC. Although DirectX is an integral part of the Windows operating system, you can manually install DirectX on Windows.
How to Install the Latest DirectX Version on Windows
There are several ways to update the DirectX version on your Windows 11 or 10 computer. Let’s start with the easiest, then move on to some less-known methods.
1. Using Windows Update
This method is the easiest and most common way to update DirectX on your PC. Follow the instructions below.
Step 1: Press the Windows key on your keyboard, type Settings, and click Open.
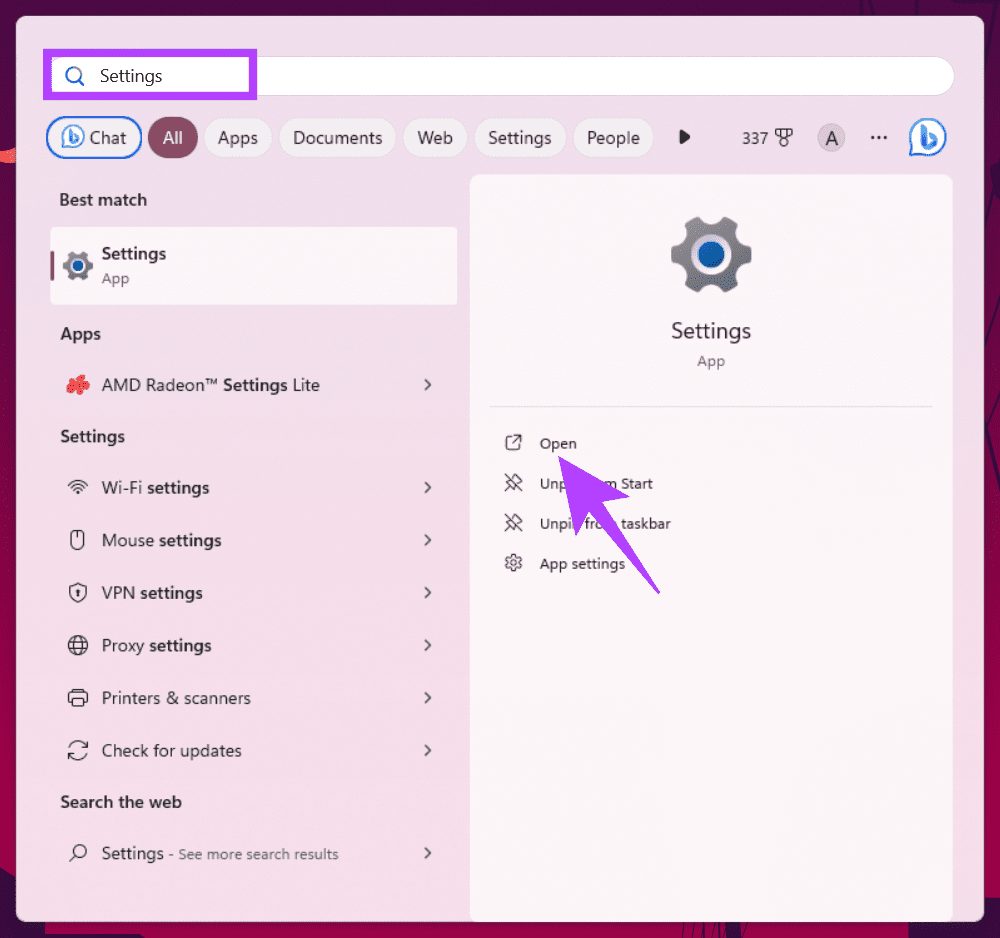
Step 2: In the Settings window, go to Windows Update.

Step 3: Click the ‘Check for updates’ button under the Windows Update section.
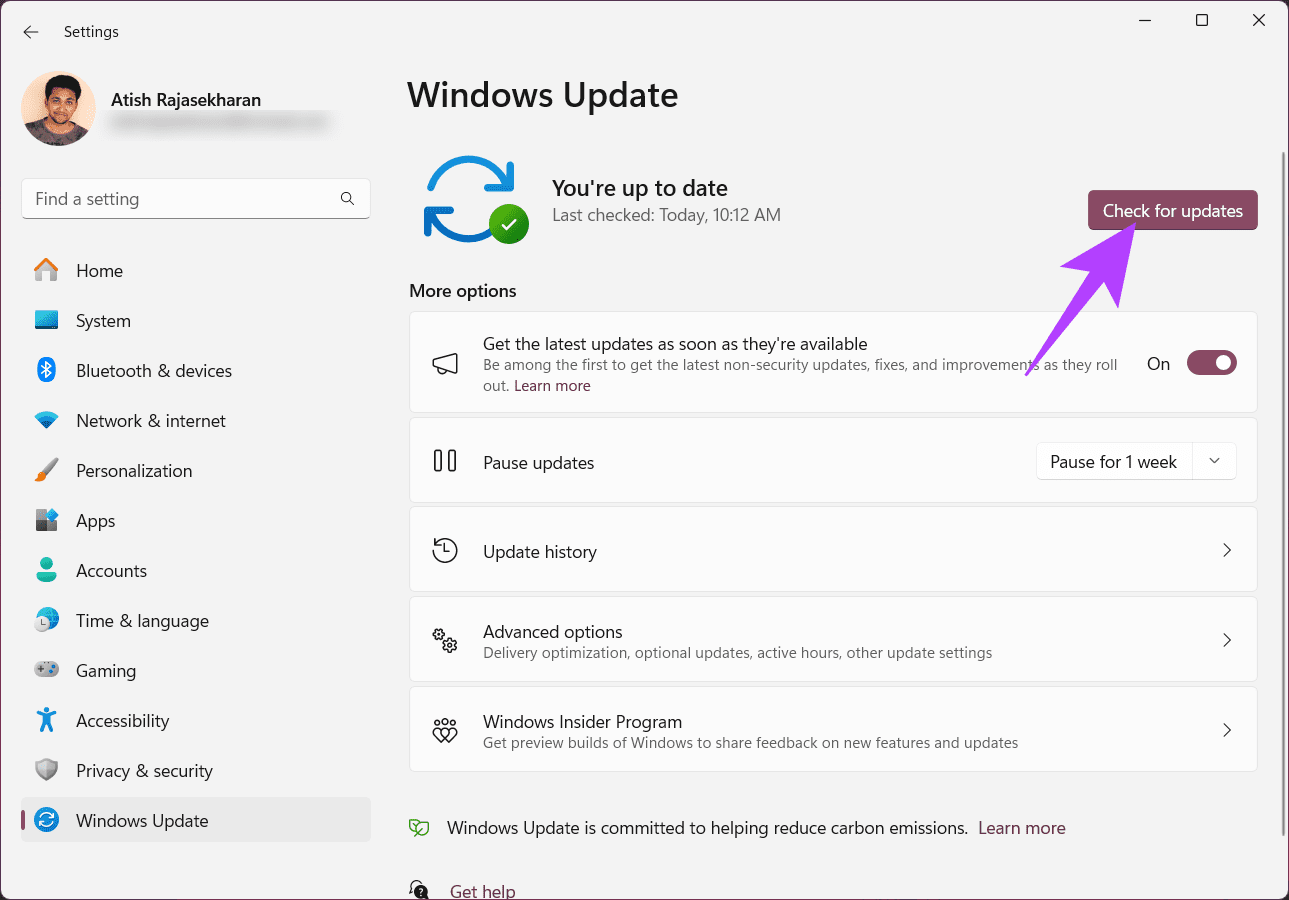
Step 4: Now, download and install the available Windows updates. Once the update is complete, you should have updated your DirectX version if a newer version is available.
After the DirectX update is completed, restart your computer; you’ll be running the most recent version when it reboots. If it didn’t update, you can update the graphics card driver directly and get the issue resolved. If this doesn’t fix DirectX errors, jump to the following method.
2. From Microsoft Update Catalog
This is another way to update or download DirectX, which is equally simple. This method bypasses the Windows Update section and lets you download the update directly from the Microsoft website and install it.
Step 1: Open the Microsoft Update catalog in your preferred browser on your Windows PC.
Step 2: Choose the update you want to install from the list of updates.
Step 3: Click on Download.
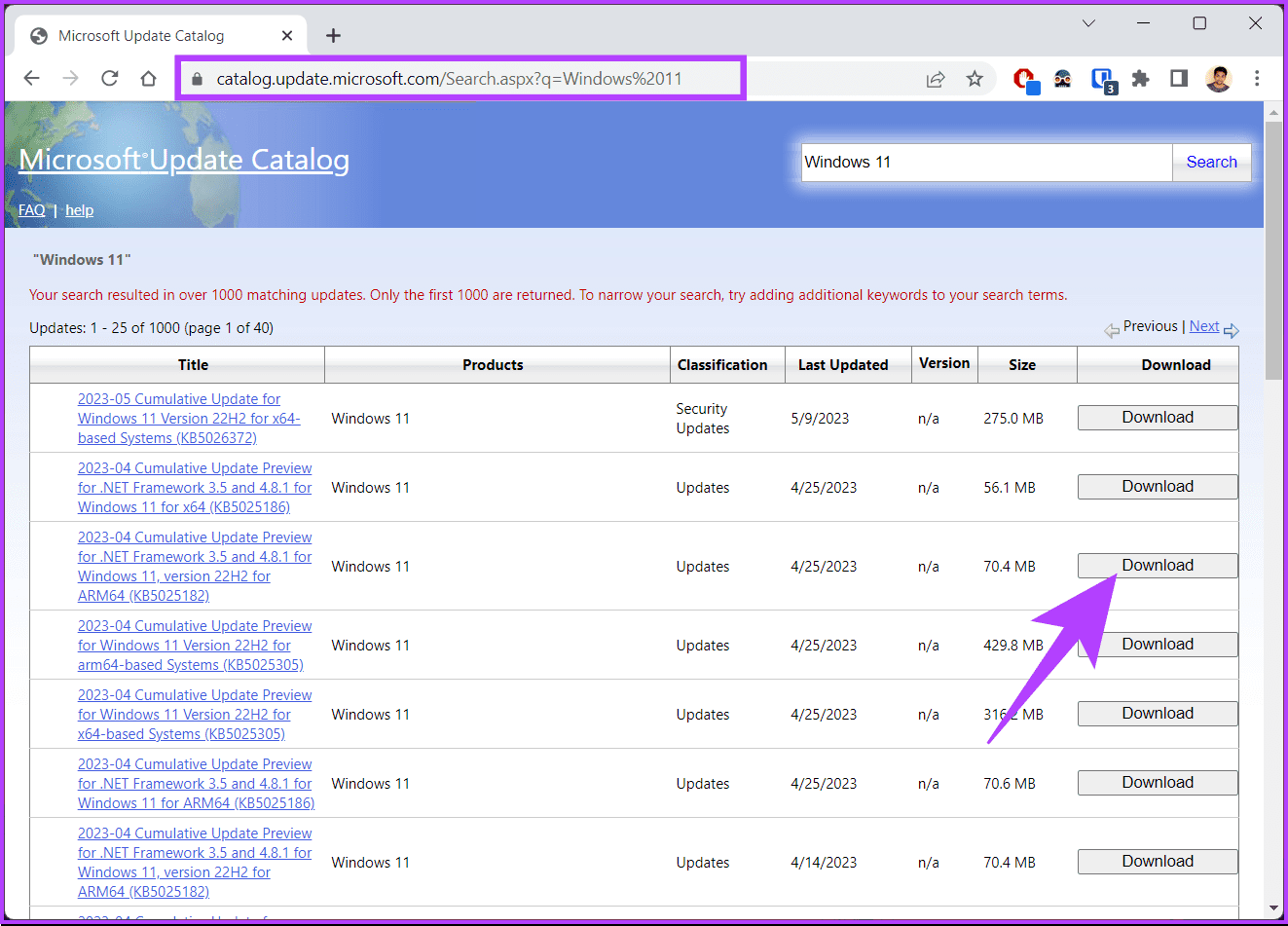
Step 4: In a new window, click on the hyperlink.
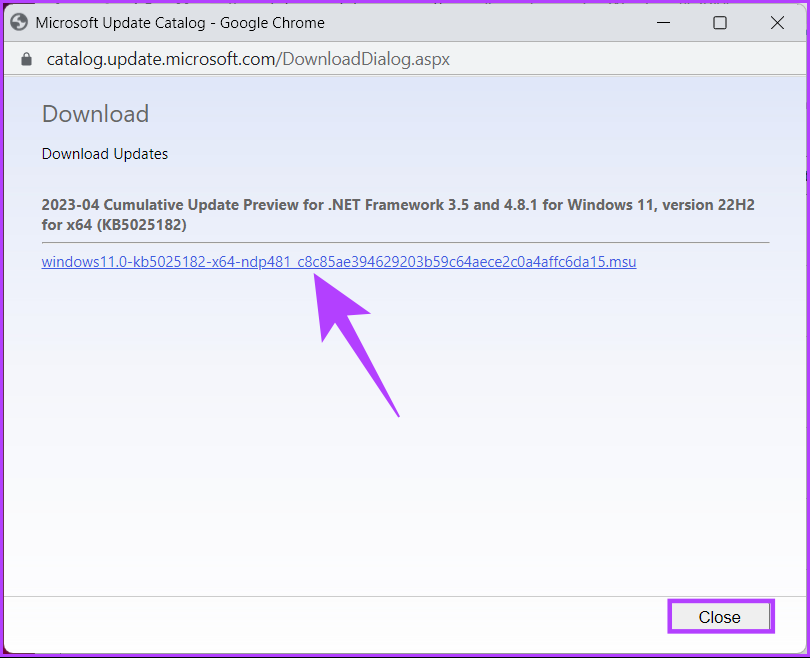
Step 5: Once you do, the update automatically downloads and gets saved. Double-click on the file and follow the instructions to install it effectively.
Once installed, restart your PC if prompted. And there you go! You have successfully installed the latest DirectX version on Windows.
If you cannot update DirectX, you can check out the DirectX Diagnostic tools. We have elaborated on the same in our article on how to fix DirectX not installing on Windows. Have trouble playing older games after updating? Check out the next method.
3. Visit the Microsoft Download Center
Unlike the last two methods, this method is much more direct, in which you can update DirectX using the end-user runtime web installer. Follow the below-mentioned steps.
Note: The method does not change DirectX’s version but instead installs some legacy DirectX SDK side-by-side technologies that older games may need.
Step 1: Go to the Microsoft Download Center from your preferred browser on your Windows computer.
Step 2: Now, select the language and click the Download button.
Note: You can also check the system requirements by scrolling down.
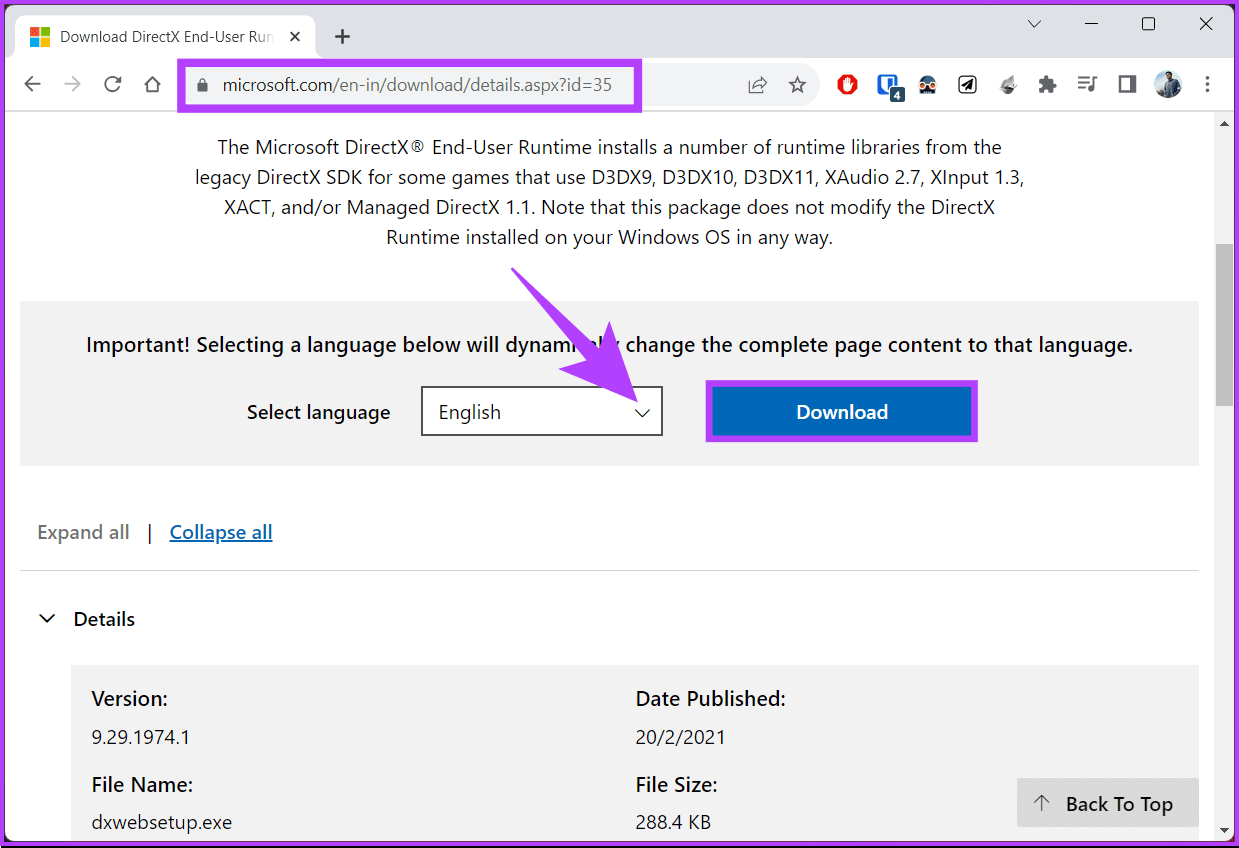
Step 3: Once the setup file is downloaded, double-click on it.
In the pop-up window, click Yes.
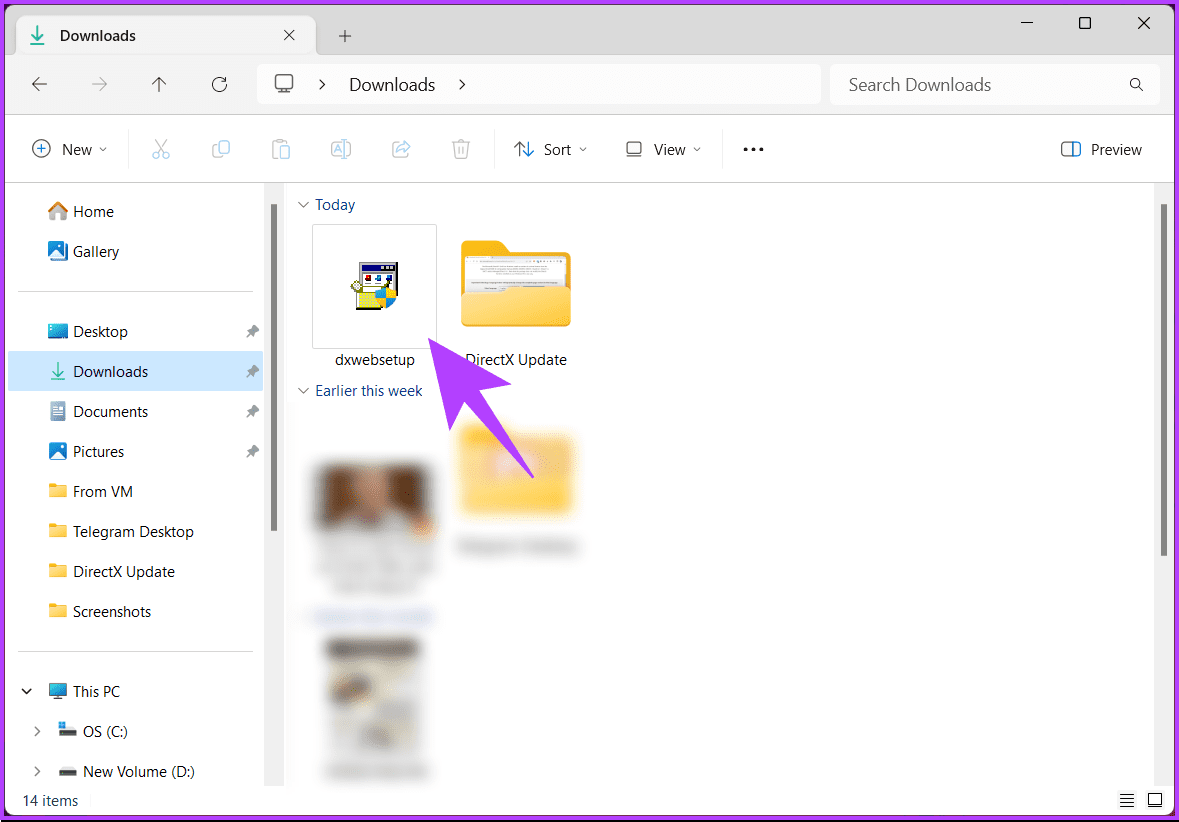
Step 4: Select ‘I accept the agreement’ in the setup window and click Next.
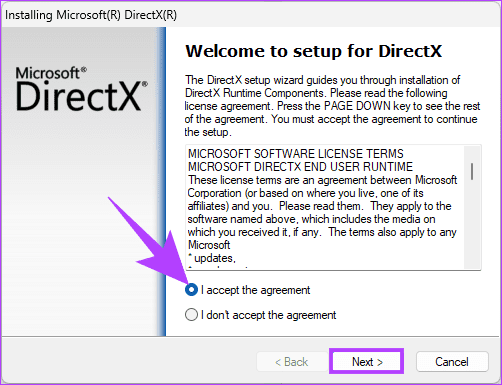
Step 5: If you want to try Bing Bar, click Next. If not, uncheck ‘Install the Bing Bar’ and click Next.
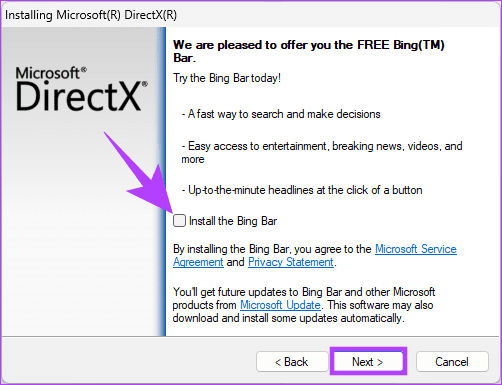
The installation process will start automatically, and once installed, click Finish to close the installation wizard window. Now, restart your PC, and once it comes back, your older games should support DirectX.
If you have any queries we missed addressing, check out the FAQ section below.
FAQs on Updating DirectX
Yes, it’s safe to update DirectX, and it won’t negatively impact your existing software. New DirectX versions are backward-compatible, meaning they can run older games and applications without issues.
DirectX is a Windows-exclusive technology. If you’re using a non-Windows operating system (e.g., macOS or Linux), you won’t be updating DirectX. Instead, you should ensure your system is compatible with the software you want to run.
Enhance Your Gaming Experience
Now that you know how to update DirectX on Windows, you can ensure your system is running the latest version, optimizing its performance and ensuring you have the best gaming and multimedia experience. You may also want to learn how to improve gaming performance on Windows 11.
Was this helpful?
Last updated on 26 October, 2023
The article above may contain affiliate links which help support Guiding Tech. The content remains unbiased and authentic and will never affect our editorial integrity.