Method 1: Delete Old Windows Update Files via the Settings App
The Storage section of the Settings app provides a detailed breakdown of all temporary files on your PC, including old Windows update files. Here’s how you can access it to delete old copies of Windows updates.
Step 1: Right-click on the Start icon and select Settings from the list.
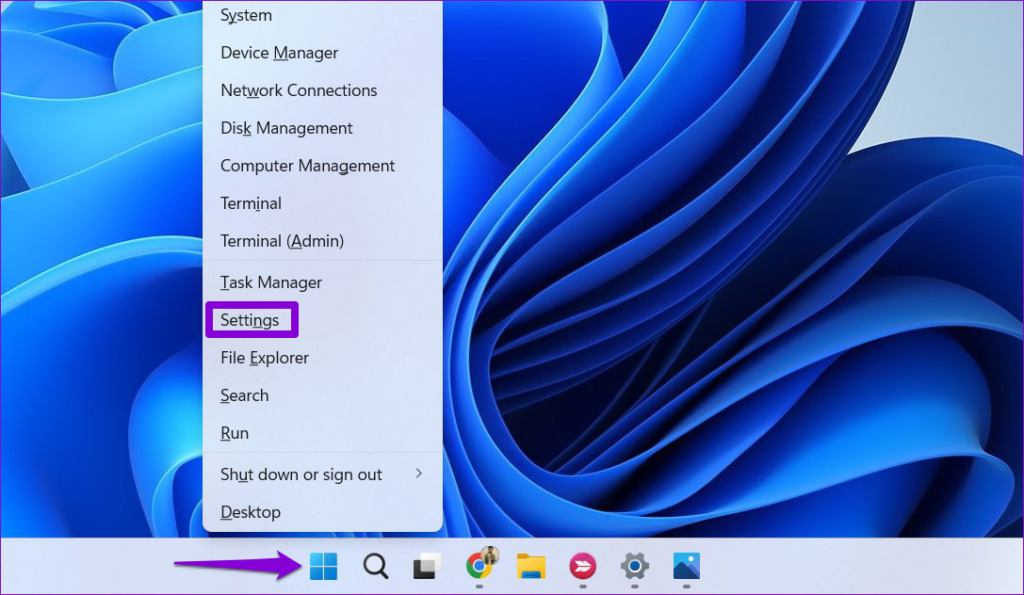
Step 2: Head to System > Storage.
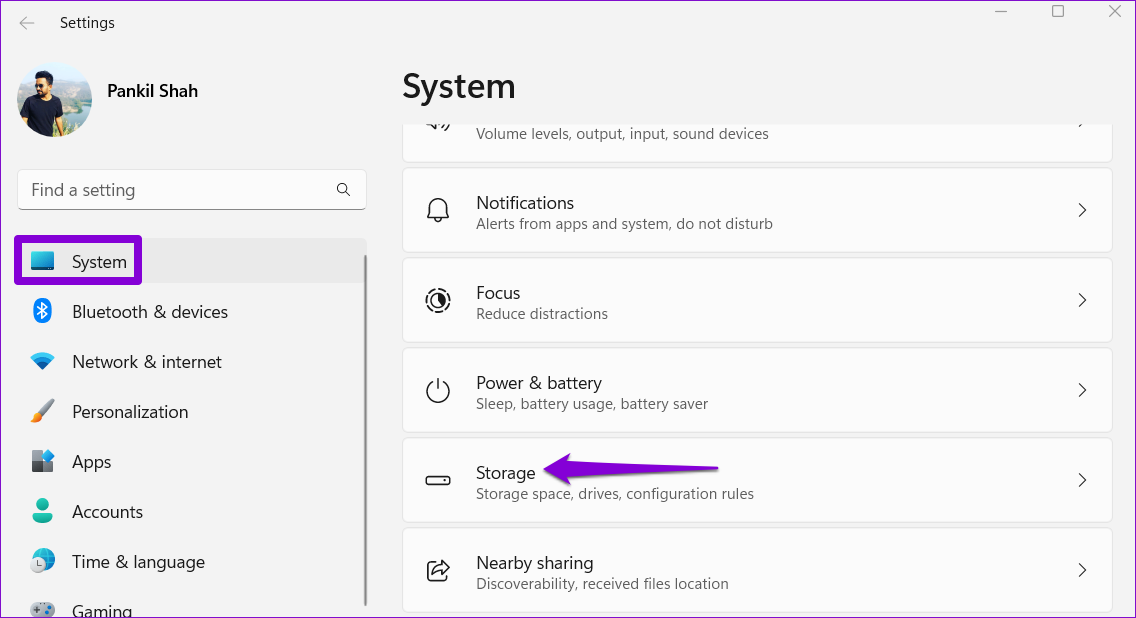
Step 3: Click on Temporary files.
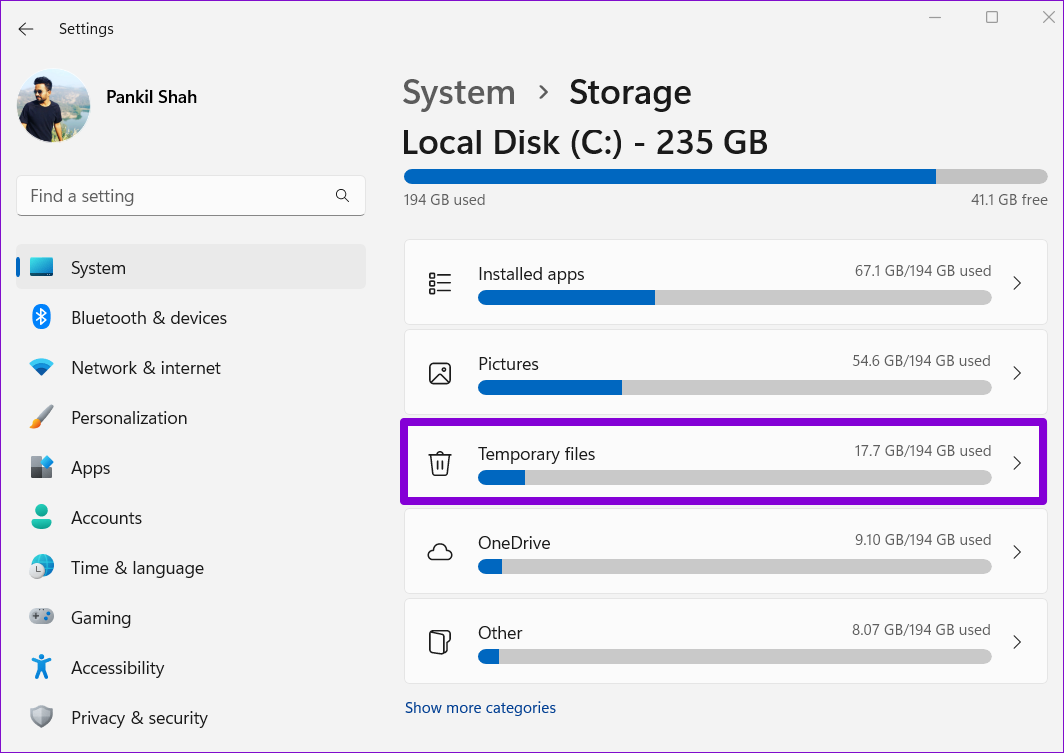
Step 4: Check the boxes that read Windows Update Cleanup and Delivery Optimization Files. Uncheck everything else.
Step 5: Once selected, click the Remove files button at the top.
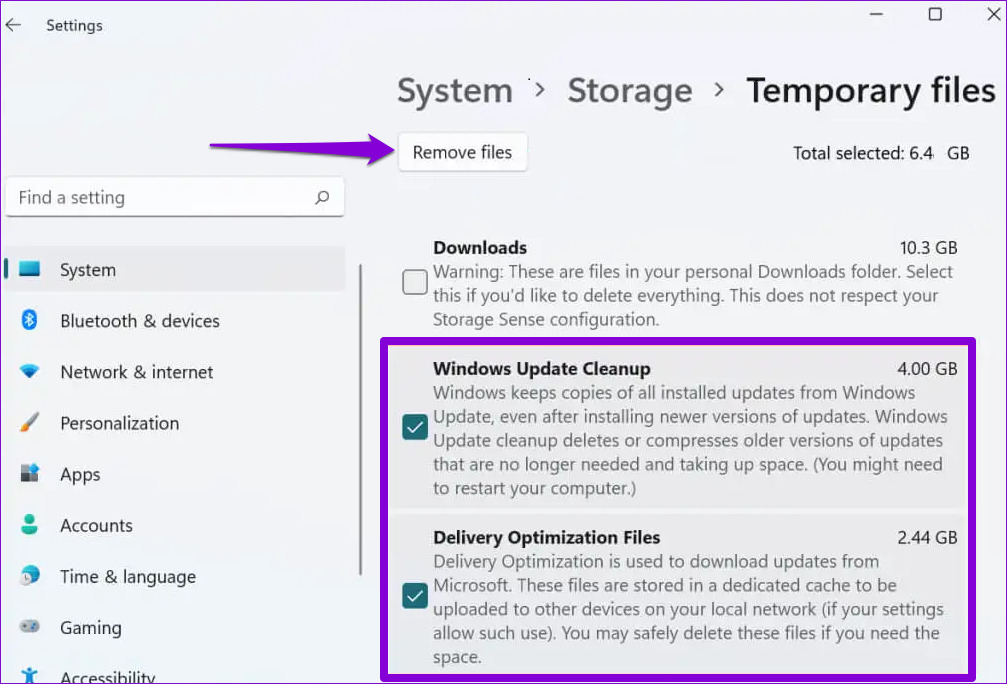
Wait for Windows to delete the selected files and free up the storage space.
Method 2: Delete Old Windows Update Files With the Disk Cleanup Tool
Disk Cleanup is a handy Windows tool that allows you to free up valuable storage space on your PC by deleting unnecessary files. You can also use it to delete old Windows update files. Here’s how.
Step 1: Click on the search icon on the taskbar, type in disk cleanup, and select Run as administrator.
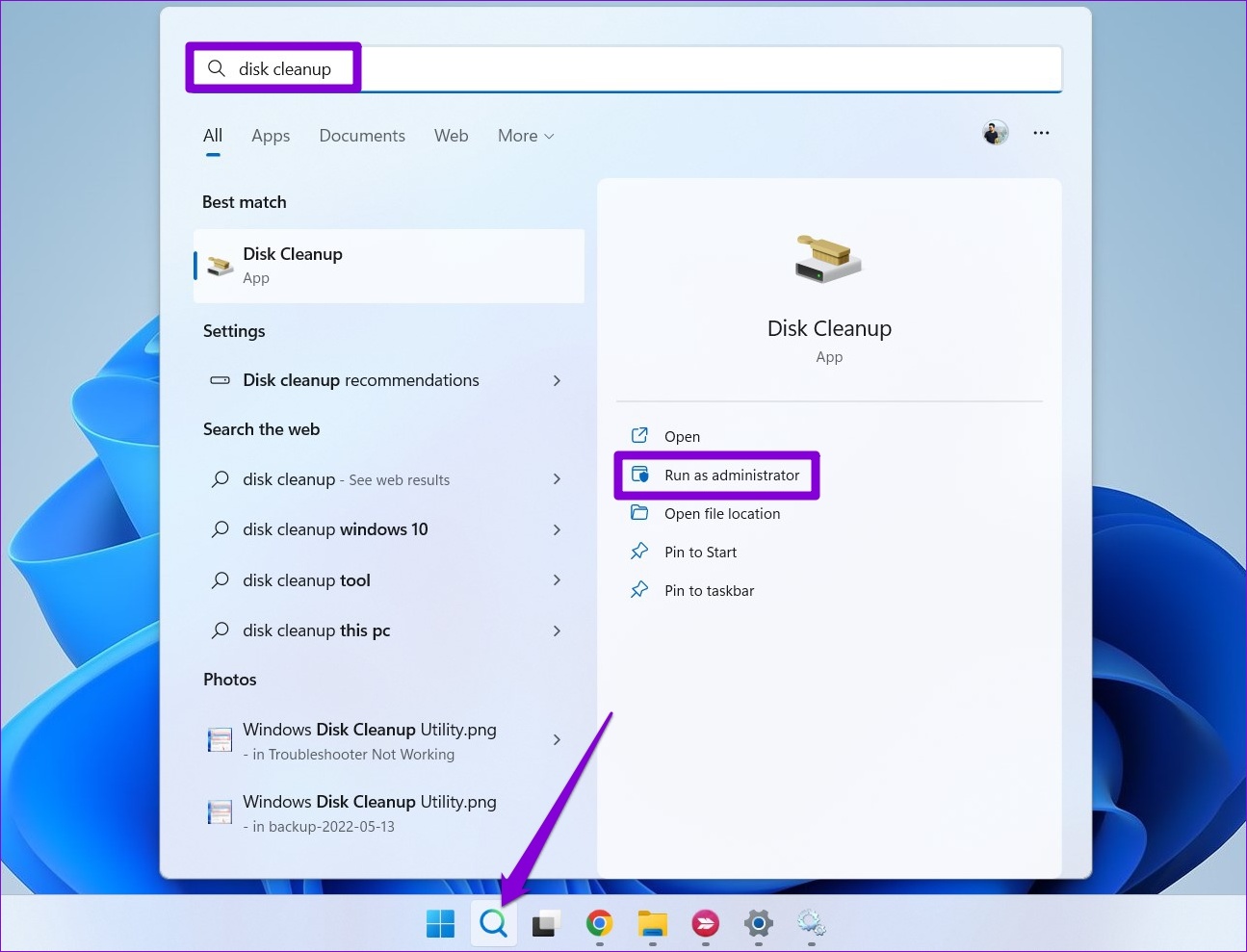
Step 2: Use the drop-down menu to select your primary drive and click OK.
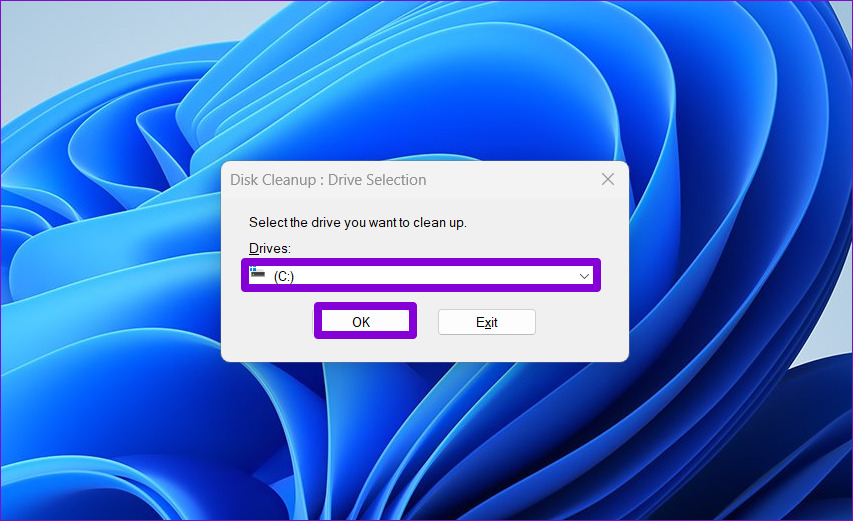
Step 3: Tick the Windows Update Cleanup and Delivery Optimization Files checkboxes. Then, click OK.
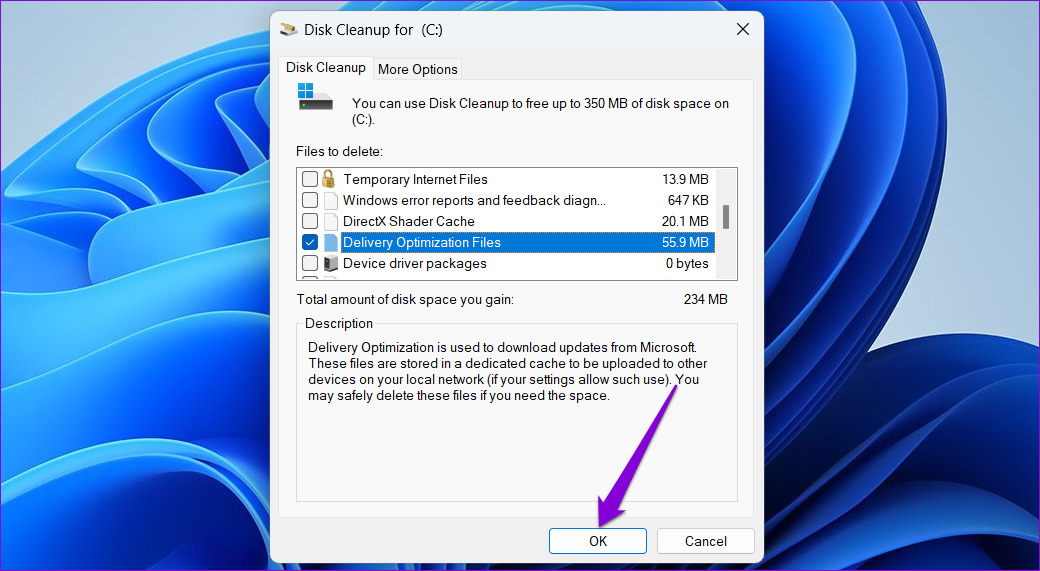
Step 4: Choose Delete Files to confirm.
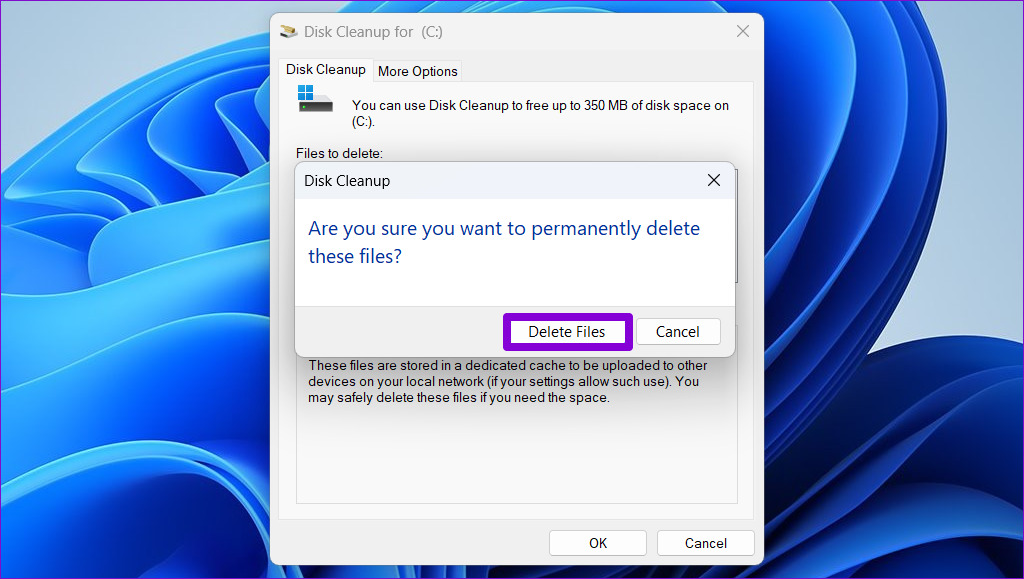
Method 3: Delete Old Windows Update Files From SoftwareDistribution Folder
Windows stores all the downloaded update files in the SoftwareDistribution folder. Occasionally, these files remain when the Windows Update process gets stuck or fails to complete. After Windows installs the updates, you can safely delete the files from the SoftwareDistribution folder to free up storage space.
To do this, first stop the Windows Update service by following the steps below.
Step 1: Click the search icon on the taskbar, type services in the box, and press Enter.
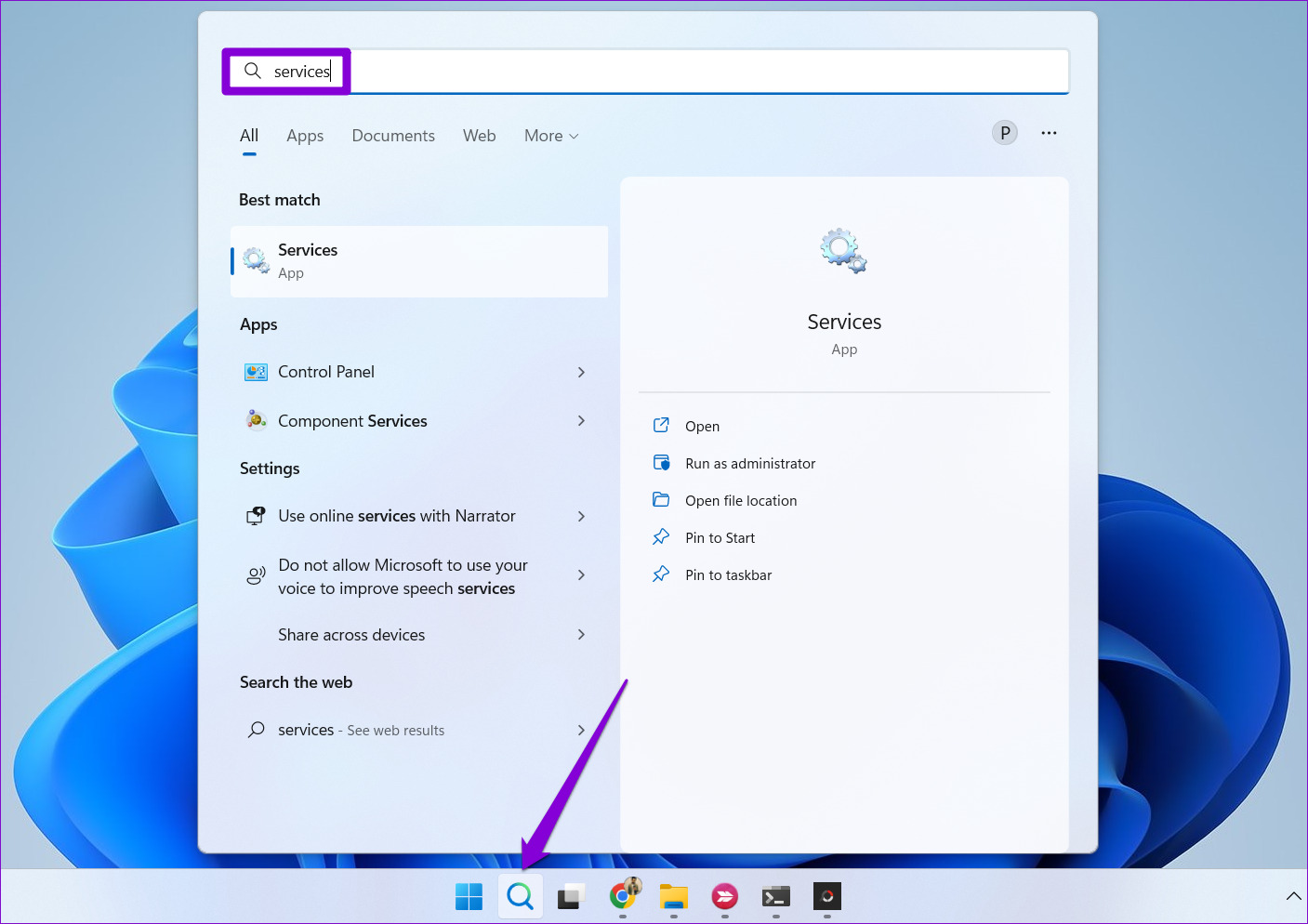
Step 2: Scroll down to locate Windows Update service, right-click on it, and select Stop.
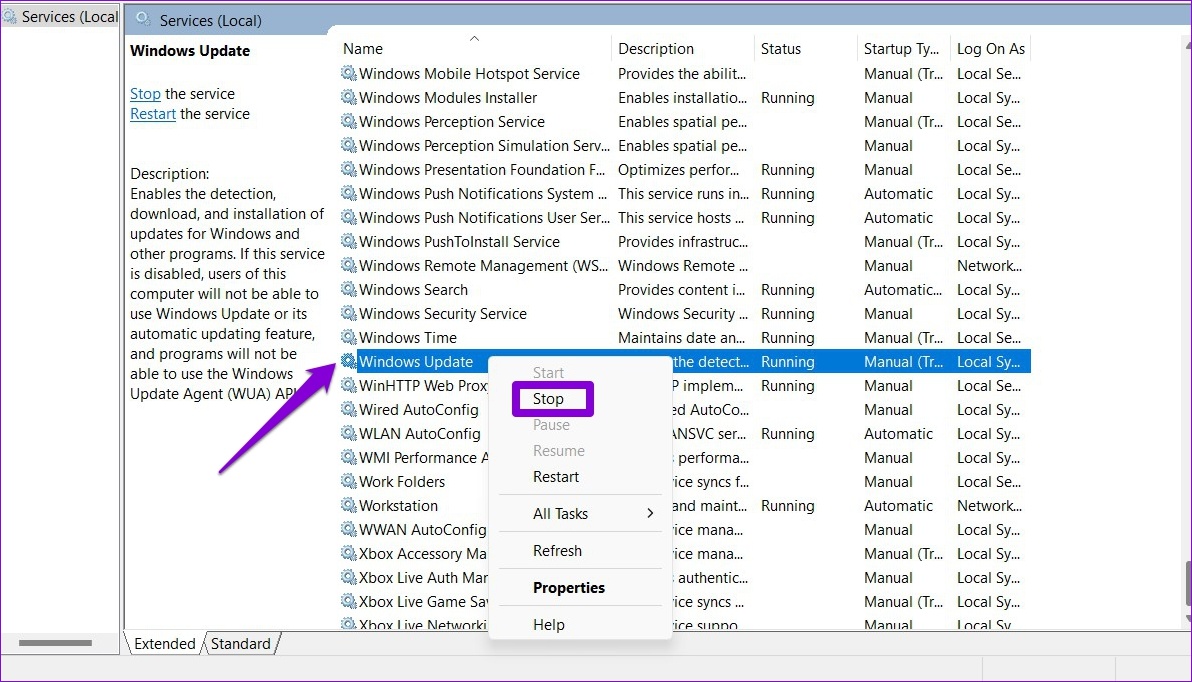
After the Windows Update service stops, you can use the following steps to delete old Windows update files from the SoftwareDistribution folder.
Step 1: Press the Windows key + R to open the Run dialog box.
Step 2: Type C:\Windows\SoftwareDistribution in the text field and press Enter.
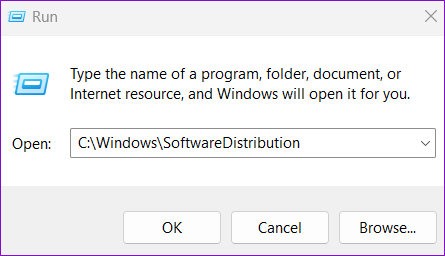
Step 3: Select all files in the SoftwareDistribution folder and click on the trash icon at the top to delete them.

After you delete the folder, open the Services window again (check the steps above) and start the Windows Update service.

Was this helpful?
Last updated on 19 April, 2024
1 Comment
Leave a Reply
The article above may contain affiliate links which help support Guiding Tech. The content remains unbiased and authentic and will never affect our editorial integrity.




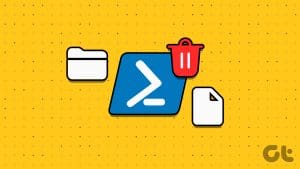

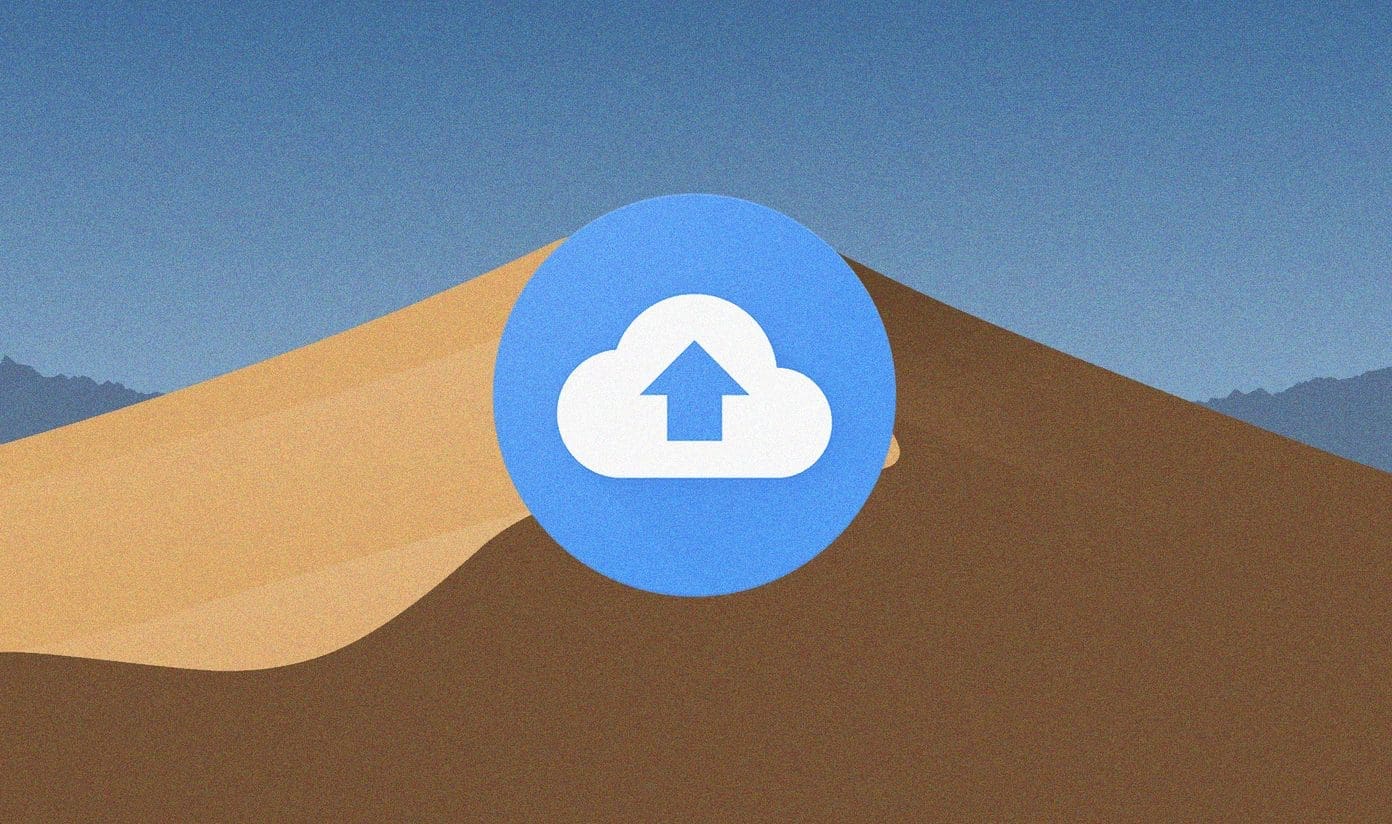



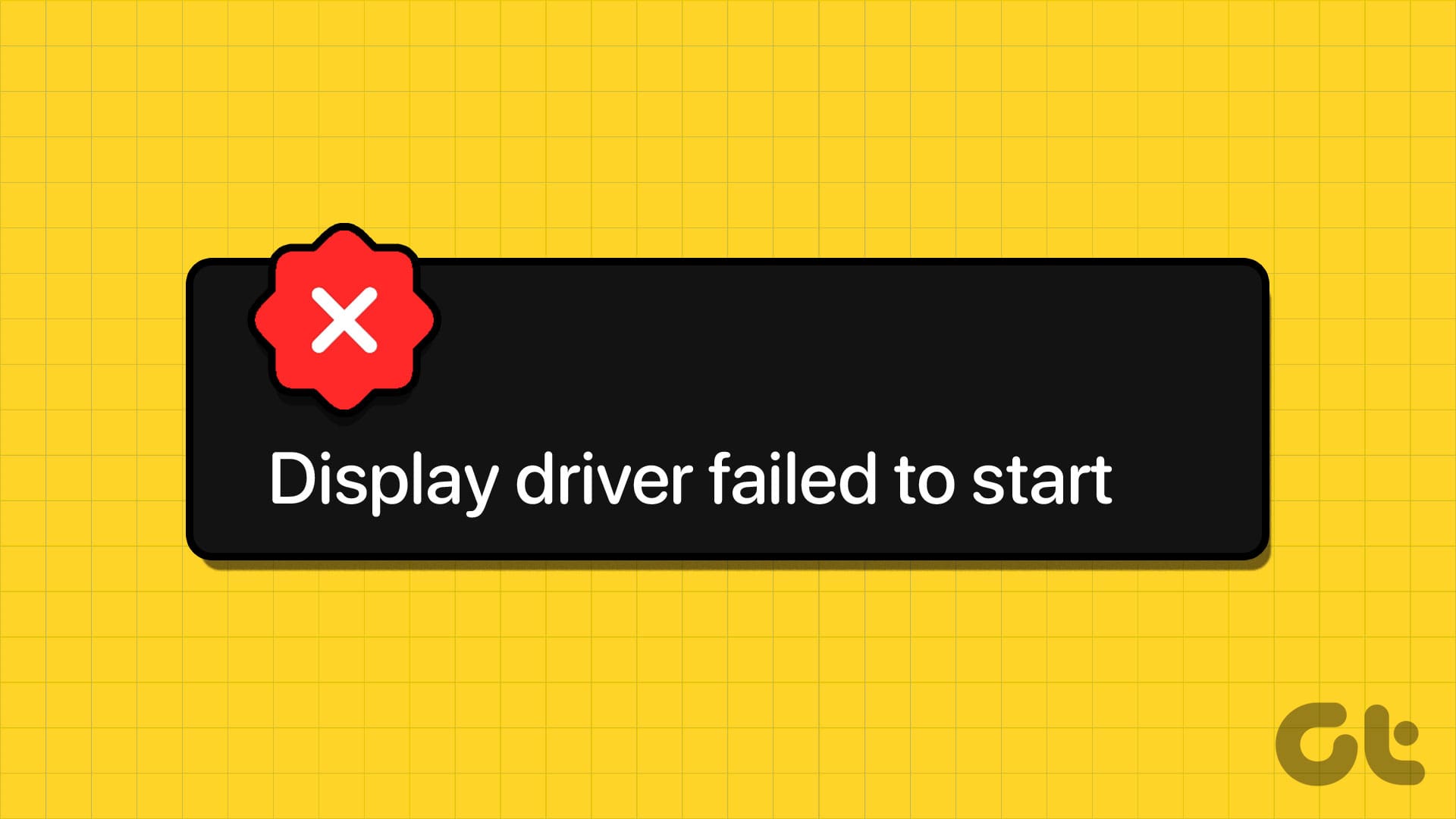
Awesome directions it works and very easy to follow thank you for your help.