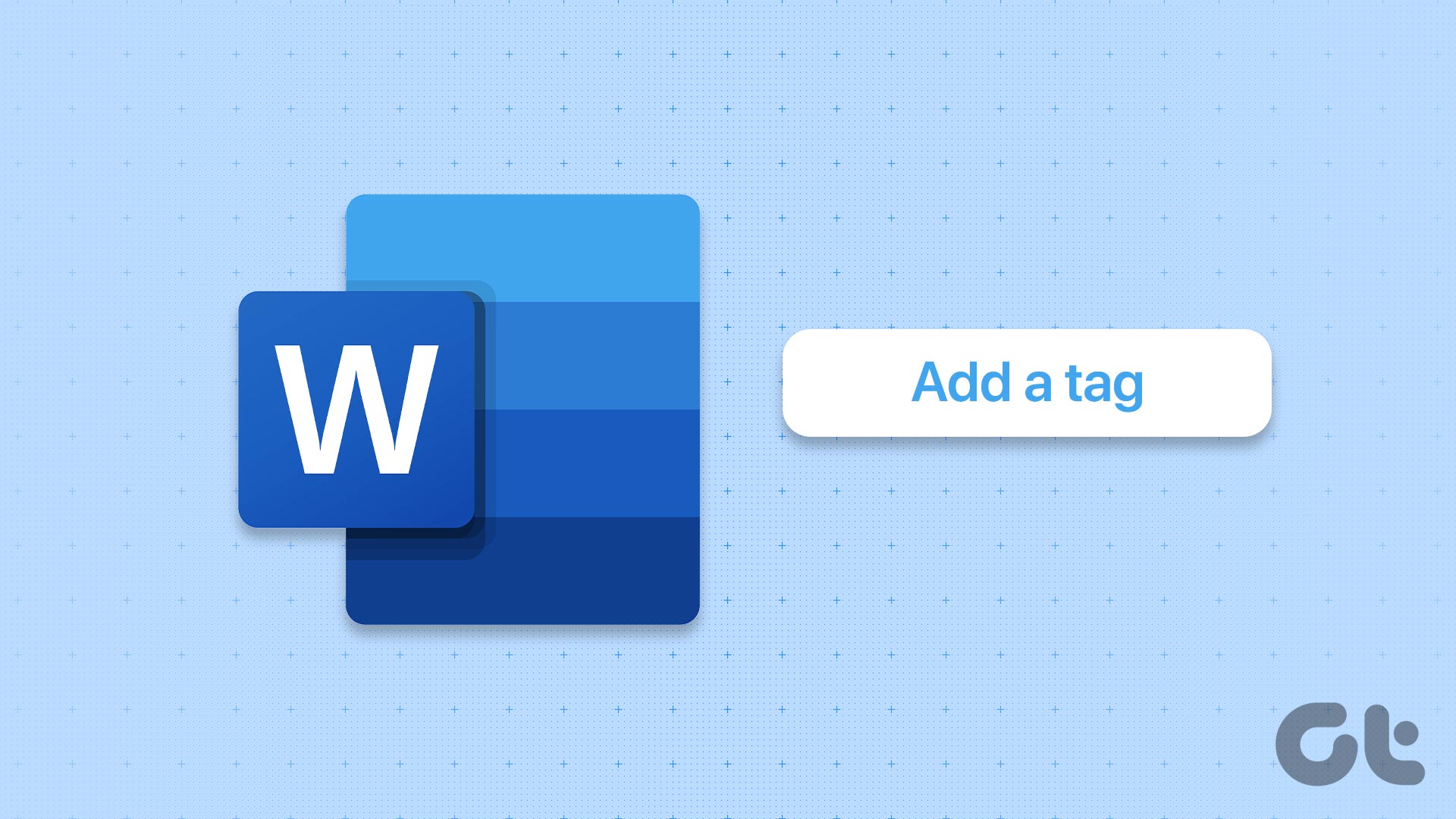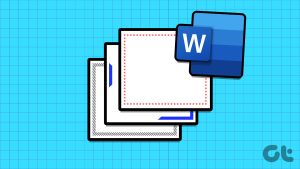The Microsoft Word ruler is one of its easily overlooked features. This may be because, for most users, the ruler is hidden and not visible by default on Word anymore. To gain access to the Microsoft Word ruler, users will have to enable it from the View tab of the Microsoft Word Ribbon.
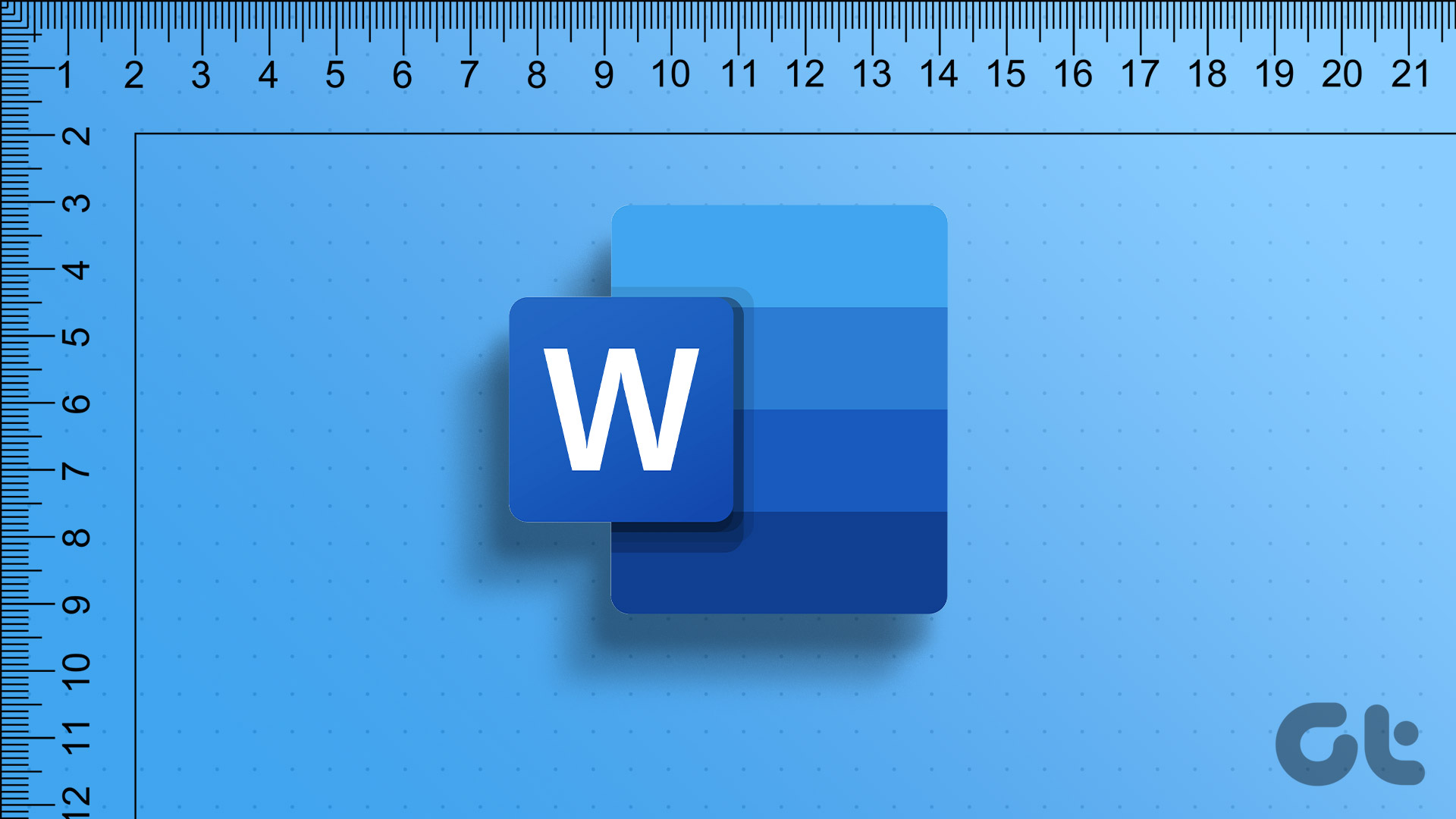
After you enable it, the Microsoft Word ruler can serve several uses, which include:
- Adjusting page margins
- Changing page indents
- Adding tab stops to a document
To view your Microsoft Word ruler and access its various purposes, here are the steps to follow:
How to Enable the Microsoft Word Ruler
The ruler in the Microsoft Word app may be hidden and that would prevent you from seeing it and accessing its features. Here’s how you can enable your Word ruler:
Step 1: Click the Start button on the Taskbar and type word to search for the app.

Step 2: From the results, click on the Microsoft Word app to open it.

Step 3: On the Word Ribbon, click on the View tab in the right corner.

Step 4: In the Show group, tick the box next to Ruler to launch the Microsoft Word ruler.

Note that after ticking the box beside Ruler, the ruler that becomes visible depends on the page layout chosen in the Views section. If your document is in Print Layout, both the vertical and horizontal rulers will be visible on Microsoft Word. However, if you select Web Layout or Draft views only the horizontal ruler will be visible.
How to Open the Page Setup Window with the Microsoft Word Ruler
The page setup window in Microsoft Word contains settings for document margins, paper size, and document layout. The page setup window is particularly useful when formatting your Word document. There are various ways to access the page setup Window and one of them is through the Microsoft Word ruler. Here’s how to do so:
Step 1: Ensure the vertical or horizontal rulers are visible on your Microsoft Word document.
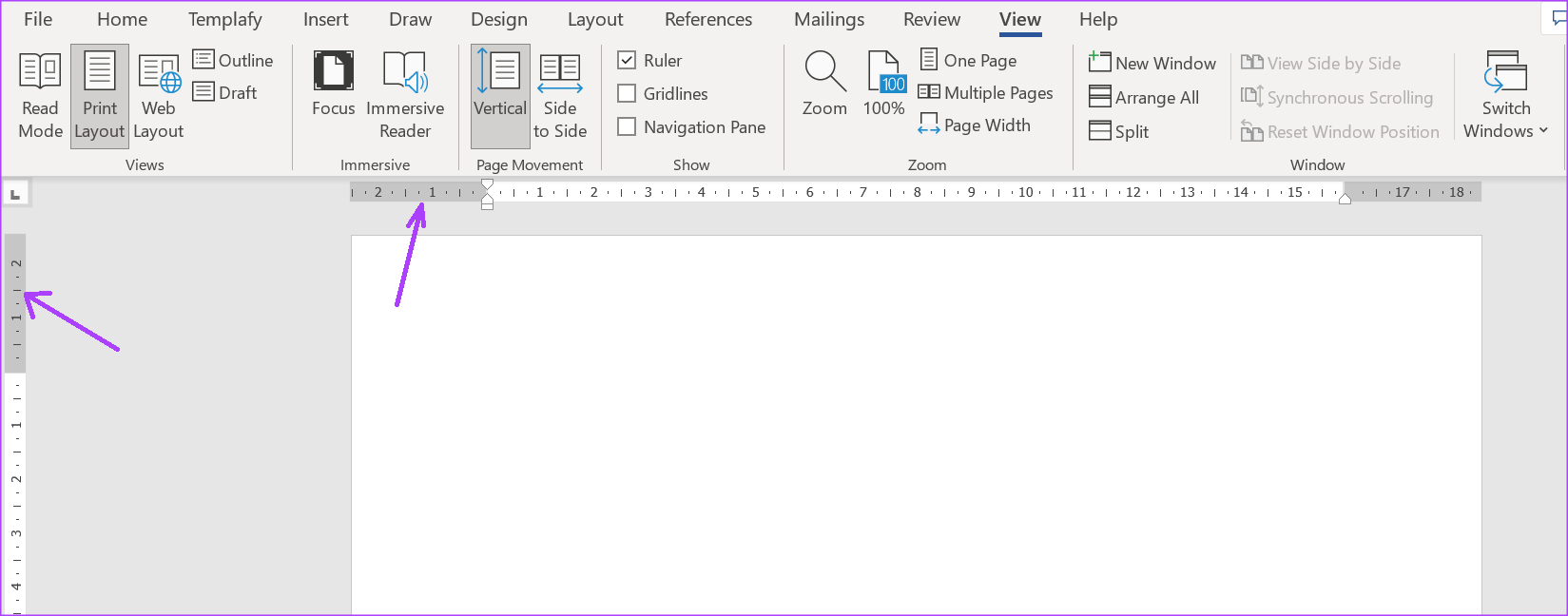
Step 2: Place your mouse pointer on any part of the vertical or horizontal ruler and double-click to launch the Page Setup window.
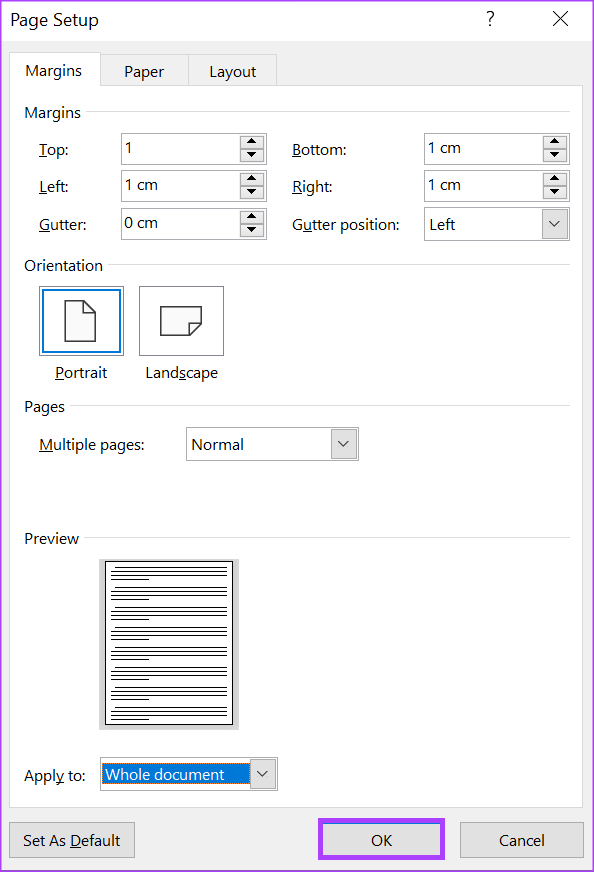
As mentioned above, the page setup window allows you to edit the page margins, size, and layout of your Word document. However, you can also perform these actions directly with the Word ruler.
How to Adjust the Page Margins Using the Microsoft Word Ruler
In Word, the page margins are blank spaces seen at the top, bottom, left, and right sides of the document. These margins give your Word document a tidy appearance. On the Microsoft Word ruler, gray shadings highlight the margins at the start and end of both the horizontal and vertical rulers.
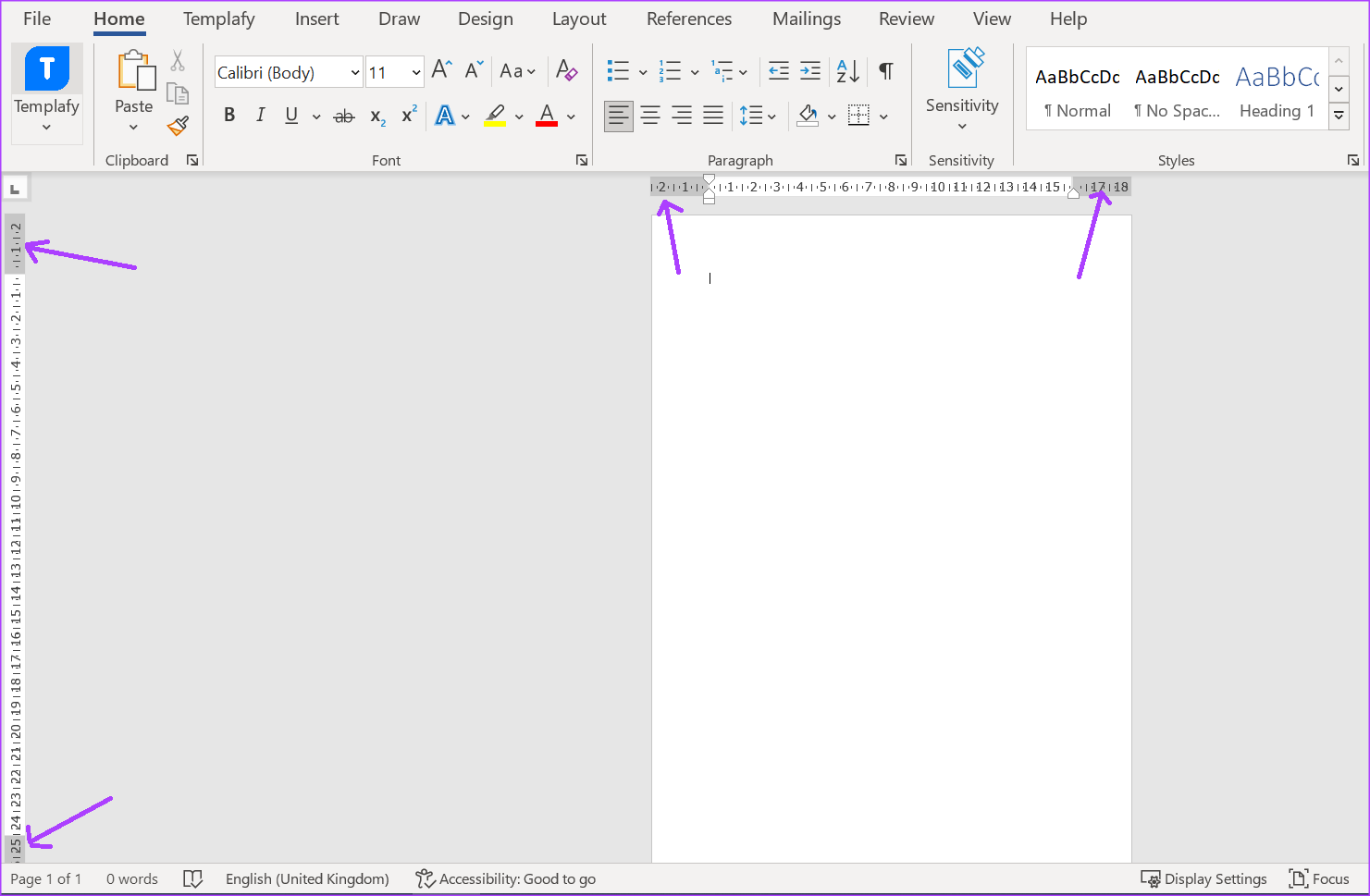
By default, the page margins of your Word document should be 2.54cm / 1-inch all around. To adjust the page margin, here’s what you’ll need to do:
Step 1: Depending on the margin you would like to adjust, place your mouse pointer on the horizontal or vertical rulers. For the left and right margins place your mouse pointer on the horizontal ruler while for the top and bottom margins, place your mouse pointer on the vertical ruler.

Step 2: Move your cursor to the boundary between the grey and white space of the ruler. This will convert the mouse pointer to a double-sided arrow.
Step 3: Slide the double-sided arrow left, right, down, or up to adjust the page margin.

How to Adjust Page Indents Using the Microsoft Word Ruler
After activating the Microsoft Word ruler, you should see triangular- and rectangular-like markers. These markers adjust the indent of paragraphs, bullets, and numberings on your Word document. The Word ruler has three of these markers – the first line, left, hanging, and right indent. Here’s what happens when you move any of these markers.

Step 1: Place your mouse cursor in the paragraph of the Word document you want to adjust.

Step 2: Click on the first line indent marker at the top and drag it to your right. This will change the indentation of the first lines of a paragraph.

Step 3: Click on the second indent marker under the first one and drag it to your right. This will change the indentation for all lines of a paragraph. Note that dragging the left indent marker will also lead to the first line and hanging indent markers moving.
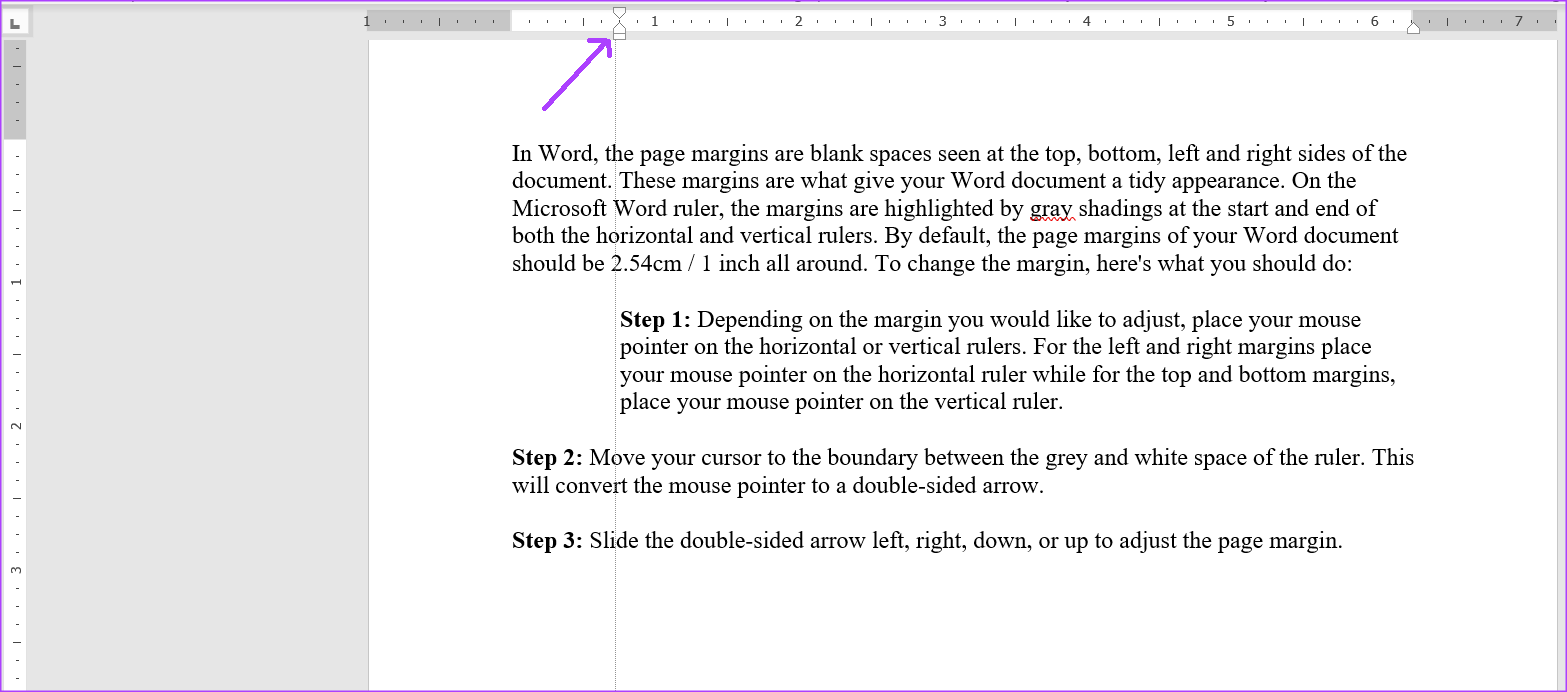
Step 4: Click on the hanging indent marker and drag it to your right. This will change the indentation of all other lines in a paragraph except the first line.

Step 5: Click on the right indent marker and drag it to your left. This will re-adjust the right side of the paragraph.

How to Add Tab Stops Using the Microsoft Word Ruler
Pressing the tab key on your keyboard moves your cursor ahead by about eight characters. This is possible due to setting the tab stop option. In Word, tab stops help to create evenly-spaced text. Using tab stops offers a neater option instead of hitting the space bar multiple times to separate text to create the space between words or figures.
On the Microsoft Word vertical ruler, you’ll need to see an icon that looks like block L. This block L represents one of the tab stops options which include:
 – Aligns text to the left side of the tab stop
– Aligns text to the left side of the tab stop – Aligns text such that it is centered under the tab stop
– Aligns text such that it is centered under the tab stop – Aligns text to the right side of the tab stop
– Aligns text to the right side of the tab stop – Aligns text with decimal points such that text before the decimal point extends to the left while text after the decimal point extends to the right
– Aligns text with decimal points such that text before the decimal point extends to the left while text after the decimal point extends to the right – A vertical line is shown on the tab
– A vertical line is shown on the tab – Indents the first line of a paragraph
– Indents the first line of a paragraph – Indents all lines of the paragraph except the first.
– Indents all lines of the paragraph except the first.
Here’s how to add tab stops to your Microsoft Word document:
Step 1: On the Word document, select the text you want to align.

Step 2: At the left of the Microsoft Word document, click the icon (which looks like a block L) at the start of the ruler to select the type of tab stop you want.
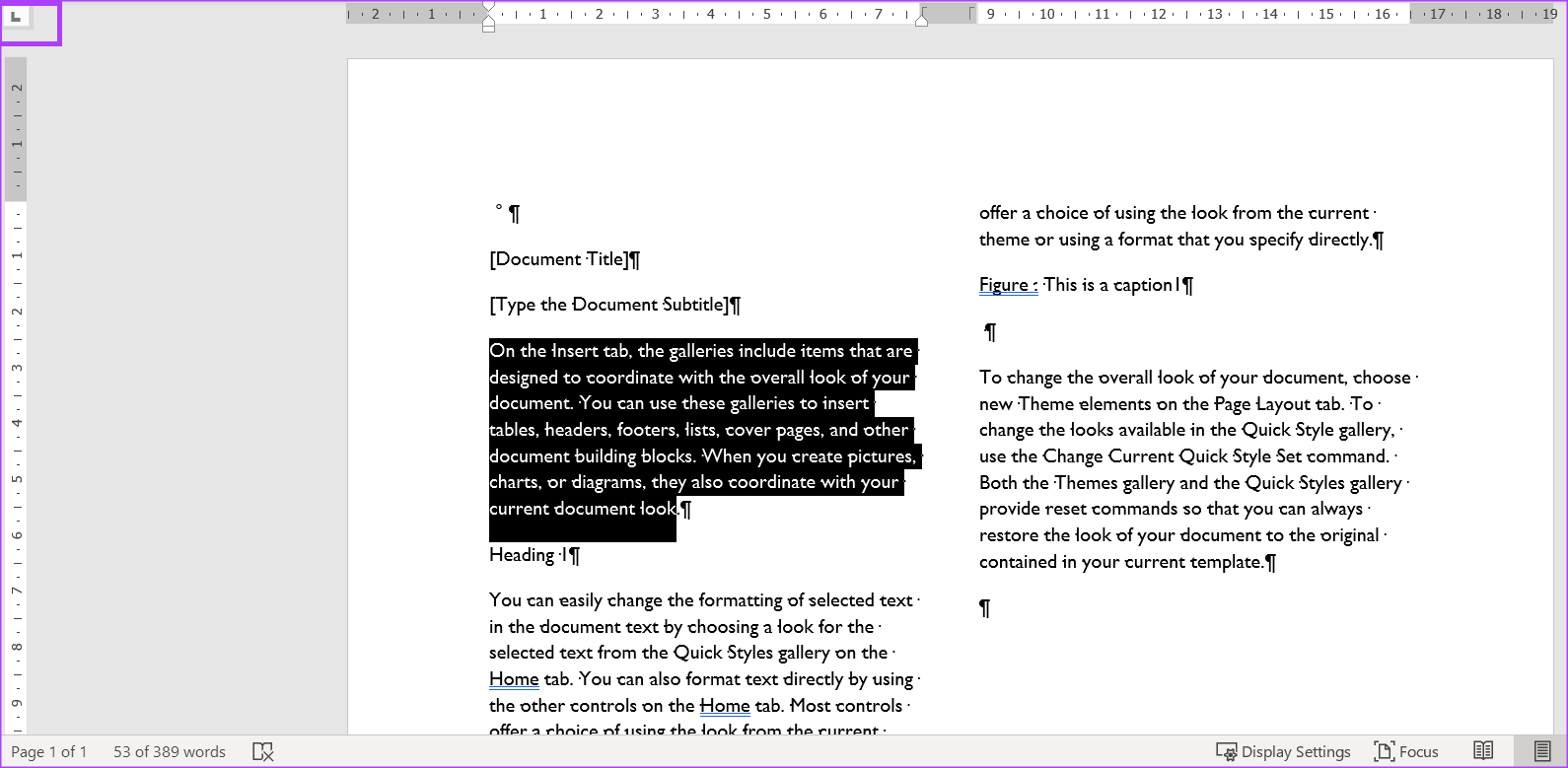
Step 3: After selecting your preferred tab stop, click on the ruler at the top of your Word canvas and place the tab stop.

Changing the Page Layout of a Word Document
One of the uses of the Microsoft Word ruler does not extend to changing the page layout. However, using the Microsoft Word ruler, you can launch the page setup window from which you can change the layout of the document.
Was this helpful?
Last updated on 18 May, 2023
The article above may contain affiliate links which help support Guiding Tech. The content remains unbiased and authentic and will never affect our editorial integrity.