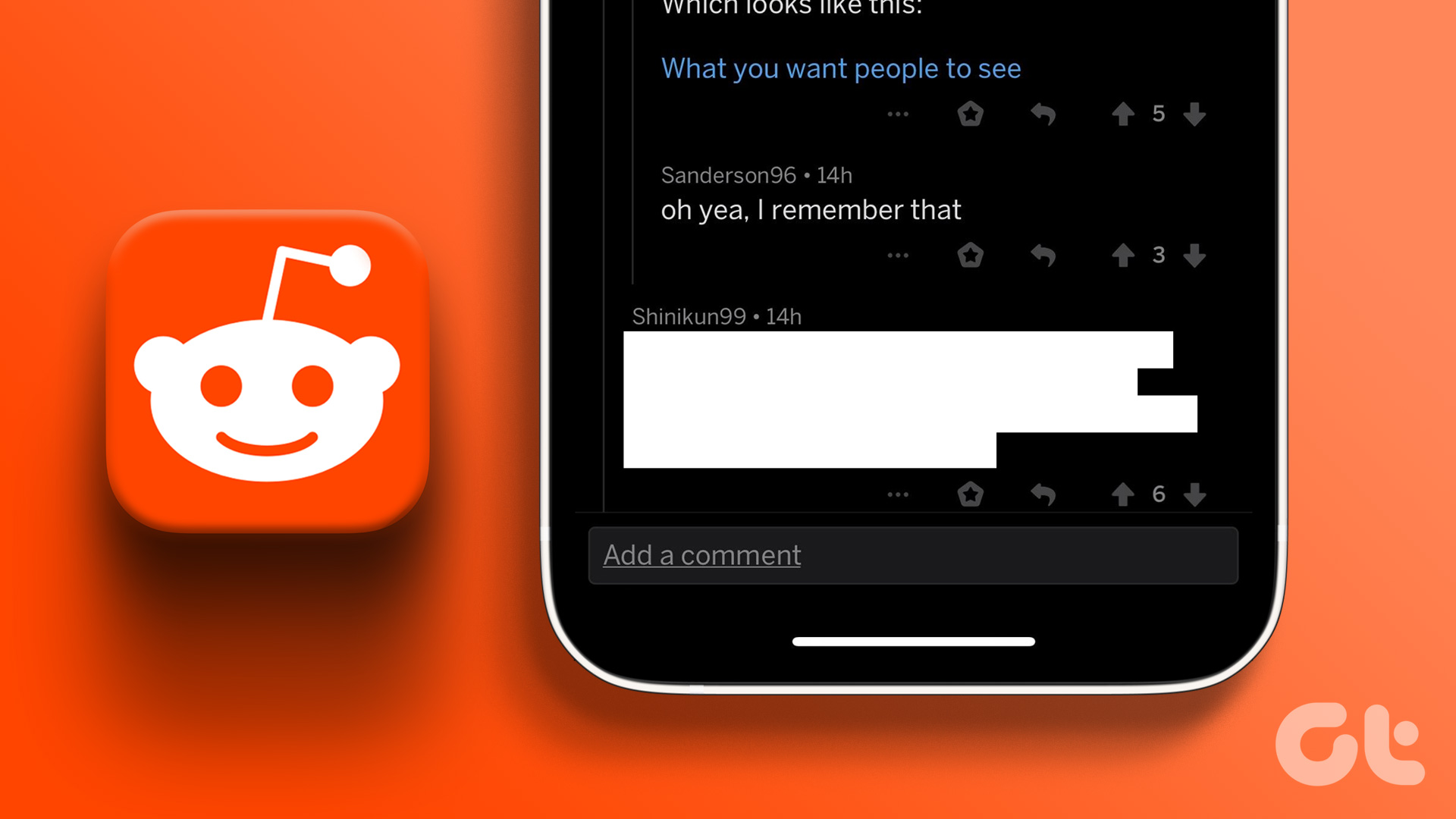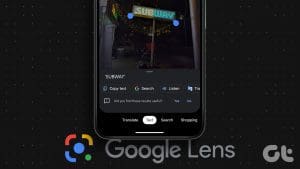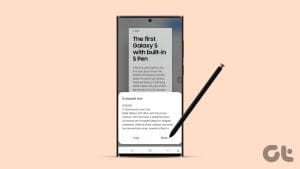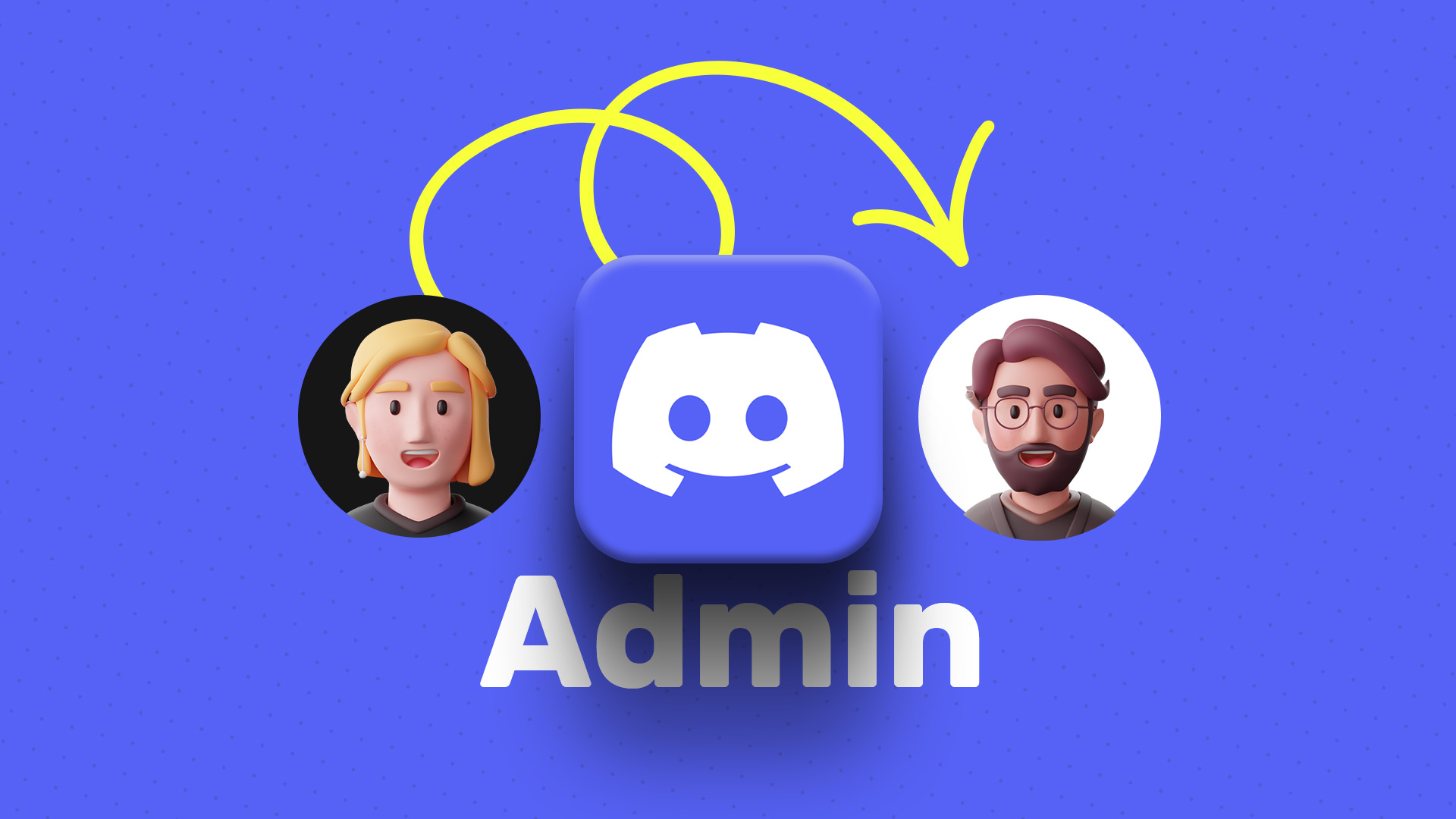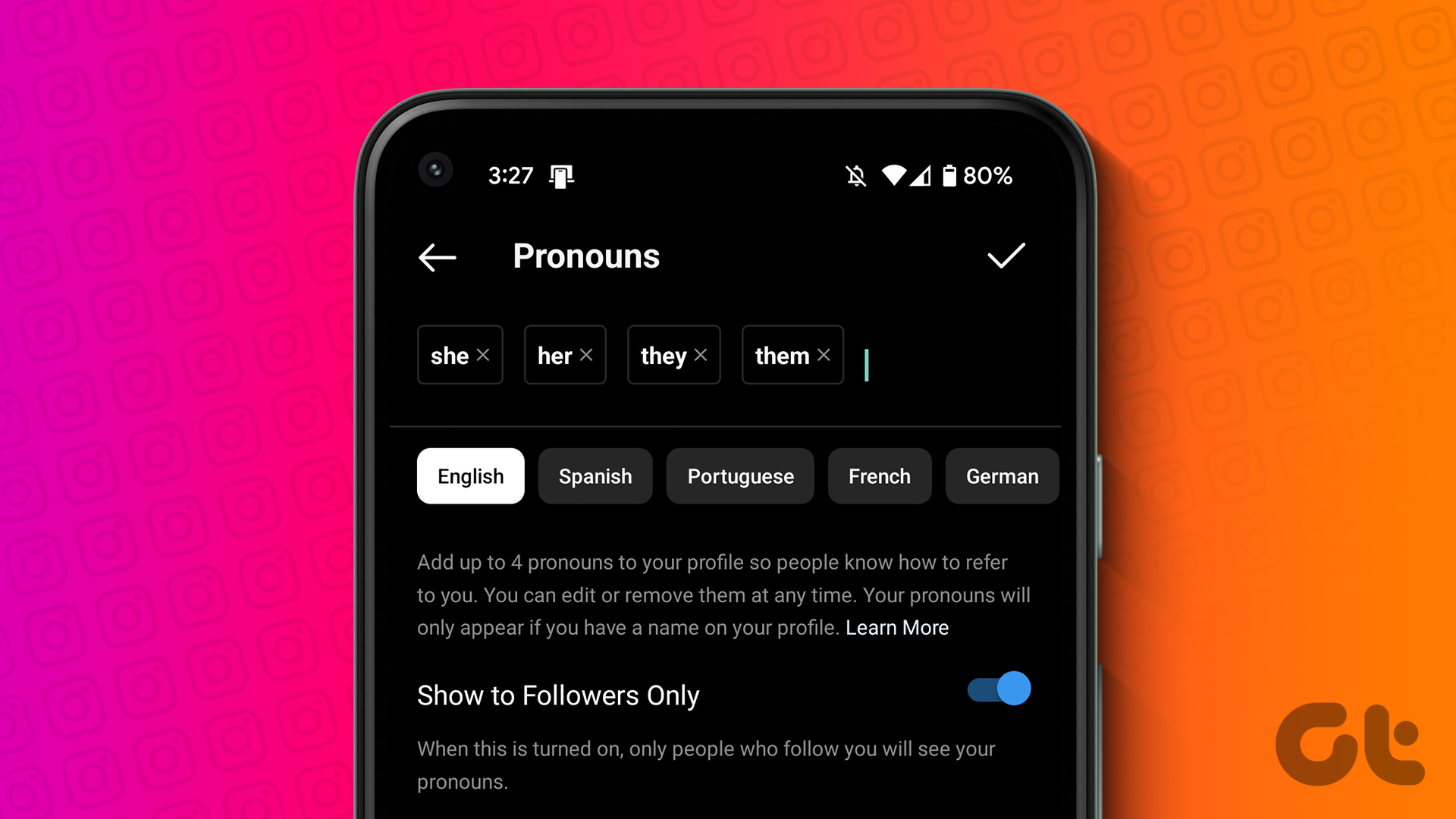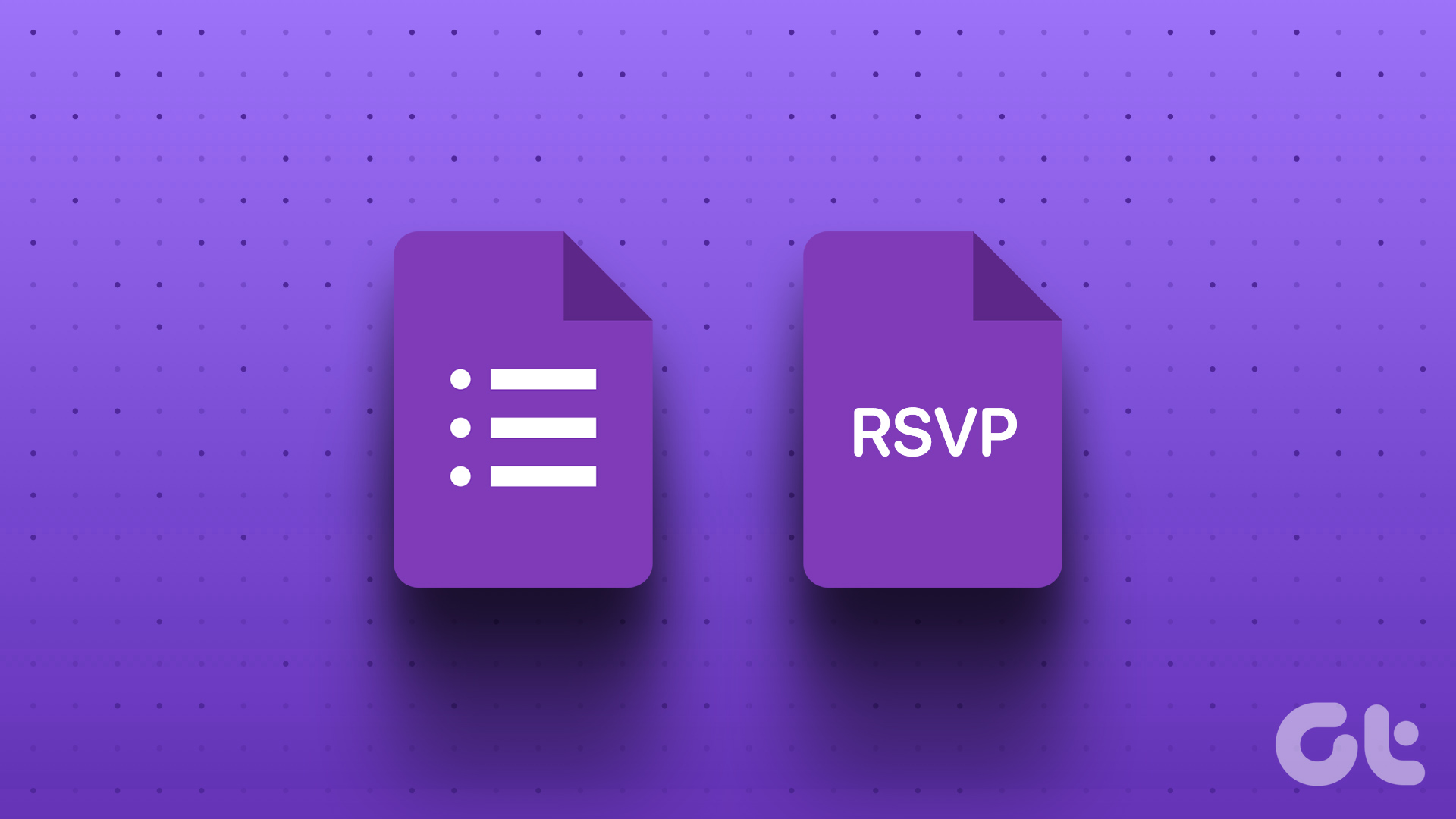Discord, a popular communication platform for gamers and communities, offers various features to enhance the user experience. One such feature is the ability to create spoiler text or images. This article will explore how to do a spoiler text or image on Discord. But before we dive into the steps, let’s understand why you might want to use this feature.
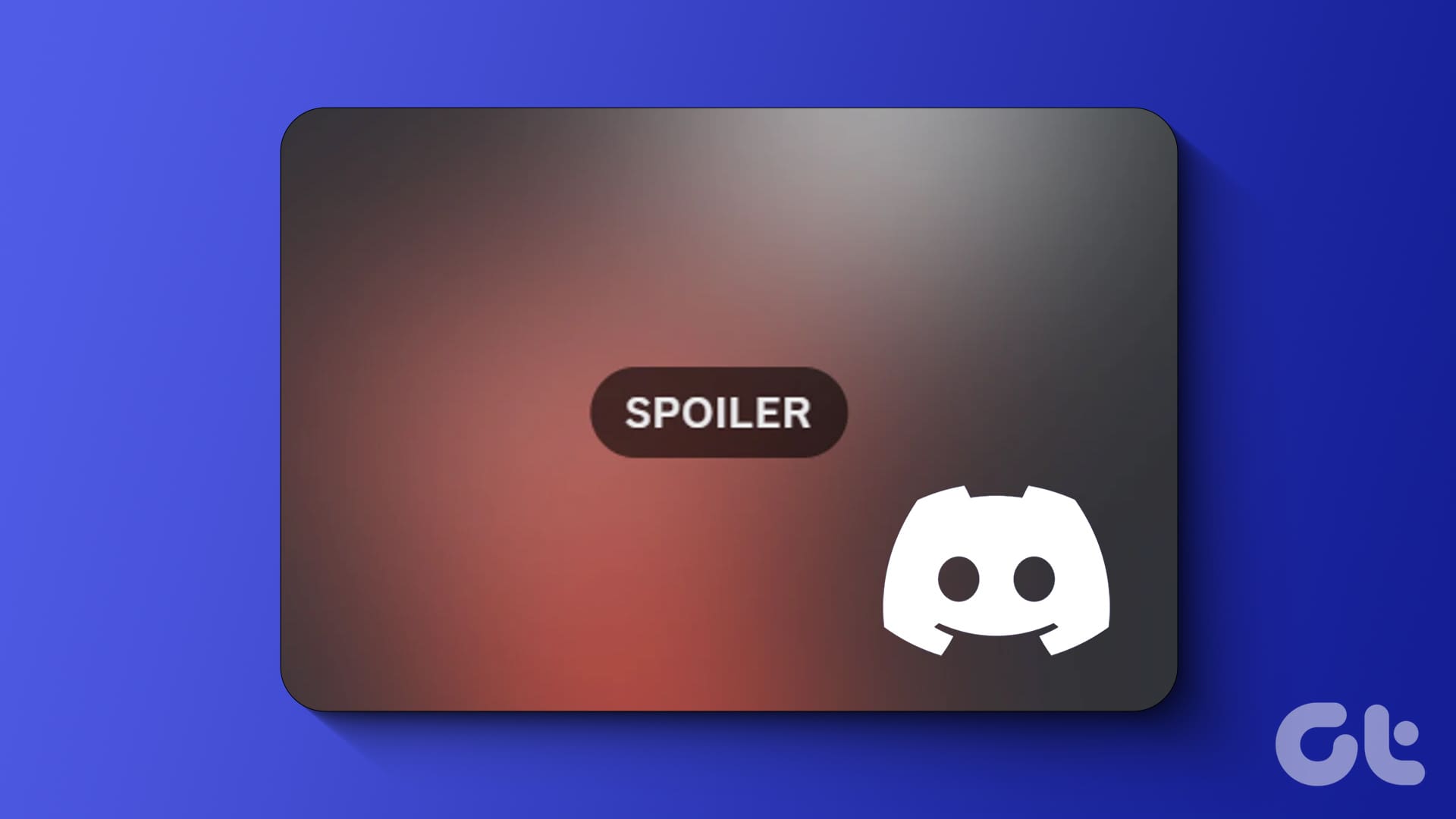
Adding spoiler texts or images in Discord prevents revealing spoilers about movies, books, or games. This can also be used to hide sensitive content, create curiosity to encourage engagement, or keep the server or chats clean and organized. With this understanding, let’s see how to add spoiler tags to texts.
How to Mark Text as Spoiler on Discord for Desktop
You can use spoiler tags on your personal and group (or server) chats. There are two ways to mark something as a spoiler on Discord. One way is using the native method, and the second way is using a text shortcut. We will discuss both here.
Method 1: Mark as Spoiler
Step 1: Open the Discord app on your desktop or the web using your preferred browser.
Step 2: Navigate to the chat or server where you want to post a spoiler message.
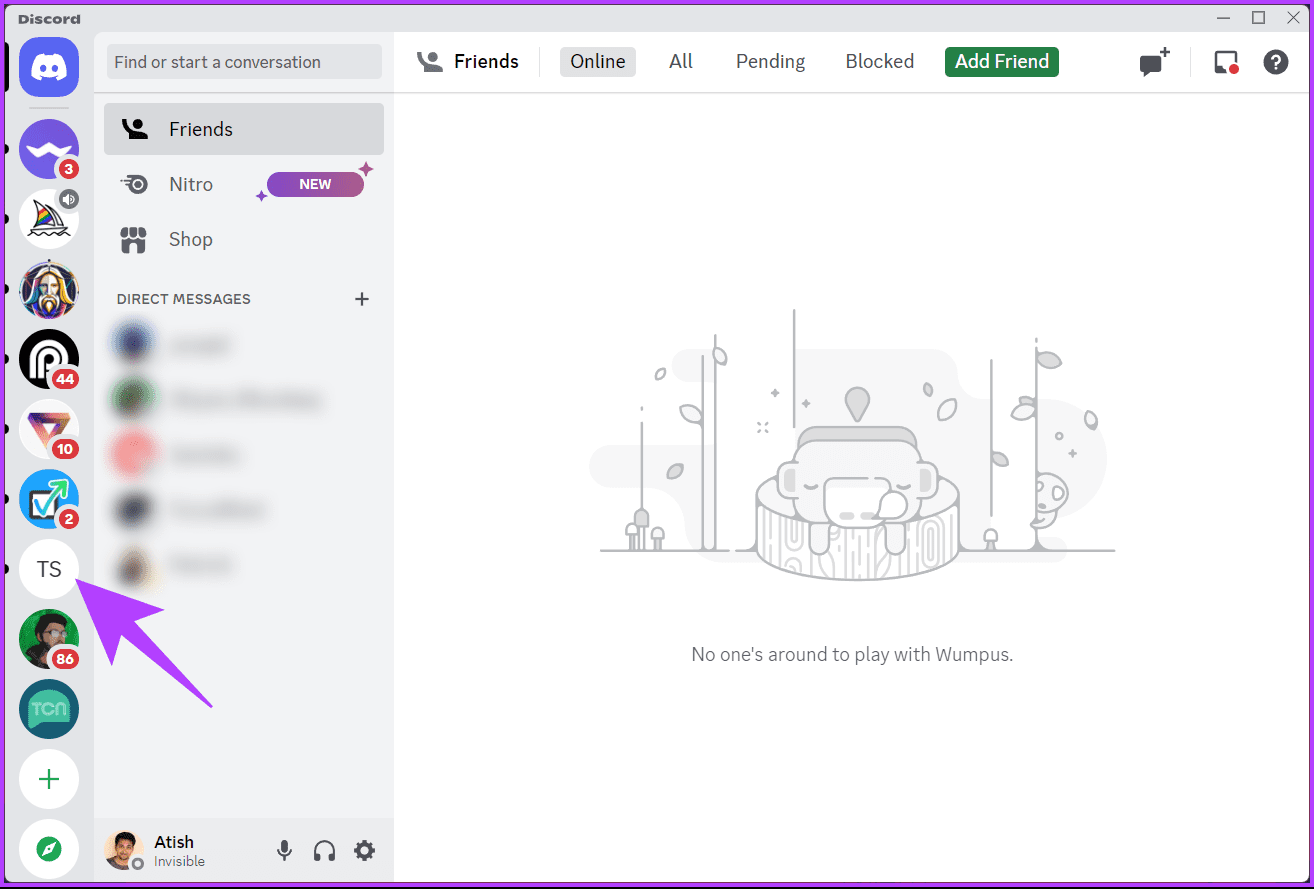
Step 3: Type your message in the text box below and double-click to select it, or use your mouse to highlight it.
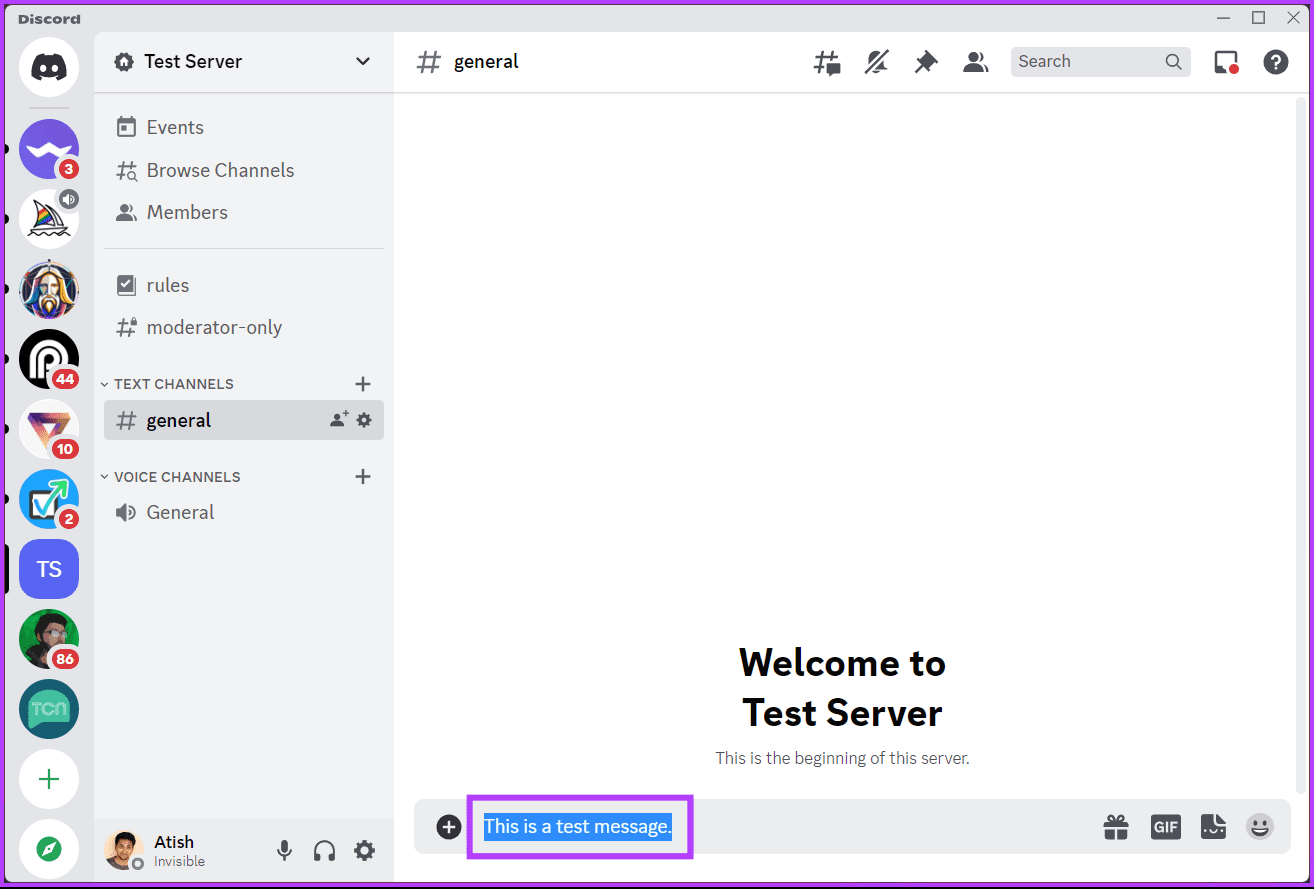
You will see a toolbar with basic formatting tools and an eye icon.
Step 4: Click on the eye icon to mark the message as a spoiler, and hit Enter (or Return) on your keyboard to send the message with a spoiler tag.

Once you send the message, users can view it. However, the spoiler text will be greyed out until the user clicks on it to reveal the content.
Method 2: Using Markdown
This method is a shortcut way to execute the above method. Follow the below steps.
Step 1: Open the Discord app on your desktop or the web using your preferred browser.
Step 2: Navigate to the chat or server where you want to post a spoiler message.
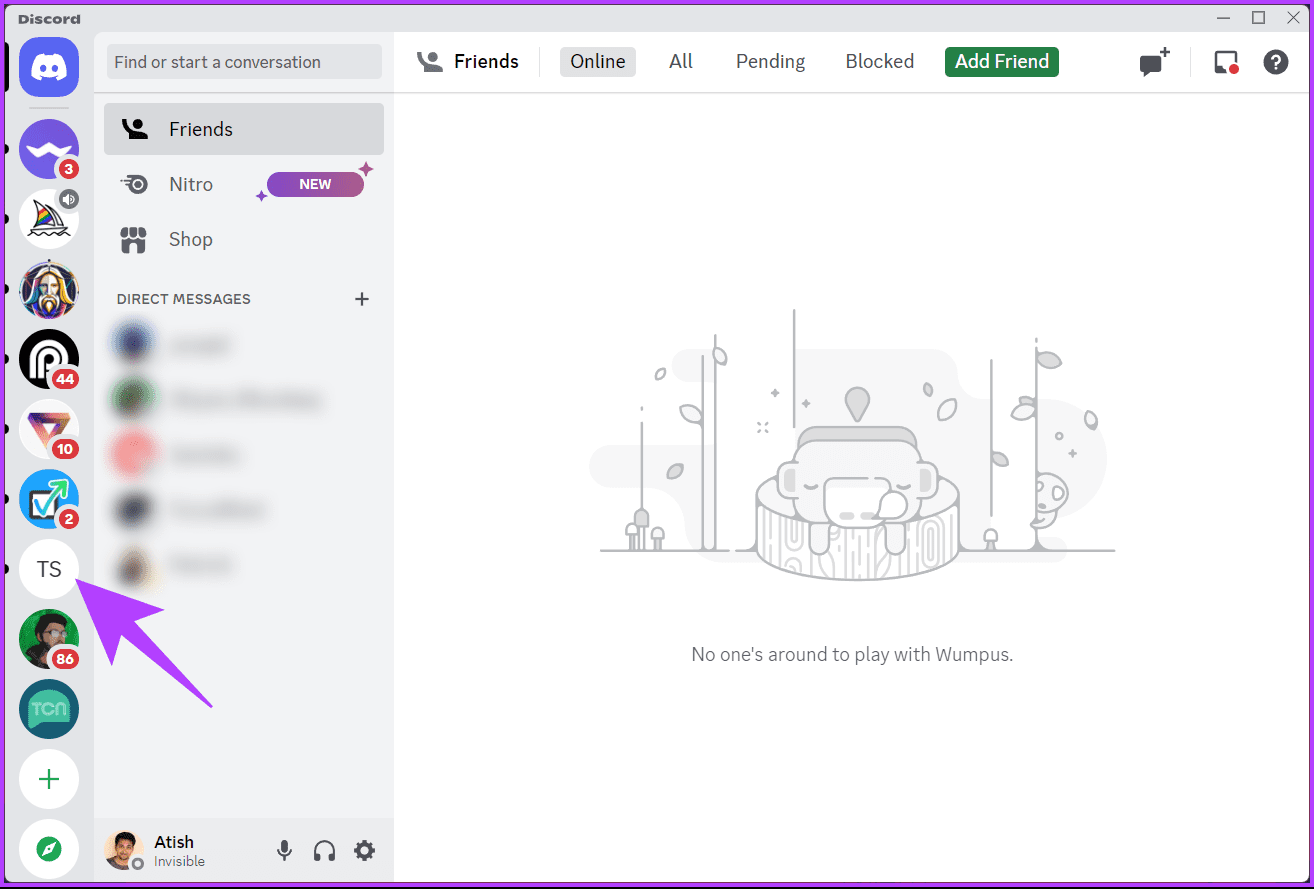
Step 3: Type two vertical bars in the text box by pressing the ‘Shift + Back Slash key.’

Step 4: Now, type the text you want to add as a spoiler.
Note: There’s no need to add a space between the bars and the text.
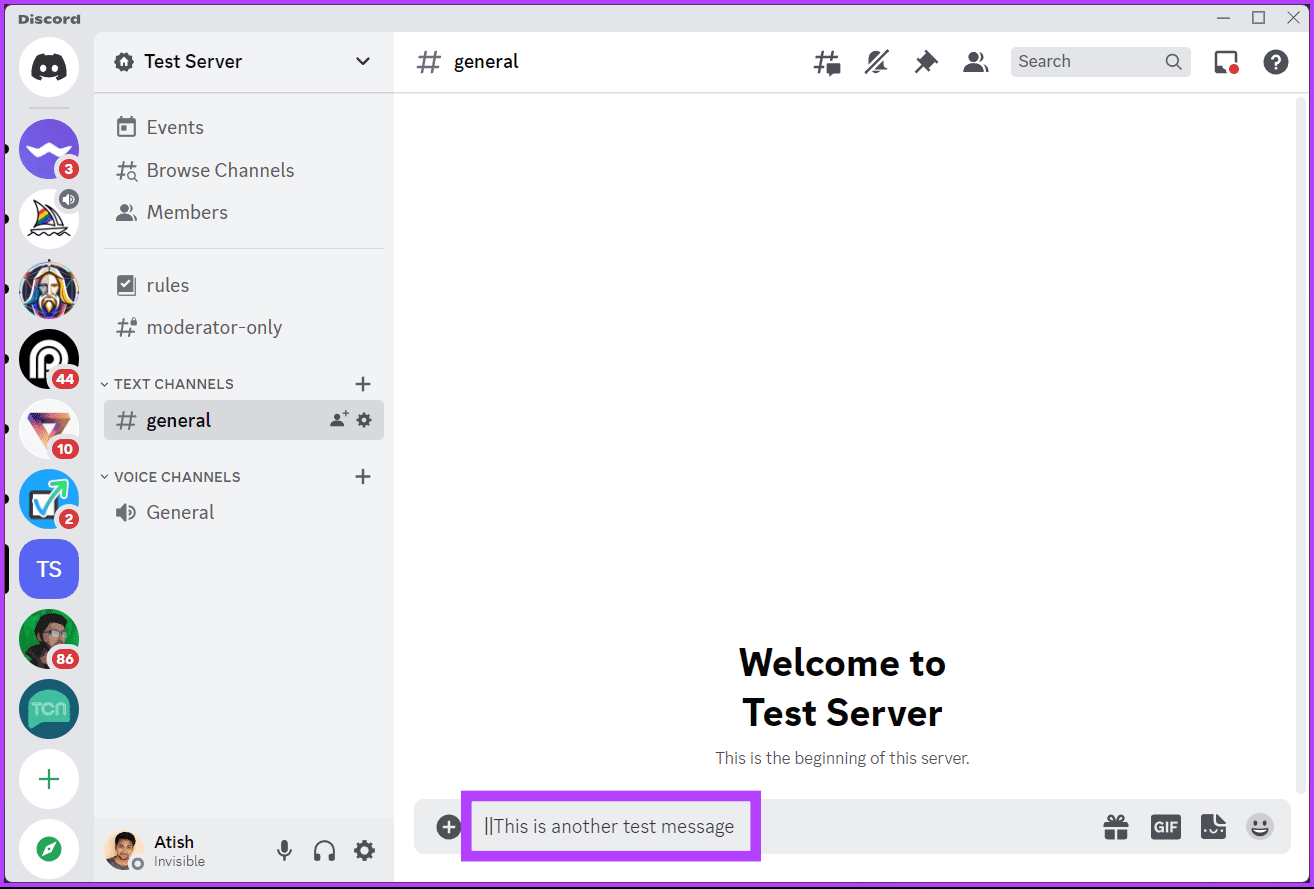
Step 5: Once you are done adding the text, add two vertical bars again at the end of your text by pressing the ‘Shift + Back Slash key.’
Step 6: Finally, hit the Enter (or Return) key on your keyboard to send the message with a spoiler tag.

As seen in the above method, the words between the two vertical bars will be covered by a grey box (spoiler tag), which, when clicked, users can see the spoiler text.
Also Read: How to record Discord calls on PC and mobile
How to Use Spoiler Tags for Discord Texts on Mobile
Much like desktop and web, there are multiple ways to put spoiler tags on Discord mobile. The first method uses a spoiler command, the second one uses Discord text formatting, and the third one, specifically for iOS devices, uses text options.
Let’s begin with the first method.
Method 1: Using Spoiler Command
Step 1: Launch the Discord app on your Android or iOS device. Now, navigate to the chat or server where you want to post spoiler text.
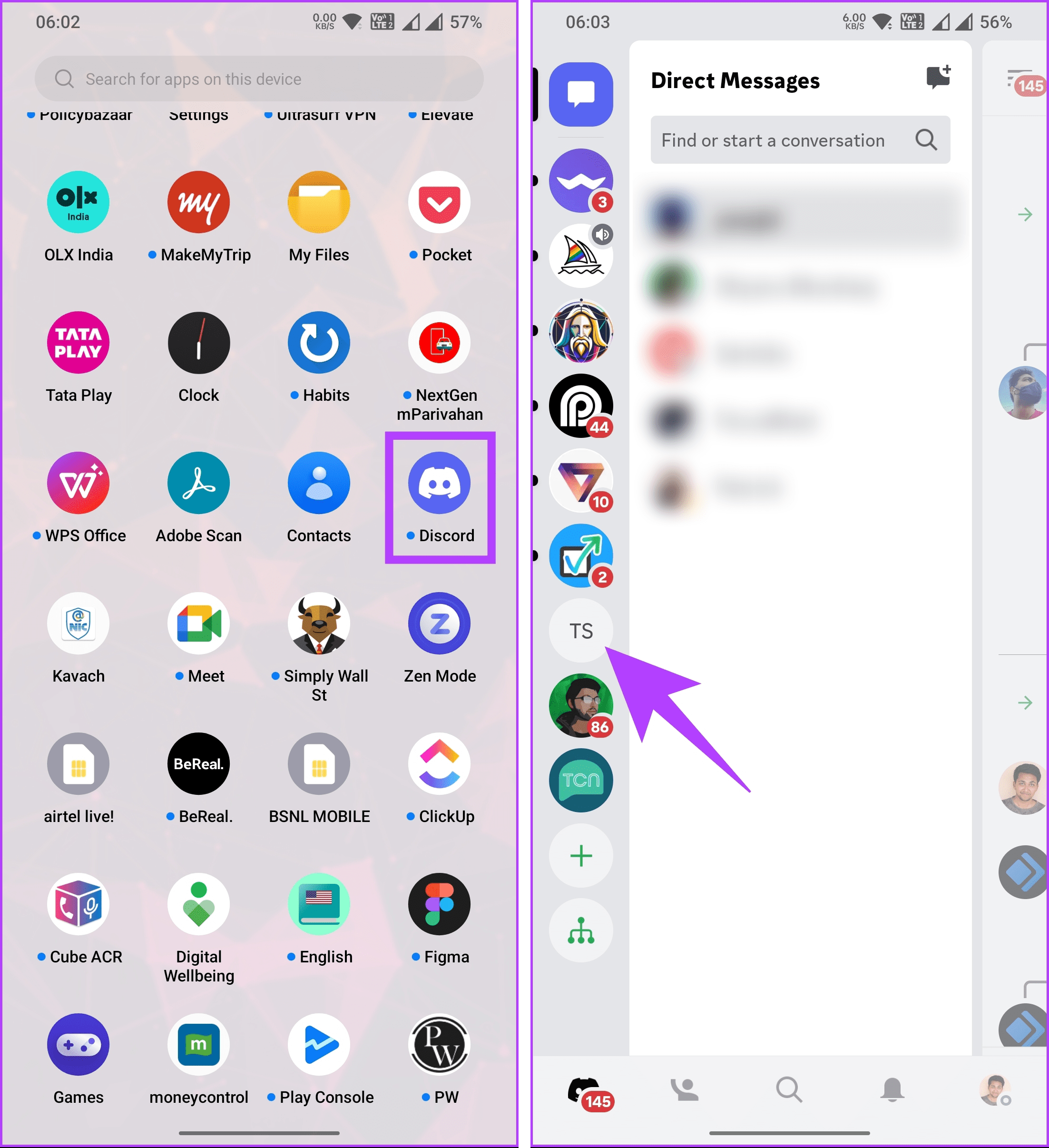
Step 2: Tap on the textbox at the bottom, type the below command, and tap the Space button.
/spoiler
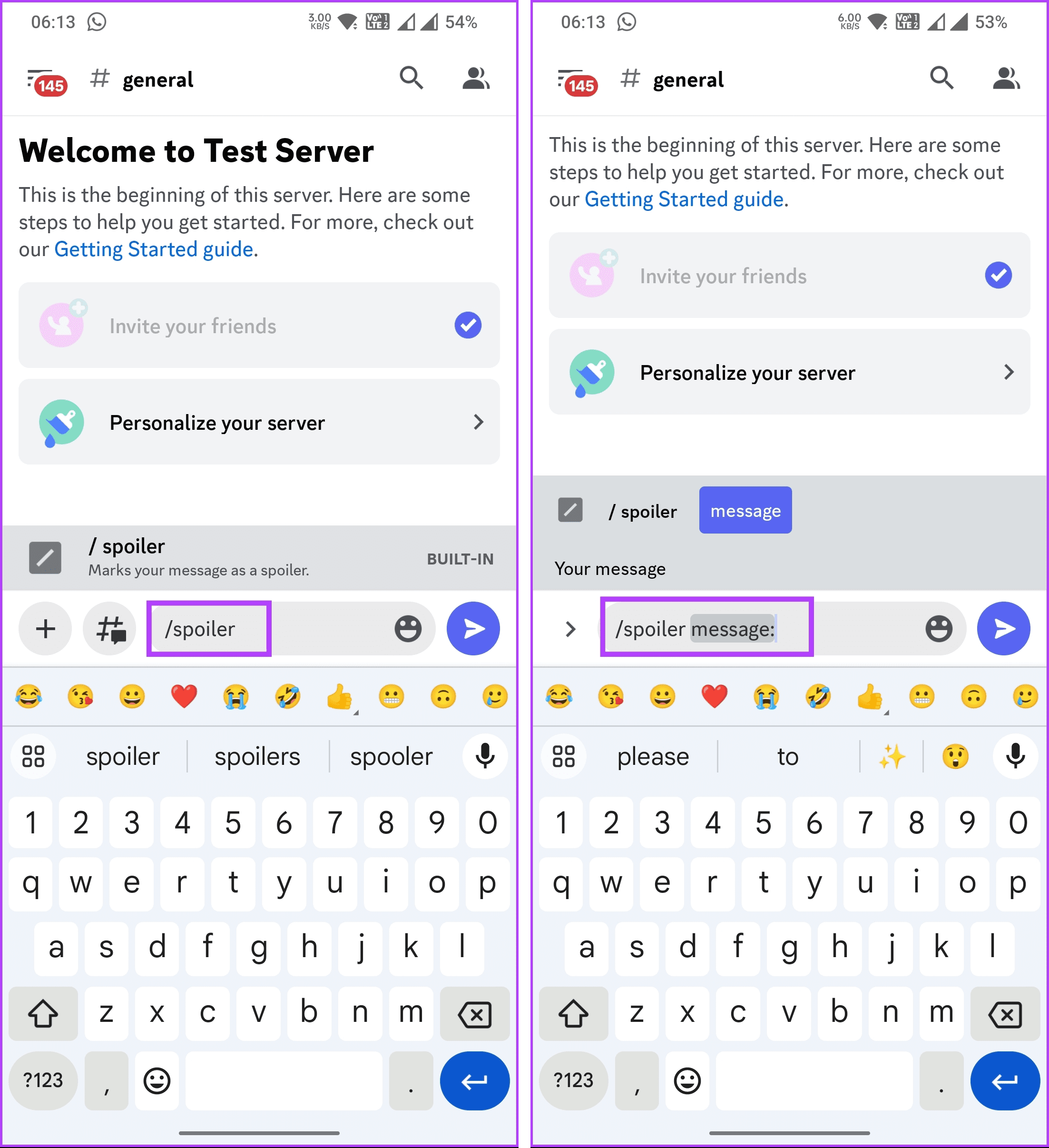
Step 3: Now, type the message you want to hide under the spoiler tag and tap on the Send button.
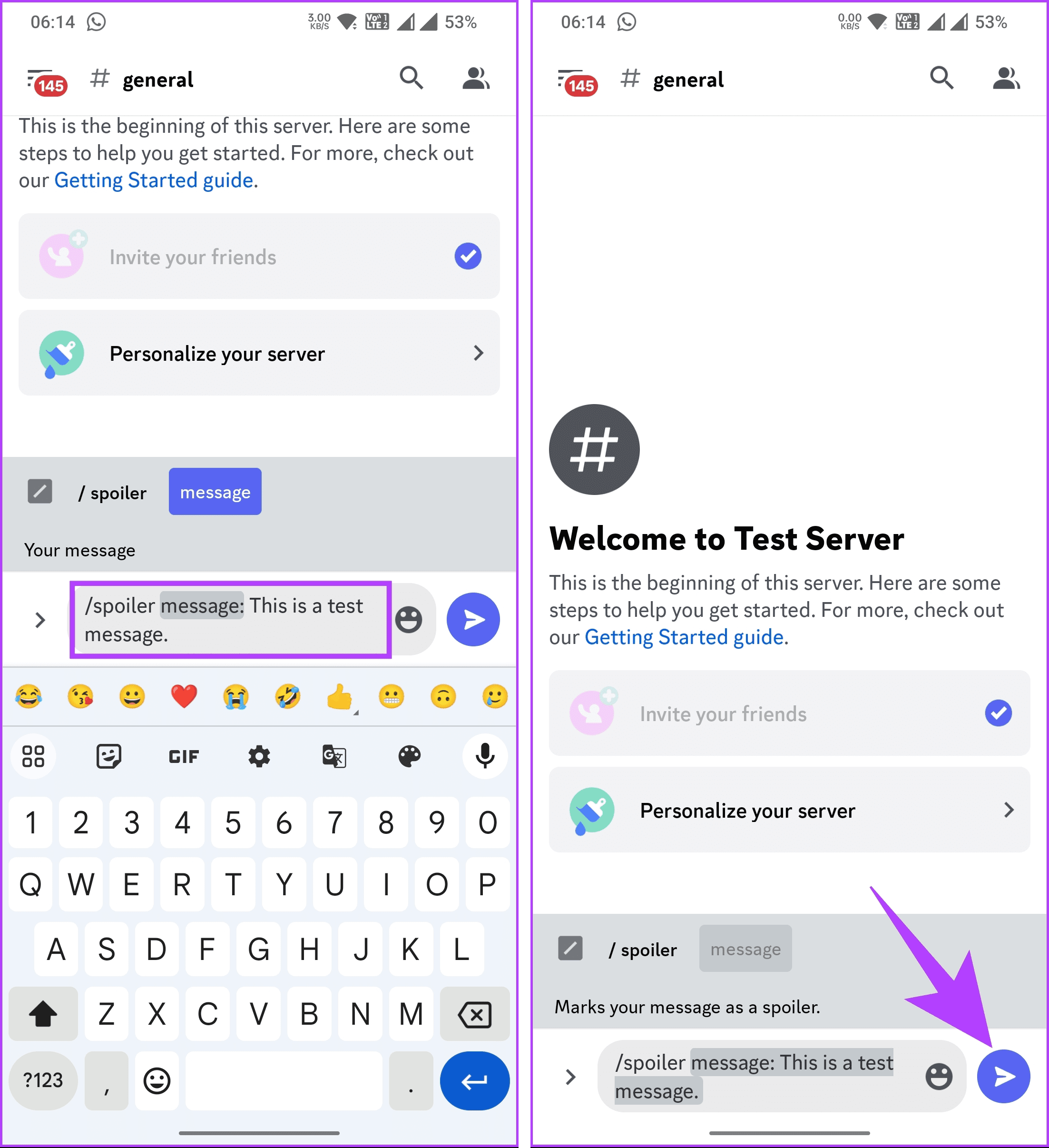
There you go. Much like on the desktop, the spoiler text will be greyed out, and when the user taps on it, the content will be revealed to them. That said, check out the following method if you don’t want to use the spoiler command on Discord.
Method 2: Using the Markdown
Much like the desktop version, this method is straightforward and will use vertical bars to trigger spoiler tags. Follow the instructions below.
Step 1: Launch the Discord app on your Android or iOS device. Once launched, navigate to the chat or server where you want to post spoiler text.
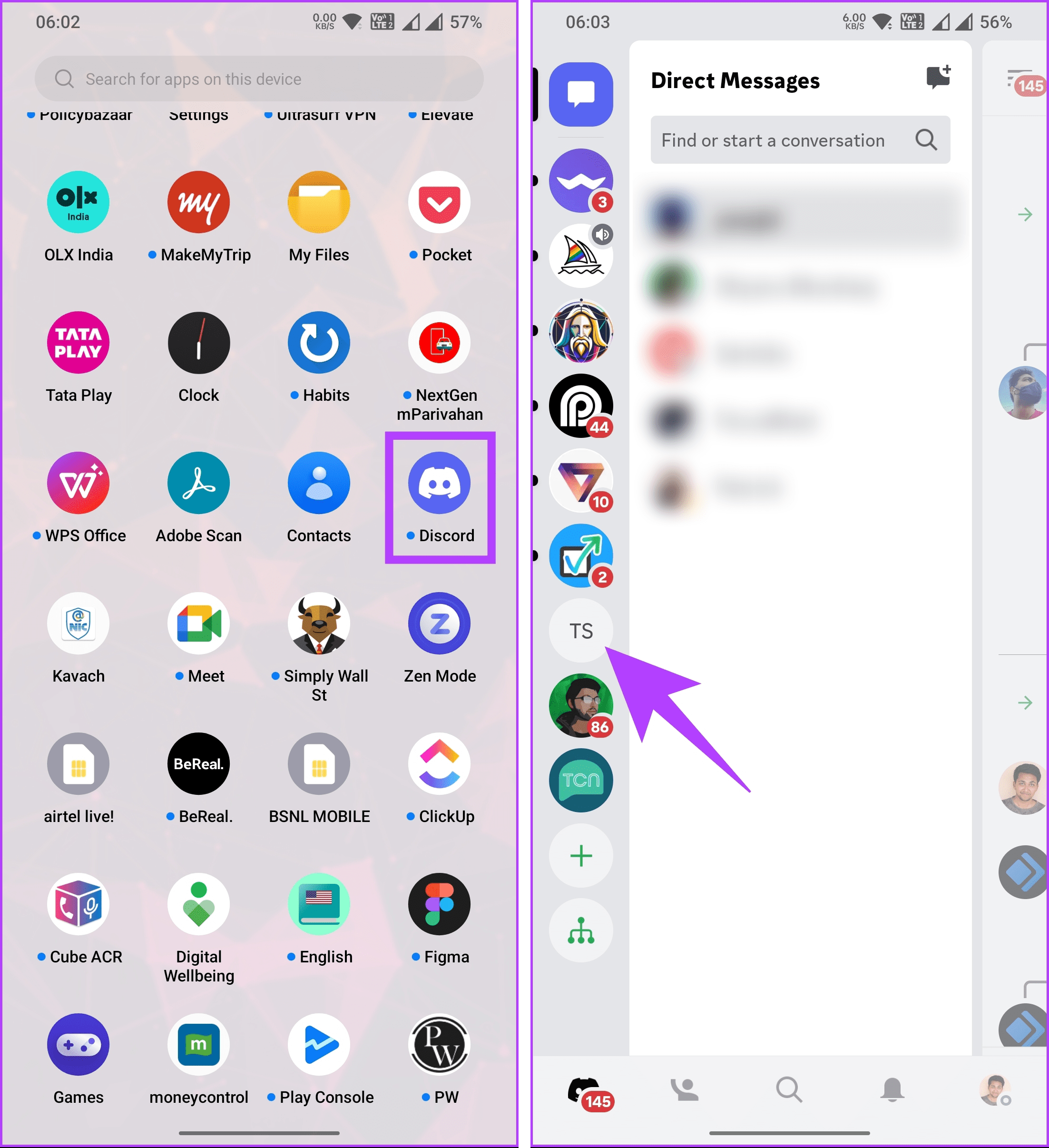
Step 2: Tap on the textbox at the bottom, look for the ‘|’ symbol on your phone’s keyboard, and tap on it twice.
Step 3: Now, enter the message you want to add as a spoiler.
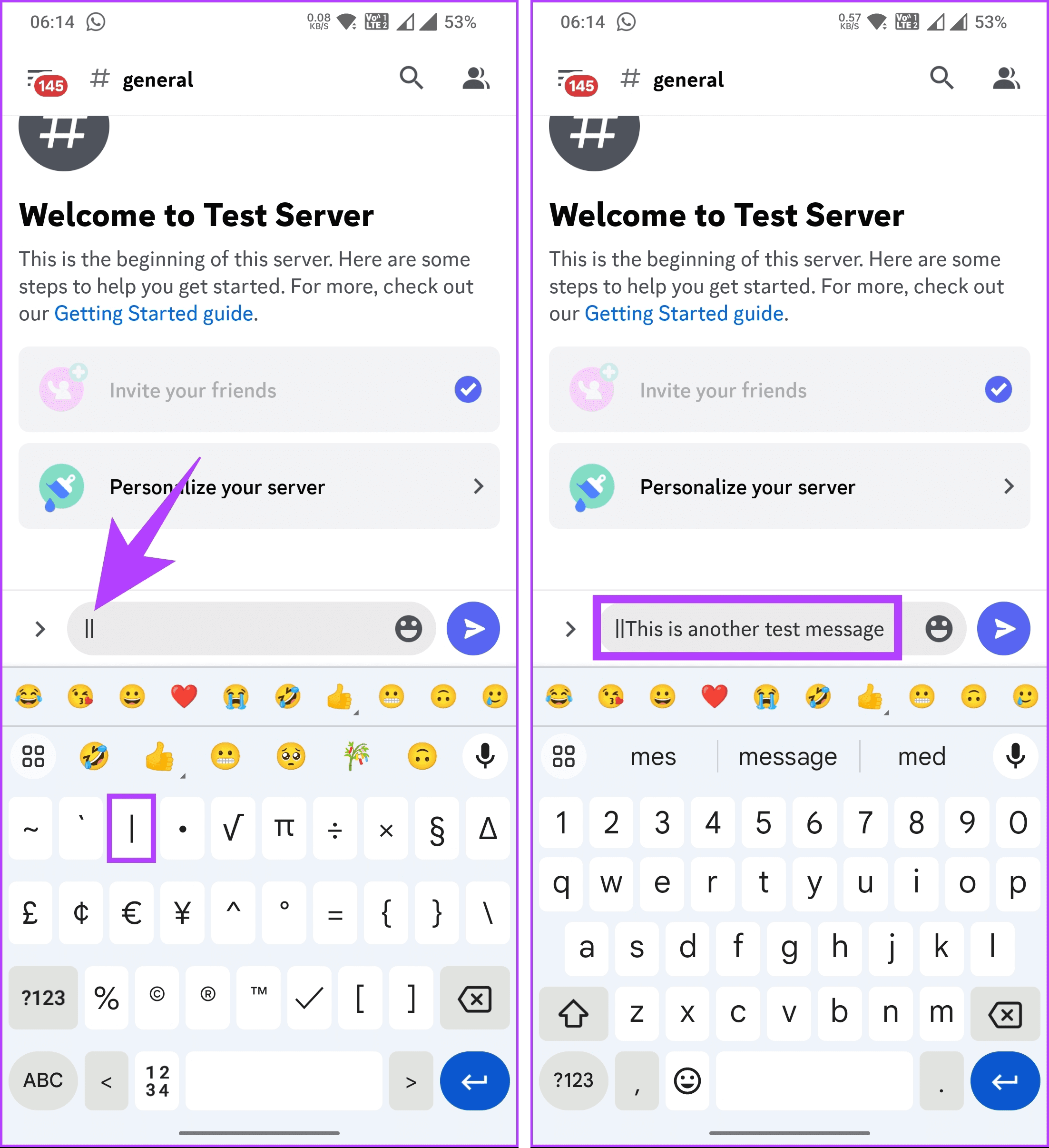
Step 4: Once done, close the markdown by adding ‘||.’ Finally, press the Send button to send a spoiler message.

There you go. You have successfully shared a spoiler text on Discord. As with any spoiler tag, the text will be greyed out, and the recipient has to click on the text to reveal it.
Method 3: Using Mark as Spoiler Option [iPhone Only]
If you are an iPhone user, there’s an easier way to use spoiler tags on Discord. Let’s show you the steps.
Step 1: Launch the Discord app on your iOS device. Once launched, navigate to the chat or server where you want to post the spoiler text.
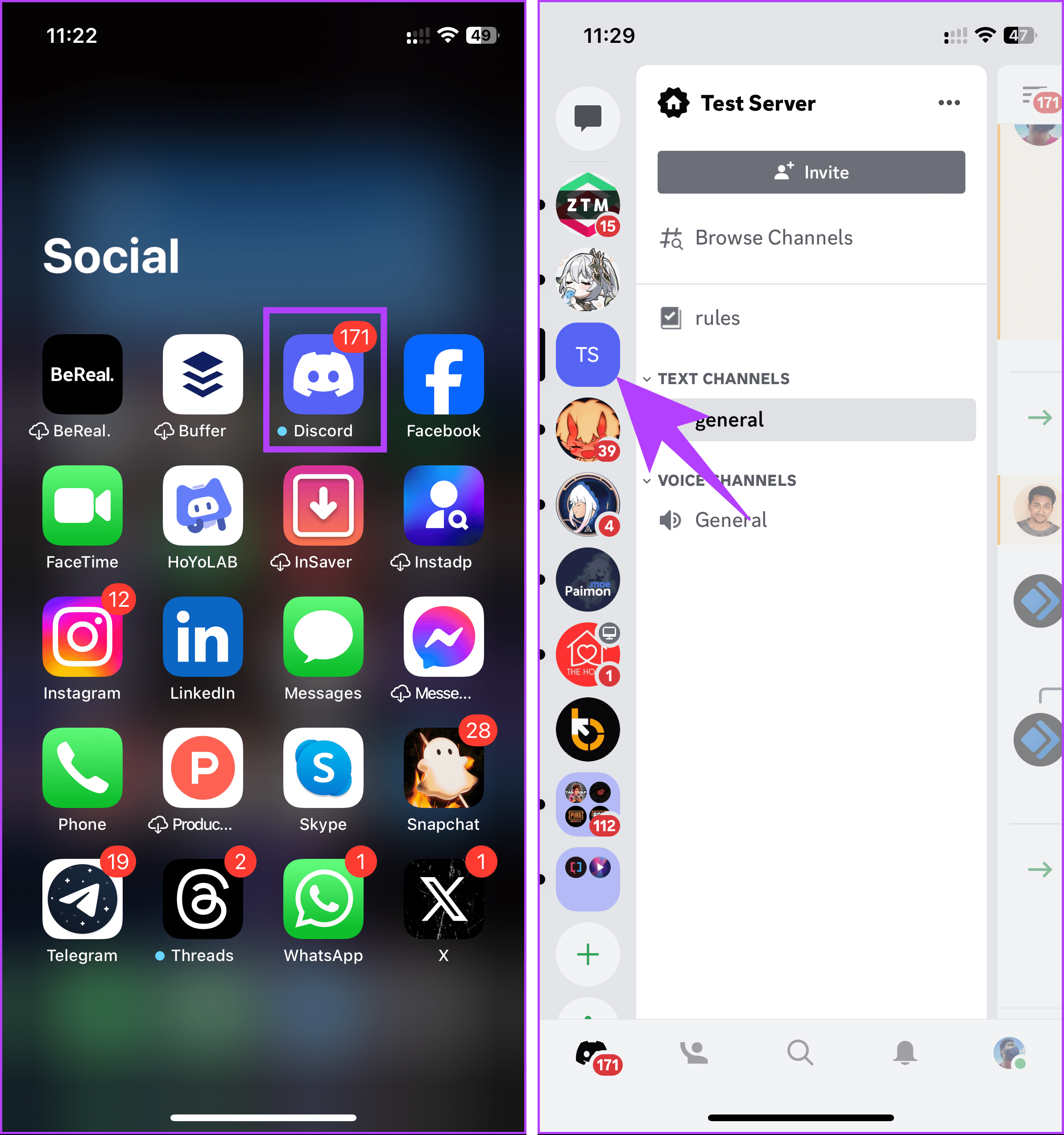
Step 2: Tap on the chatbox, type the text you want to add as a spoiler, long-press the text, and tap on the chevron (arrow) icon.
Note: Use the cursor to cover all parts of the message you want to hide.

Step 3: Now, choose ‘Mark as spoiler.’ Finally, tap the send arrow to send your spoiler message to everyone in the chat.
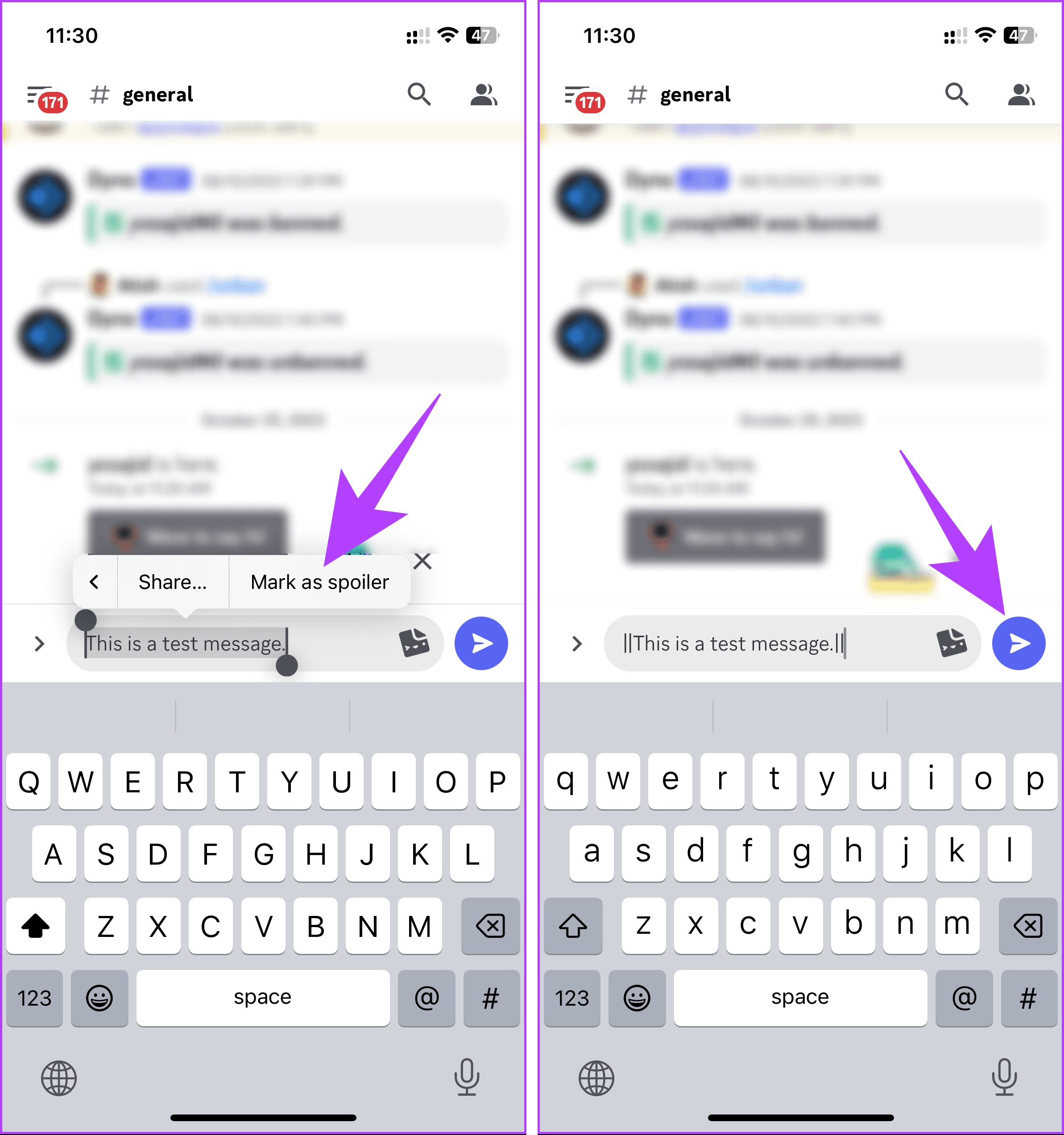
That’s it. The spoiler text will be greyed out, and the recipient needs to tap on it to unblur and reveal it. Keep reading if you want to add a spoiler image instead of text.
Also Read: How to react to messages on Discord
How to Mark Image as Spoiler on Discord
Technically, marking an image as a spoiler is similar to marking a text as a spoiler. There is, however, a slight difference between adding an image and marking it as a spoiler. Let’s begin with the desktop steps.
Note: You can add multiple images with spoiler tags and send them at once.
On Desktop or Web
Step 1: Open the Discord app on your desktop or the web using your preferred browser.
Step 2: Navigate to the chat, group, or server where you want to post a spoiler image.
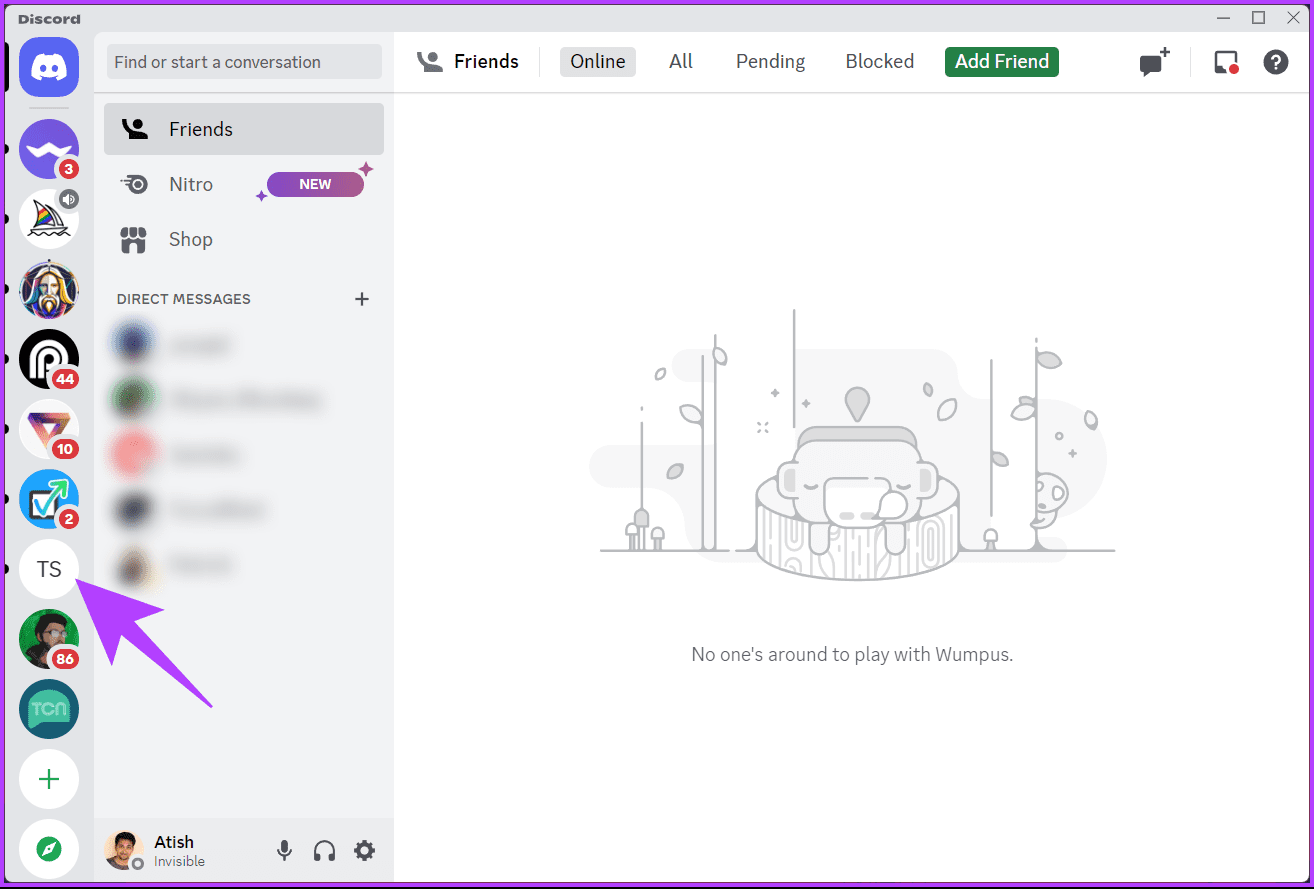
Step 3: Click on the + (plus) icon and select ‘Upload a file’ option.
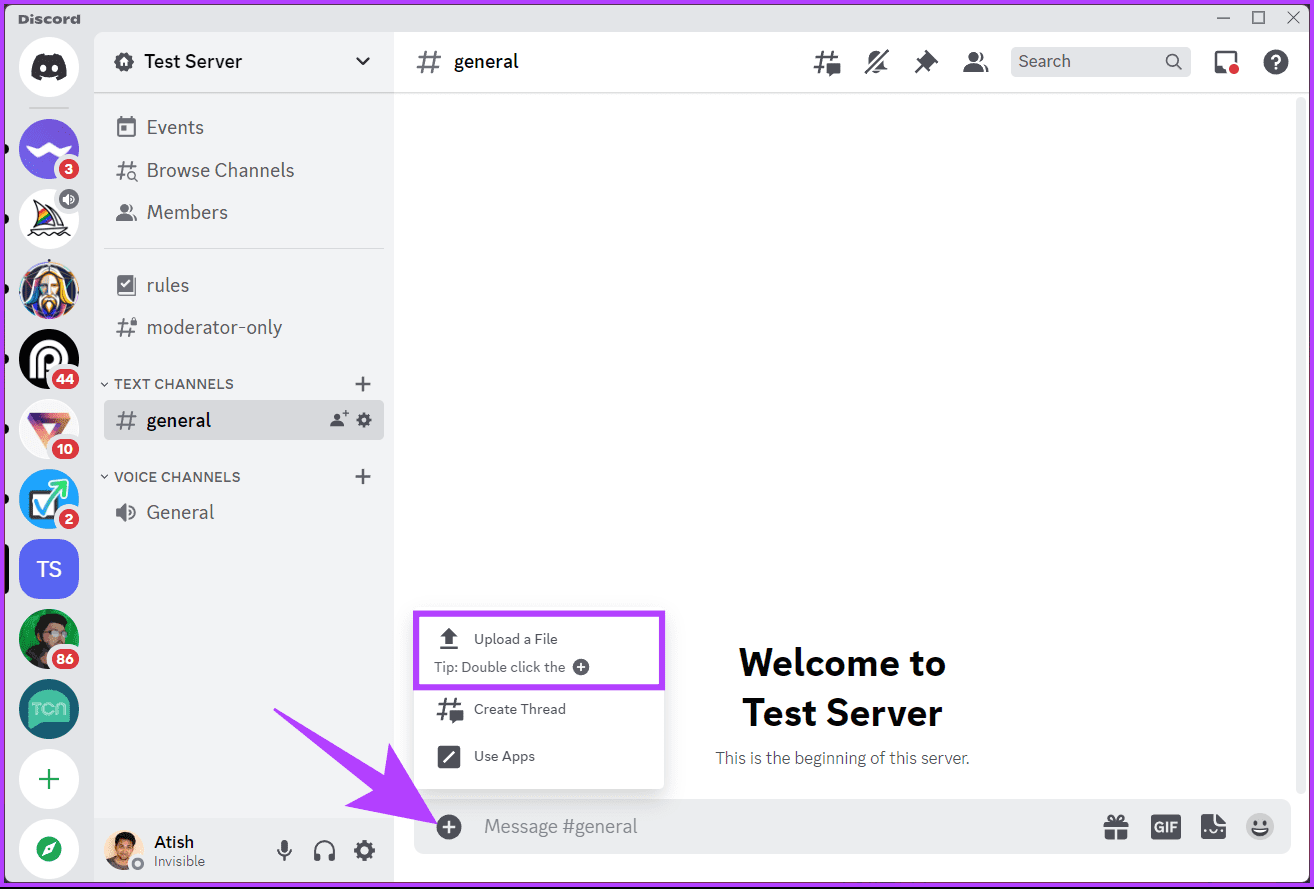
Step 4: Choose the image file you want to add as a spoiler from the file explorer.

Step 5: Once uploaded, Discord will show you the option to ‘Mark as spoiler’ (an eye icon) in the image preview. Click on it to hide your image behind a spoiler tag.
Note: You can choose to add a caption to the image.
Step 6: Finally, send the image by hitting your keyboard’s Enter (or Return) key.
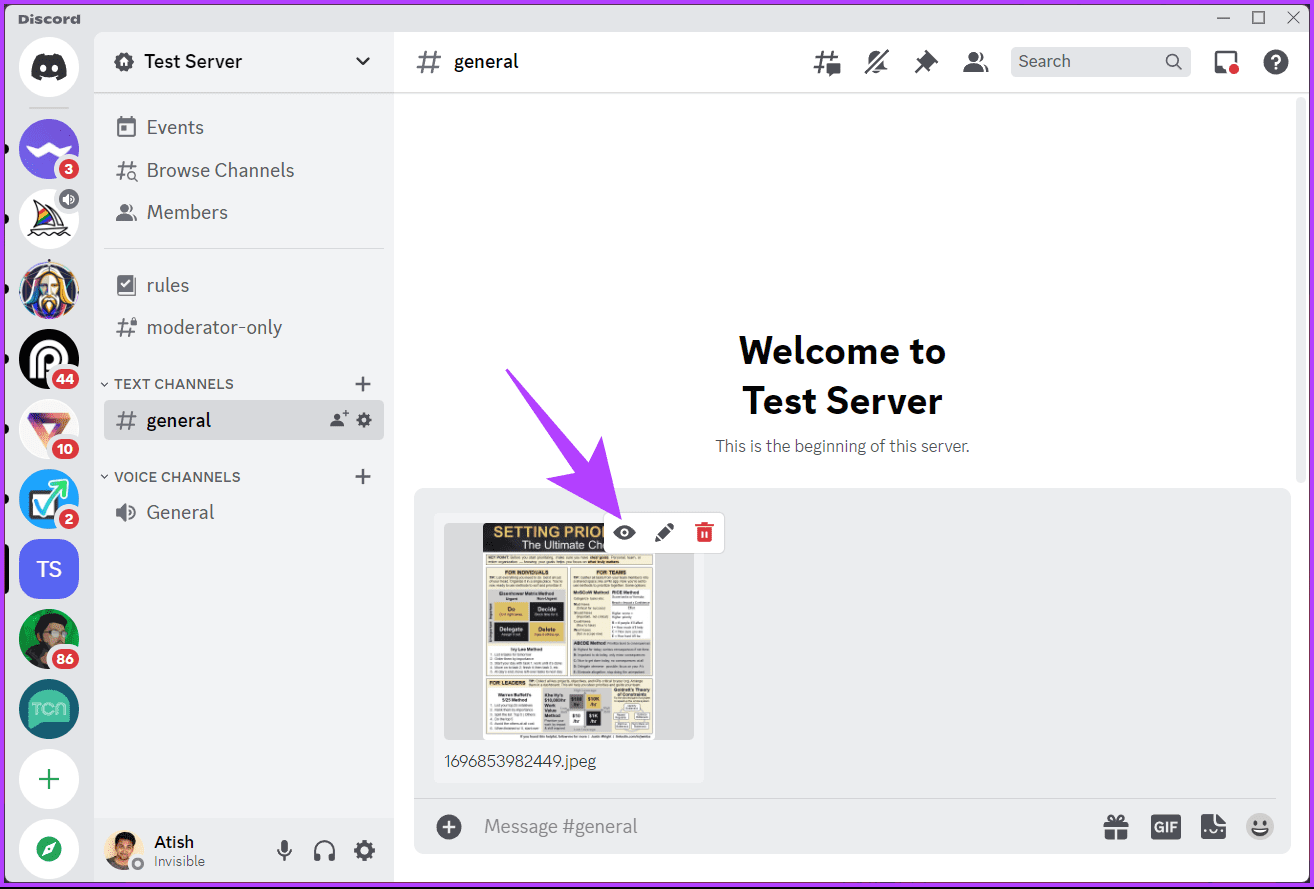
There you go. The image marked as spoiler is blurred and has a spoiler tag, much like text messages. The users can click on the image to unblur and view it.
On Mobile
Step 1: Launch the Discord app on your Android or iOS device and navigate to the chat or server where you want to post spoiler text.
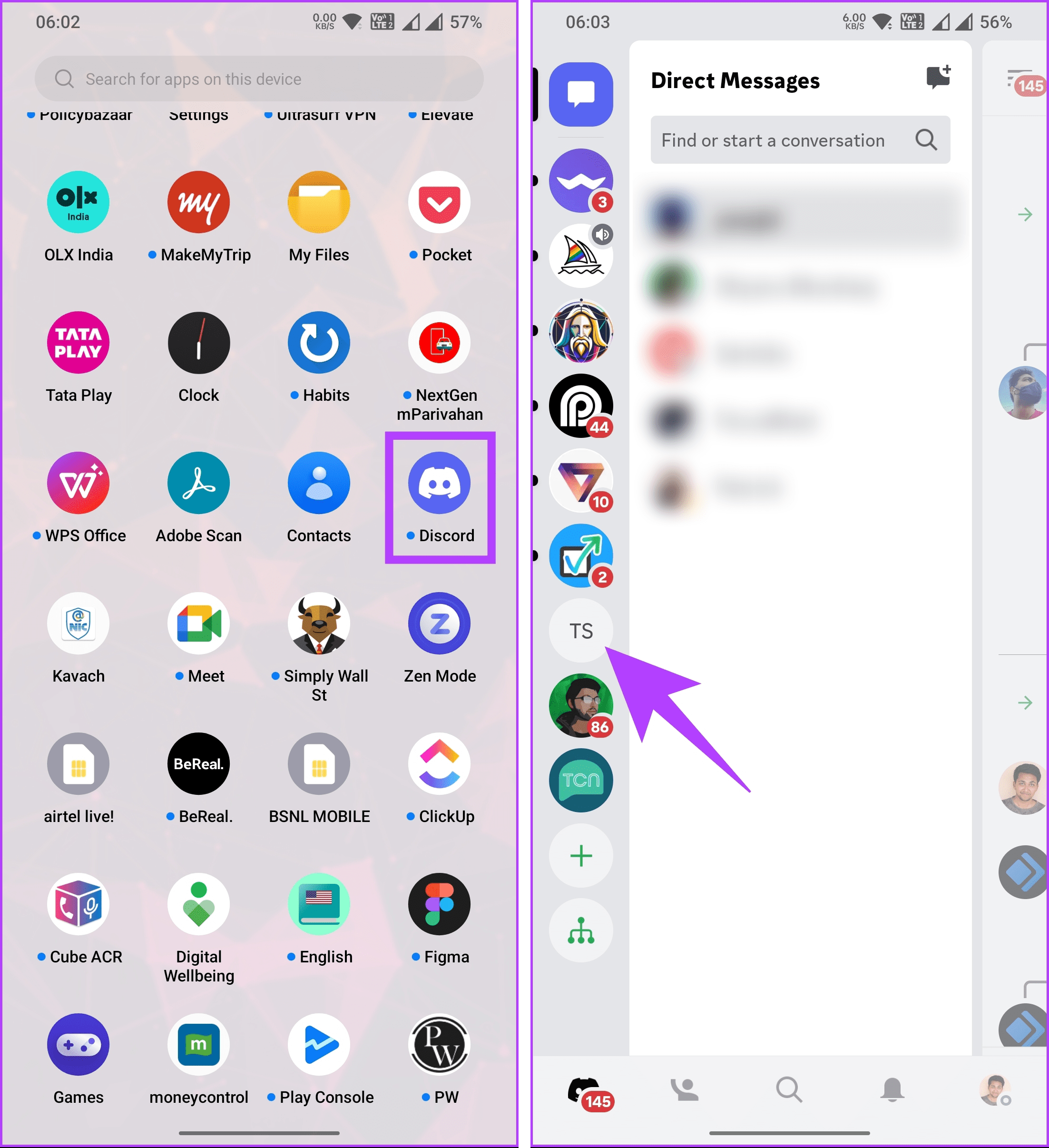
Step 2: Tap the + (plus) icon in the textbox, choose the image you want to share as a spoiler, and tap Back.
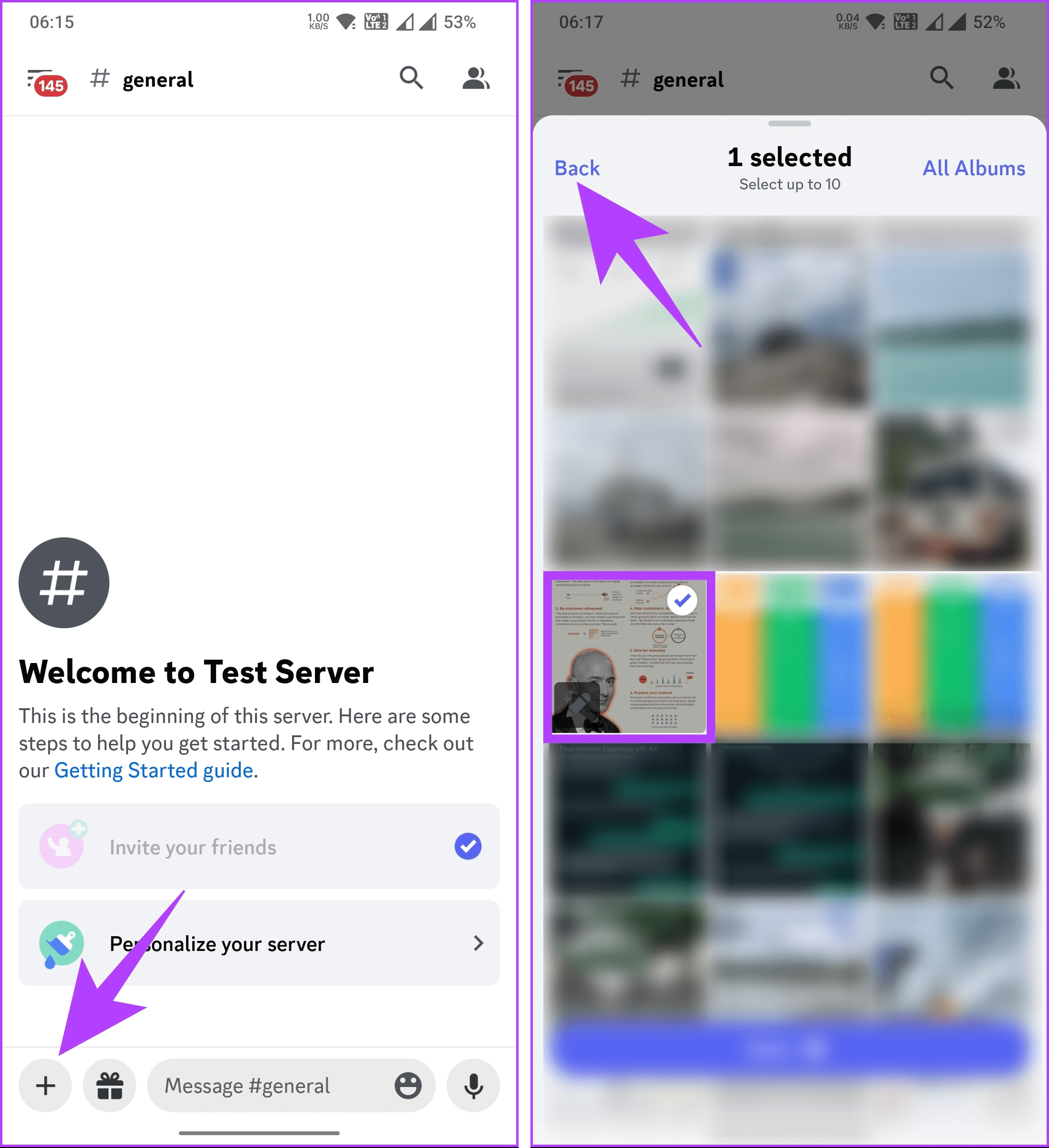
Step 3: Once the image is uploaded, tap on it. From the bottom sheet, choose ‘Mark as spoiler.’
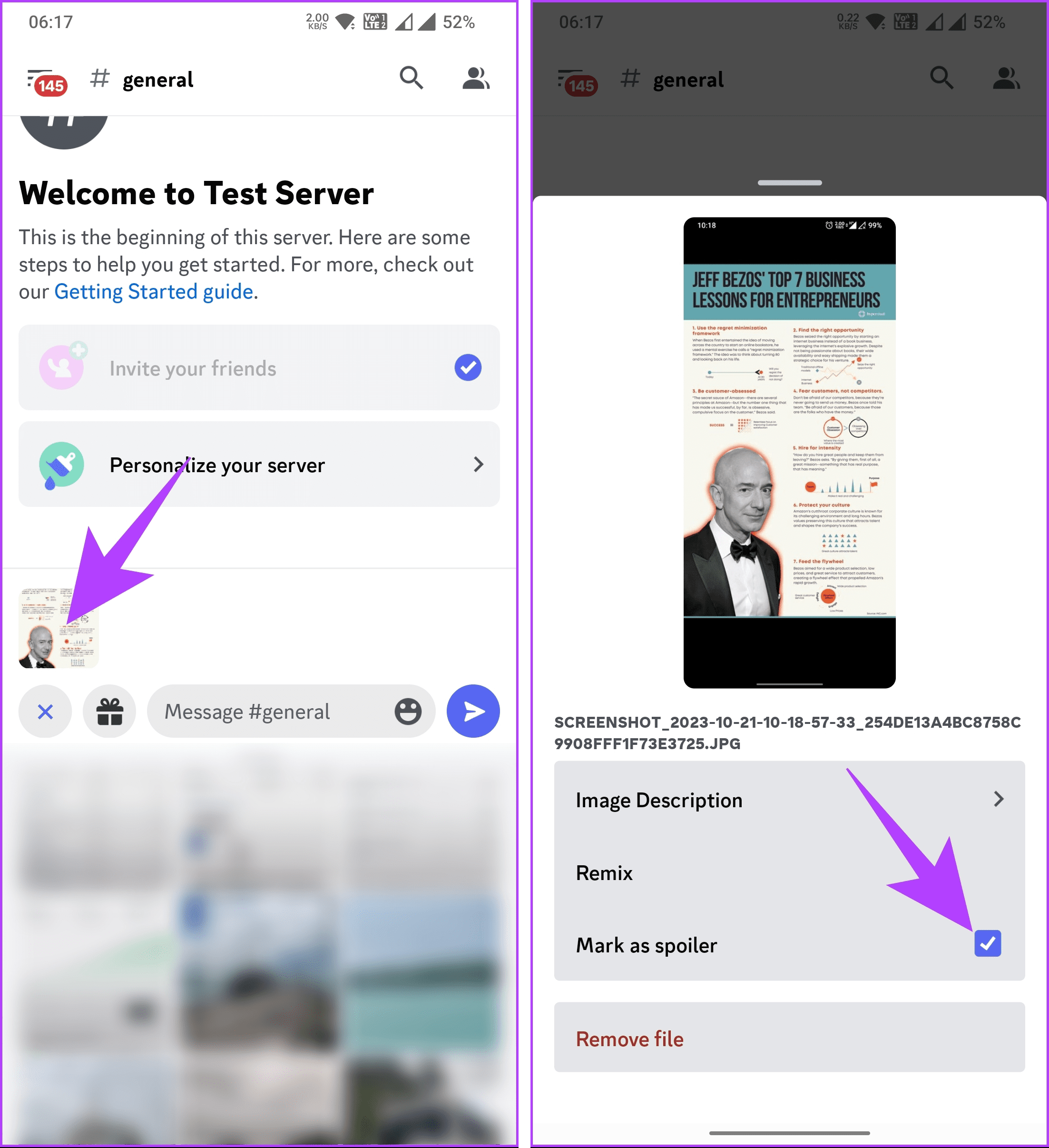
Step 4: Finally, tap the Send button to share with the users.
Note: You can choose to add a caption to the image.

There you have it. The image will be blurred and marked as a spoiler. To reveal it, the recipient must tap on it. If you don’t want to tap every time to reveal spoiler content, enable always show spoiler content on Discord.
Also Read: How to put emojis in Discord channel names
How to Always Show Spoiler Content on Discord
Before we begin with the method, it is essential to note that this method is limited to the Discord desktop app and web. You don’t have a similar option on the Discord mobile app.
Step 1: Open the Discord app on your desktop or the web using your preferred browser.
Step 2: Click the Settings (gear icon) button in the bottom left corner.
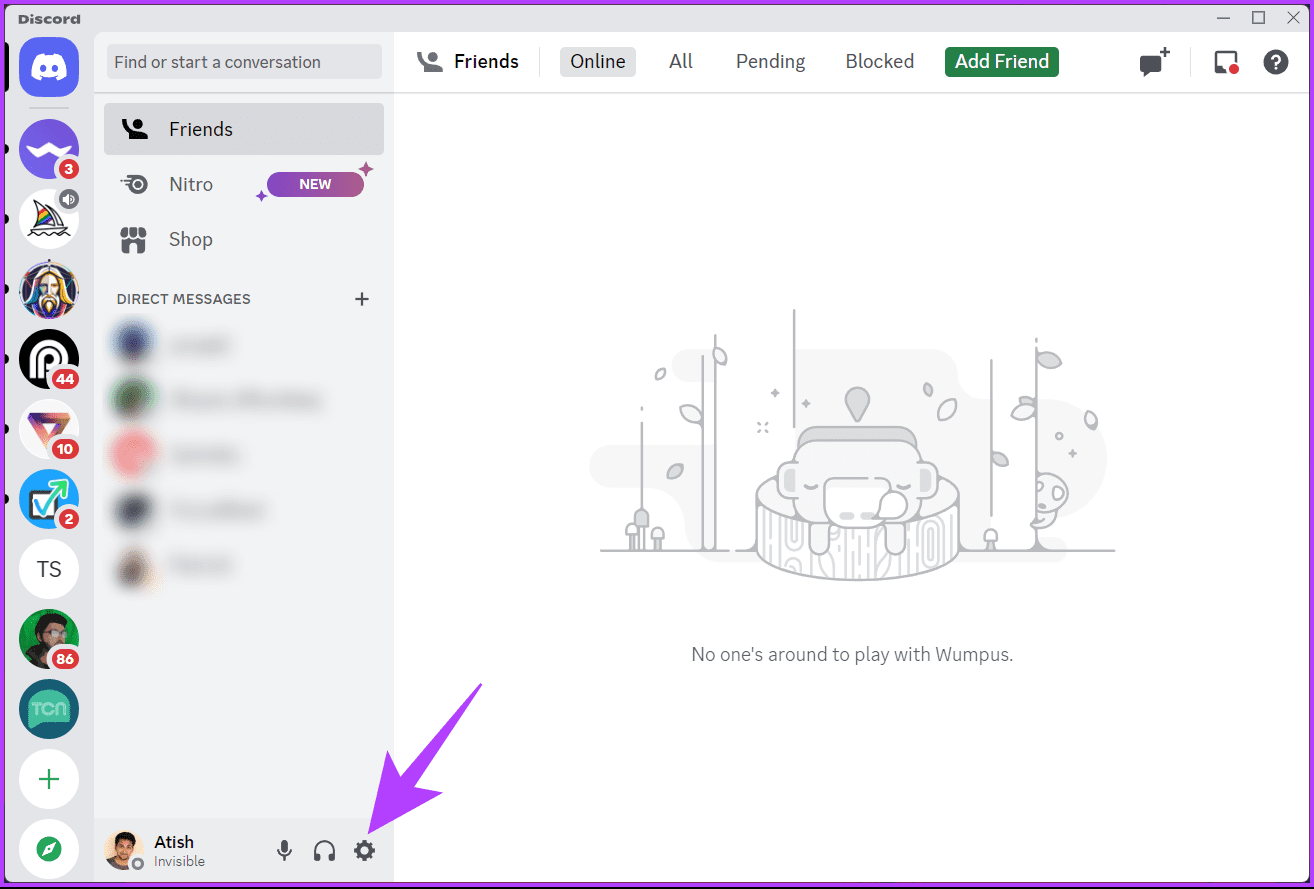
Step 3: Under Settings, scroll down to the ‘Text & images’ section in the side pane and click on it.
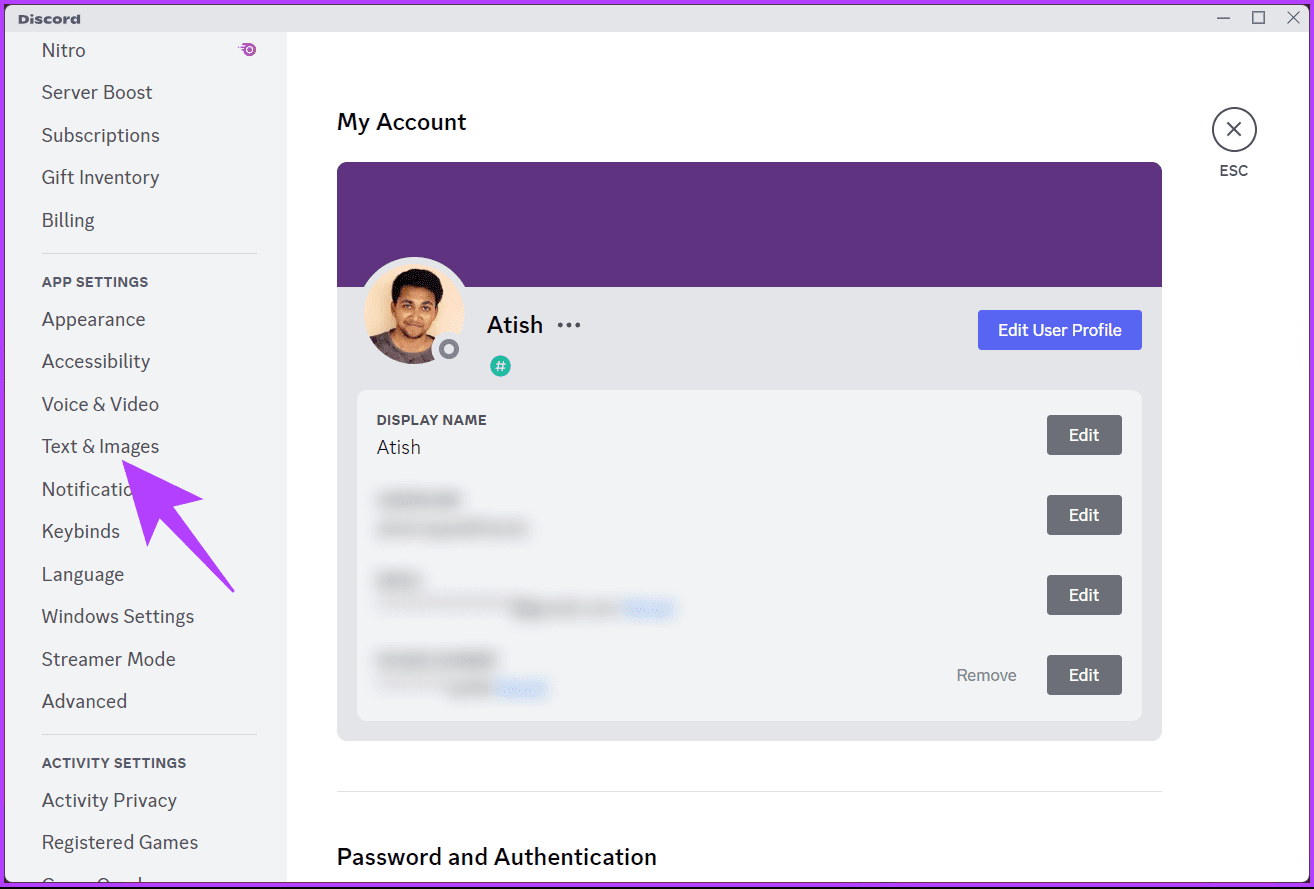
Step 4: In the right pane, scroll down to the ‘Show Spoiler Content’ section and choose Always.
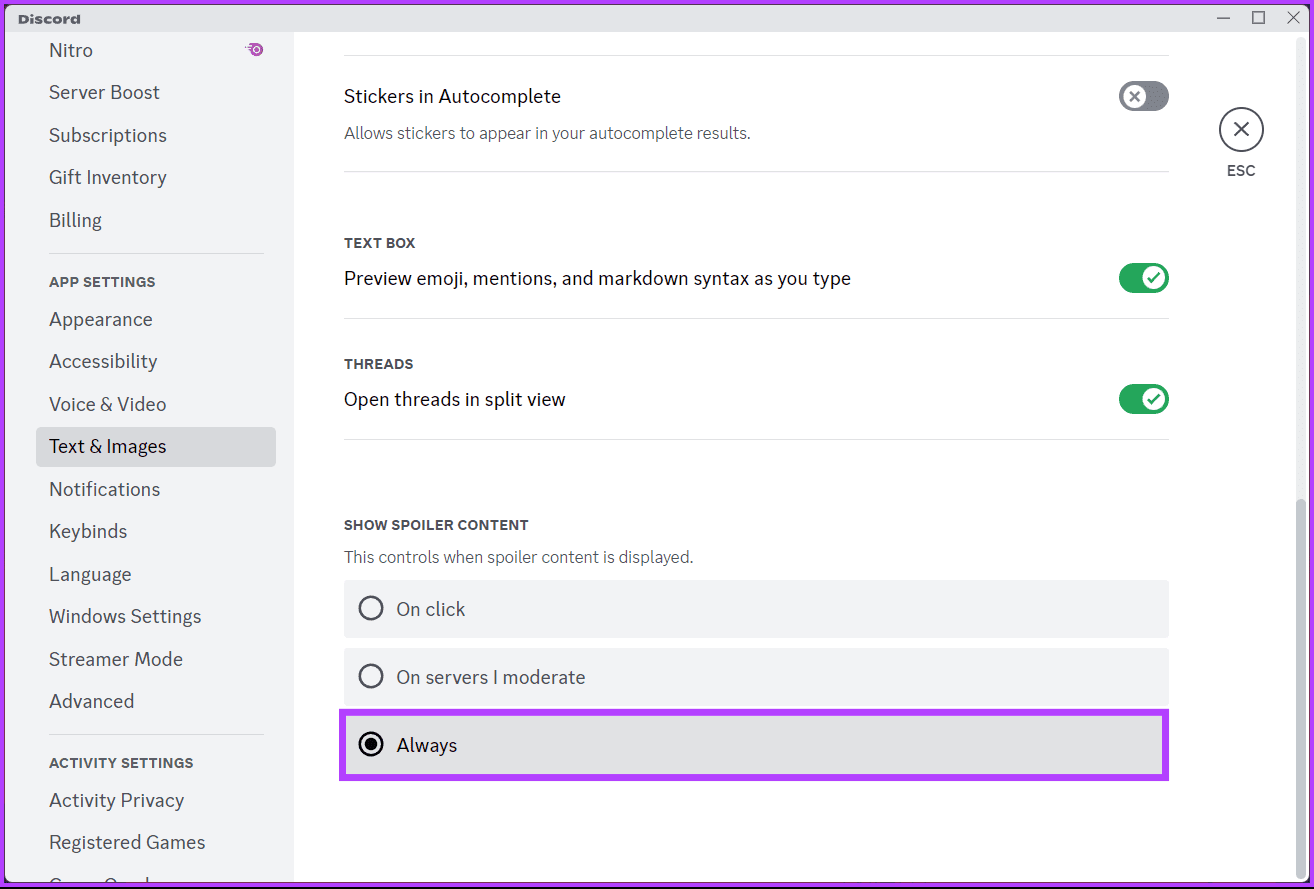
That’s about it. From now on, you’ll see spoiler messages without clicking on them every time. Refer to the FAQ section below if you have any questions.
FAQs on Using Spoiler Tags in Discord
Yes, you can use spoiler tags in both Discord messages and messages sent by bots. The functionality is the same.
Yes, spoiler content works on both the desktop and mobile versions of Discord. Users can click to reveal the content as long as the app or platform is up-to-date.
There isn’t a specific character limit for spoiler text, but remember that extremely long spoiler text might not work well in practice. Use it for concealing specific content, not for hiding all messages or conversations.
Add a Surprise Element
Whether you want to safeguard against spoilers, hide sensitive content, or ignite curiosity for active engagement, knowing how to do spoilers (text or image) on Discord enhances the overall community experience. You may also want to read how to play Discord games.
Was this helpful?
Last updated on 31 October, 2023
The article above may contain affiliate links which help support Guiding Tech. The content remains unbiased and authentic and will never affect our editorial integrity.