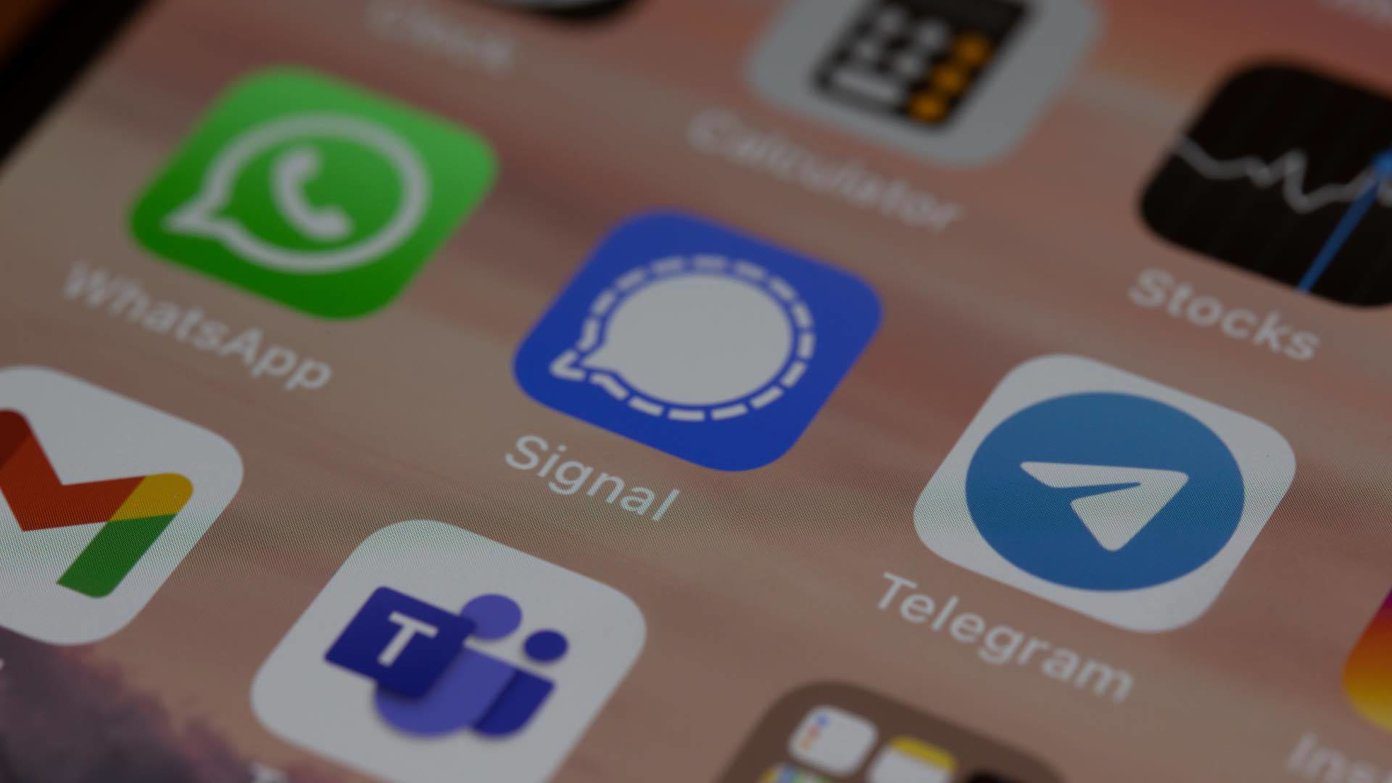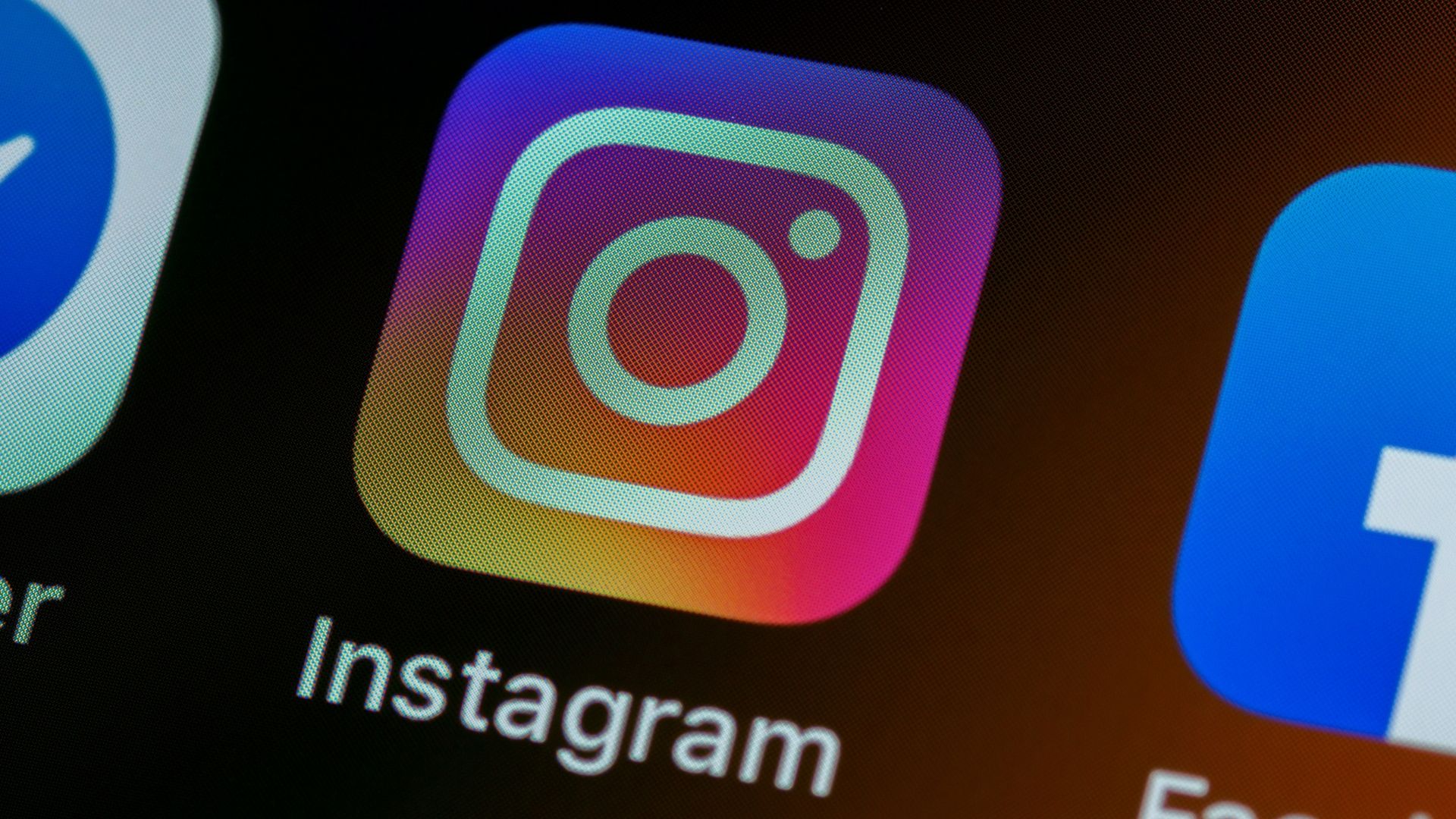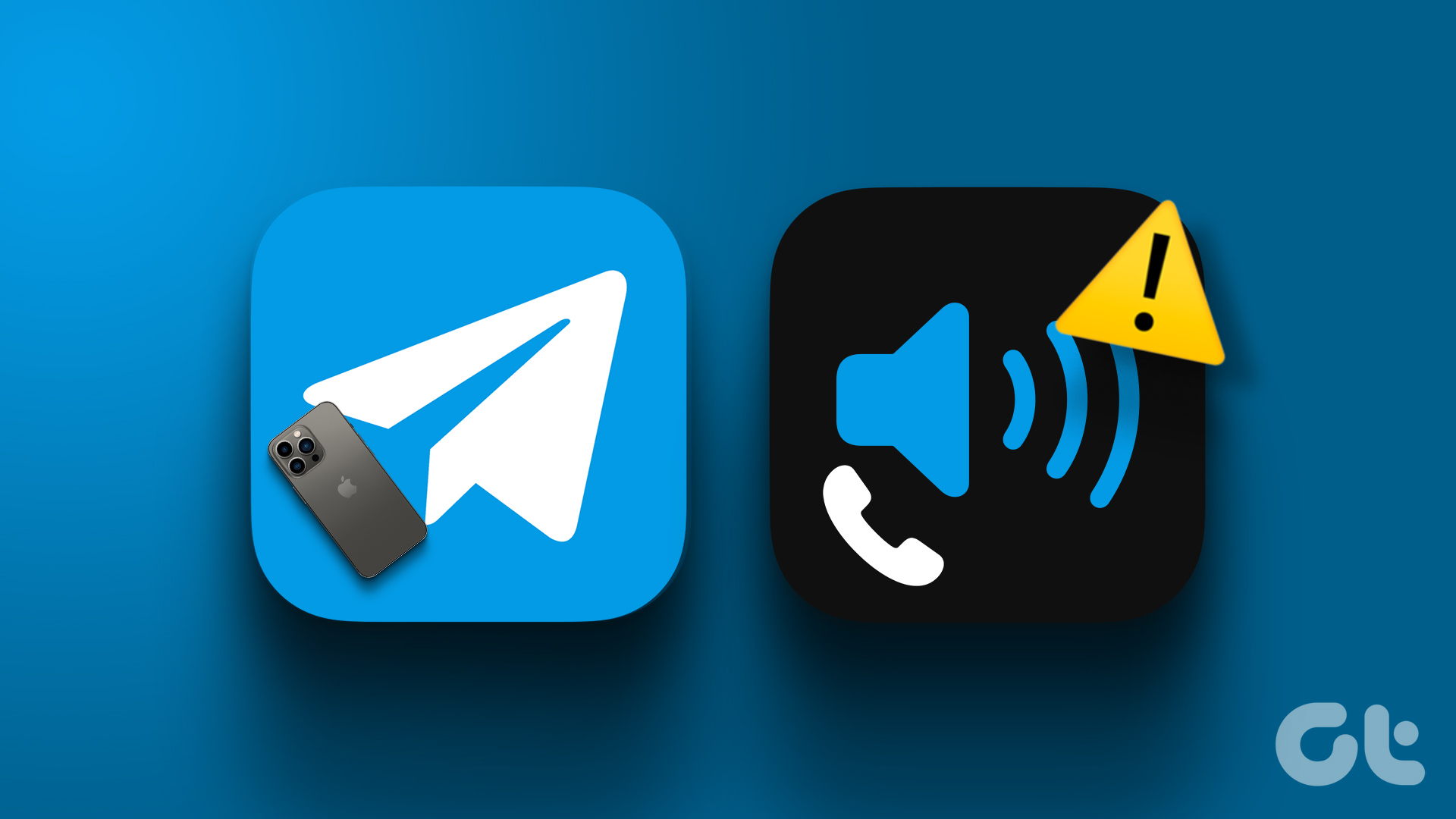Picture this: you’re in a library or at an important meeting, and suddenly, your iPhone starts ringing loudly, causing embarrassment and disturbance. Well, your iPhone lets you silence calls by more than one method to avoid such predicaments. Here are five ways to silence calls on your iPhone.

You can put your iPhone on silent, but this will silence all your calls without any filter, which might cause you to miss some important calls, too. But fret not; in this article, we will explore five different methods to silence calls without missing any calls from your loved ones. Let’s dive in.
Method 1: Use Mute Switch or Action Button
The best and easiest way to silence phone calls on iPhone is by using the mute switch or the newly introduced Action button (on iPhone 15 Pro and Pro Max only).
On iPhone 15, 15 Plus, and Older Models: Flip the switch downwards to switch to silent mode on your iPhone. From now on, all calls will be silenced.
Note: If you flip the mute switch when there’s an incoming call on the screen, it won’t silence the current call.

On iPhone 15 Pro or Pro Max: Press and hold the Action button to trigger the Silent mode. Now, all the calls will be silenced.
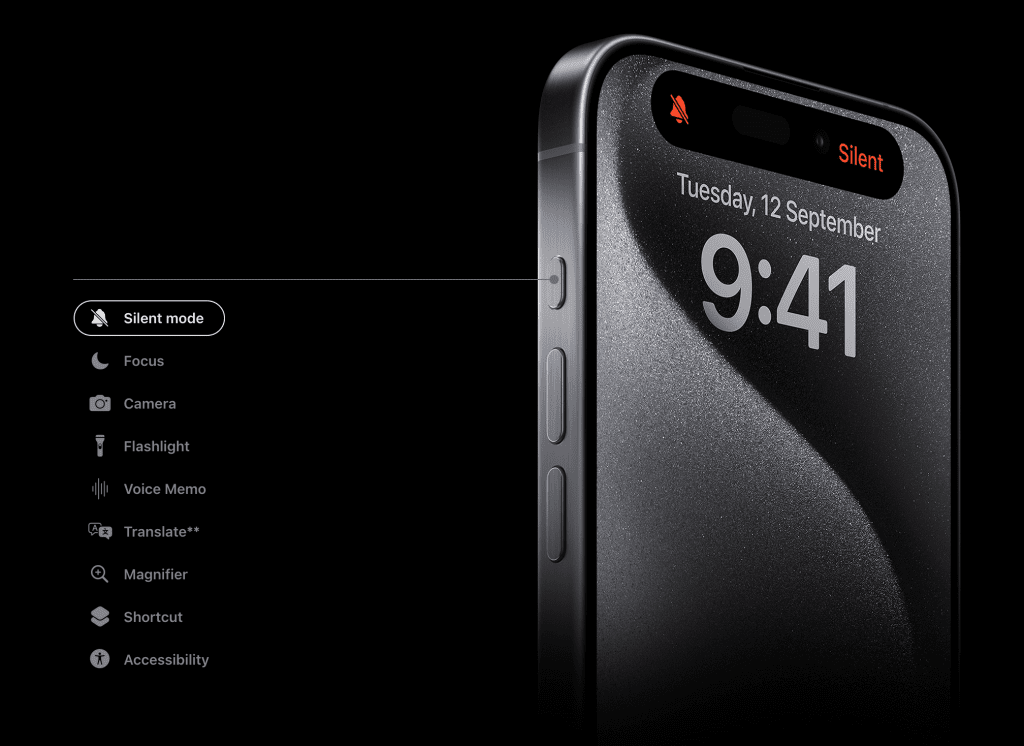
Method 2: Press the Side Button
Since the Mute switch or Action button doesn’t allow you to silence an incoming call, try pressing the side button to silence the incoming call on your iOS device. Follow these steps.
Step 1: When there’s an active incoming call on the screen, press the side button once to silence the call.
Note: Be cautious because pressing the side button twice might reject the call. Furthermore, you can prevent the side button from ending calls from the Settings.

Method 3: Silence Calls on iPhone using the Volume Button
Apart from that, you can also press either of the volume keys to silence an incoming call on your iPhone.
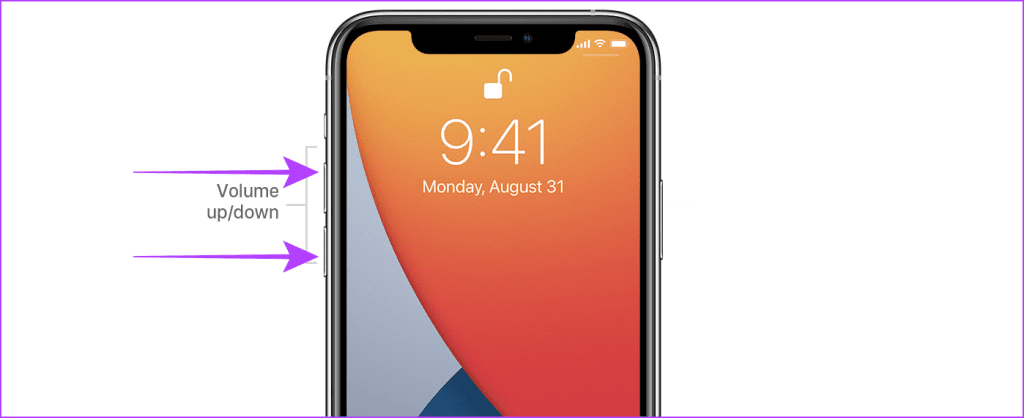
Also Read: How to silence a contact on your iPhone.
Method 4: Silence Unknown Callers on iPhone
If you get too many spam calls from the numbers not in your contacts, your iPhone also lets you silence these unwanted calls. Here are the steps to take:
Silence Unknown Numbers on iPhone
Step 1: Open the Settings app and tap on Phone.
Step 2: Tap Silence Unknown Callers.
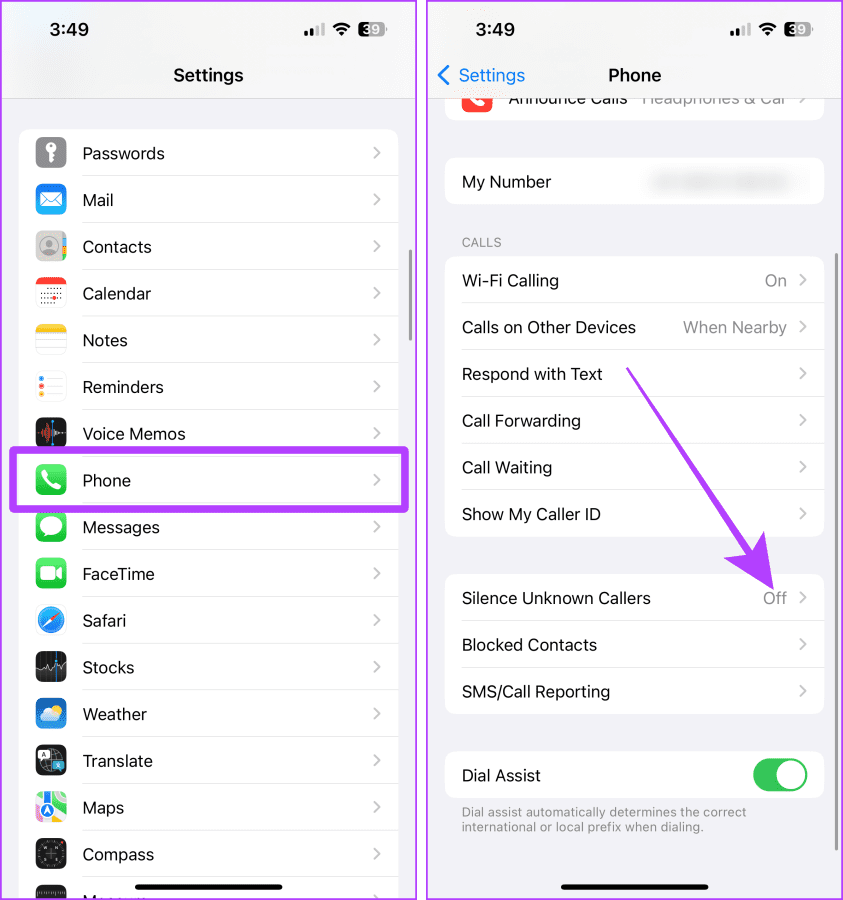
Step 3: Tap and turn on the toggle for Silence Unknown Callers.
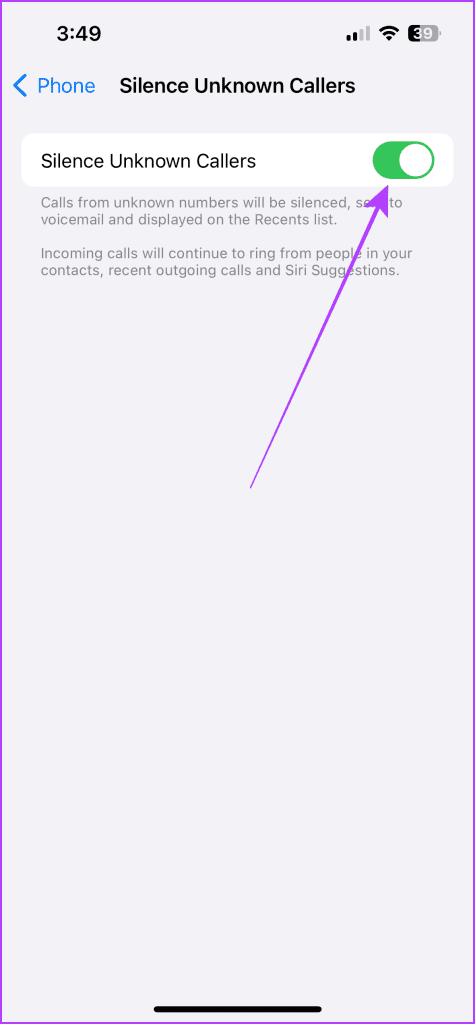
Silence Unknown Calls on WhatsApp
Just like the Settings app, WhatsApp also allows you to silence unknown calls. Here’s how.
Step 1: Open WhatsApp on your iPhone and tap the Settings tab.
Step 2: Now, tap Privacy.
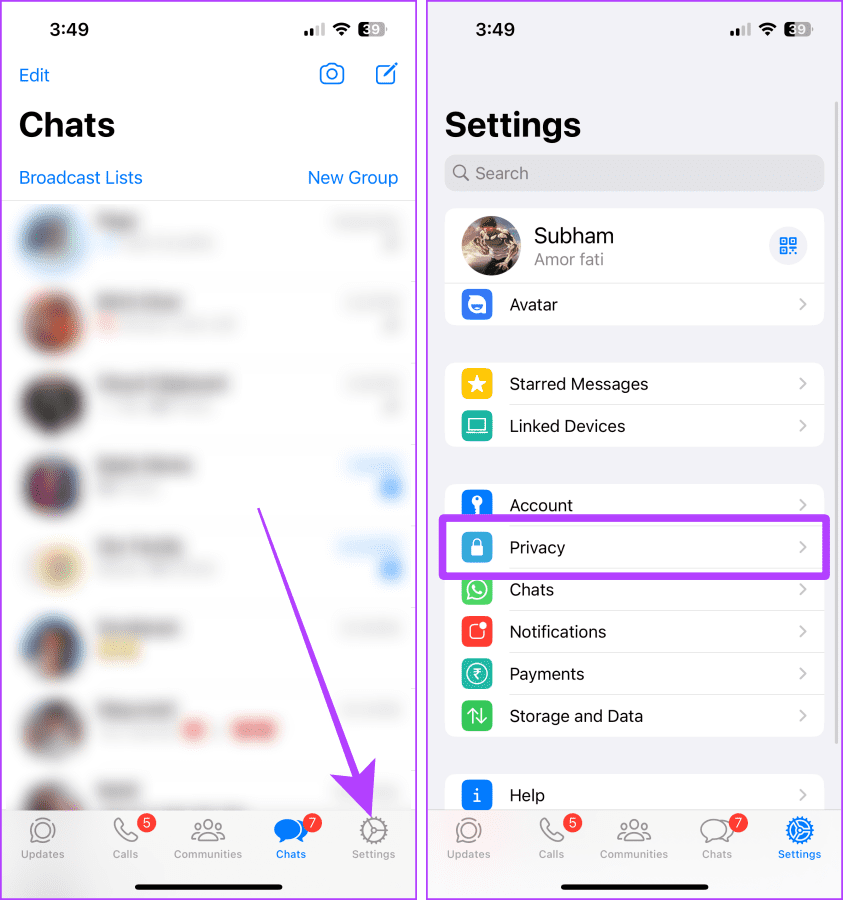
Step 3: Tap Calls.
Step 4: Turn on the toggle for Silence Unknown Callers. And that’s it.
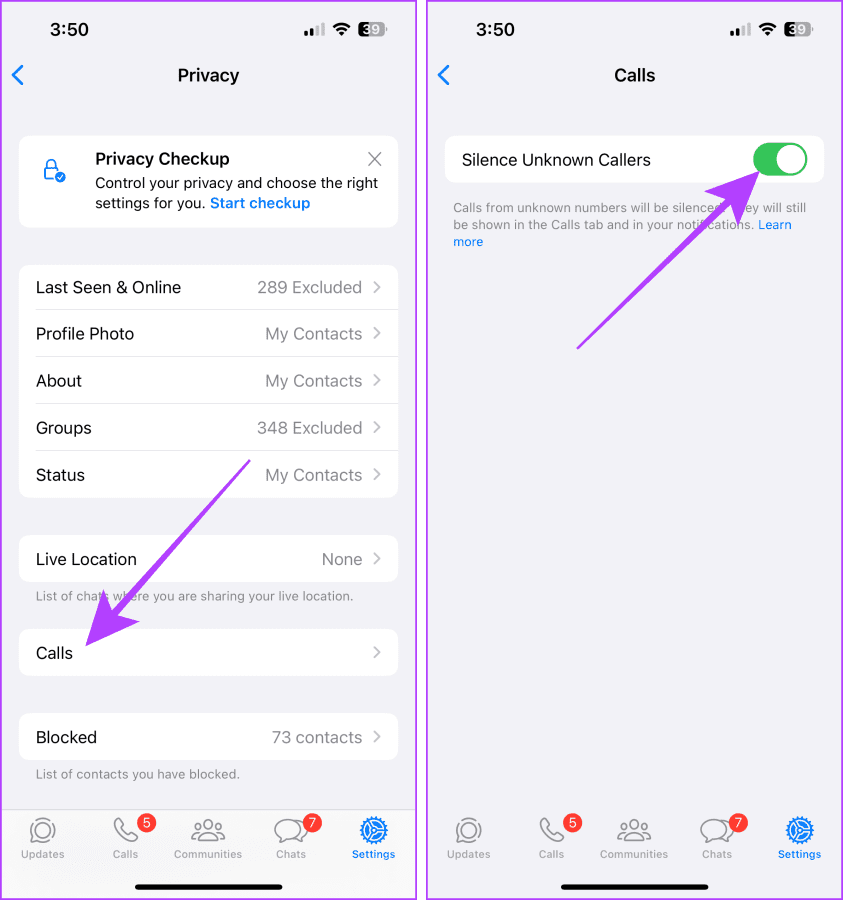
Also Read: How to silence a contact on your iPhone
Method 5: Switch to Focus Modes
Your iPhone has an amazing feature called Focus modes. You can also use it to silence calls on your iPhone without permanently blocking someone. With the help of a Focus mode, you can create a filter and silence/mute calls from a specific contact.
Let’s look at the steps:
Step 1: Launch the Settings app on your iPhone and tap Focus.
Step 2: Tap the ‘+’ button to create a new focus.
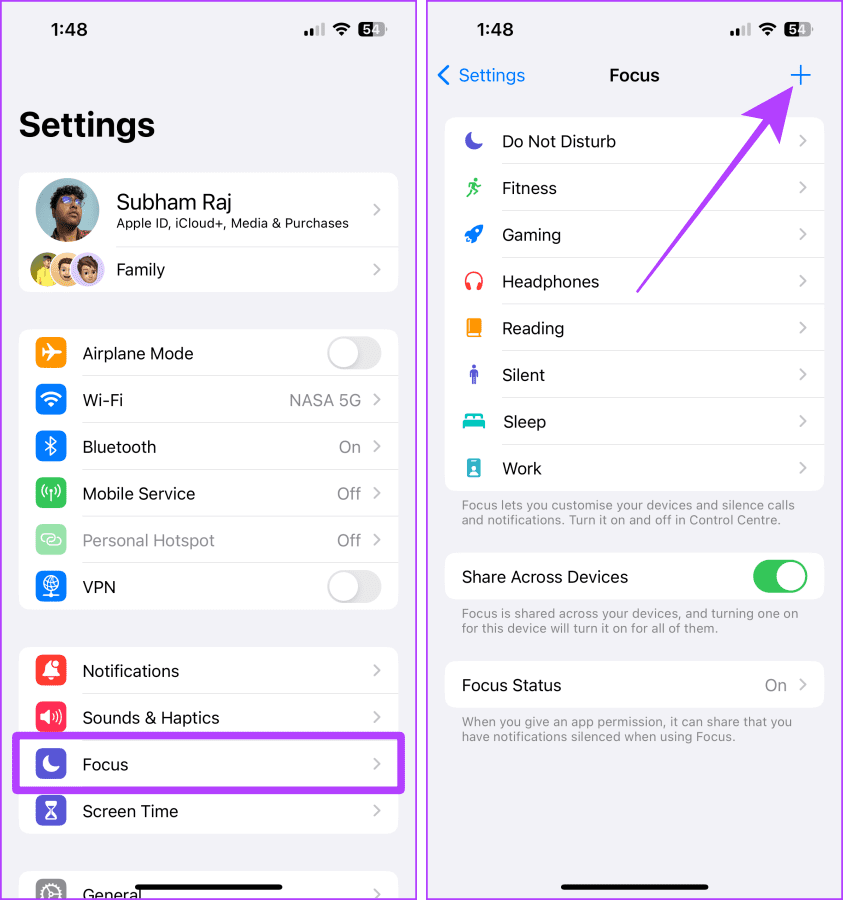
Step 3: Tap Custom.
Step 4: Type the name for Focus mode and tap Next.

Step 5: Now, tap Customize Focus.

Step 6: Tap Apps.
Step 7: Select Silence Notifications From and tap ‘+ Add’ button.

Step 8: Tap and select Phone app and then tap on the search bar.
Step 9: Search and select WhatsApp. Tap Done.
Quick Tip: If you receive calls on Telegram, search for Telegram and select it.
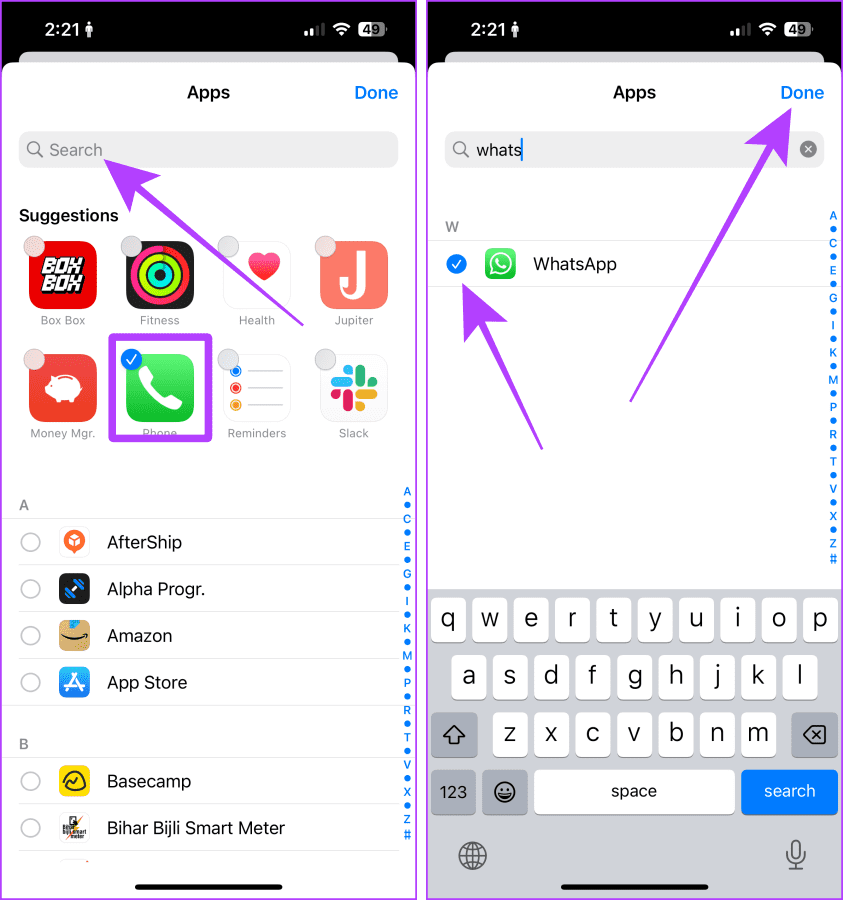
Now, you won’t be notified of any calls on your iPhone. But if you only wish to silent calls from specific contacts, follow these steps:
Step 10: Go to the same Focus mode and tap People.
Step 11: Select Silence Notifications From and then tap ‘+ Add’.
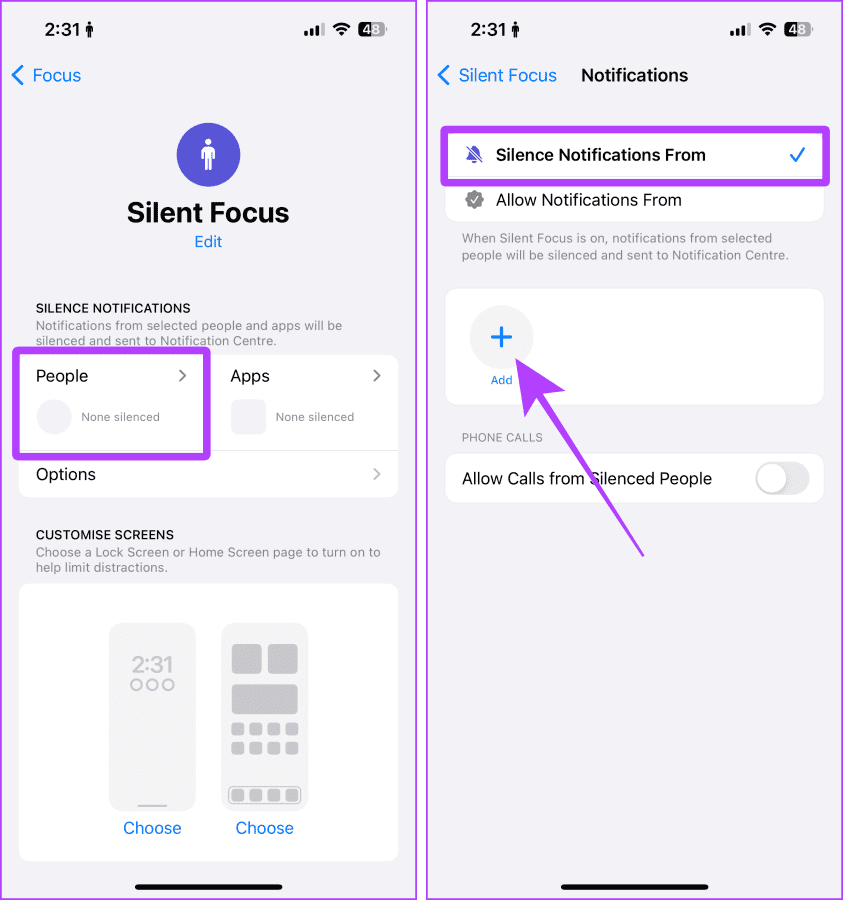
Step 12: Select contacts whose call you want to silence and tap Done.

And now, simply enable this Focus mode on your iPhone.
Step 13: Swipe down from the right corner of the screen to access the Control Center and tap Focus.
Step 14: Tap the mode we created. In our case, it is Silent. And that’s it.
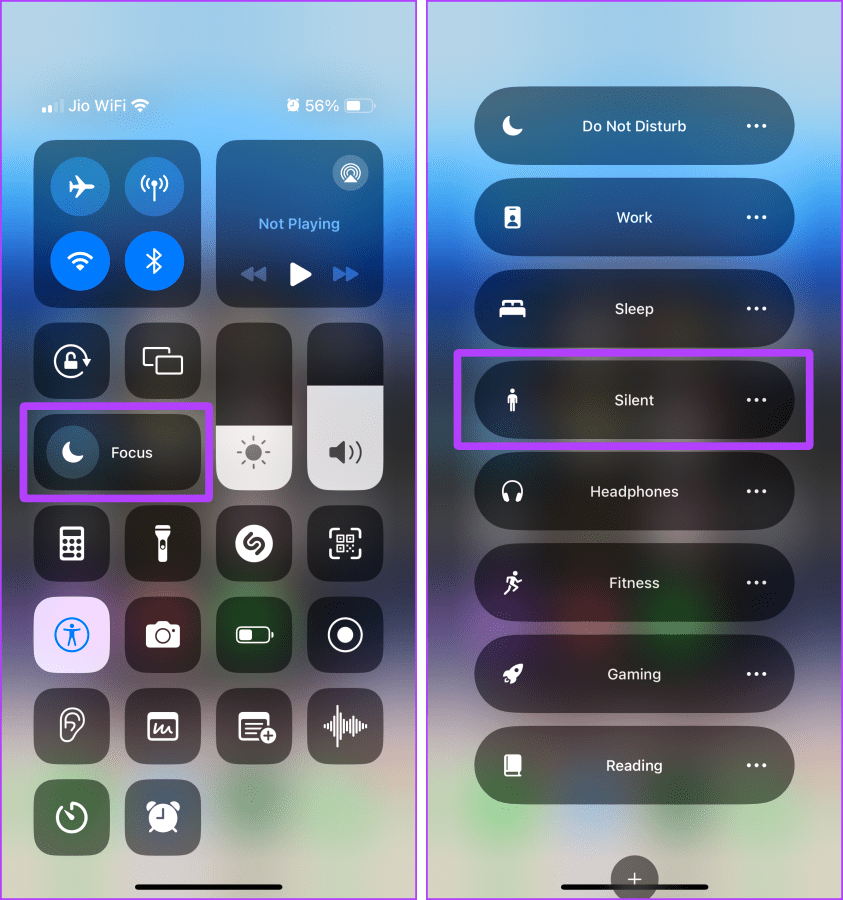
Bonus Tip
Apart from these tips, what I like to do with my iPhone to avoid distracting or spam calls is create a contact named ‘SPAMs’ and block it. Now, whenever I receive such a call, I add it to the same contact. And since this contact is already blocked, the caller will never bother me again.
Give it a try; it might suit you.
Must Read: How to block spam calls on iPhone
No More Distracting Calls
In short, if you want to silence an incoming call temporarily, use the side button or any of the volume buttons to silence the call. However, if you wish to silence all unknown calls, use the Phone settings. But if you want to customize or create a filter and silence some contacts, use a Focus mode. These methods will keep you away from distracting calls.
Was this helpful?
Last updated on 25 October, 2023
The article above may contain affiliate links which help support Guiding Tech. The content remains unbiased and authentic and will never affect our editorial integrity.