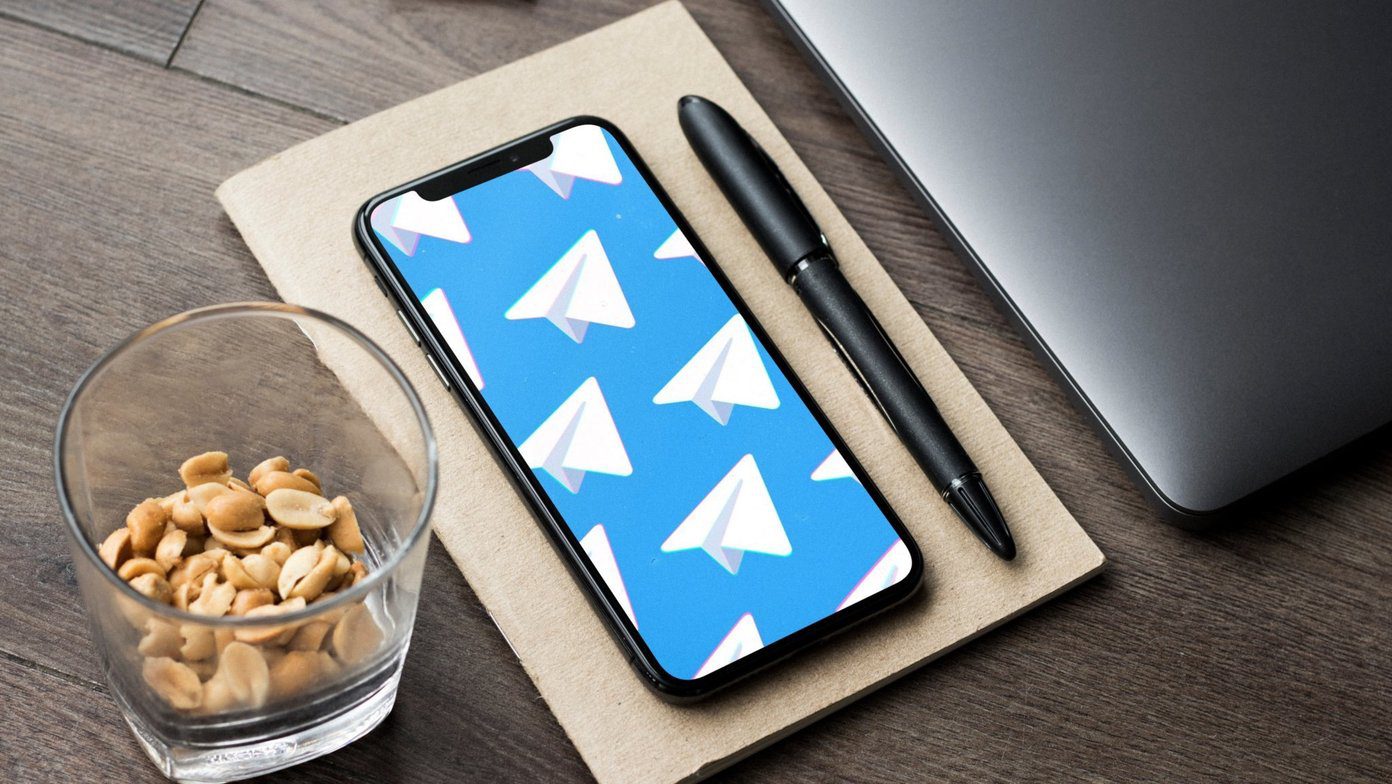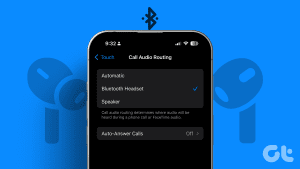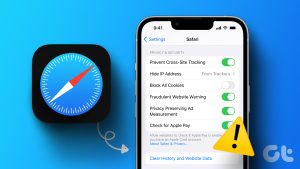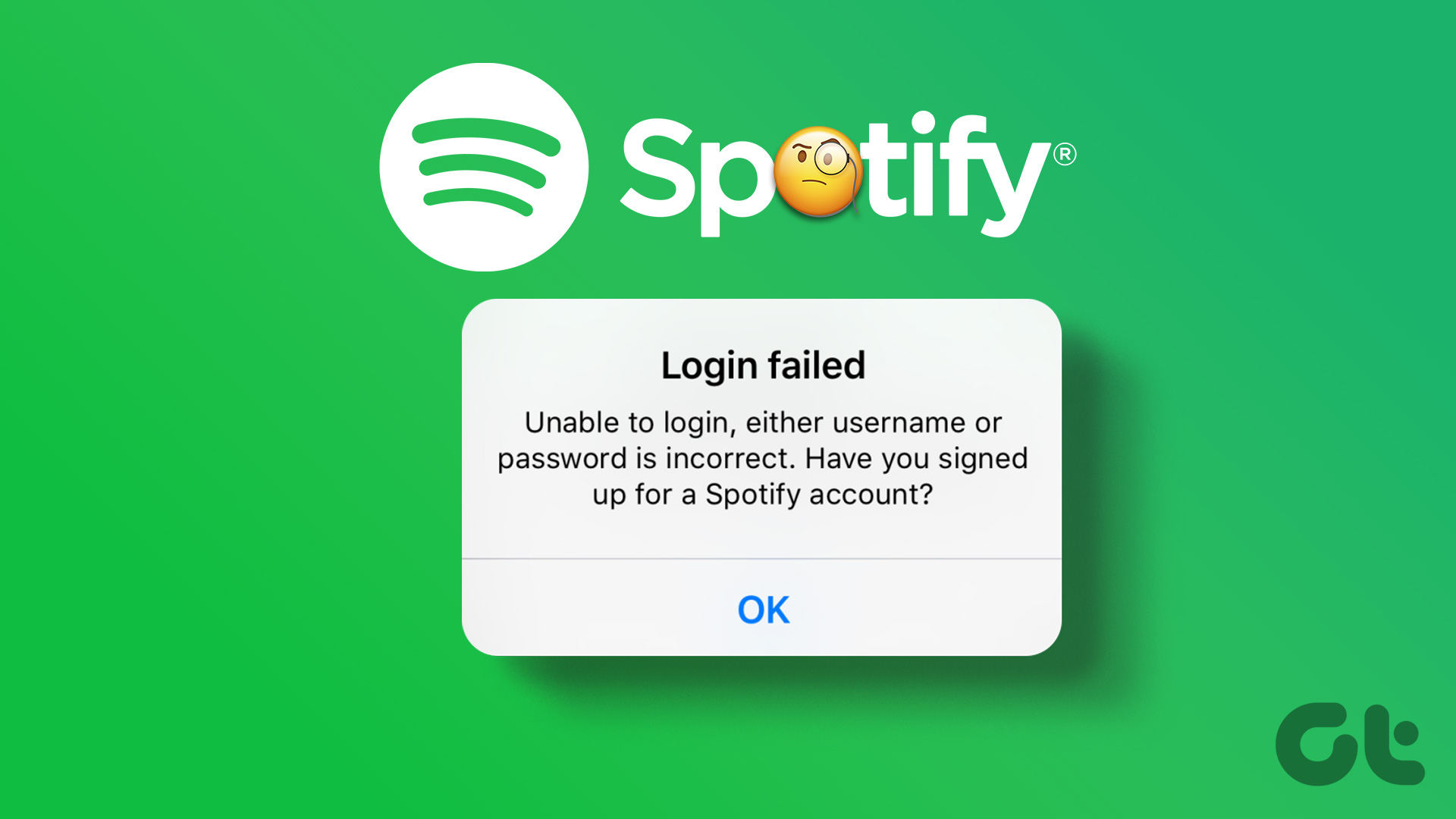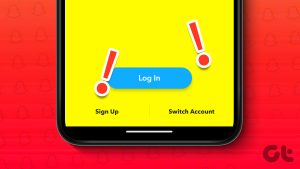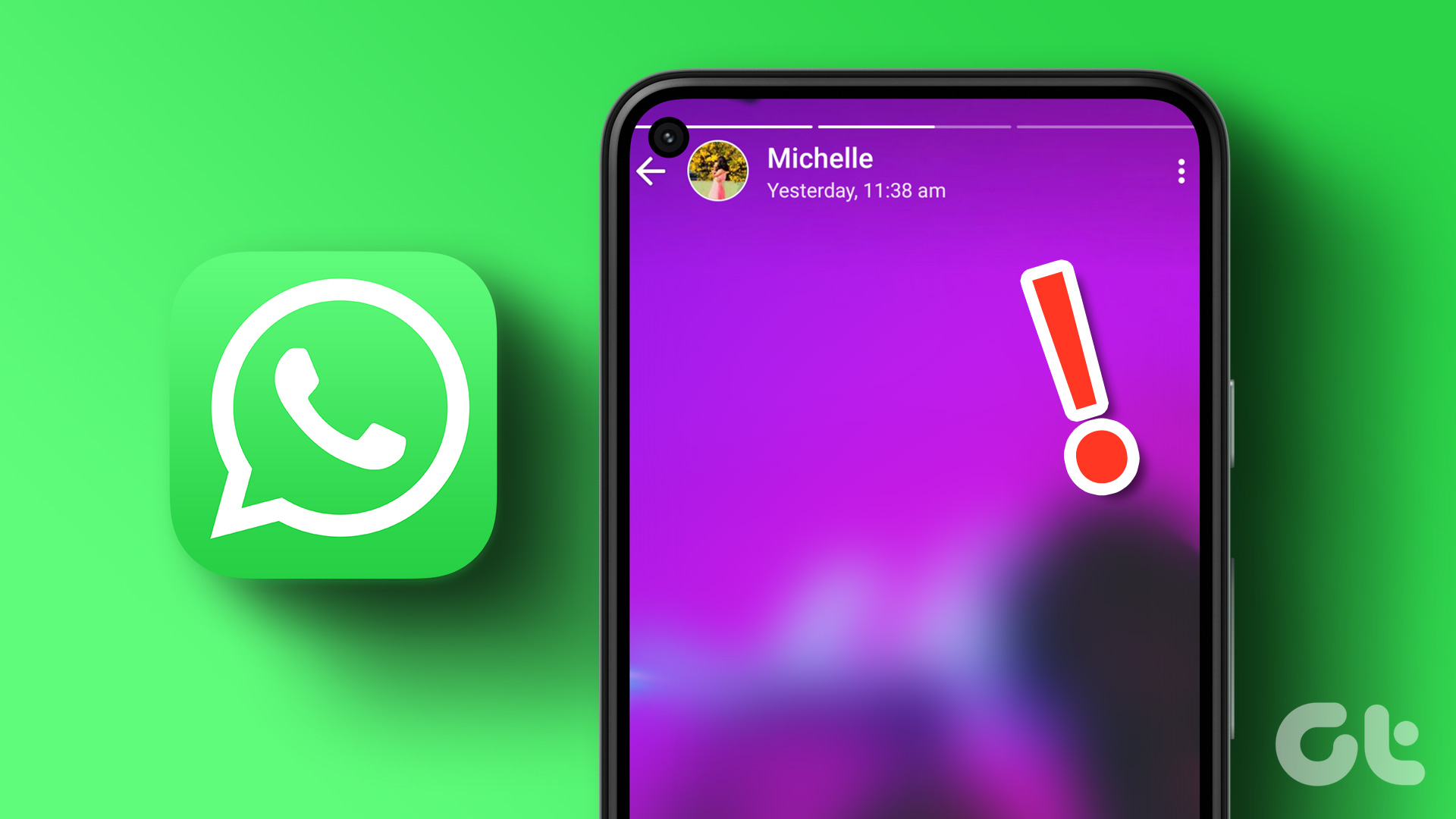Is your iPhone not letting you answer calls? While you’re trying to swipe and tap on the answer icon, it doesn’t respond. That can be frustrating. Luckily, there are better ways to fix the problem where you cannot answer calls on iPhone.

The most surprising part is that while the touchscreen typically works on your iPhone, it fails when you answer a call. Let’s check out the possible solutions to fix that problem.
1. Force Restart iPhone
When you cannot answer calls on your iPhone, your phone might become unresponsive for some time. You’ll need to force restart the iPhone to go back to normal operations.
On iPhone models with Face ID, press and quickly release the volume up button, press and release the volume down button, then press and hold the power button. You shall notice the Apple logo appearing on the screen. Release the power button now.
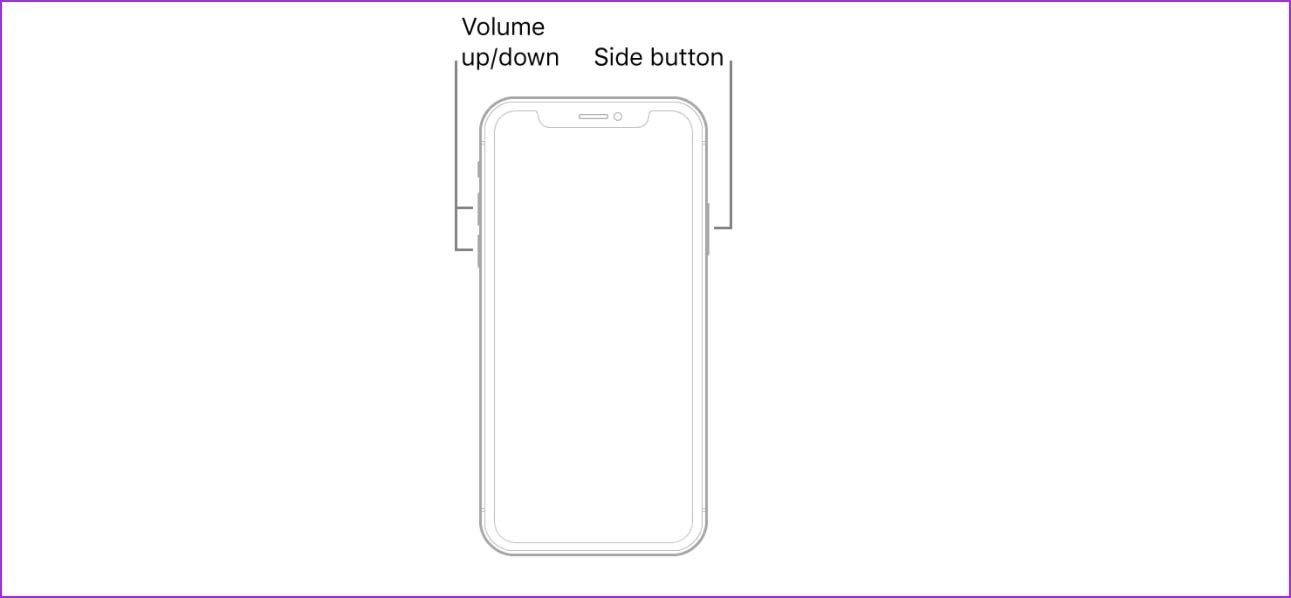
The ability to force restart on iPhone with the home button differs from model to model. You can refer to official Apple support and check the force restart method for your iPhone.
2. Enable and Disable Airplane Mode
We have seen users fixing iPhone call problems with this trick. Swipe down from the upper right corner or swipe up from the bottom (for iPhone users with the home button) and open Control Center.
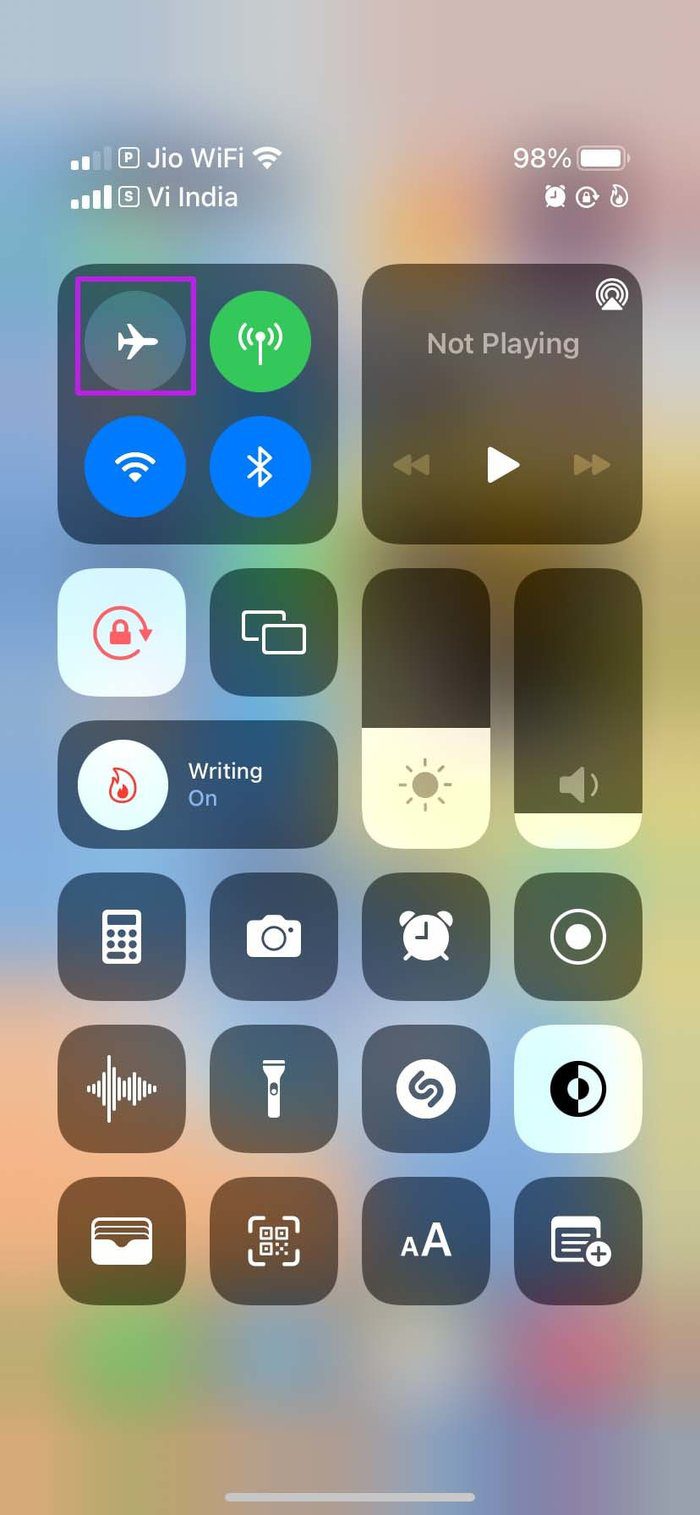
Enable Airplane mode and after a minute or two, disable it. Get back full network bars and your iPhone is ready to take calls again.
3. Let iPhone Cool Down
When we faced unable to answer calls issue on iPhone, this trick did the job for us. The problem was with overheating iPhone. For some reason (maybe due to the warm atmosphere), the iPhone temperature went up uncomfortably, and when we received calls, we couldn’t answer the call.
Let your iPhone cool down. Make sure it’s not warm to touch on sides and then answer calls.
4. Press the Power Button and Answer Calls
In some scenarios, when your iPhone is locked, and it receives a call, the screen doesn’t light up. You need to press the power button and see the calling screen to answer the call.
Sometimes, you might see the calling screen on the lock screen, but the screen won’t respond to your touches. Press the power button and wake up the iPhone display manually. Try answering calls, and you should hear the person on the other side.
5. Reinsert SIM
Reinserting SIM on your iPhone may fix network glitches and allow you to receive and answer calls normally.
Use the SIM injector tool, pull out the SIM card, and insert it into the iPhone.
Wait for the device to recognize the SIM card with full network bars, and you should be ready to take calls again.
6. Reset All Settings
A wrong setting change or accessibility tweak on iPhone might interfere with answering calls on iPhone.
Instead of figuring out the wrong tweak, you can reset all settings on your iPhone.
Step 1: Open Settings on iPhone.
Step 2: Go to the General menu and select Transfer or Reset iPhone.

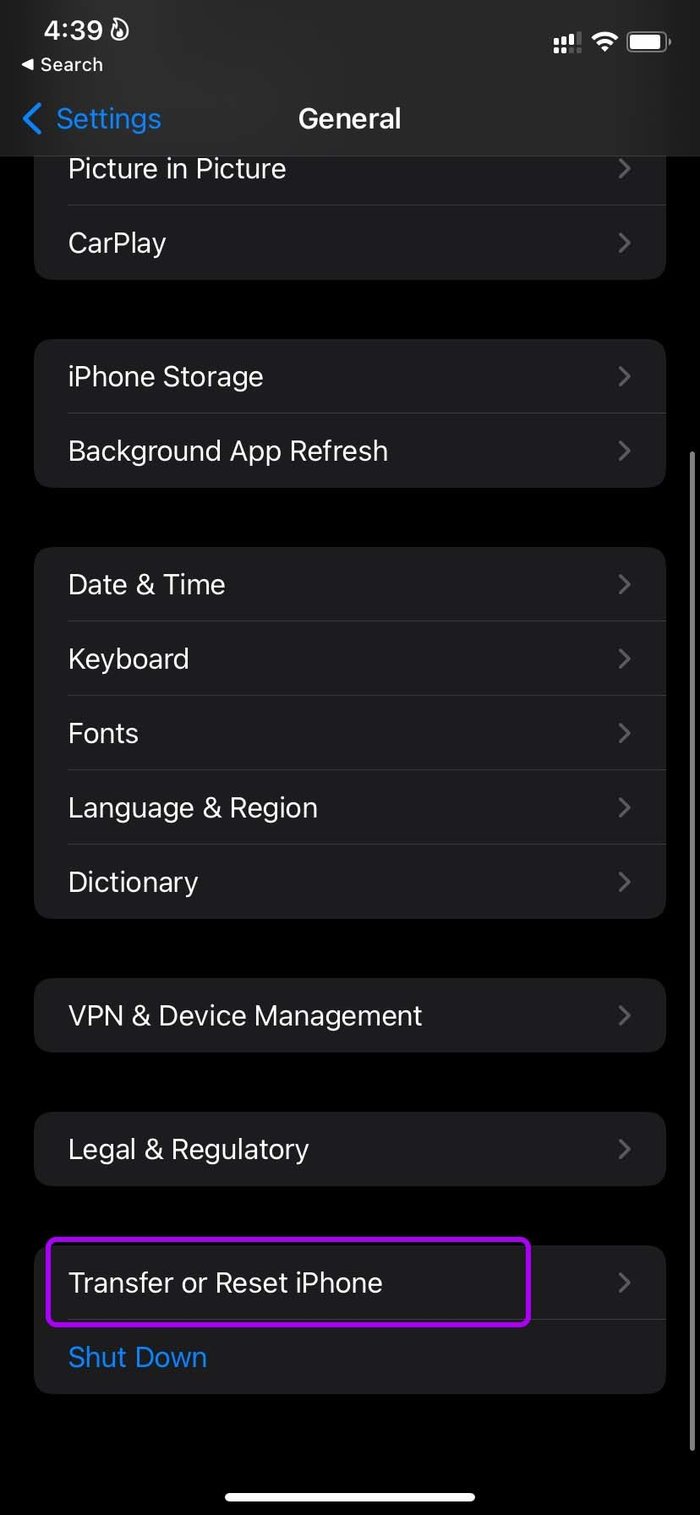
Step 3: Tap on Reset and select Reset All Settings from the context menu.

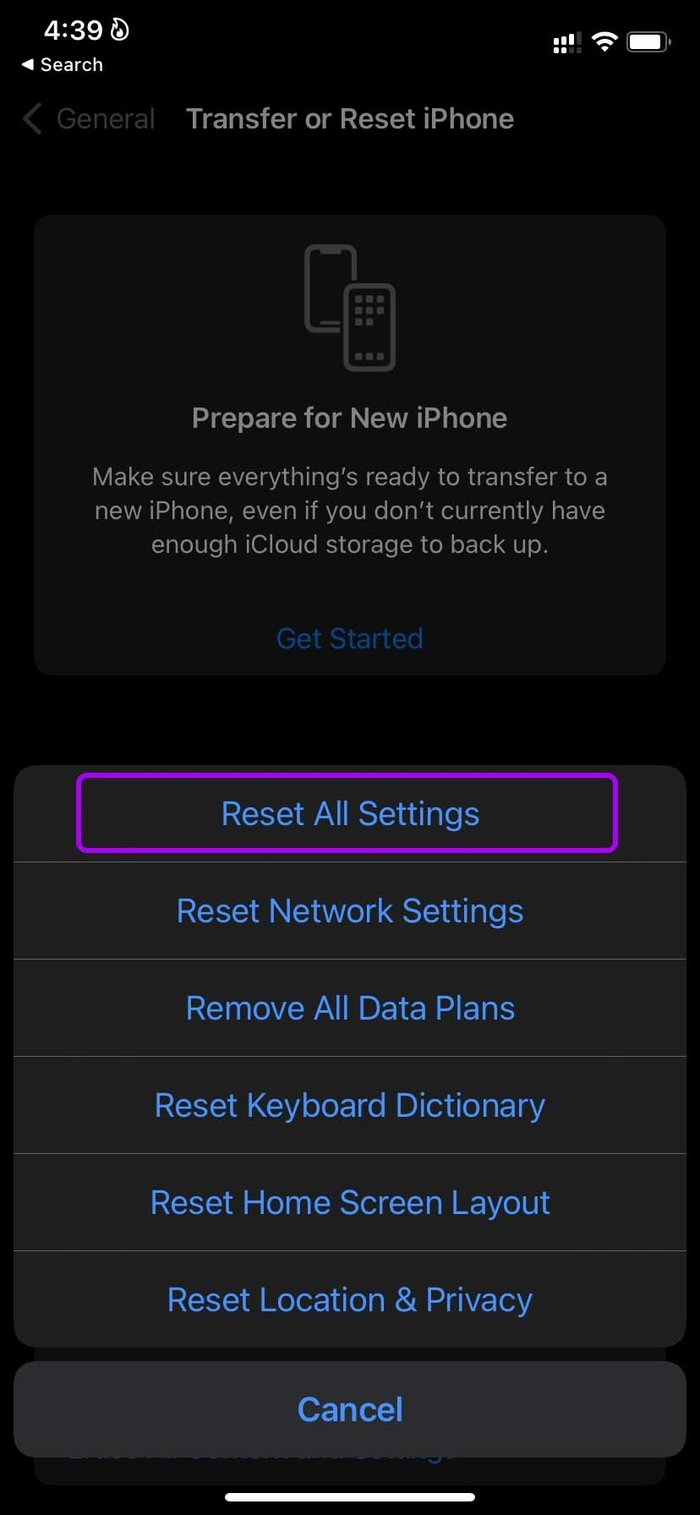
7. Reset Network Settings
The iOS offers a built-in reset network settings tool to fix network-related issues on iPhone. It should get the job done with calling malfunction on iPhone. Follow the steps below.
Step 1: Launch Settings on iPhone.
Step 2: Navigate to the General menu.

Step 3: Scroll down and select Transfer or Reset iPhone.
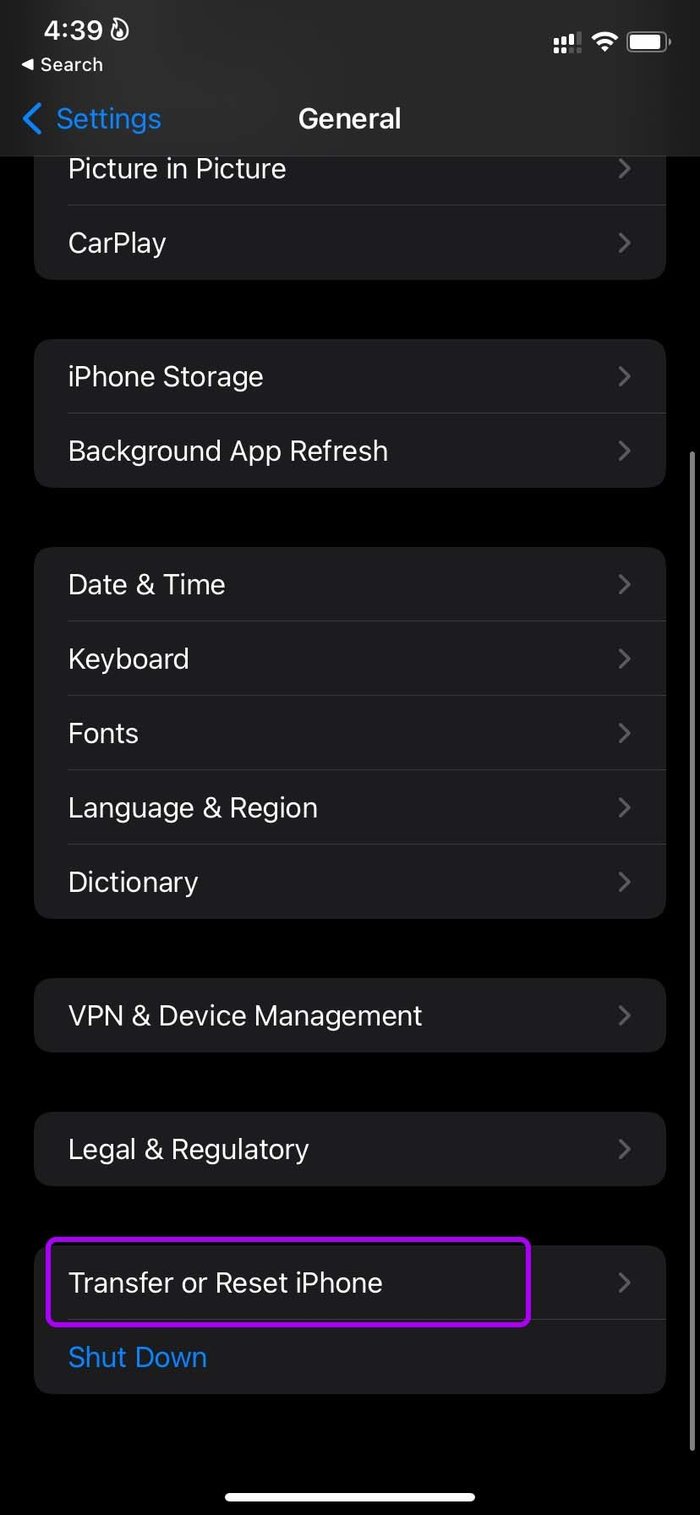
Step 4: Select Reset and tap on Reset Network Settings.

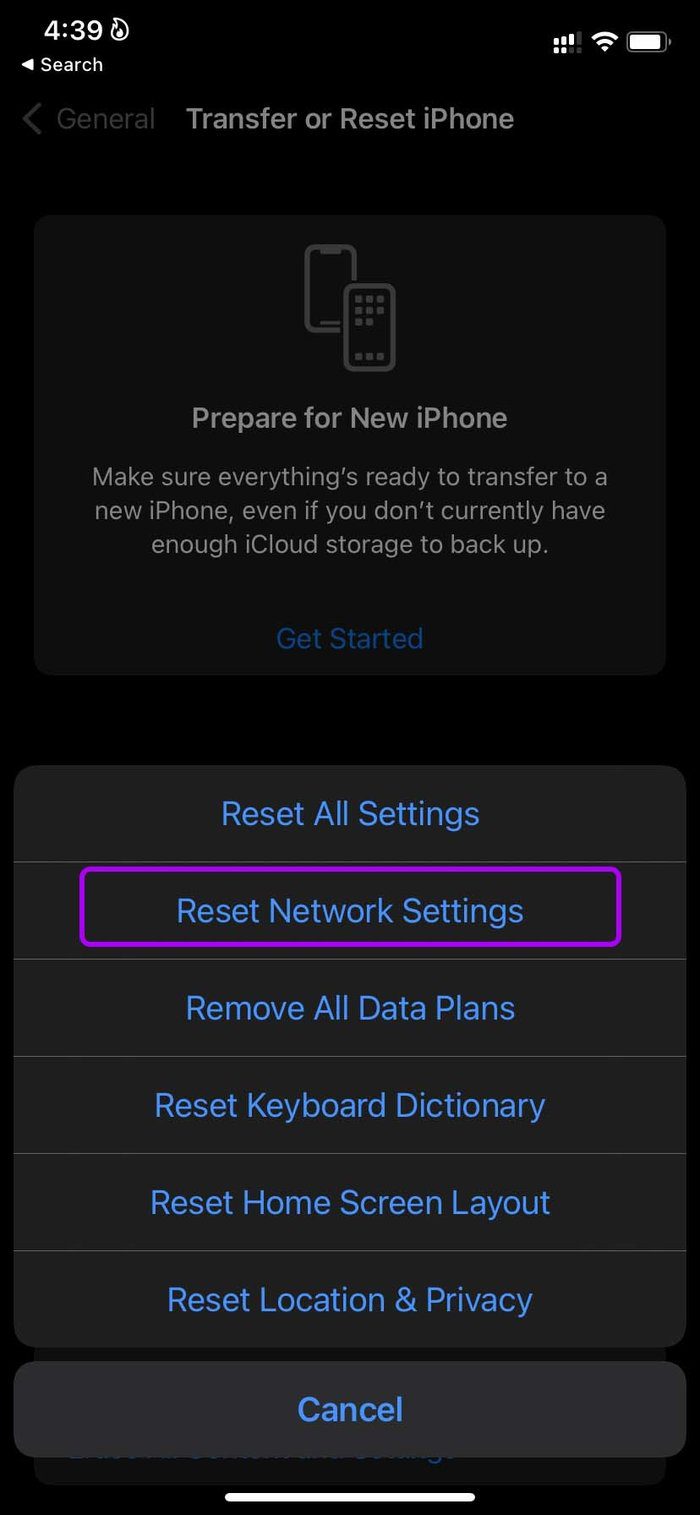
8. Update iOS Software
Lately, Apple has had problems with delivering quality iOS updates to consumers. iPhone unable to answer calls might be due to a buggy iOS build on your phone.
If it’s a widespread issue, chances are, Apple might already have fixed it with a patch on iPhone. It’s time to download the latest iOS update on your iPhone.
Step 1: Open Settings and go to the General menu.

Step 2: Go to the Software Update menu and install the newest iOS version.
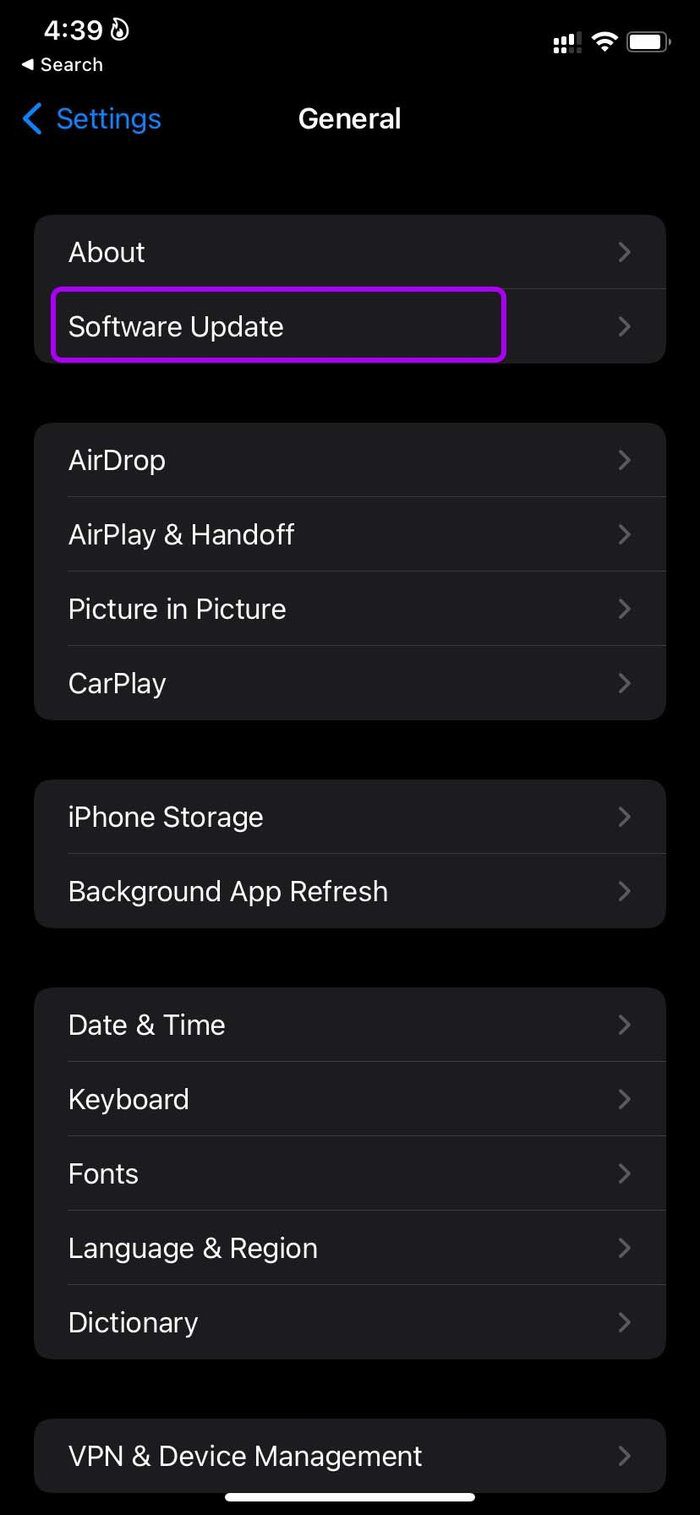
Keep your iPhone connected to power and a high-speed internet connection for a successful update process.
Answer Calls on iPhone
The tricks above should help you troubleshoot unable to answer calls on iPhone issues. Which trick worked for you? Share your findings in the comments below.
If none of the methods are working to resolve the issue, you may need to take a short trip to the Apple service center.
Was this helpful?
Last updated on 04 February, 2022
The article above may contain affiliate links which help support Guiding Tech. The content remains unbiased and authentic and will never affect our editorial integrity.