The login experience in Spotify’s mobile app isn’t always trouble-free. The app may occasionally display cryptic error codes and keep you from accessing your account. Surprisingly, this can happen even if you enter the correct username and password. If you’re irked by a similar issue, this guide can help.
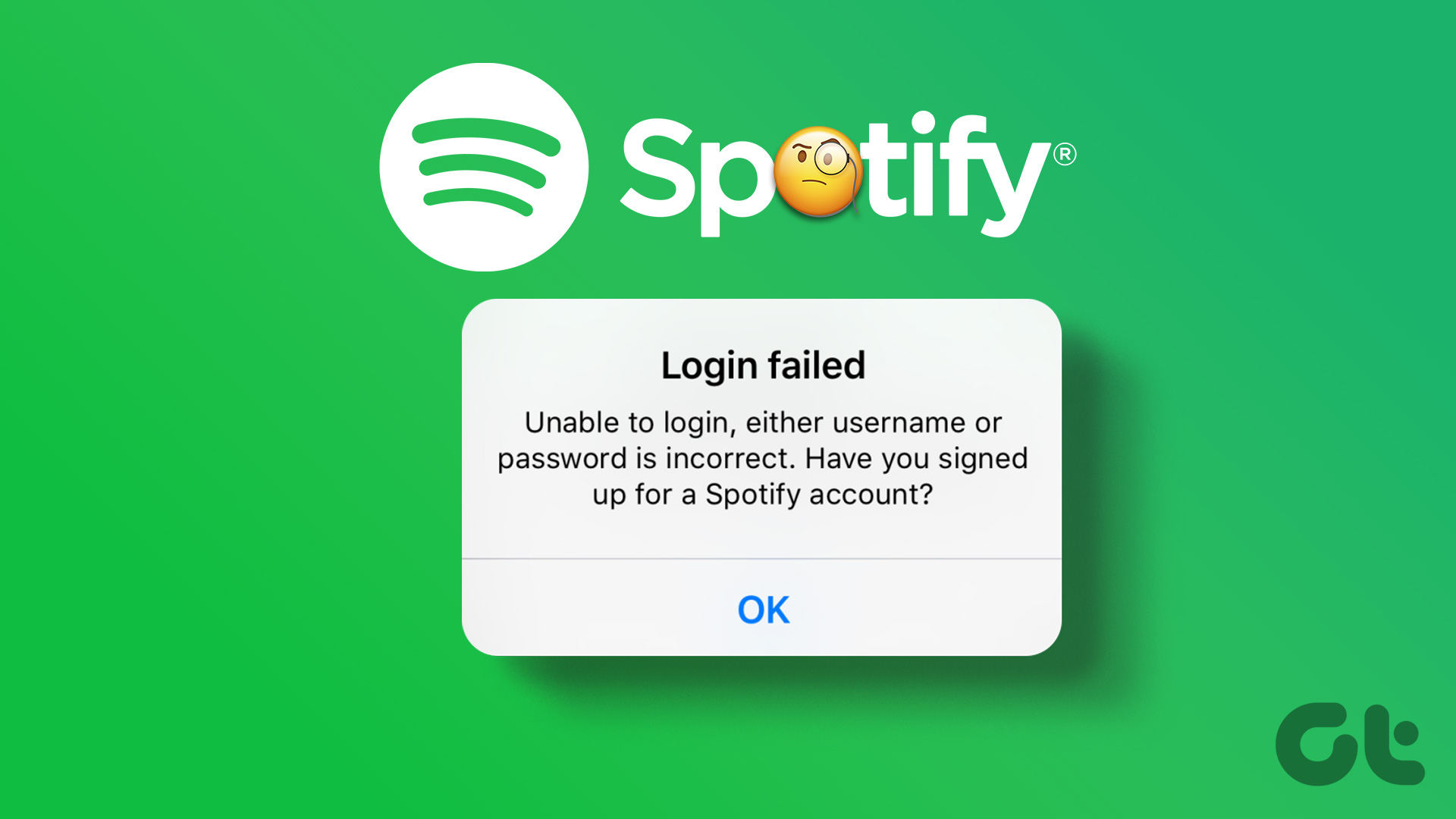
It’s no fun when Spotify coughs up login errors on your Android or iPhone. Before you switch to another streaming service and settle for a subpar experience, consider applying the following fixes to resolve the issue.
1. Check Your Internet Connection
Internet connectivity issues on Android or iPhone could prevent you from signing into the Spotify app. Hence, your first step is ensuring your phone has an active internet connection. You can do this by opening an app like YouTube or open a website in a mobile browser.
If your internet is slow or inconsistent, run Internet speed tests on your phone. Then, consider switching to a different connection and try again.
2. Check Entered Username and Password
If you make a mistake while entering your email address or password in the Spotify app, you can’t access your account. It’s important to double-check your login credentials for typos or errors before moving to any advanced fixes.
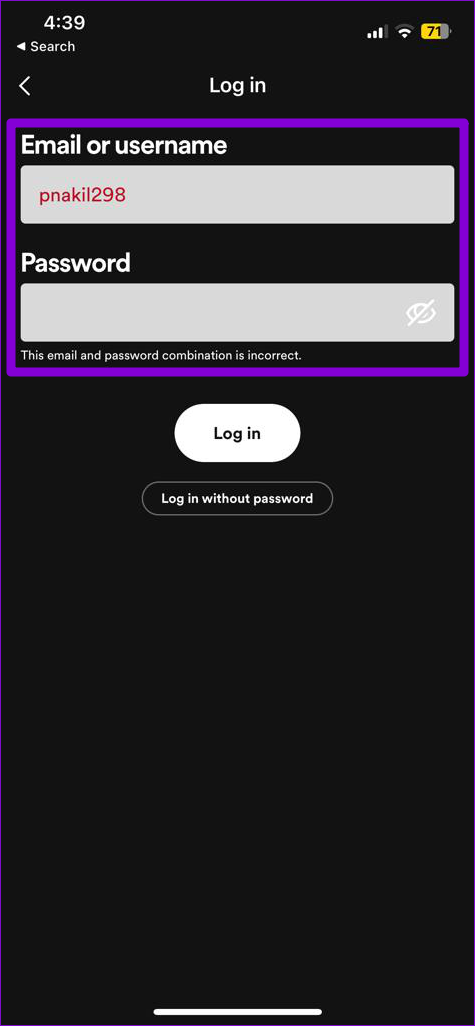
3. Use Another Login Method
Spotify gives you several options for signing into the app. Aside from your email address, you can also use your linked phone number or sign in through your Google, Apple, or Facebook accounts. Try using one of the other methods to log in and see if it works.
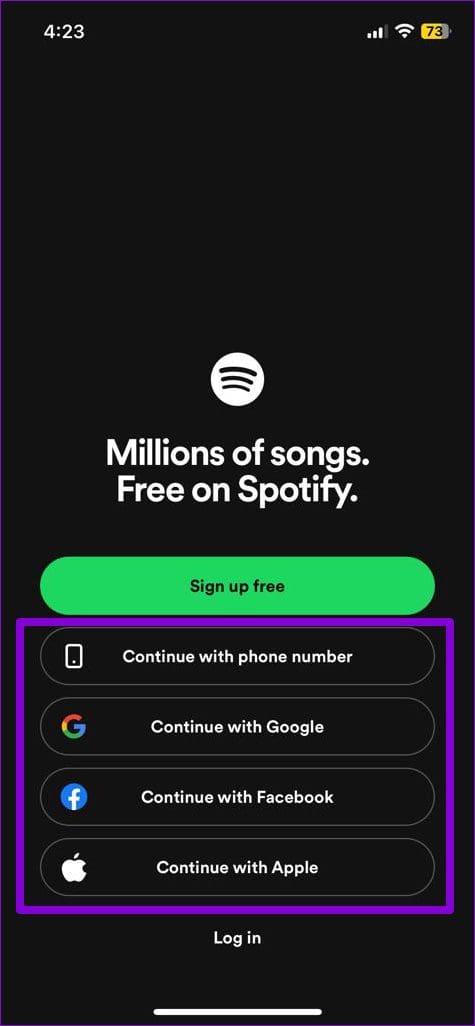
4. Force Stop the Spotify App and Reopen It
Spotify may throw login errors at you if the app is experiencing problems on your Android or iPhone. In most cases, you can fix such issues by restarting the app.
To force close Spotify on Android, long-press on its app icon and tap the ‘i’ icon from the menu that appears. On the App info page, tap the Force stop option at the bottom.
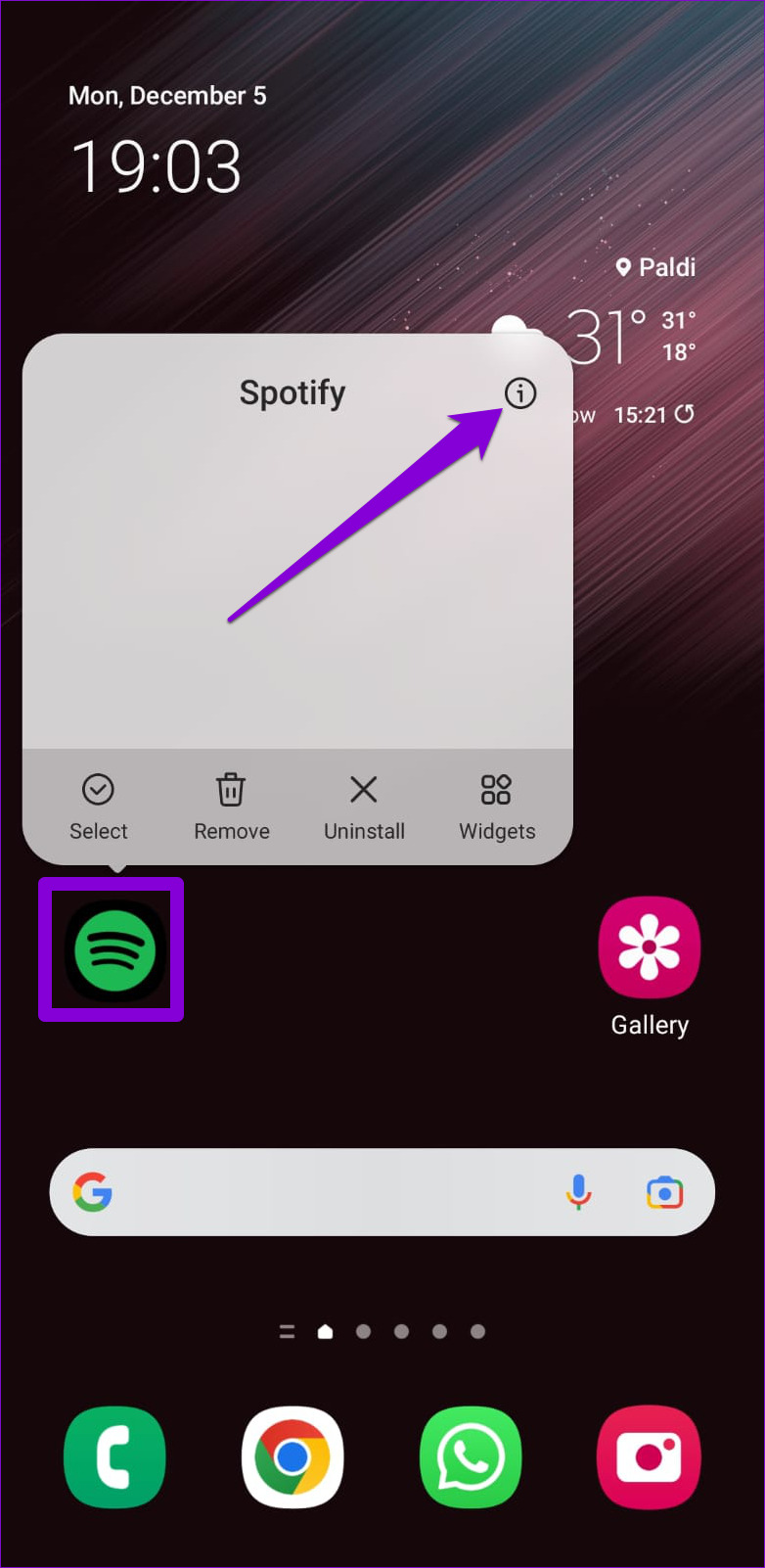
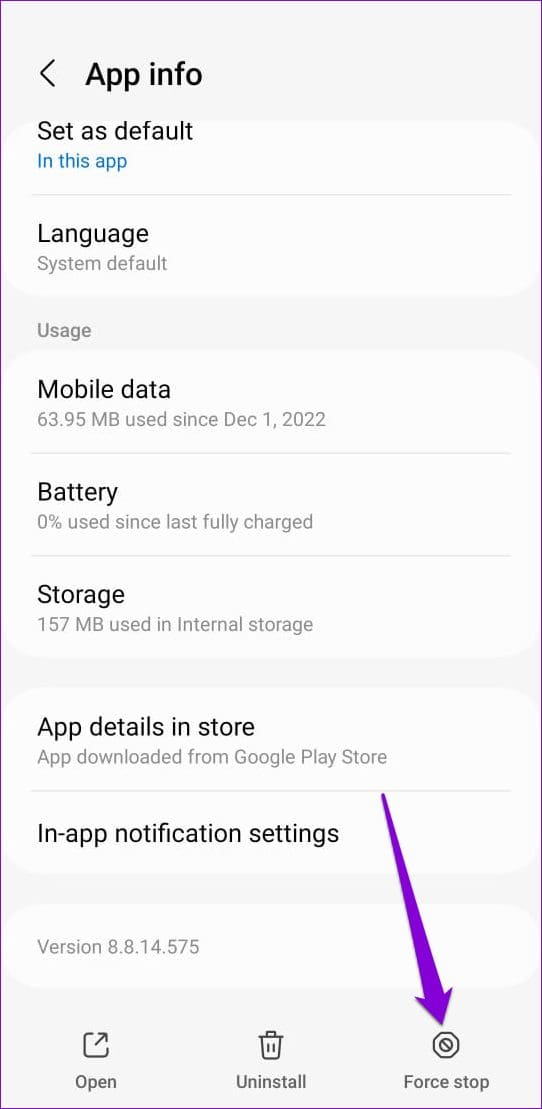
If you’re using an iPhone, swipe up from the bottom of the screen or press the Home Screen button twice to bring up the app switcher. Locate the Spotify app card and swipe up on it to close it.
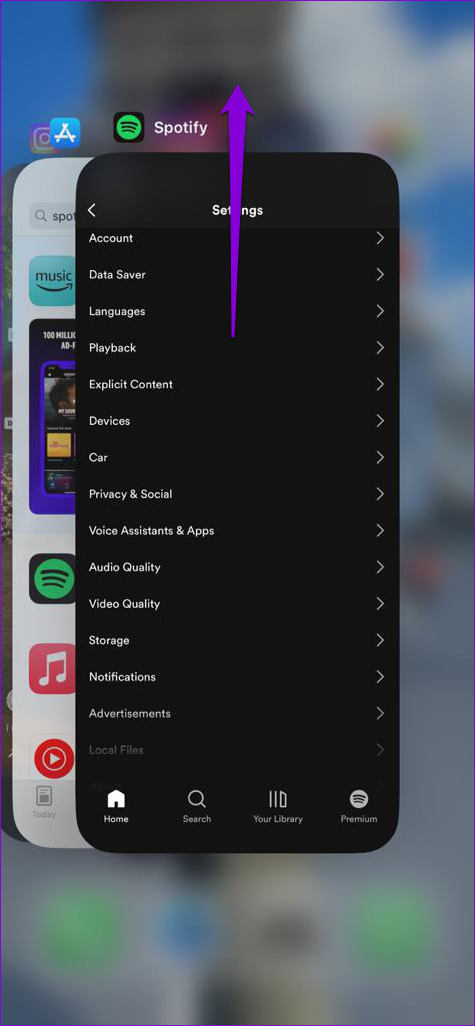
Reopen the Spotify app and try to sign in again.
5. Enable Automatic Date and Time
Apps like Spotify may fail to connect with the servers and display errors if your phone is set to the wrong date or time. Instead of correcting the date and time manually, it is preferable to enable the automatic date and time feature on your phone.
Android
Step 1: Open the Settings app on your phone and go to General management.
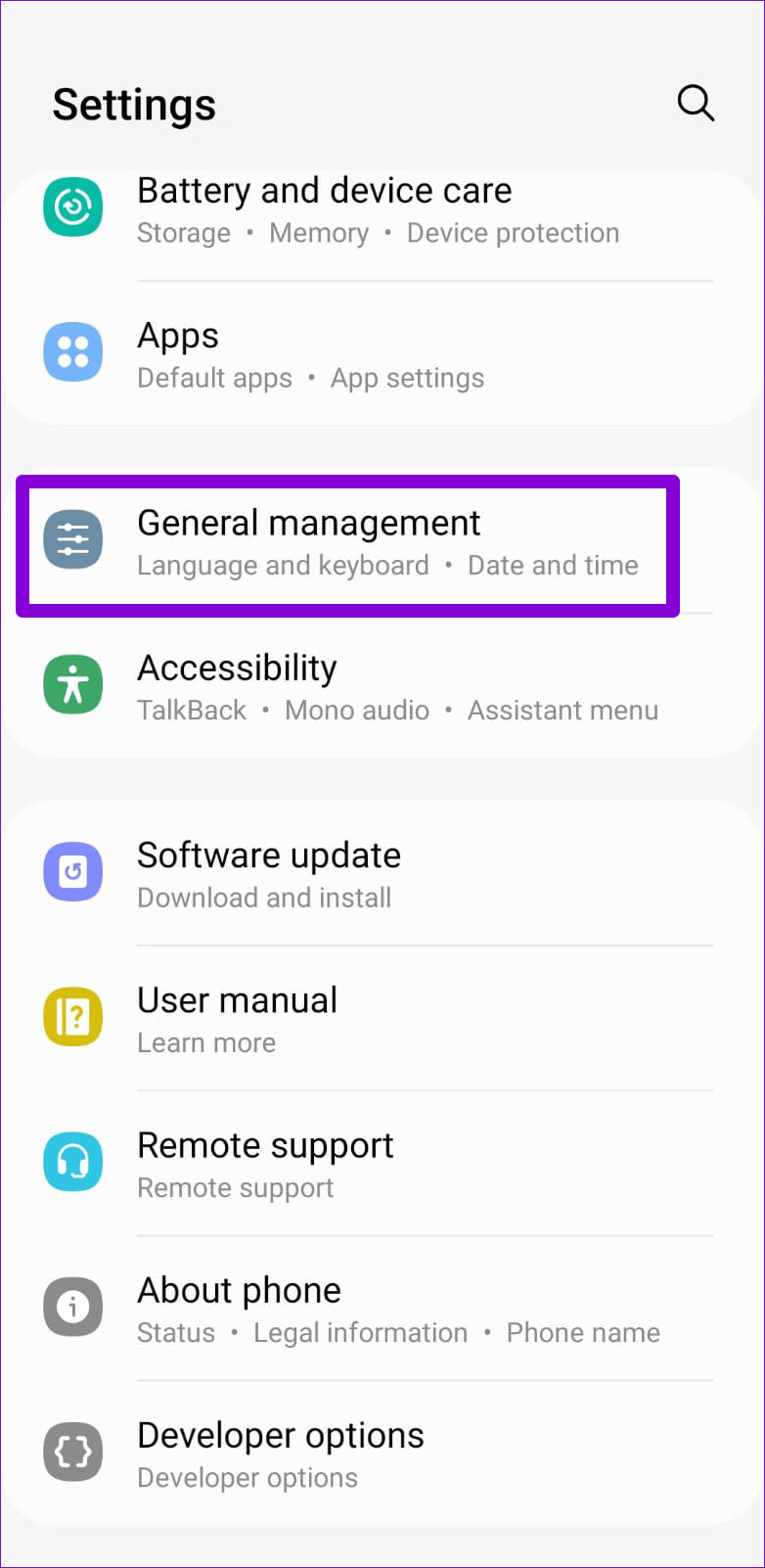
Step 2: Tap on Date and time and enable the toggle for ‘Automatic date and time.’
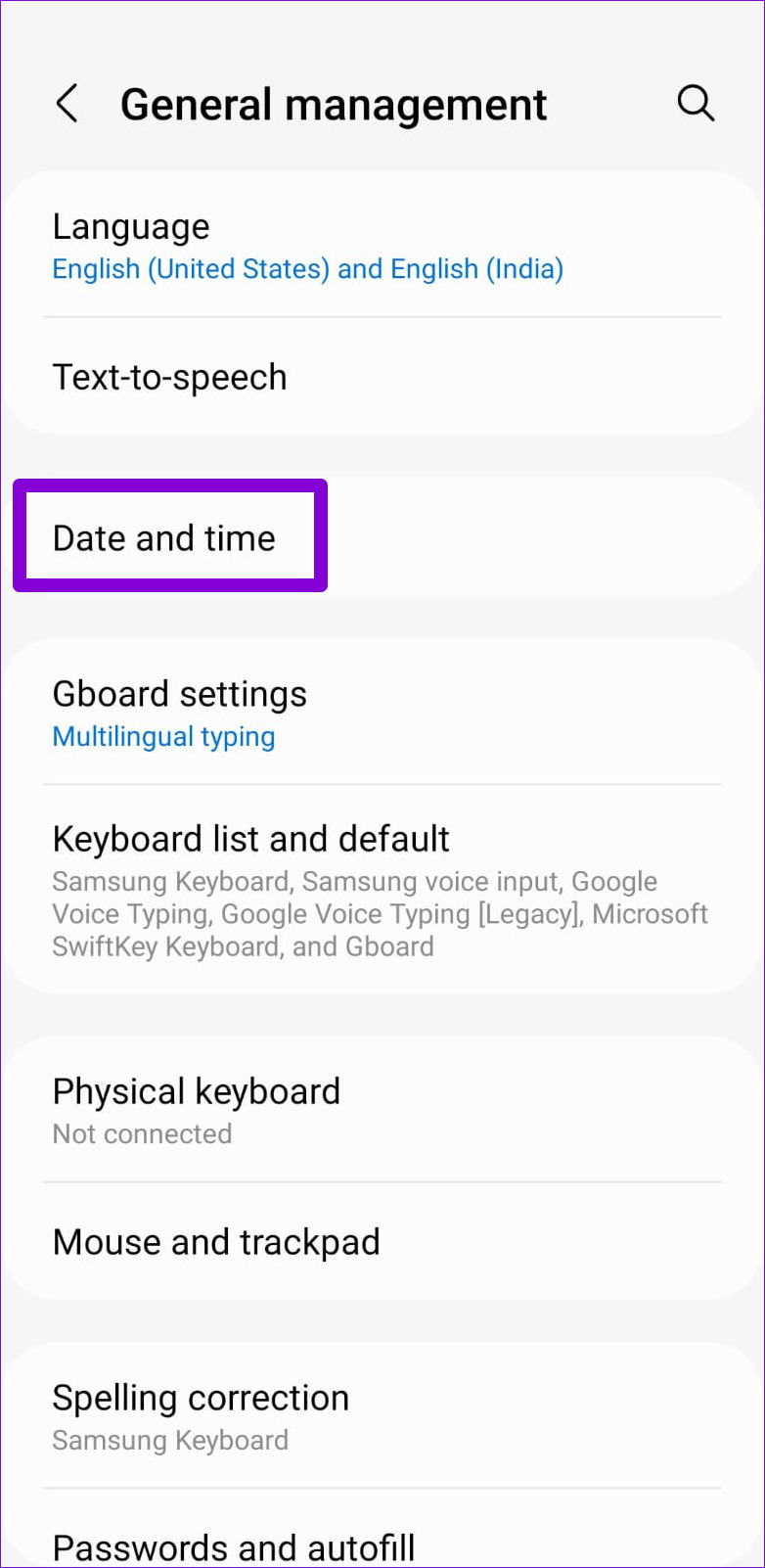
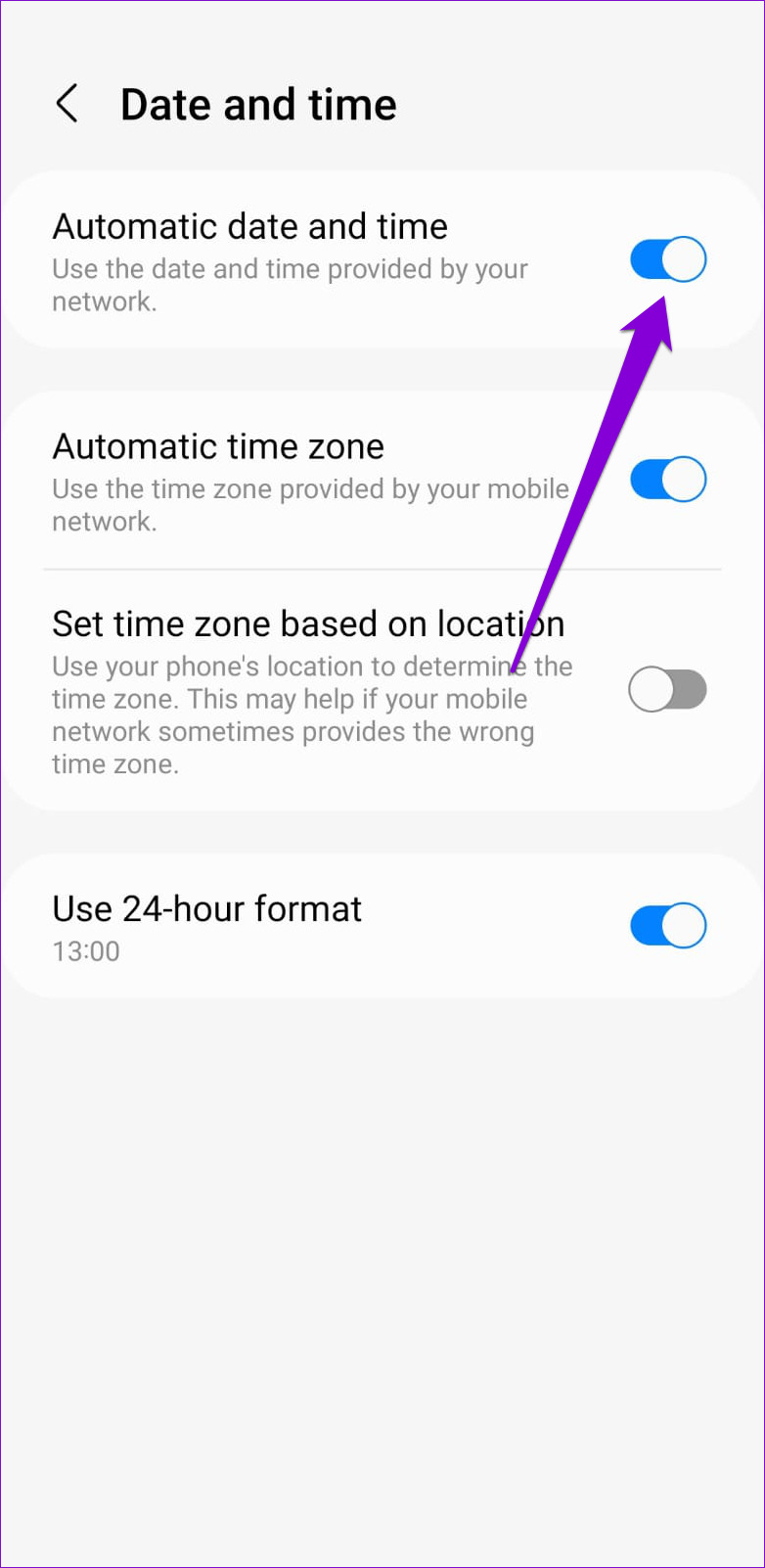
iPhone
Step 1: Launch the Settings app on your iPhone and navigate to General.

Step 2: Tap on Date & Time and toggle on the switch next to Set Automatically.
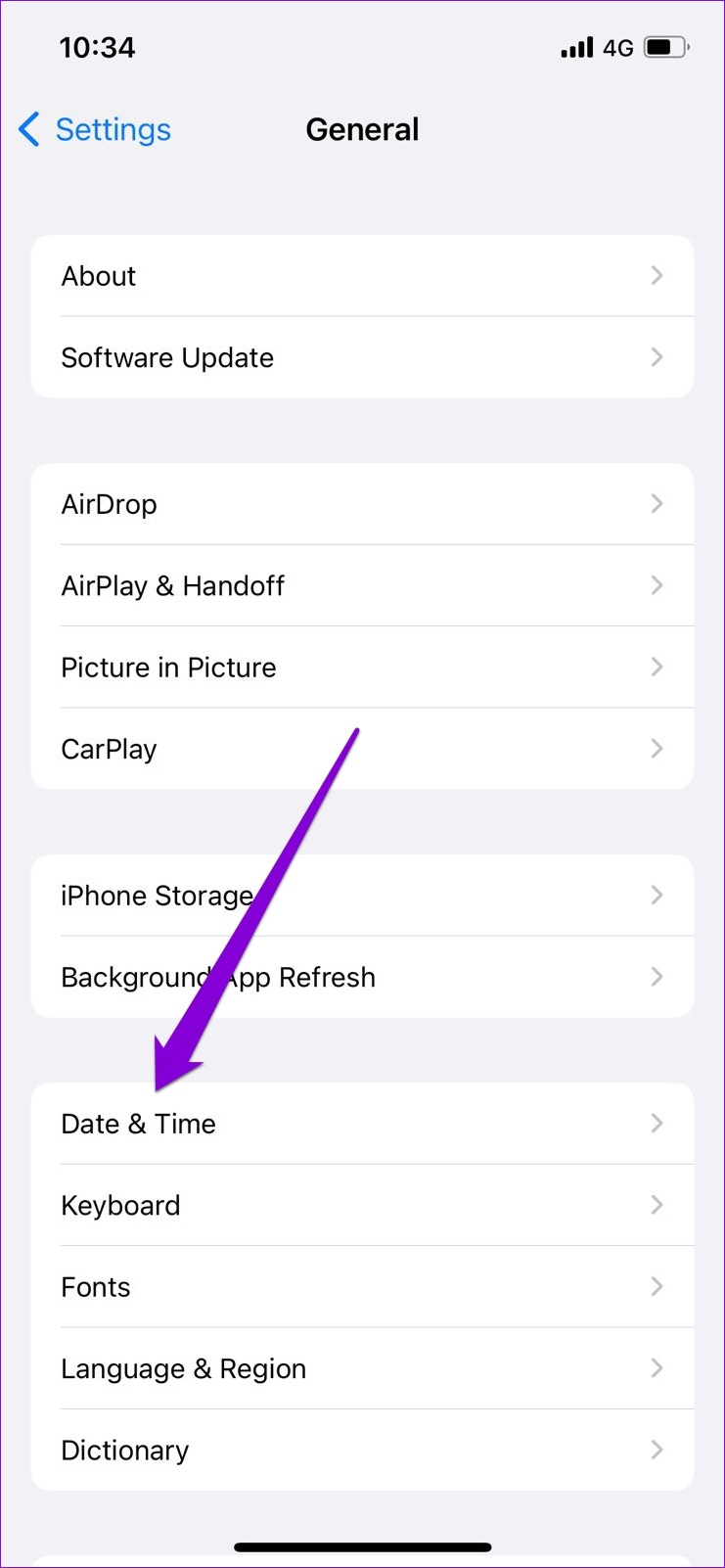

6. Login Without a Password
Spotify also allows you to log in without entering a password. You can use this option if you can’t remember your password or if the app keeps throwing errors.
Step 1: Open the Spotify app and tap the Log in option at the bottom.
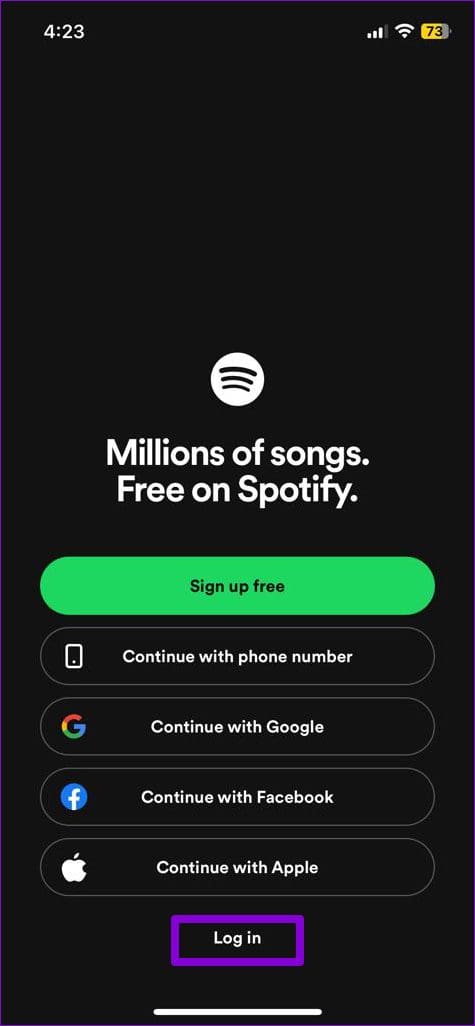
Step 2: Tap on ‘Log in without password.’

Step 3: Enter your email address or username and tap the Get link button.
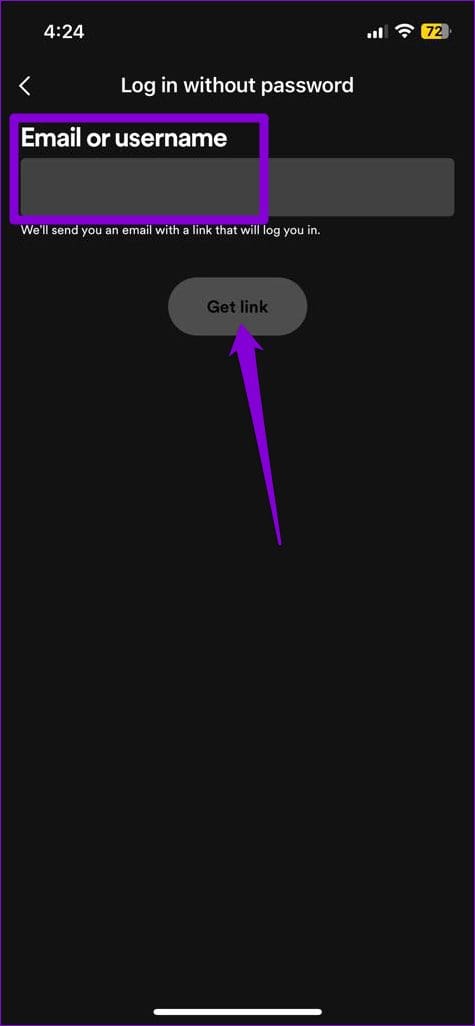
Step 4: Tap the ‘Open email app’ button to view the received email. Tap the Go to Spotify button to sign into your account.

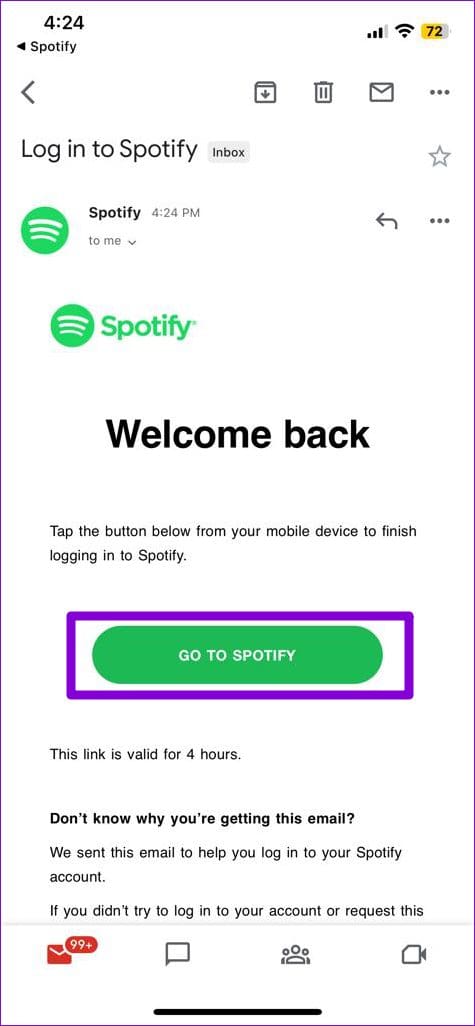
Step 5: After you log in, you may reset your password. Tap on ‘Set a new password’ button to continue. Enter your new password in the text box and tap Save.
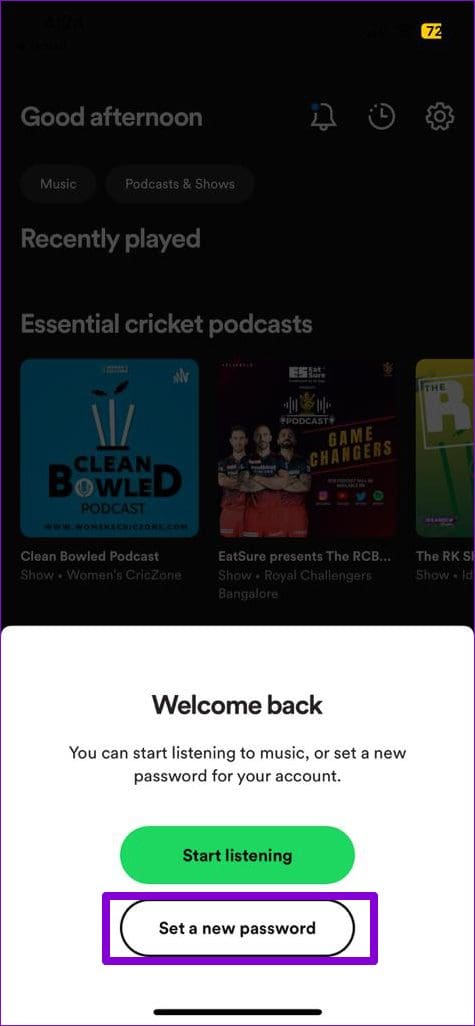
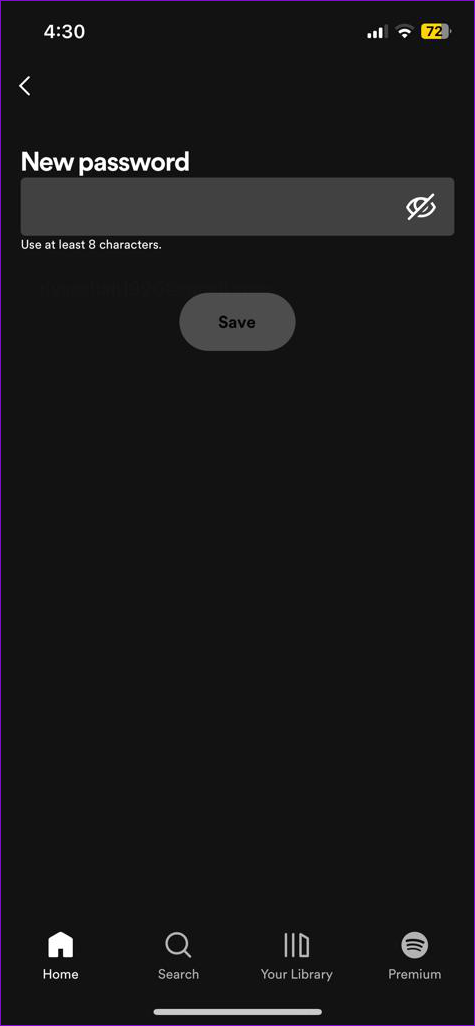
7. Check Spotify Server Status
Even popular services like Spotify are prone to server outages. When this happens, the Spotify app may fail to log you in and display strange errors.
Websites like Downdetector monitors server outages for several popular services, including Spotify. You can visit their website to see if others are having similar problems. If it’s a widespread issue, your only option is to wait until Spotify fixes it.
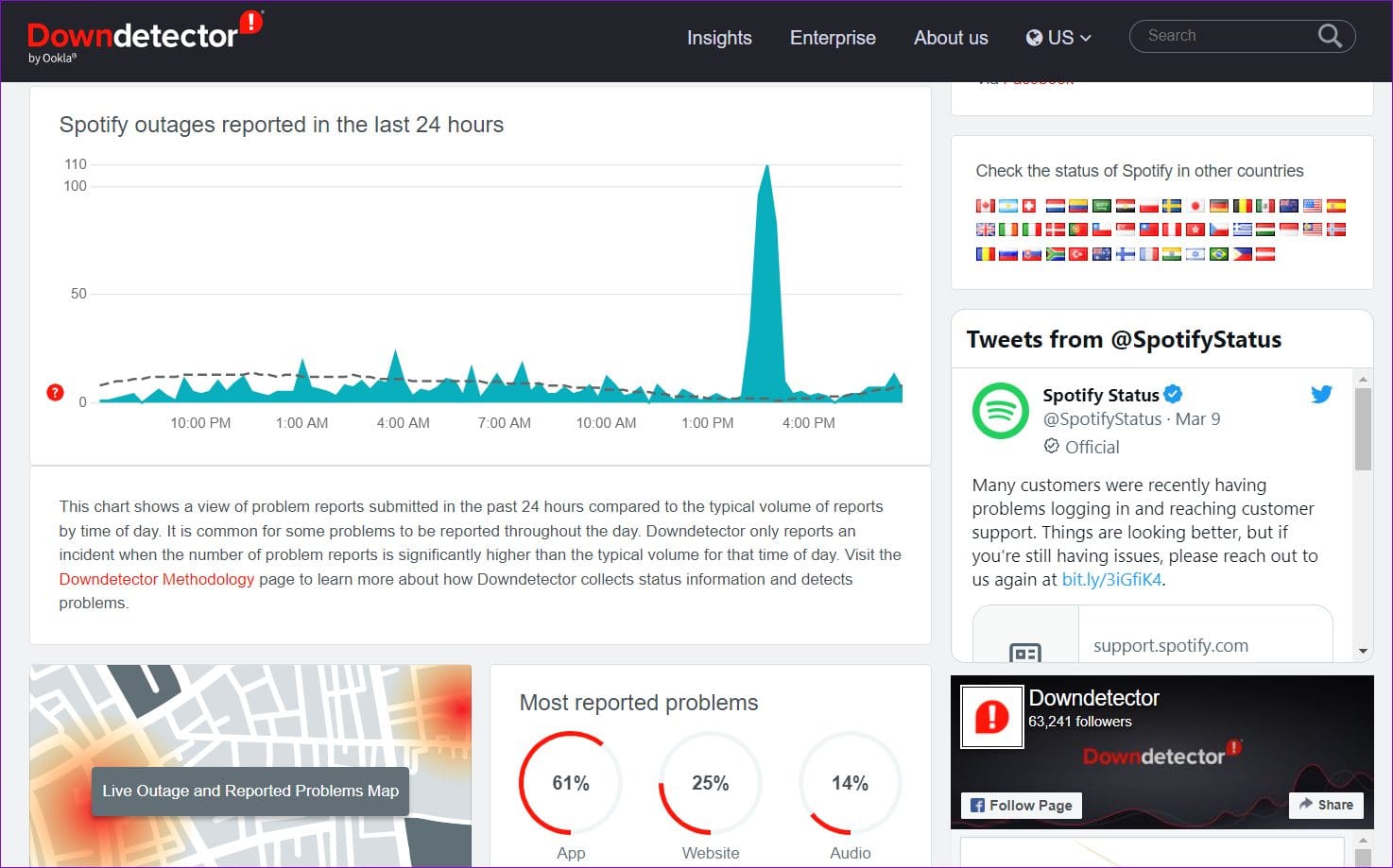
8. Clear App Cache
Another reason Spotify may behave strangely on your phone is if the existing cache data is corrupted or inaccessible. If that’s the case, clearing the Spotify app cache should get things moving again.
Note: Spotify for iPhone only allows you to clear the app cache from the in-app settings menu. Since you can’t access that menu without logging in, your only option is to uninstall and reinstall the app.
Step 1: Long-press on the Spotify app icon and tap the ‘i’ icon from the menu that appears.
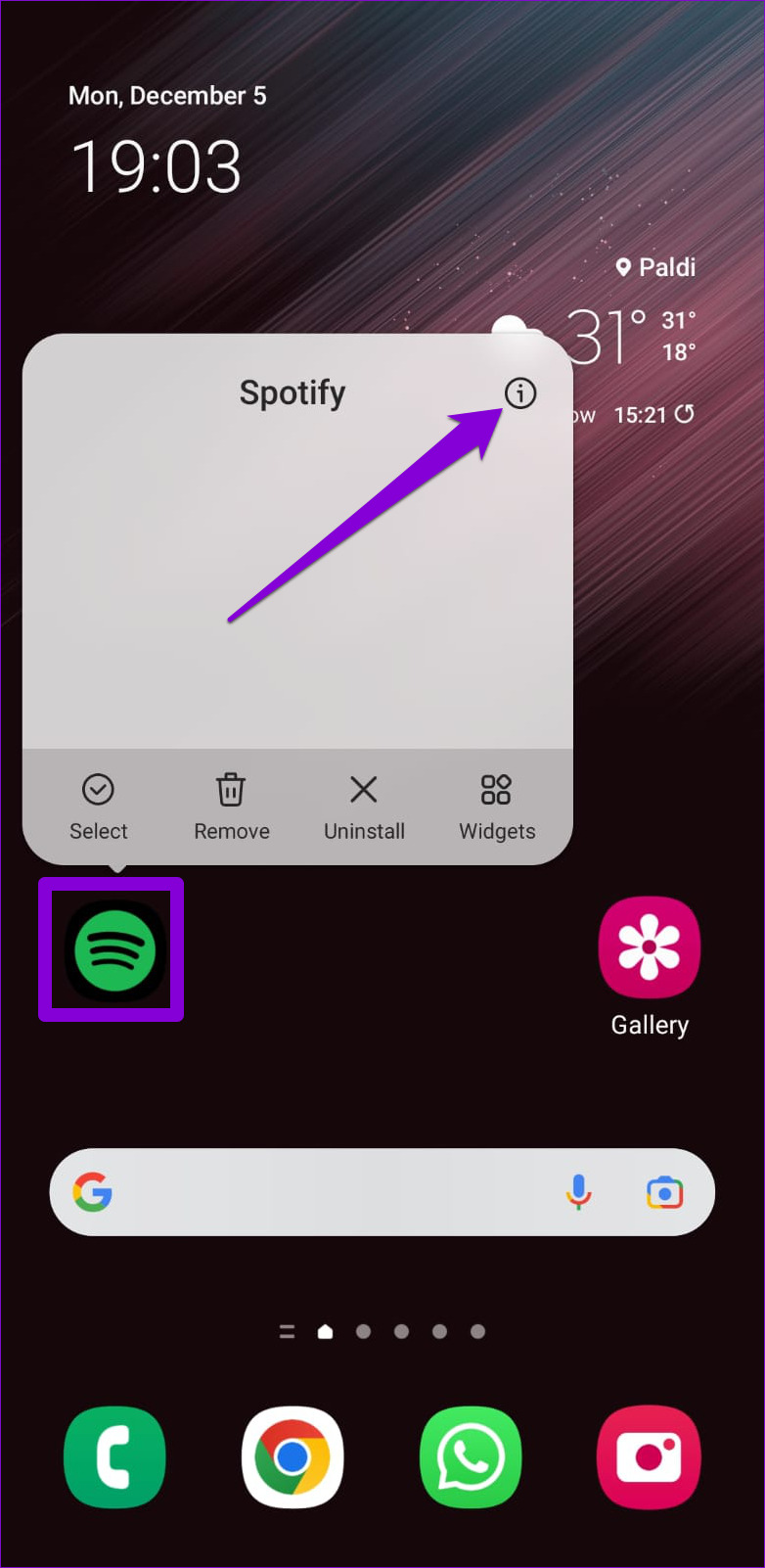
Step 2: Go to Storage and tap the Clear cache option at the bottom.

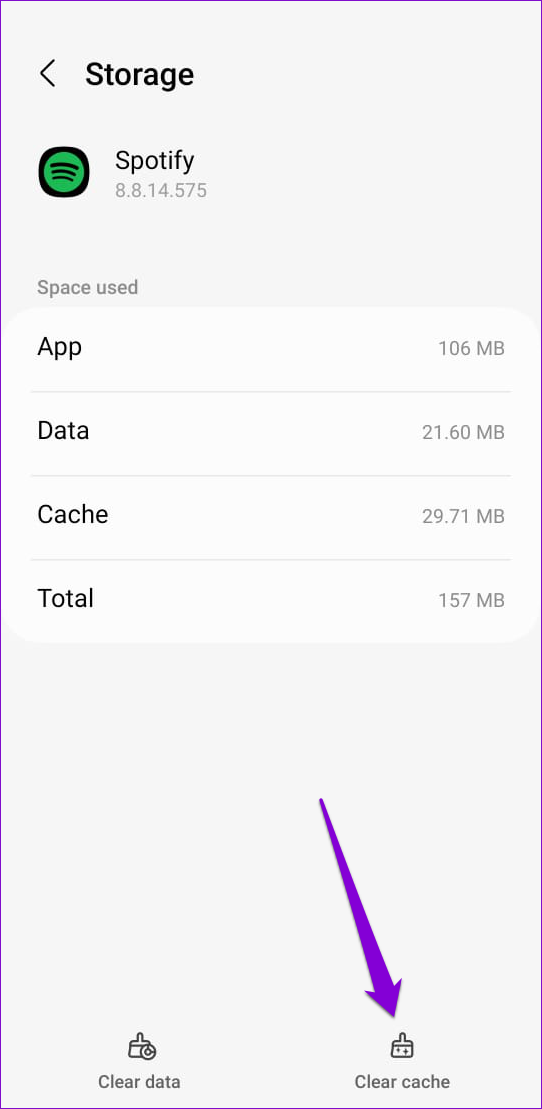
9. Update the App
If none of the above solutions work, it’s possible that the Spotify app on your phone is outdated or buggy. Head to Play Store (Android) or App Store (iPhone) to update the Spotify app. After that, you should be able to log in to your account without issues.
Plug Into the World of Music
Such login issues in the Spotify app can easily spoil your mood. We hope the fixes mentioned above were helpful and that you can now listen to your favorite music and podcasts again.
Was this helpful?
Last updated on 06 March, 2023
1 Comment
Leave a Reply
The article above may contain affiliate links which help support Guiding Tech. The content remains unbiased and authentic and will never affect our editorial integrity.


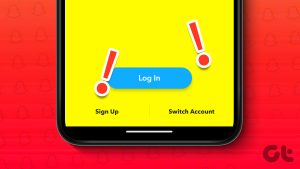
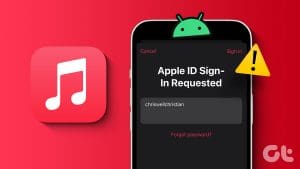
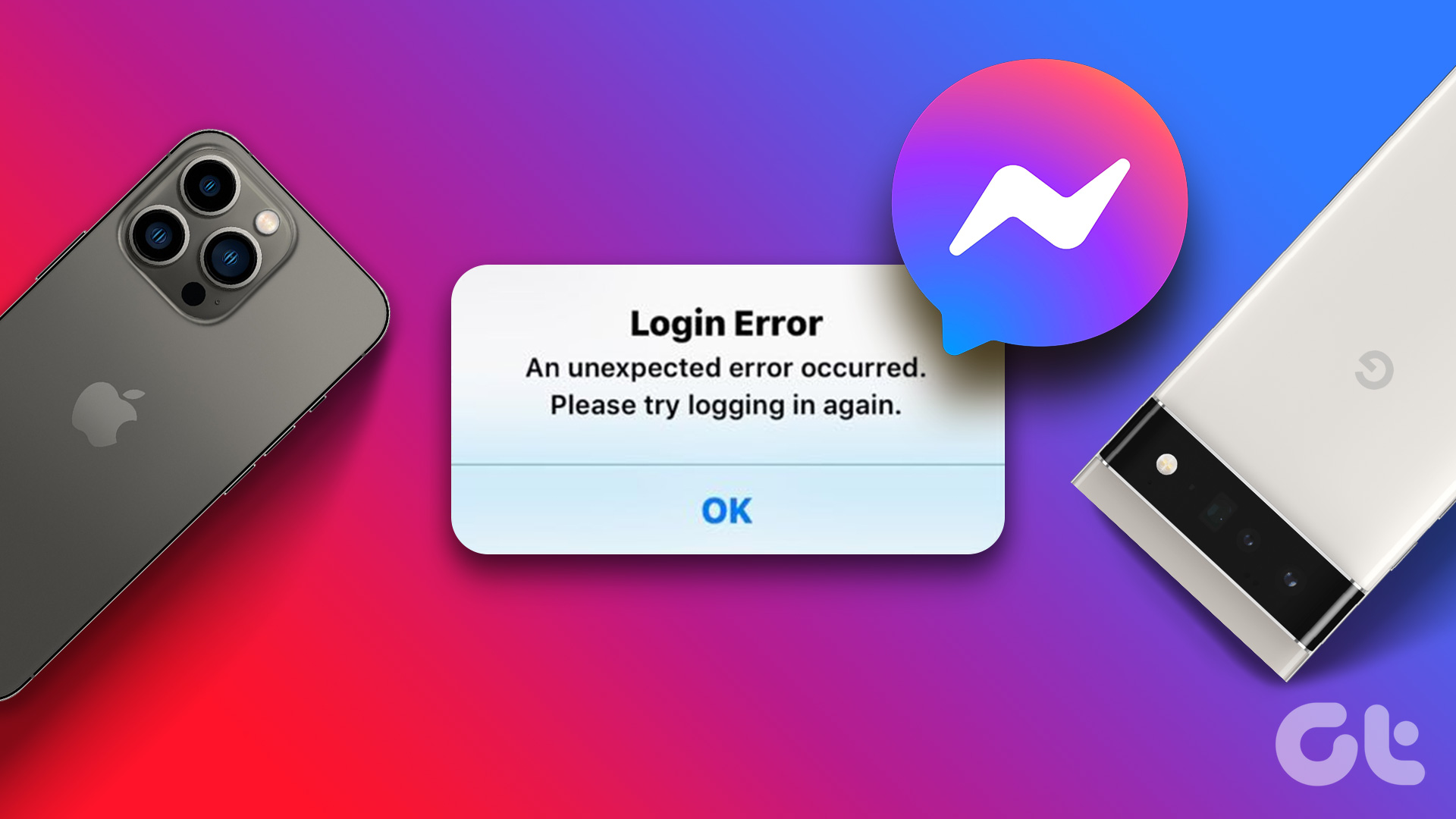
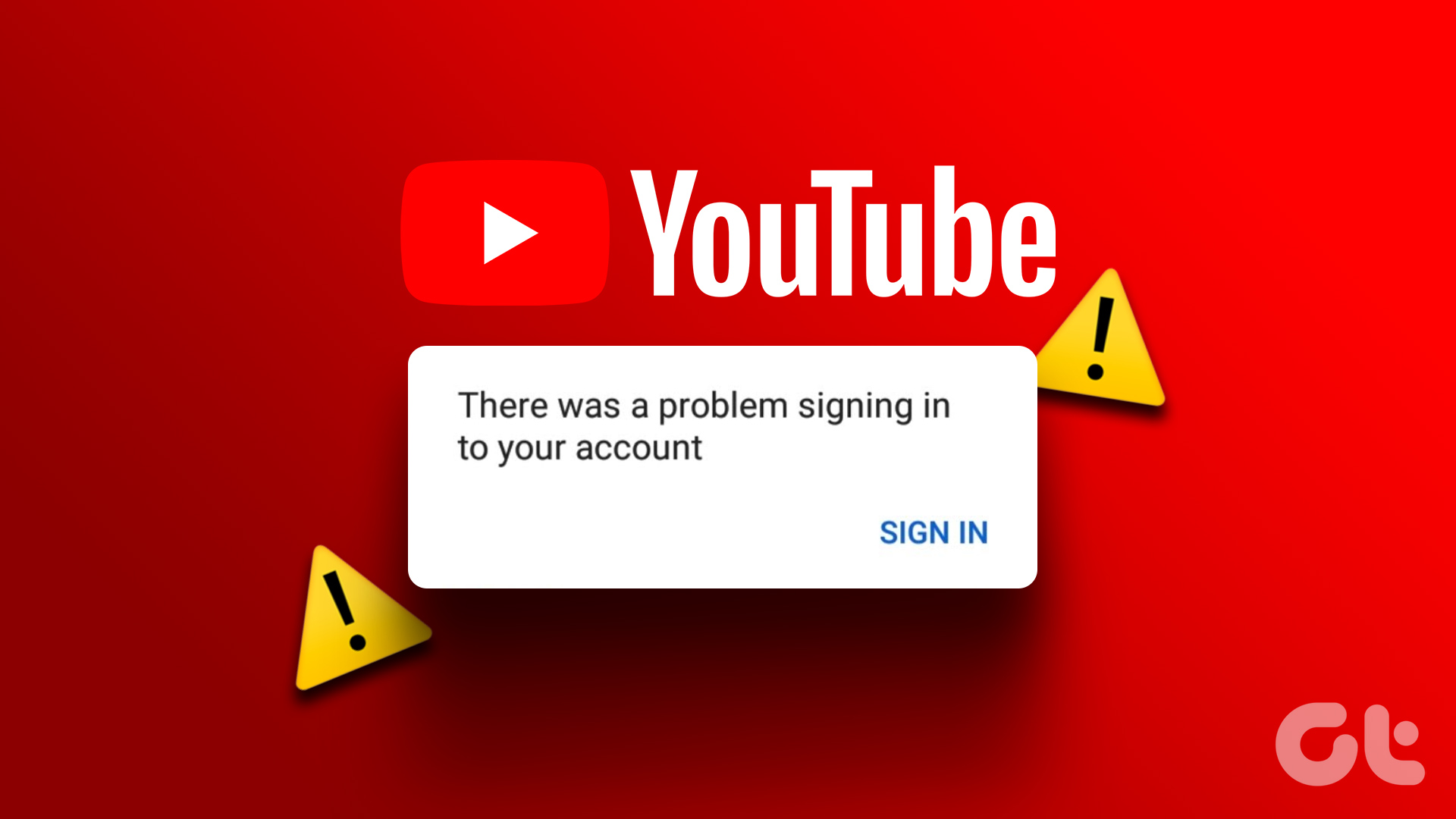

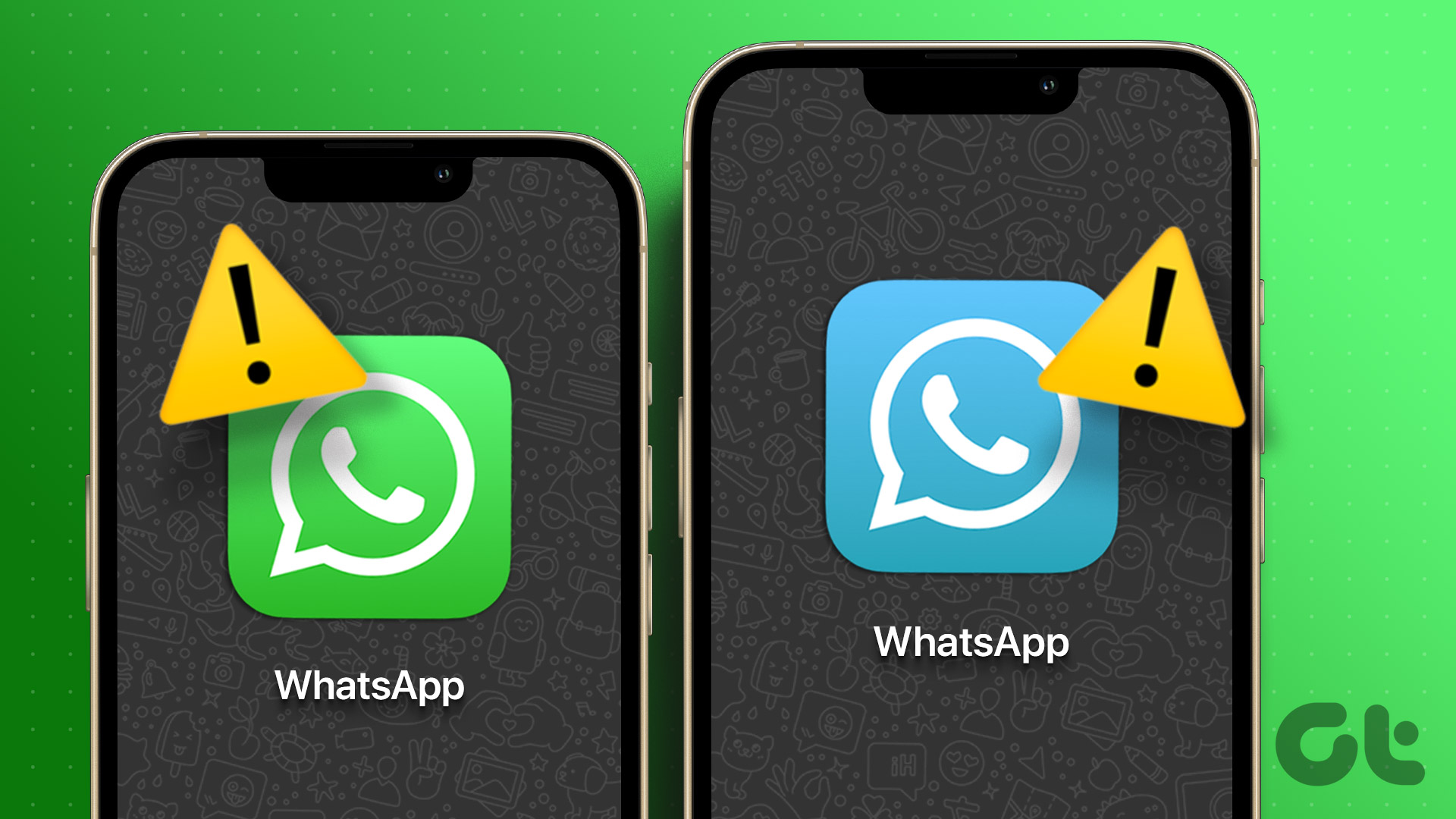
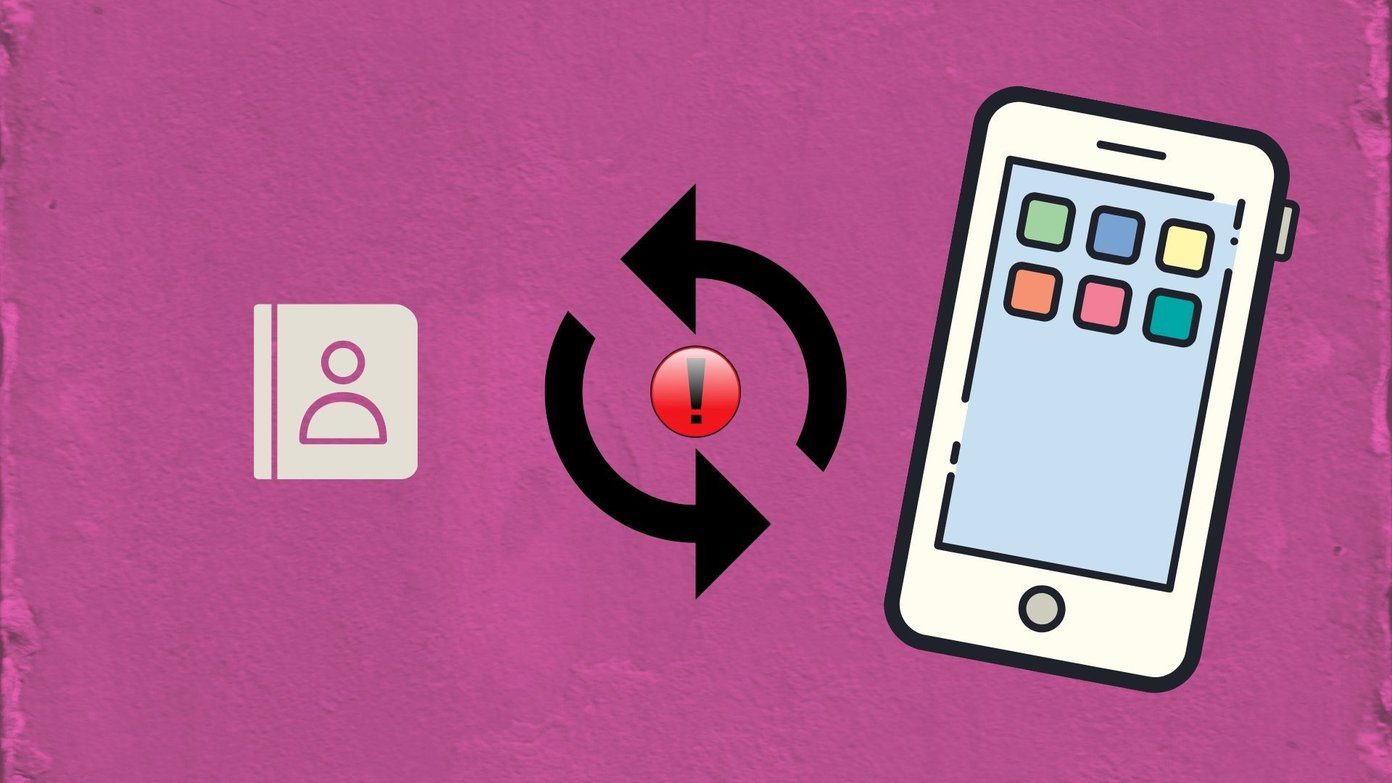

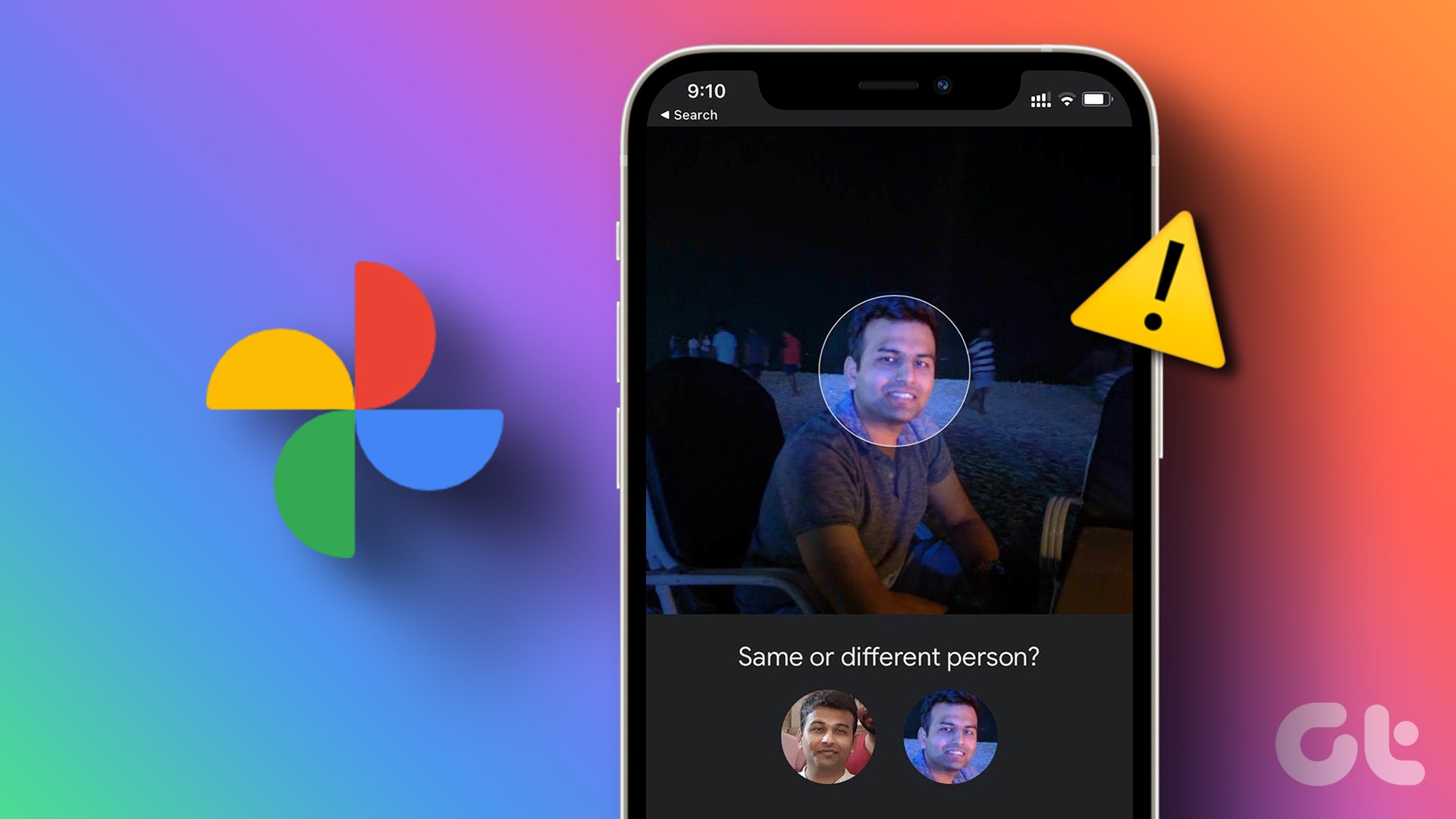
You forgot to mention that if your travelling, you should change your region on the Spotify website