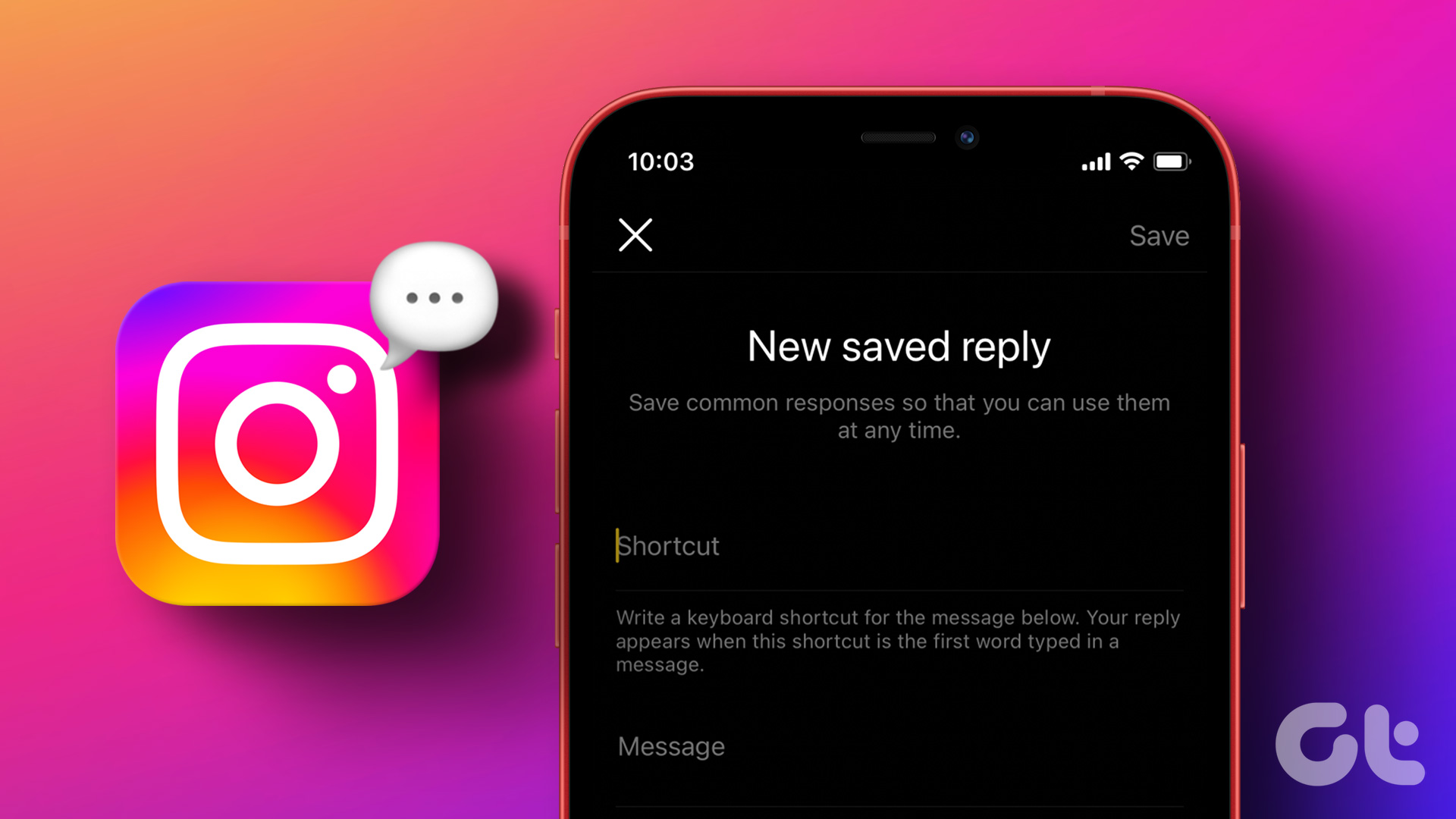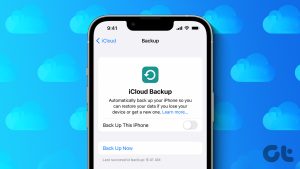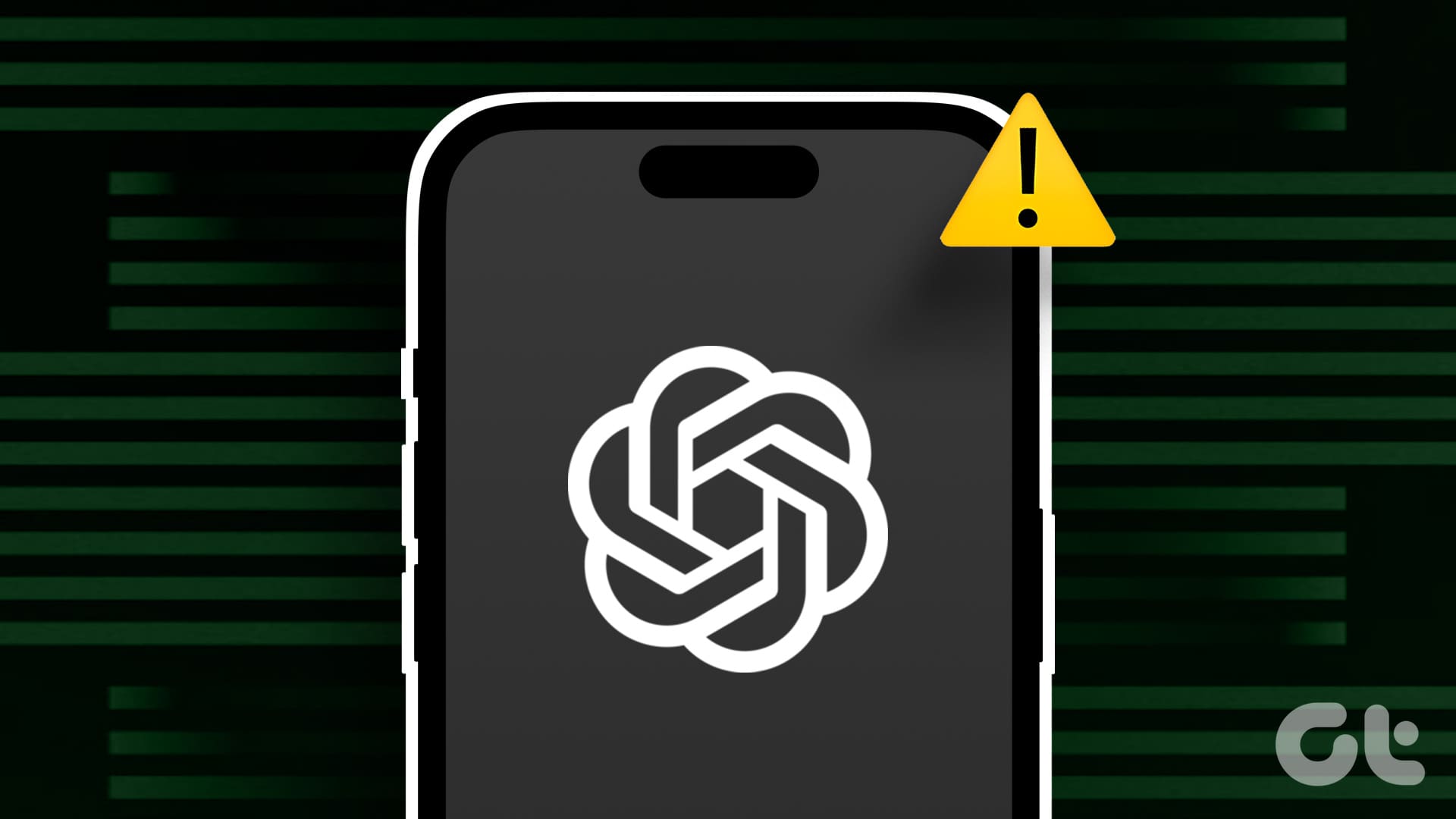When driving or occupied somewhere else, you can command Siri to hang up calls on your iPhone. But sometimes, you can’t take calls or messages while driving, working, or attending a meeting. In such situations, you can set automatic replies to incoming calls and messages on your iPhone.

However, setting automatic replies is easy as long as you’re mindful about the context of the reply. We will show how to set up automatic replies to calls and messages on your iPhone. Before we begin, ensure that your iPhone runs the latest stable iOS version.
Set Up Automatic Replies to Calls on iPhone
Setting up an automated text message for calls you can’t pick up is straightforward. There can be many more situations like this when you don’t get the chance to manually type and reply via a message. Here’s how to send an automatic text message when you get calls.
Step 1: Open the Settings app on your iPhone.

Step 2: Scroll down and tap on Phone.
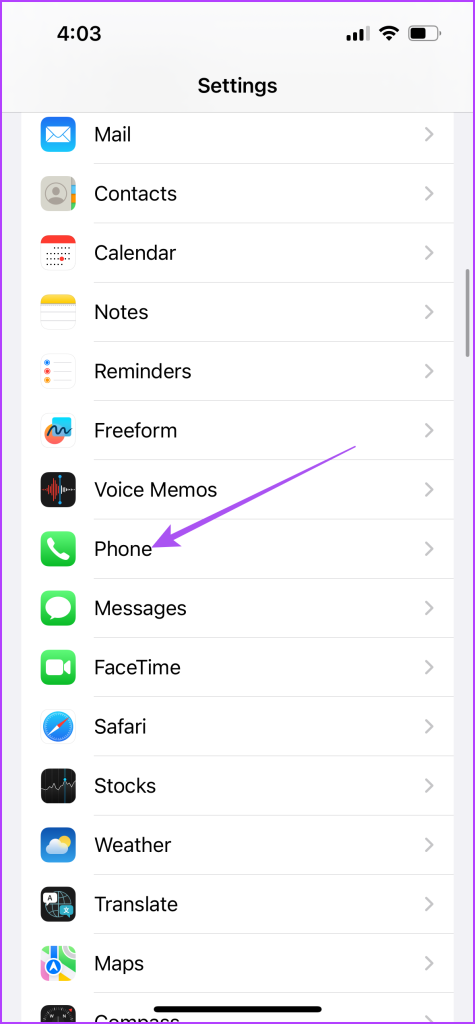
Step 3: Scroll down and tap on Respond With Text.
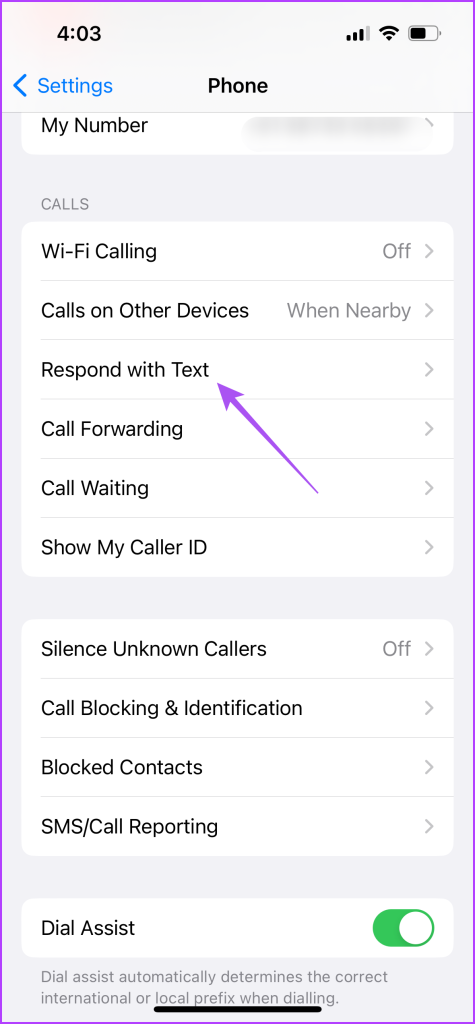
Step 4: You will have three predefined text options to create your personalized automated text messages.

Type your messages and they will appear as options when you call someone.
You can always choose to remove or edit your automated message.

Whenever you receive a call that you can’t answer, tap on Message icon to select your automatic reply.


Are those calls going to Voicemail before you can select the response? Read our post if your incoming calls are going straight to Voicemail on your iPhone.
Set Up Automatic Replies to Messages on iPhone
After calls, you can also set up automatic message replies on your iPhone. But this solution applies solely when you are driving or commuting and you can’t (or don’t want to) pick up your iPhone to respond. To enable automatic replies to messages, you can use the Driving Focus Mode on your iPhone. Here’s how.
Step 1: Open the Settings app on your iPhone.

Step 2: Select Focus from the list of options.
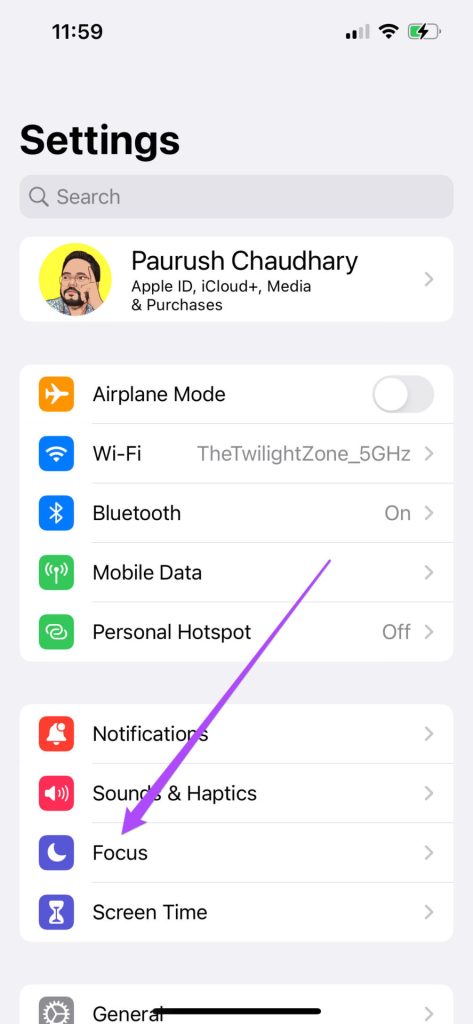
Step 3: Tap the Plus icon in the top-right corner.
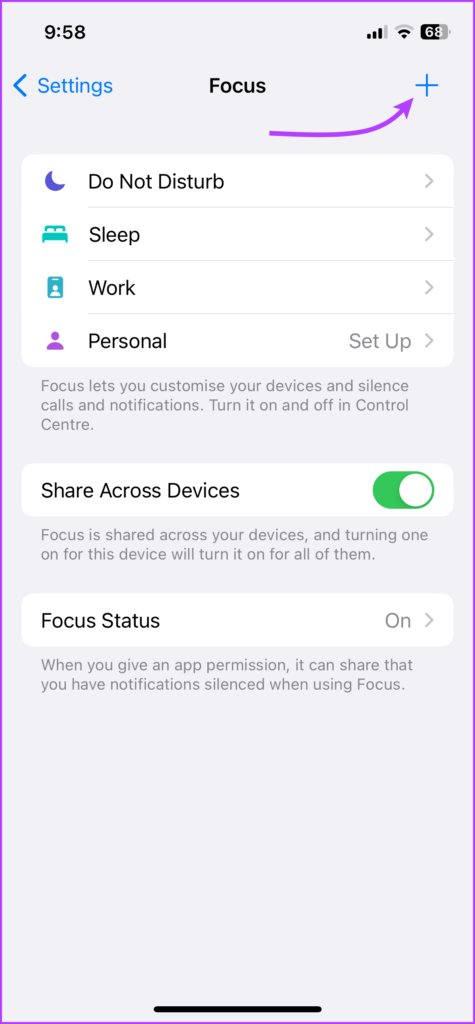
Step 4: Select Driving from the list of Focus Profiles.
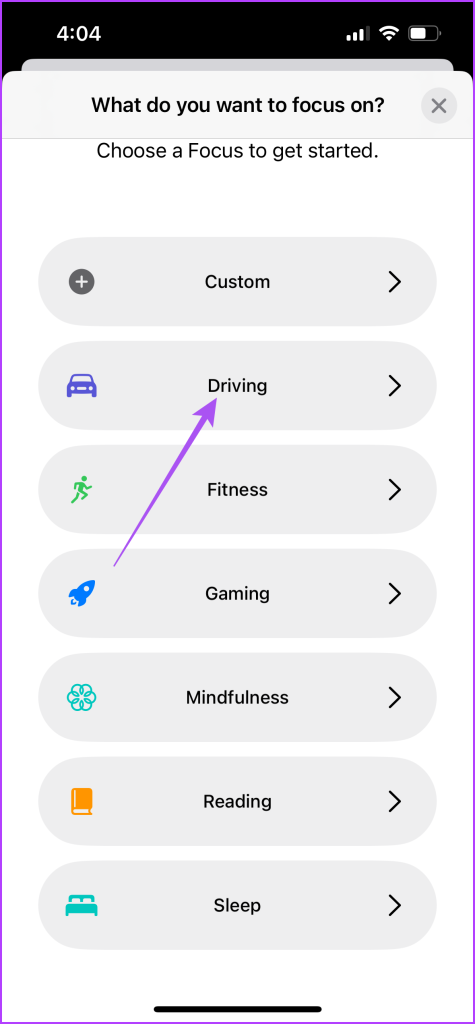
Step 5: Tap on Customize Focus to proceed.

Step 6: Tap on Auto-Reply.
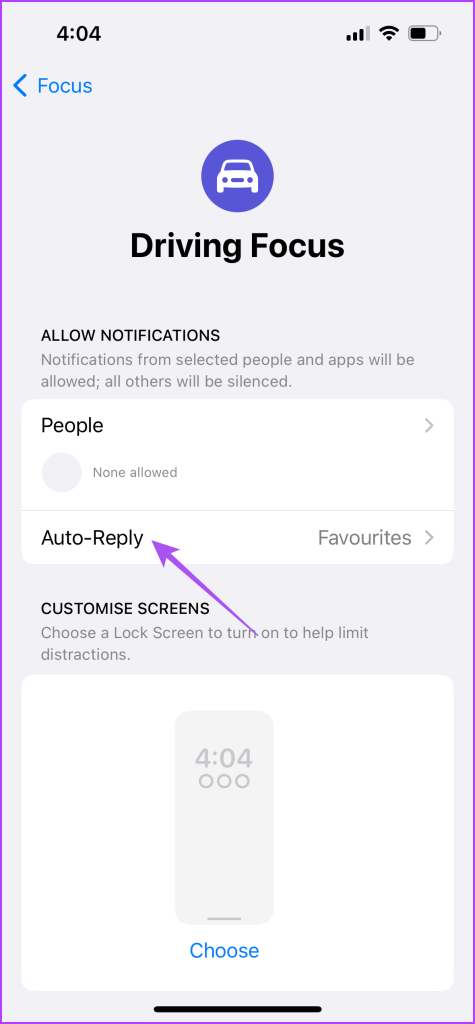
Step 7: You can select which contacts or callers will receive the automated text message when they call or message you.
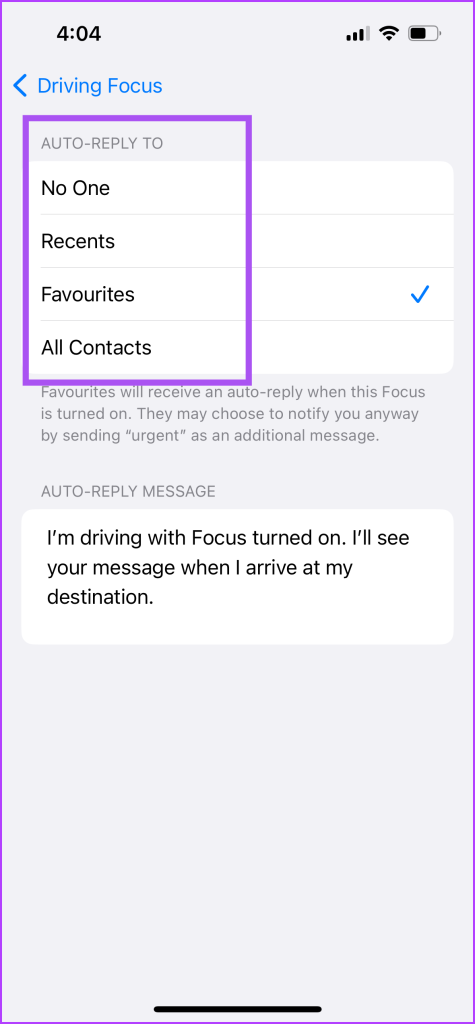
Step 8: Type your custom automated message.
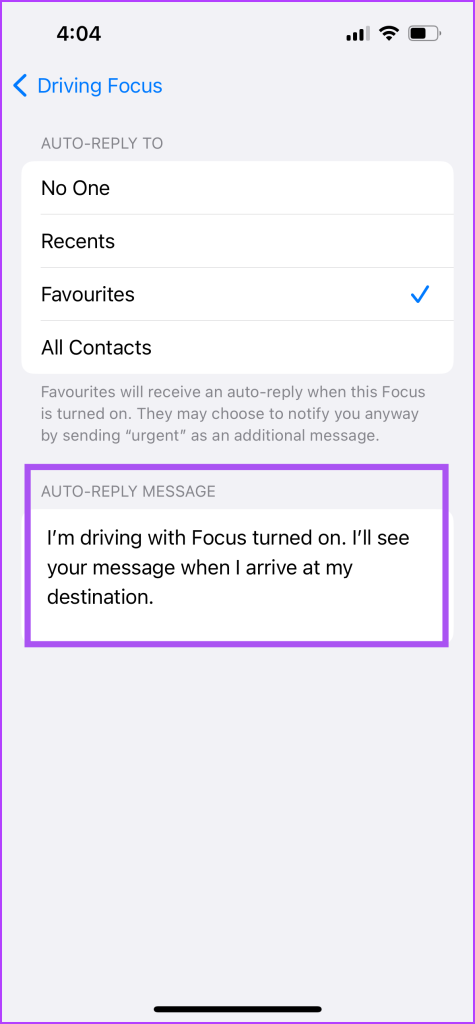
Step 9: Go back, scroll down, and tap on When Driving.
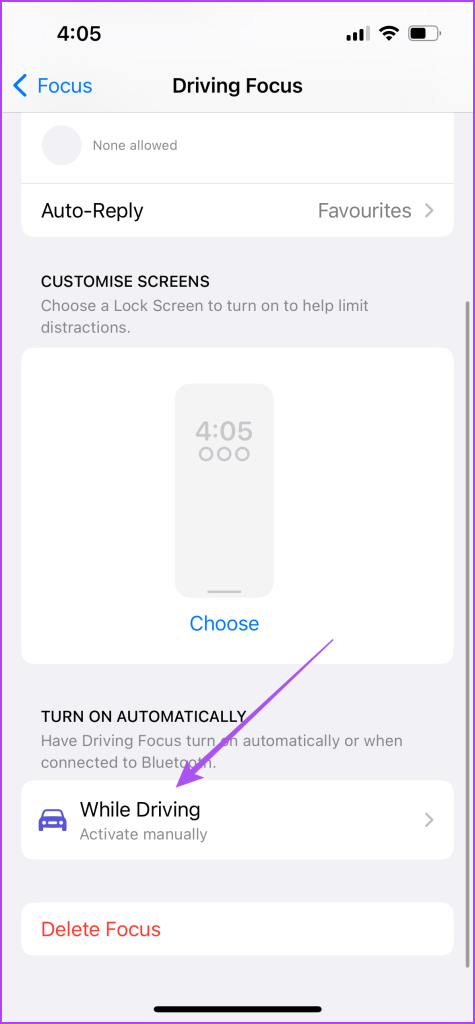
Step 10: You can choose the time for activation of the Driving Focus mode. This applies even if you don’t have Apple CarPlay support in your vehicle.
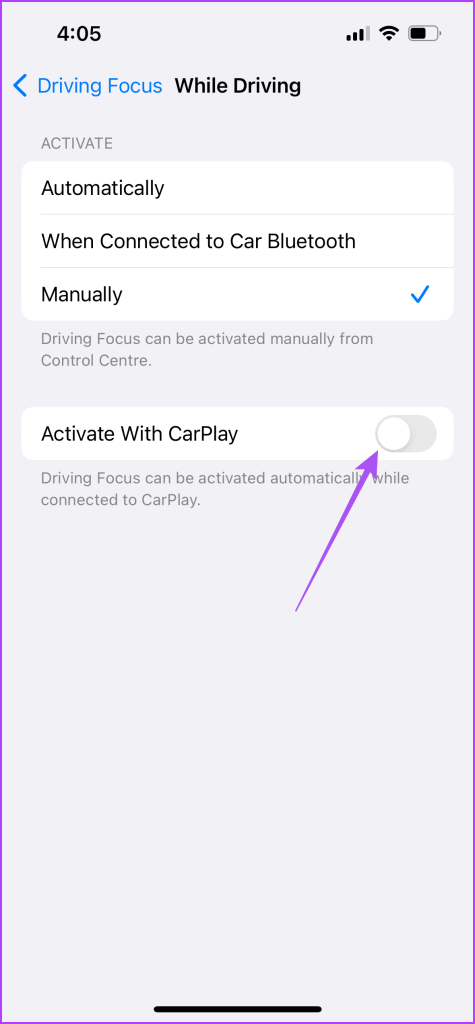
If you have Apple CarPlay, you can enable the Driving Focus as soon as your iPhone is connected to CarPlay.
You can also choose to select the people from your contacts from whom you want to receive notifications.

Want to enjoy a blissful ride? Read our post on how to turn off incoming calls on Apple CarPlay.
Delete Driving Focus Mode on iPhone
When you no longer want to use the Driving Focus Mode, you can disable it. But if you keep turning it on accidentally, it’s best to remove it from your iPhone.
Step 1: Open the Settings app on your iPhone.

Step 2: Tap on Focus from the list of options.
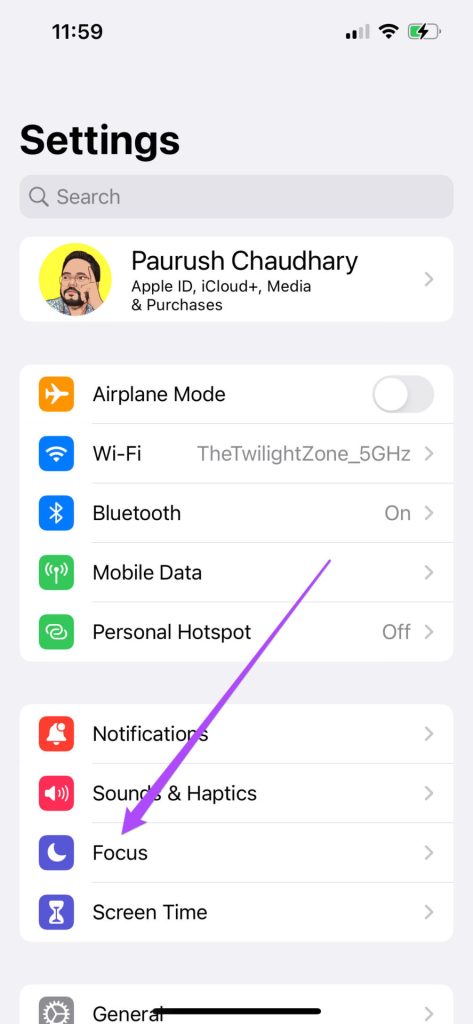
Step 3: Select Driving.

Step 4: Scroll down to the bottom and tap on Delete Focus.

Step 5: Tap on Delete Focus again to confirm.
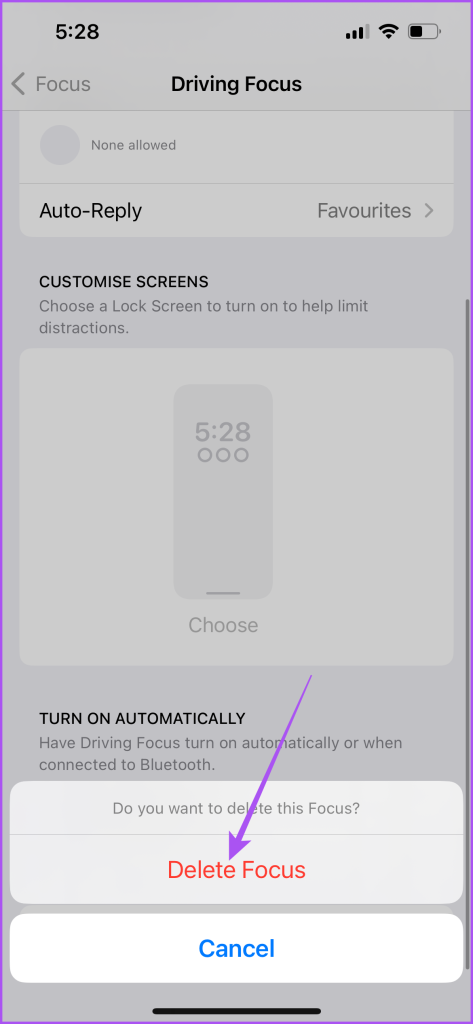
Alternatively, you can also turn off Driving Focus from the Control Center. Long-press on Focus icon in Control Center and tap on Driving to disable it.


Set Up Automatic Replies
You can set up automatic replies to calls and messages on iPhone so there is no delay or communication gap in your conversations. If you are amidst a crowd, you can switch the speaker of your iPhone. However, if you can’t switch to the speaker for calls, refer to solutions in our post on iPhone speaker not working during calls.
Was this helpful?
Last updated on 14 July, 2023
The article above may contain affiliate links which help support Guiding Tech. The content remains unbiased and authentic and will never affect our editorial integrity.