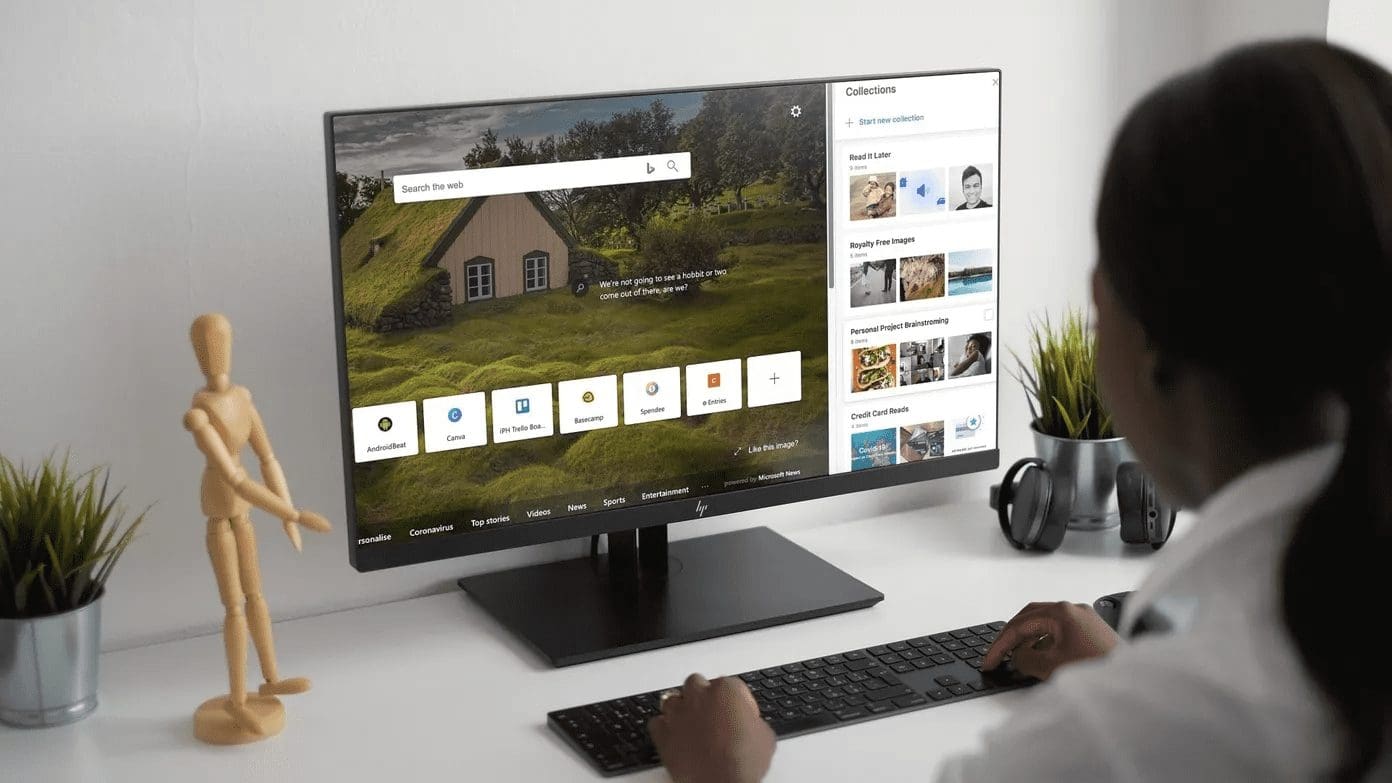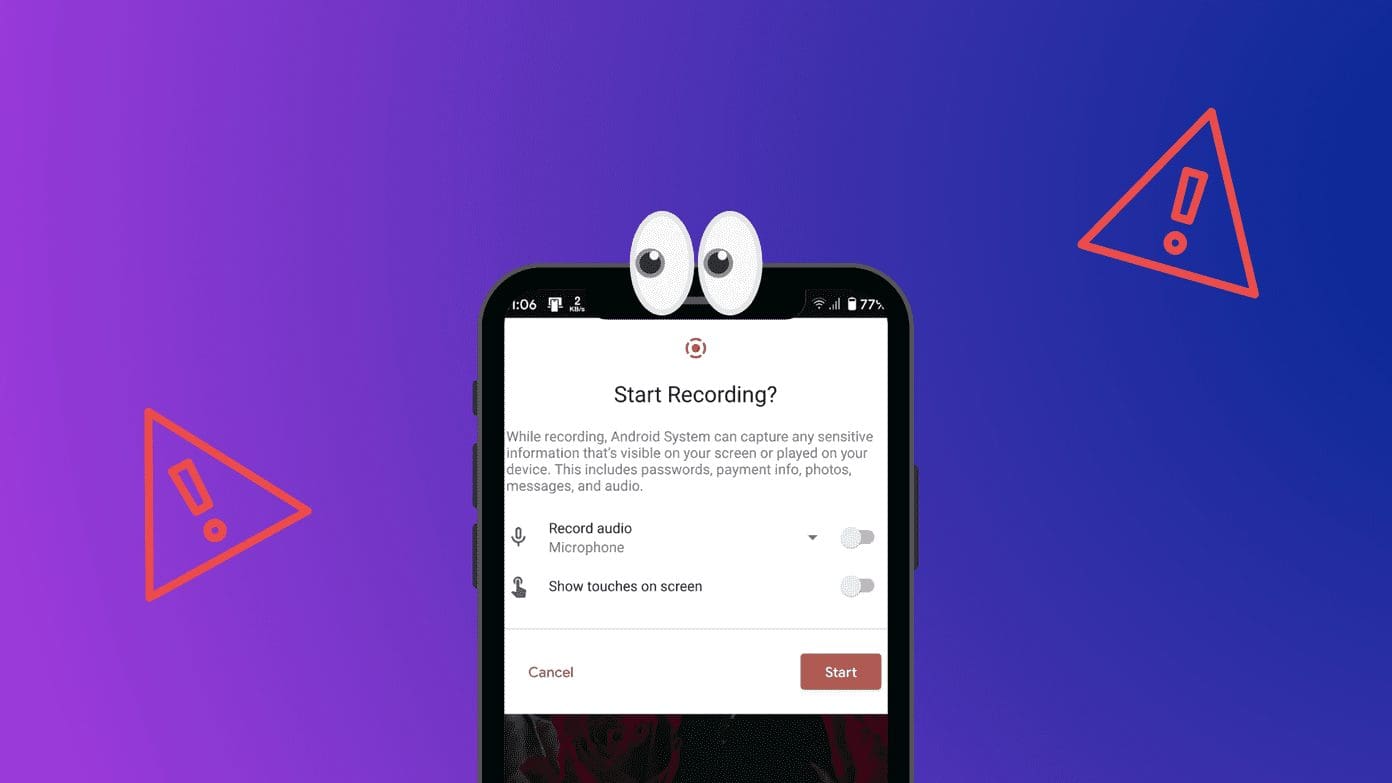Microsoft Store hosts many popular apps and games that you can download and install in a few clicks. But when Microsoft Store encounters issues, and some features don’t work as intended, resetting it works wonders. Microsoft includes a dedicated tool called WSreset with Windows which helps you fix common problems with the app and clear the Microsoft Store cache.

However, there are multiple ways to reset Microsoft Store in Windows 11. The most common method to perform an app reset is using the Advanced Settings page but there are several more. Try these five methods to reset the Microsoft Store in Windows.
1. Using Start Menu
The simplest way to access any app or file is using the Start menu. So, you can run the WSreset tool to reset the Microsoft Store without diving deep into settings. Repeat the following steps:
Step 1: Press the Windows key to open the Start menu. Click on the search bar, type wsreset, and press Enter to run the tool.
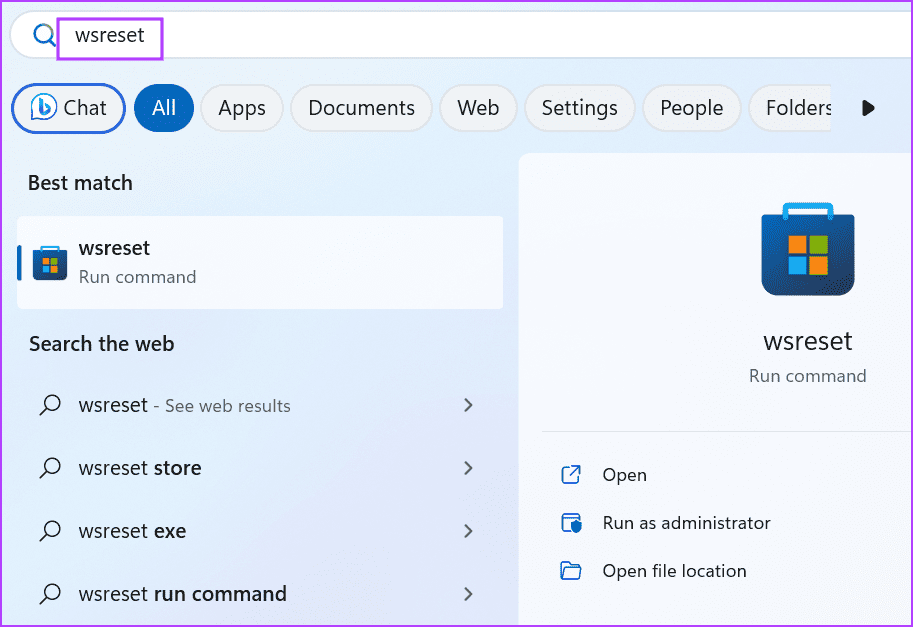
Command Prompt will briefly open, reset Microsoft Store, and then close automatically. Microsoft Store will open in a new window.
2. Using Advanced Settings
Windows contains an advanced settings section for system apps and some Microsoft apps. You can use that section to terminate an app, repair, reset, and even uninstall (in some cases) them. Here’s how to do it:
Step 1: Right-click on the Start button to open the Power User menu. Click on the Installed apps option.
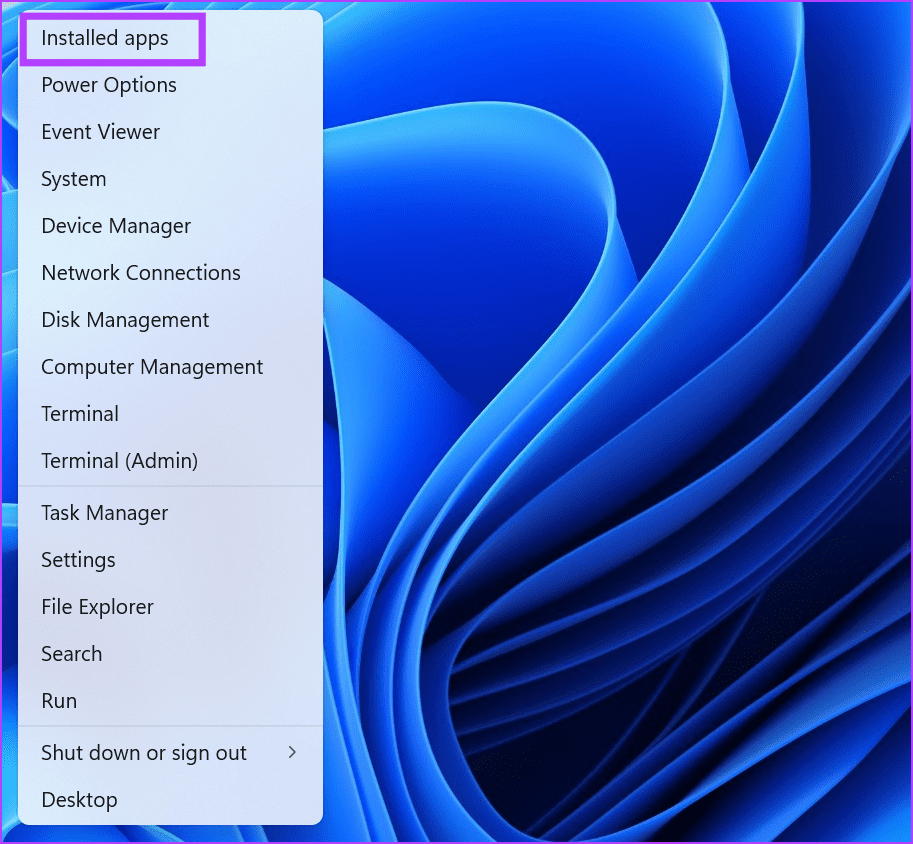
Step 2: Scroll down the installed apps list and locate Microsoft Store. Click on the three horizontal dots button to open the context menu. Then, click on the Advanced options.
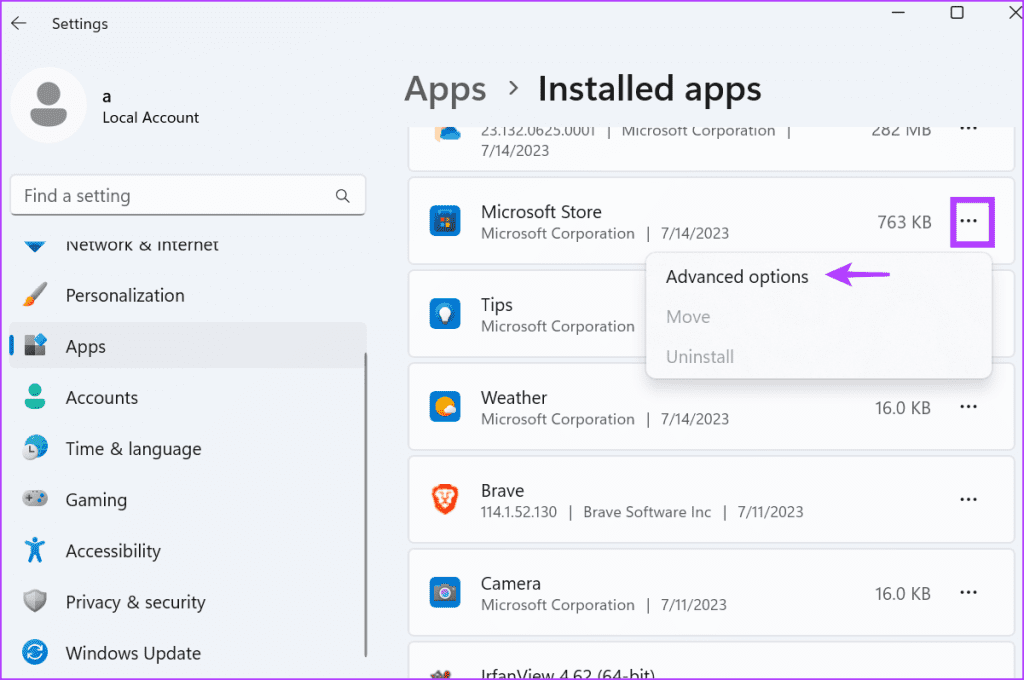
Step 3: Navigate to the Reset section. Click on the Reset button.
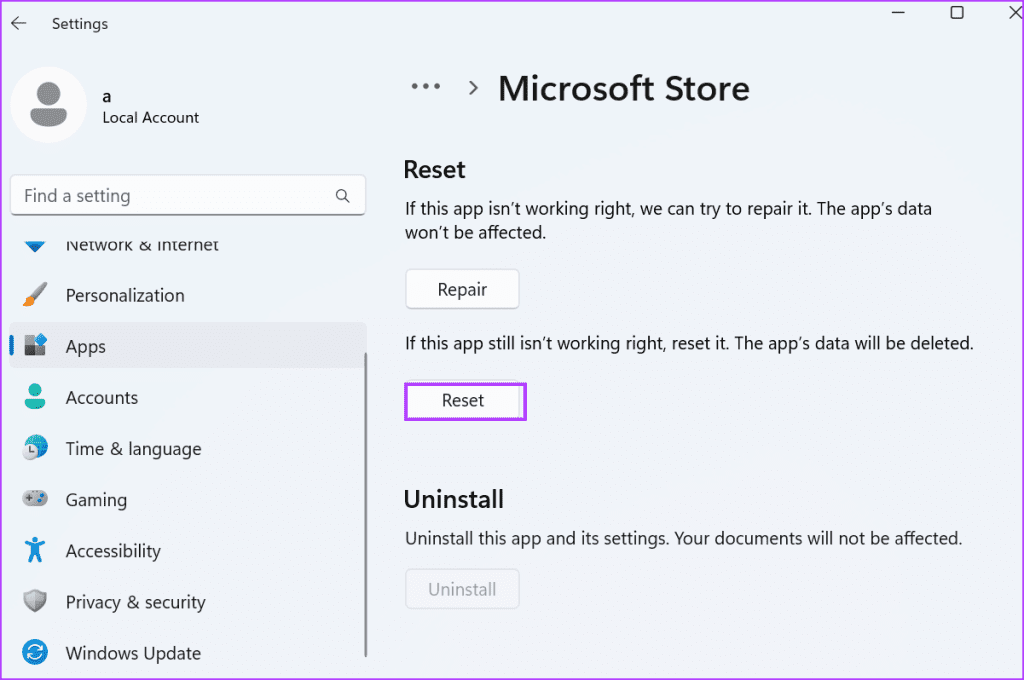
Step 4: Re-confirm your action and click on the Reset button.
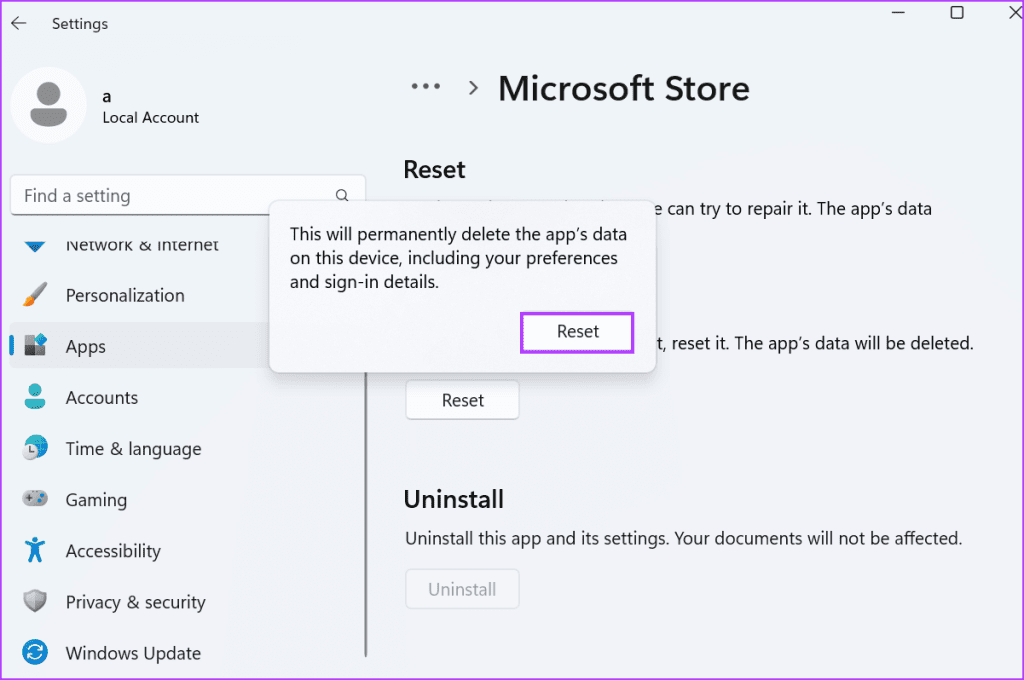
Step 5: Close the Settings app.
3. Using File Explorer
The WSreset tool resides in the System32 folder in the C drive. If the Start menu or Settings app isn’t working, run the reset tool from the System32 directory using File Explorer. Here’s how:
Step 1: Press the Windows + E keyboard shortcut to open File Explorer.
Step 2: Click on the address bar at the top, paste the following path, and press Enter:
C:\Windows\System32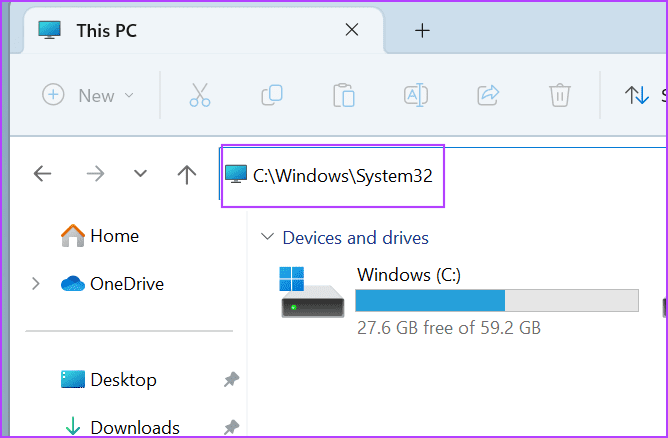
Step 3: Scroll down and locate the Wsreset.exe file and right-click on it. Select the Run as administrator option.
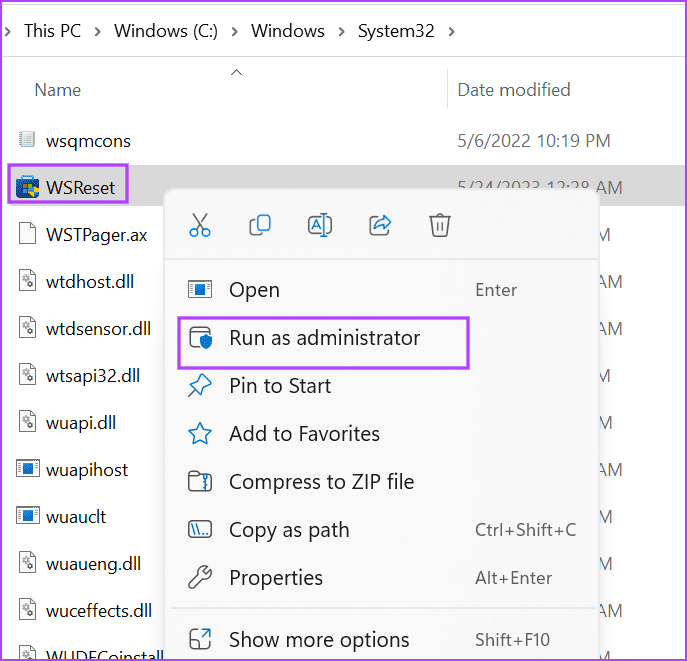
Command Prompt will briefly open and run the tool. Microsoft Store app will launch after that.
4. Using Command Prompt or PowerShell
You can reset Microsoft Store using Command Prompt or PowerShell, provided you’re comfortable using these tools. The command for both PowerShell and Command Prompt remains the same. Here’s how to do it:
Step 1: Right-click on the Start button to open the Power User menu. Click on the Terminal option.
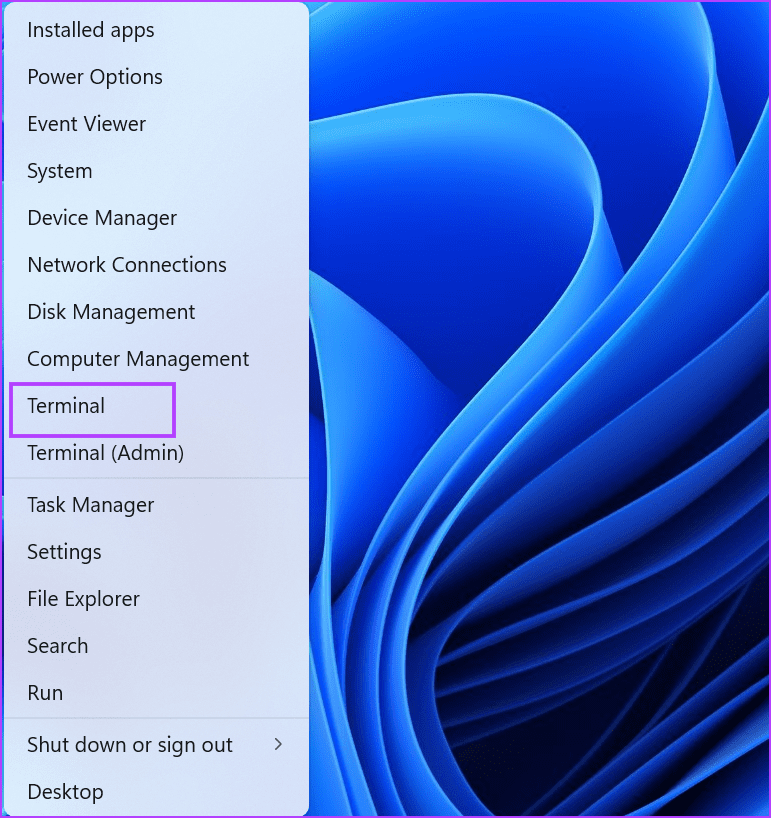
Step 2: Type the following command in the Terminal app window and press Enter:
wsreset.exe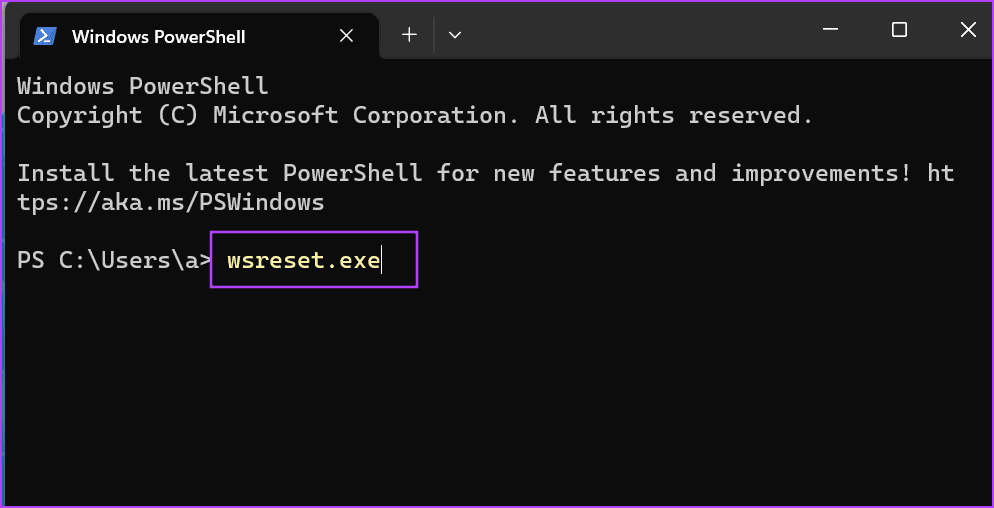
Step 3: Wait for the command to execute. Microsoft Store will open automatically.
5. Using Registry Editor
If the WSreset tool is not working, it can be difficult to reset the Microsoft Store. But you can delete a registry entry to reset Microsoft Store. We will use Command Prompt to accomplish this. But before doing that, manually backup your registry to an external USB drive. After that, repeat the following steps:
Step 1: Press the Windows key to open the Start menu. Type cmd in the search box and click on the Run as administrator option.
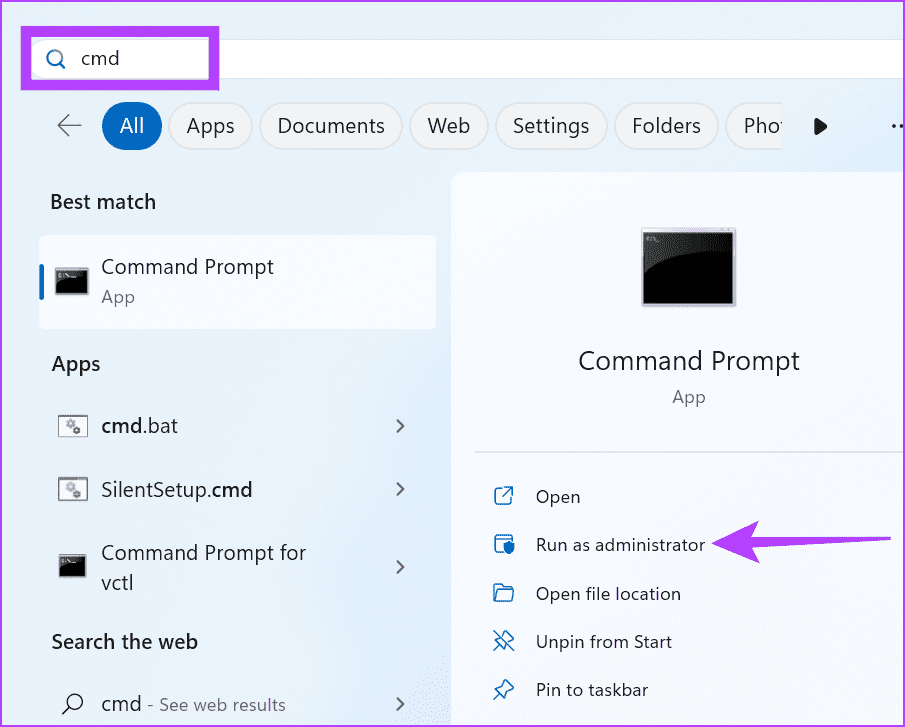
Step 2: The User Account Control window will pop up. Click on the Yes button.
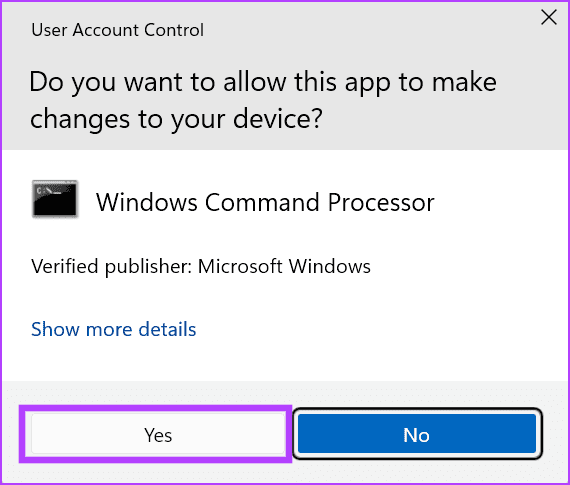
Step 3: Type the following command and press Enter:
whoami /userStep 4: Copy the SID from the command prompt window and paste it into a text file or Sticky Notes.
Step 5: Type cls in the command prompt window and press Enter to clear the screen.
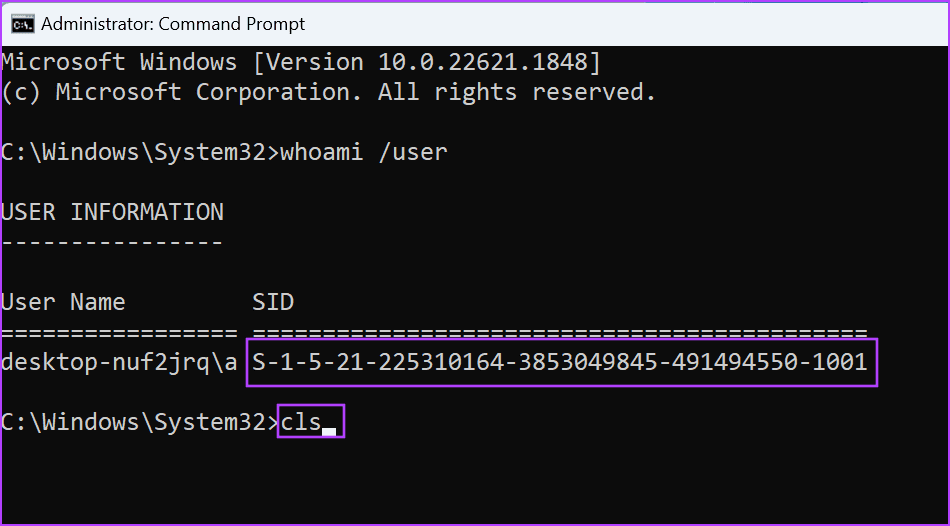
Step 6: The command to reset Microsoft Store is:
reg delete "HKEY_LOCAL_MACHINE\SOFTWARE\Microsoft\Windows\CurrentVersion\Appx\AppxAllUserStore\SID\Microsoft.WindowsStore_22305.1401.1.0_neutral_~_8wekyb3d8bbwe" /fReplace the SID part with the actual SID of your user account that you copied before. Our final command looks like this:
reg delete "HKEY_LOCAL_MACHINE\SOFTWARE\Microsoft\Windows\CurrentVersion\Appx\AppxAllUserStore\S-1-5-21-225310164-3853049845-491494550-1001\Microsoft.WindowsStore_22305.1401.1.0_neutral_~_8wekyb3d8bbwe" /f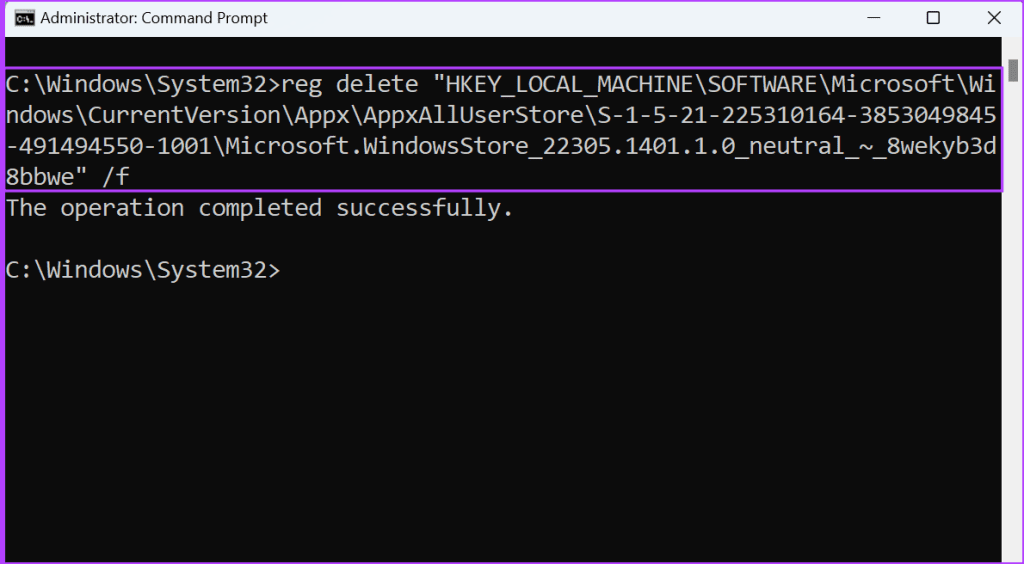
Step 7: Press Enter to execute the command. Close the Command Prompt window.
FAQs
You can easily reset your Microsoft Store game using its Advanced Settings page. Open the Start menu, search for the game, and click on the App Settings option. After that, click on the Reset button. But remember that you will lose all the app data including your progress in the game.
After ruling out network, anti-virus, and firewall issues, you can repair Microsoft Store using the Advanced Settings page. If that doesn’t fix the issue, you can Reset the app. Lastly, re-register Microsoft Store using PowerShell to remove and then reinstall it on your PC.
It is a tricky situation when you cannot download a much-needed app or game from Microsoft Store. You can check out our detailed guide on ways to fix Microsoft Store not downloading apps or games issue on Windows to troubleshoot the error.
Easily Reset Microsoft Store
When Microsoft Store doesn’t work properly and repairing it has no effect, resetting it is a viable option. Running the WSreset tool is the easiest way to reset the app, but when you can’t, try the other methods mentioned above.
Was this helpful?
Last updated on 17 July, 2023
The article above may contain affiliate links which help support Guiding Tech. The content remains unbiased and authentic and will never affect our editorial integrity.