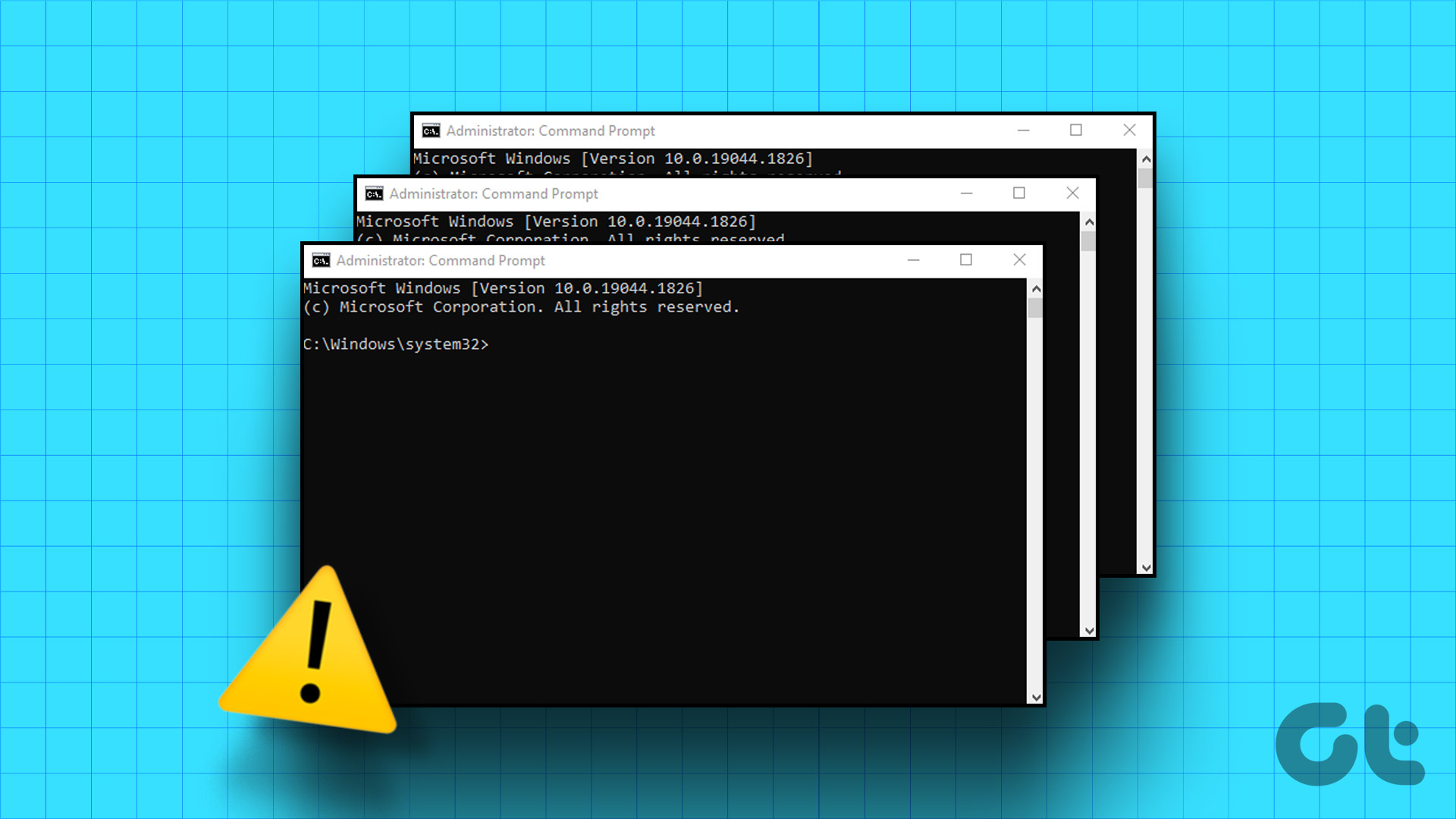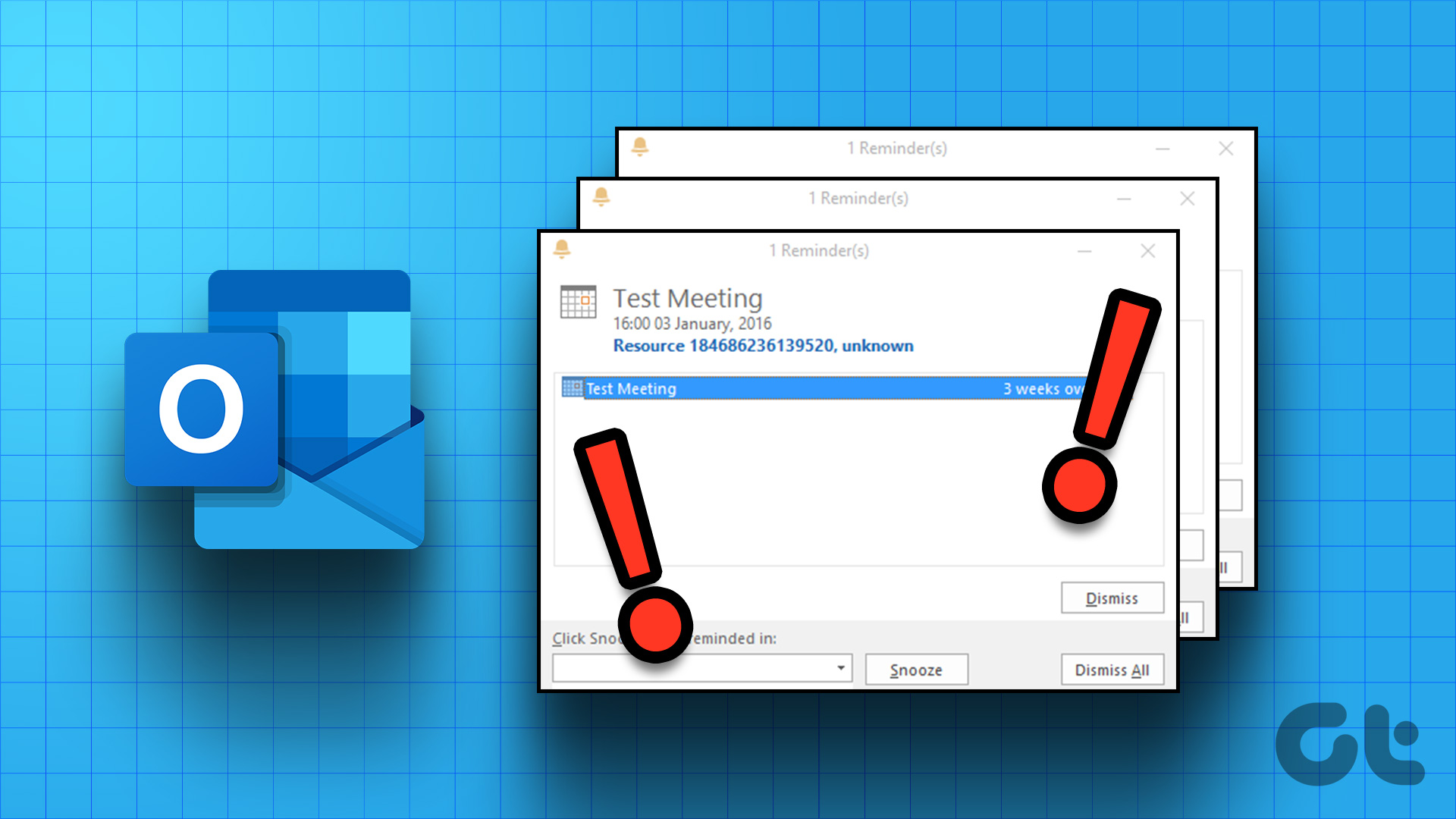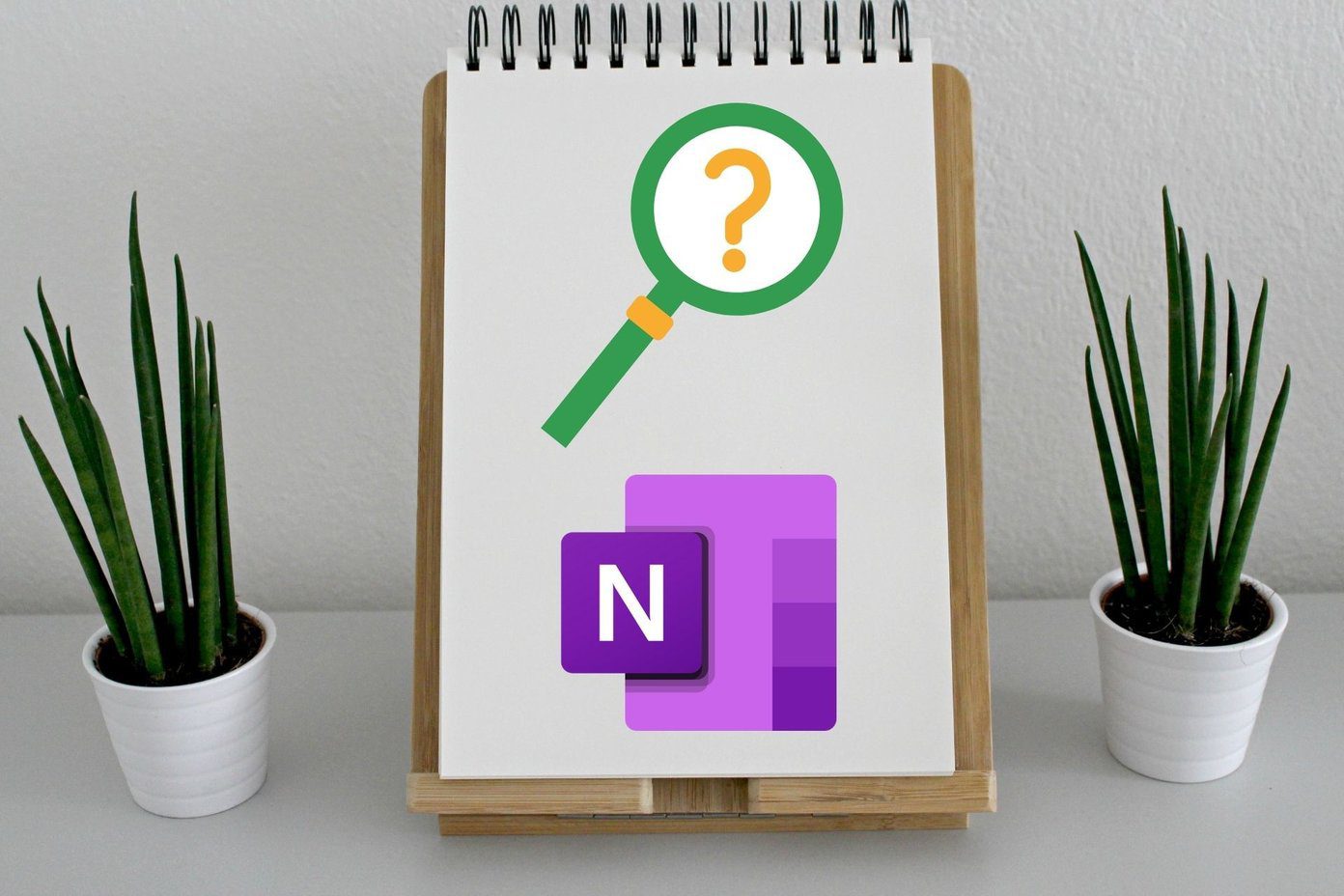Does the Microsoft Store app keeps poppig up on your Windows 11 PC randomly? This could happen for several reasons, ranging from a corrupt app cache to a malware infection. In any case, it’s vital not to ignore this behavior and investigate the root cause.

Such distractions can disrupt your workflow and keep you busy all day. To help out, we’ve compiled a list of workable solutions to prevent the Microsoft Store from popping up on your Windows 11 PC. So, let’s take a look.
1. Run Windows Store Apps Troubleshooter
Running the Windows Store Apps troubleshooter is an effective way to deal with such Microsoft Store issues on Windows. It will diagnose your system for common problems and attempt to fix them. Here’s how to run it.
Step 1: Click the search icon on the Taskbar, type in troubleshoot settings, and select the first result that appears.

Step 2: Click on Other troubleshooters from the right pane.

Step 3: Click the Run button next to ‘Windows Store Apps’ to initiate the troubleshooting process.

After running the troubleshooter, see if Microsoft Store still appears by itself.
2. Clear Microsoft Store Cache
Microsoft Store collects cache data as you continue to download or update apps and games. However, if this data somehow gets corrupted, it could cause the app to misbehave on Windows. If that’s the case, clearing the redundant Microsoft Store cache should help resolve the issue.
Step 1: Right-click the Start button and select Run from the list.

Step 2: Type wsreset.exe in the box and press Enter.

A terminal window will open for a few seconds and close automatically. After that, monitor if the Microsoft Store pops open randomly.
3. Repair or Reset Microsoft Store App
With Windows 11, you have the option to repair malfunctioning apps directly from the Settings app. You can use this option to fix the Microsoft Store app and keep it from popping up on Windows.
Step 1: Click the magnifying icon on the taskbar to open the search menu. Type microsoft store in the search box, and click on App settings.
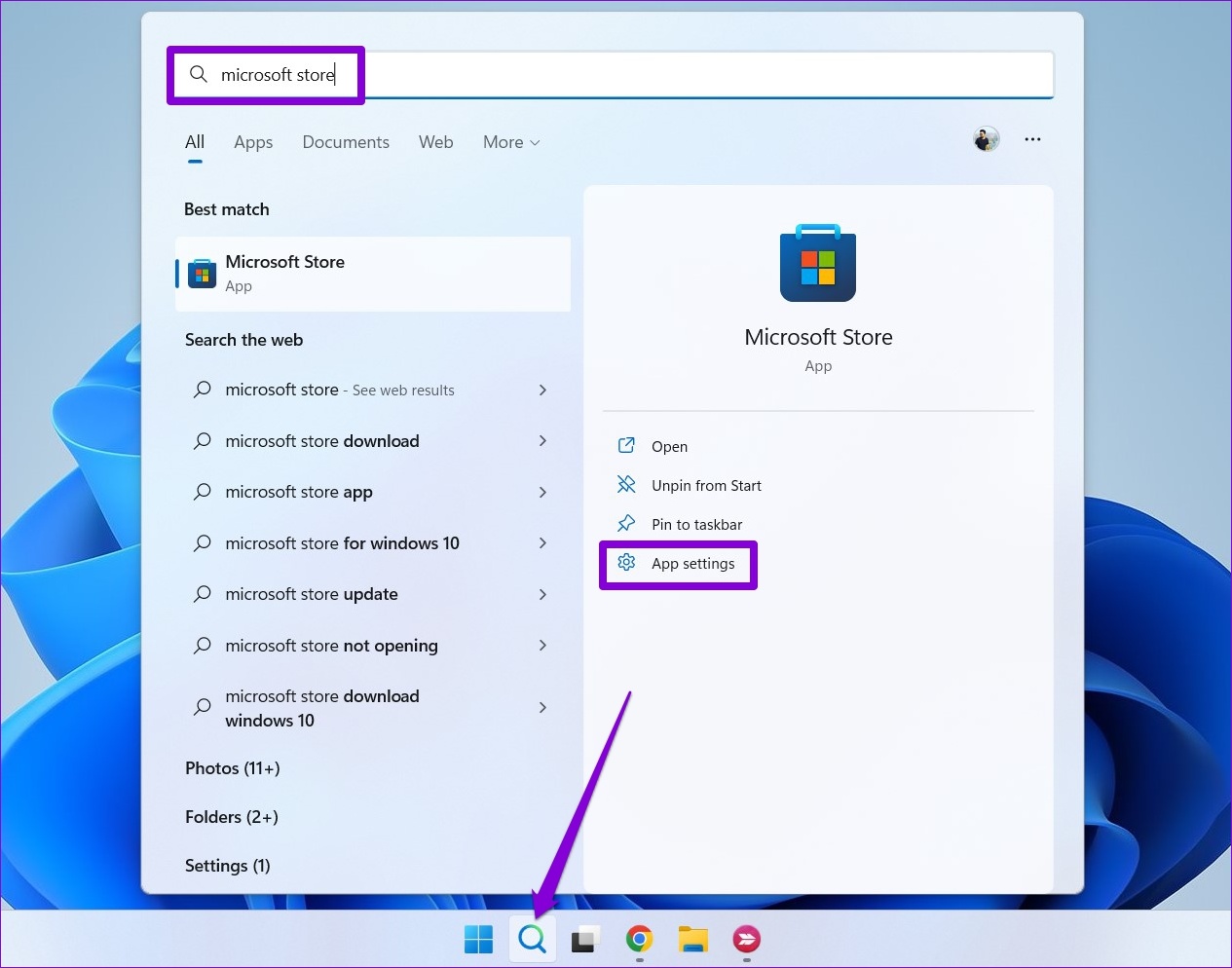
Step 2: Scroll down to the Reset section and click the Repair button.
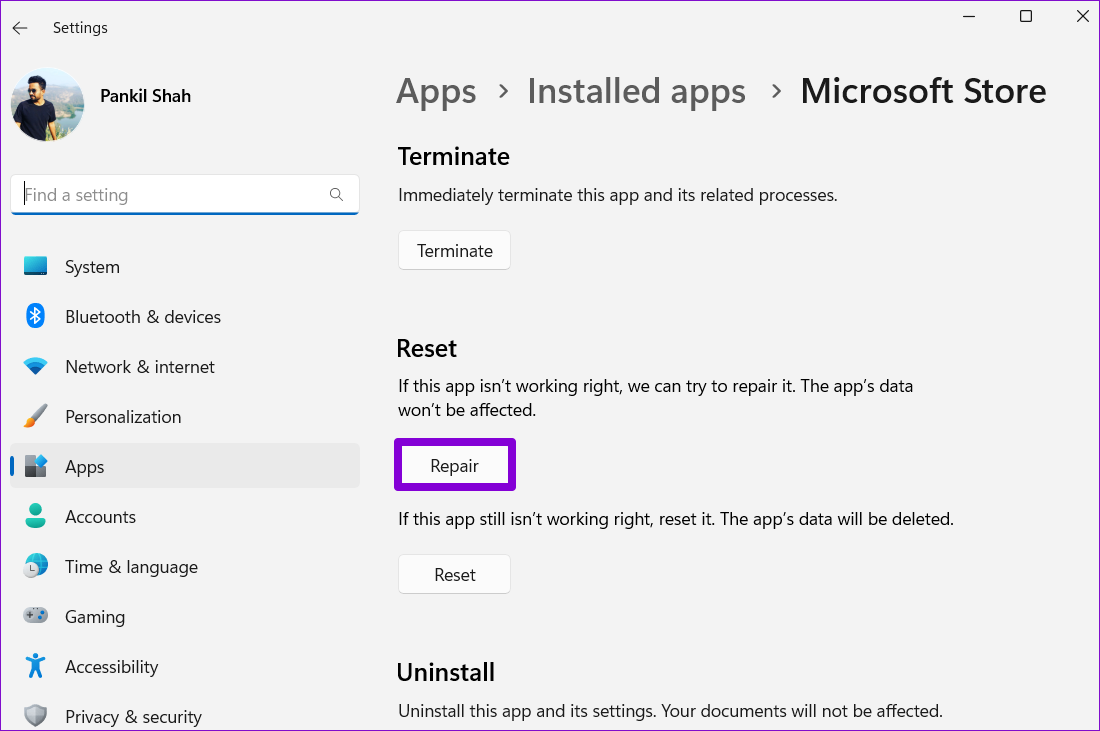
Windows will begin repairing the app and display a checkmark once the process is complete.
If the problem persists, you can try resetting the app from the same menu. This will clear all the existing app data and restore the app to its default state.
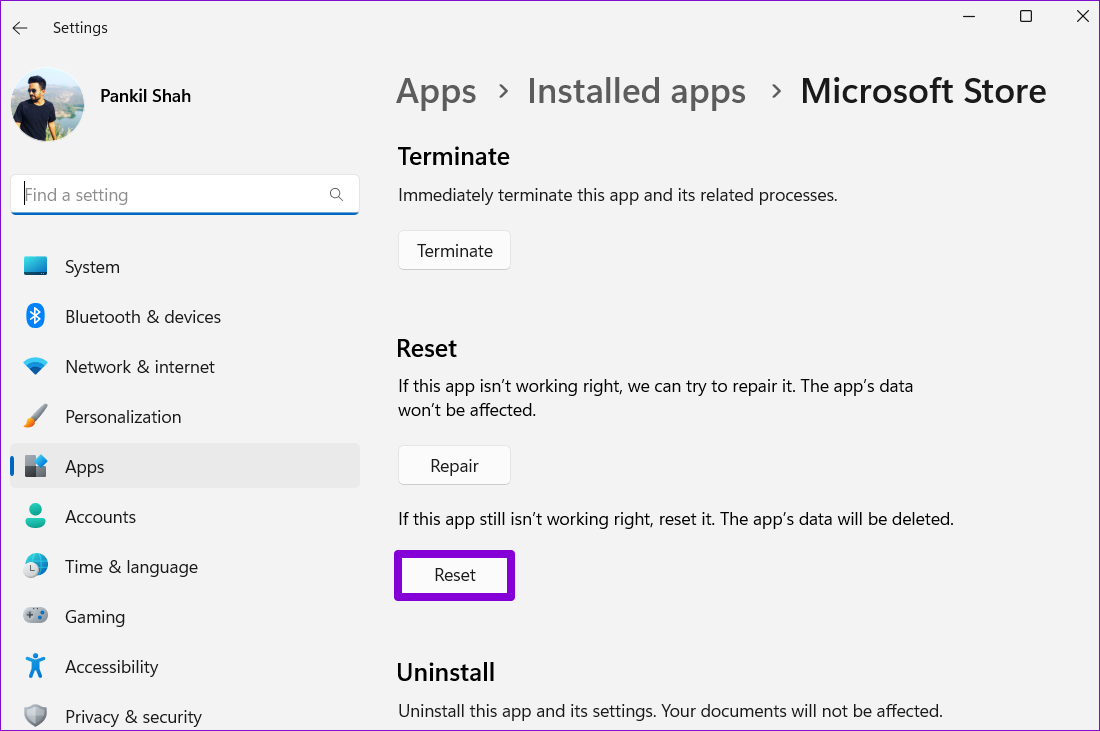
4. Restart Microsoft Store Install Services
The Microsoft Store Install Service is responsible for managing both app installations and automatic app updates on Windows. If this service is malfunctioning, it could cause Microsoft Store to open at random. Here’s how to fix it.
Step 1: Press the Windows key + R to launch the Run command, type in services.msc, and press Enter.
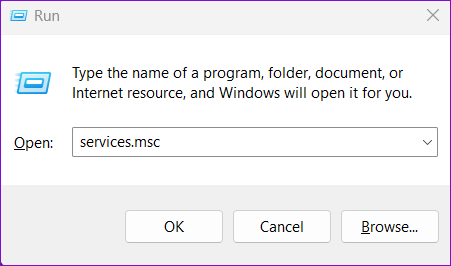
Step 2: In the Services window, scroll down to locate the Microsoft Store Install Service. Right-click on it and select Restart from the context menu.
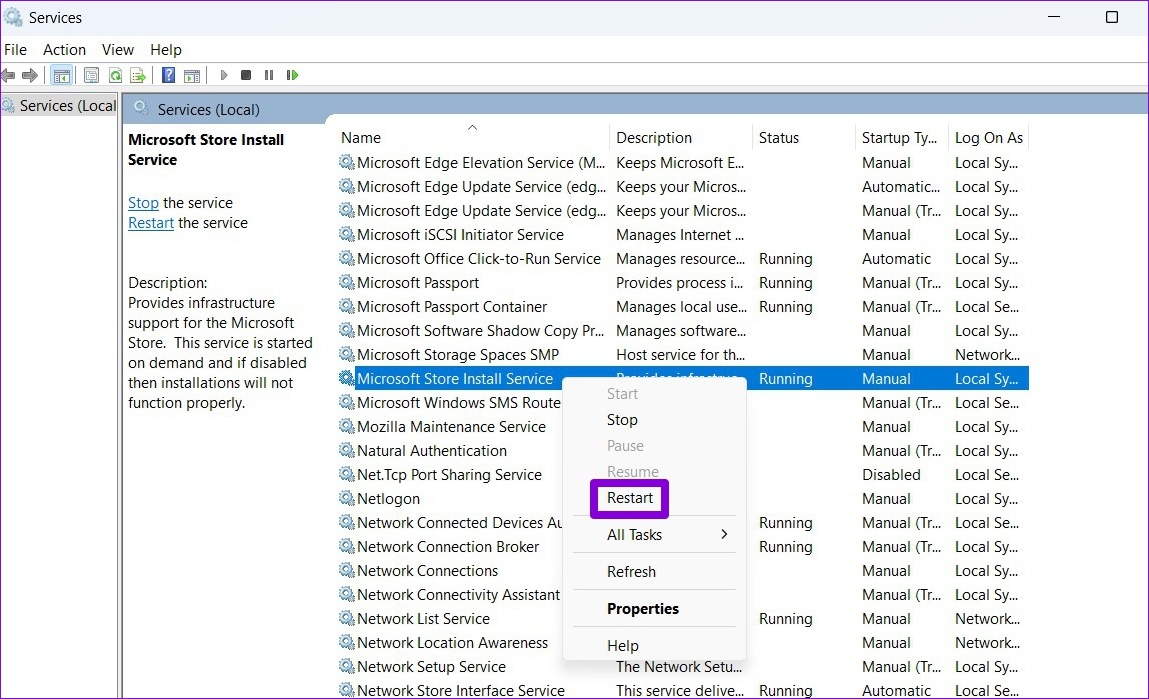
5. Reset the Windows Update Components
Issues with the Windows update components can also cause Microsoft Store to open repeatedly on your computer. To fix this, you can reset the Windows update components using the Terminal app. This process involves pausing all the update-related services and renaming the SoftwareDistribution and catroot2 folders. Here’s how to execute it.
Step 1: Right-click on the Start icon and select Terminal (Admin) from the list.

Step 2: Select Yes when the User Account Control (UAC) prompt appears.

Step 3: In the console, run the following commands one by one, and press Enter after each command:
net stop wuauserv net stop cryptSvc net stop bits net stop msiserver ren C:\Windows\SoftwareDistribution SoftwareDistribution.old ren C:\Windows\System32\catroot2 catroot2.old net start wuauserv net start cryptSvc net start bits net start msiserver

Restart your PC after running the above commands. Then monitor if the Microsoft Store opens randomly.
6. Re-Register the Microsoft Store App
Another thing you can do to fix such anomalies is re-register the Microsoft Store app on your system. Don’t worry, the process isn’t as complicated as it sounds and only requires you to run a single command.
Step 1: Click the search icon on the taskbar, type in Windows PowerShell, and select Run as Administrator.

Step 2: Select Yes when the User Account Control (UAC) prompt appears.

Step 3: Paste the following command in the PowerShell window and hit Enter.
Get-AppXPackage *Microsoft.WindowsStore* | Foreach {Add-AppxPackage -DisableDevelopmentMode -Register "$($_.InstallLocation)\AppXManifest.xml"}

7. Scan for Malware
If nothing works or if you experience similar issues with other Windows apps, your PC may be infected with malware. To check that, you can run a full system scan using Windows Defender.
If the scan detects any issues, take the recommended steps to remove them. After that, check if the issue is still there.
No More Distractions
It can be confusing if the Microsoft Store app keeps popping up for no apparent reason. Fixing this problem can be as simple as clearing the store app cache or as complex as resetting Windows update components. Go through the above fixes and let us know which solution works for you in the comments below.
Was this helpful?
Last updated on 06 March, 2023
The article above may contain affiliate links which help support Guiding Tech. The content remains unbiased and authentic and will never affect our editorial integrity.