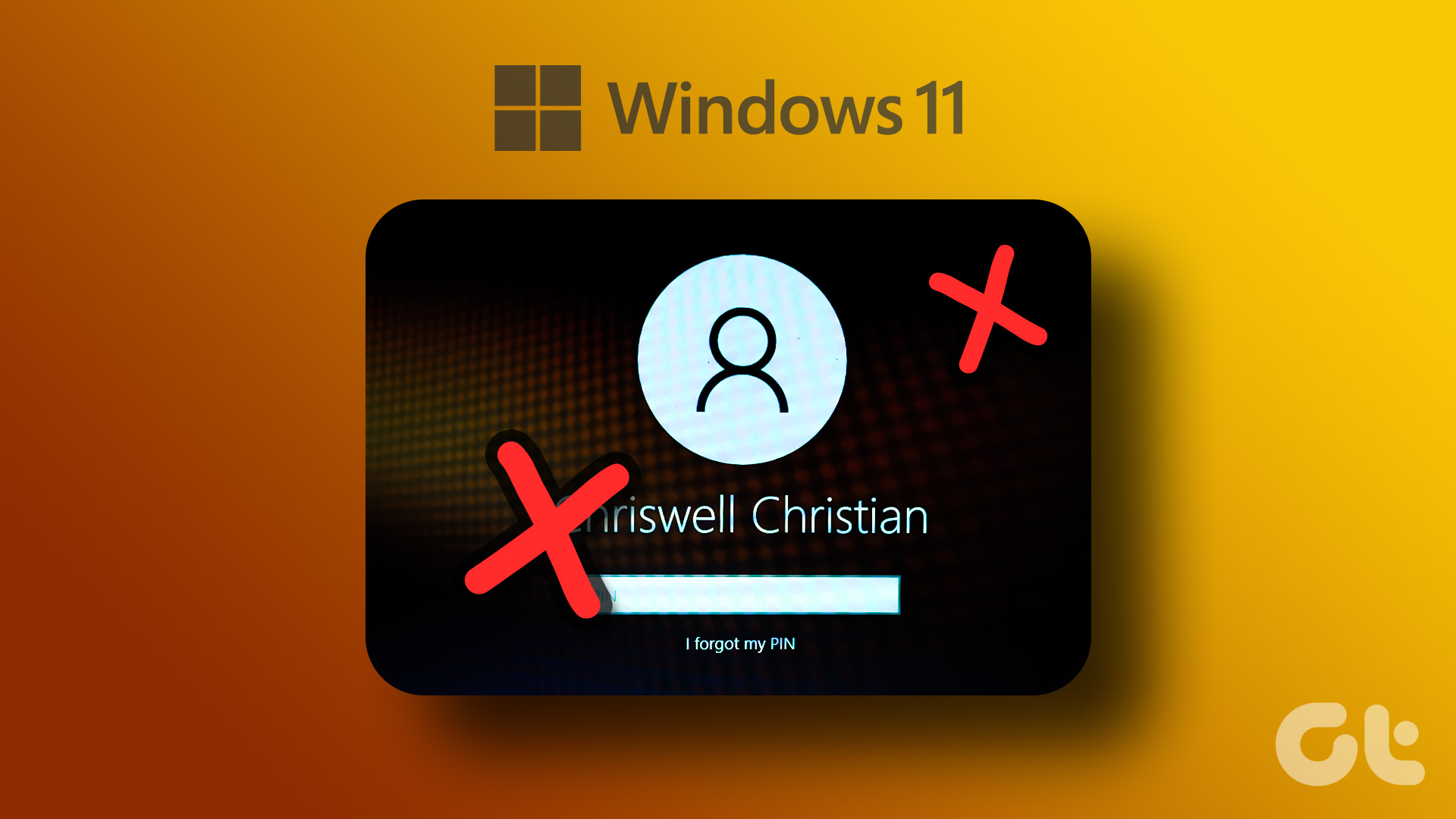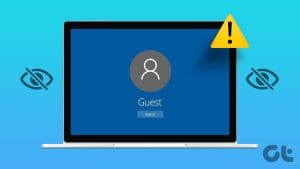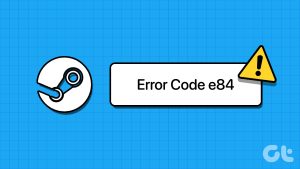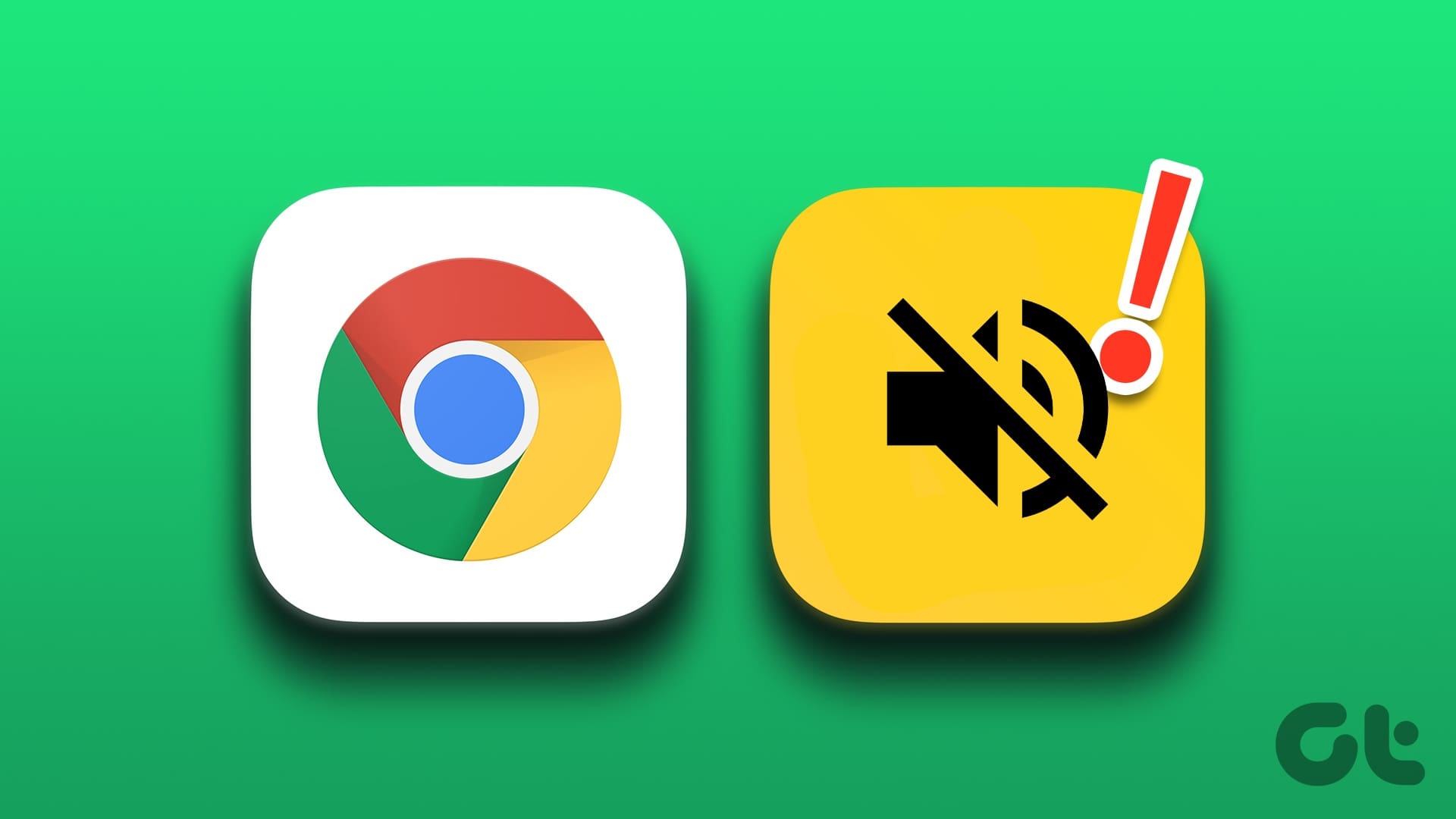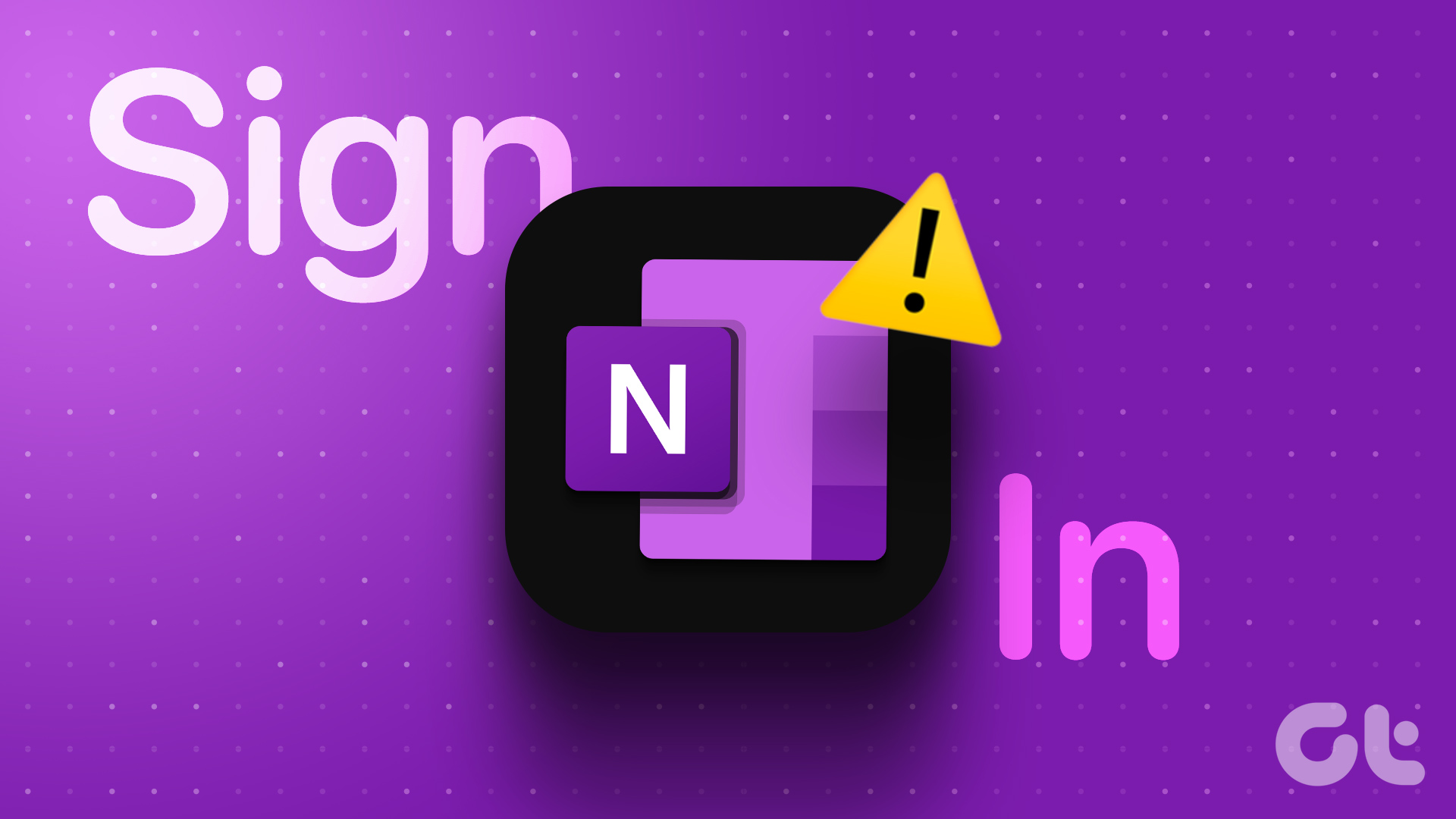How to Remove PIN Login on Windows 11
Using a PIN to log into Windows is a quick and easy way to get a basic level of security for your Windows device. And if you ever wish to do away with it, you can simply remove the PIN from your Windows laptop. Here’s how to do it.
Step 1: Use the Windows + I keys to open the Settings app. Here, click on Accounts from the left sidebar. Then, click on Sign-in options.

Step 2: From the list of sign-in options, click on PIN (Windows Hello). Then, click the Remove button next to the Remove this sign-in option.
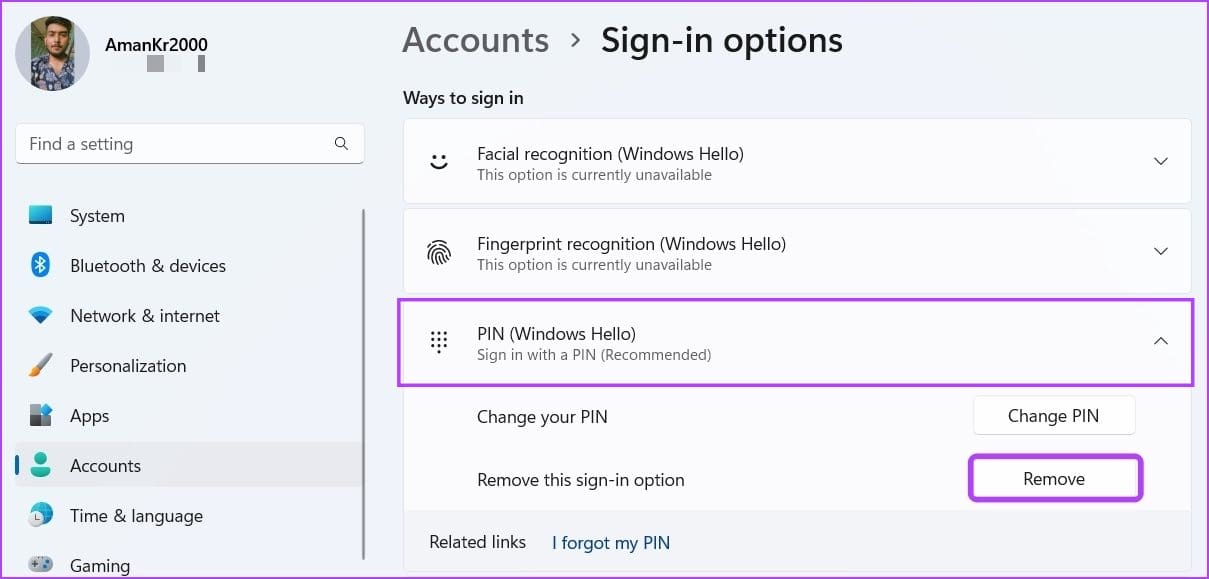
Step 3: Again, click on Remove to confirm your selection.
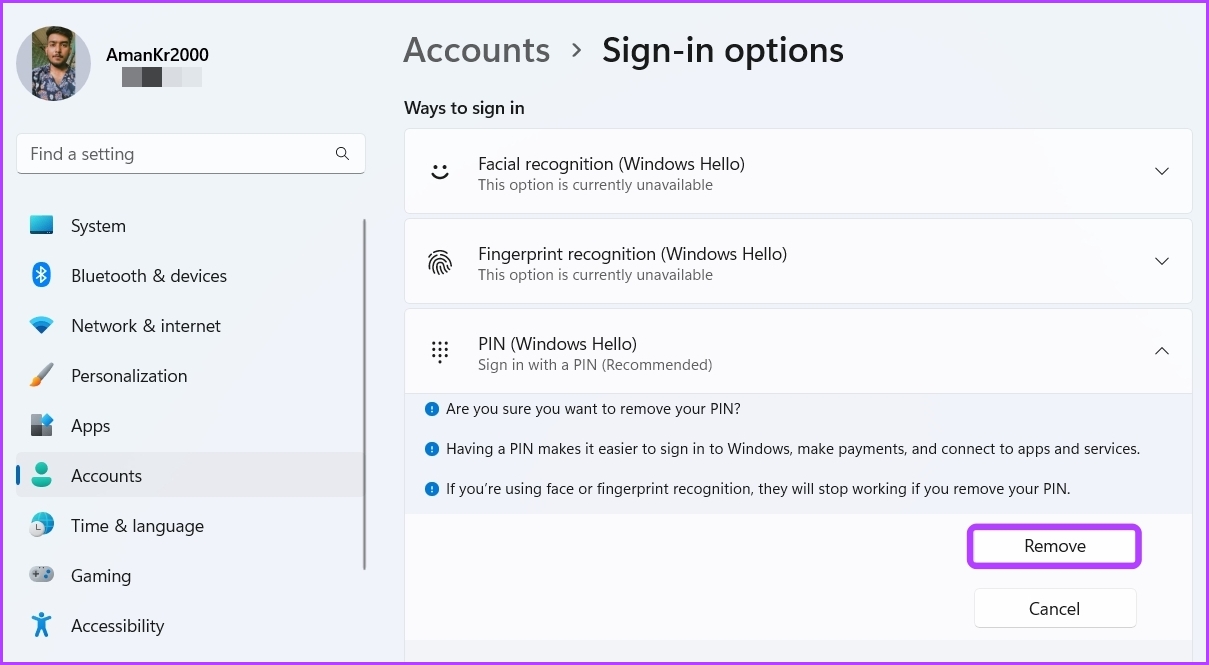
Step 4: When prompted, enter your Microsoft account password and click on OK.
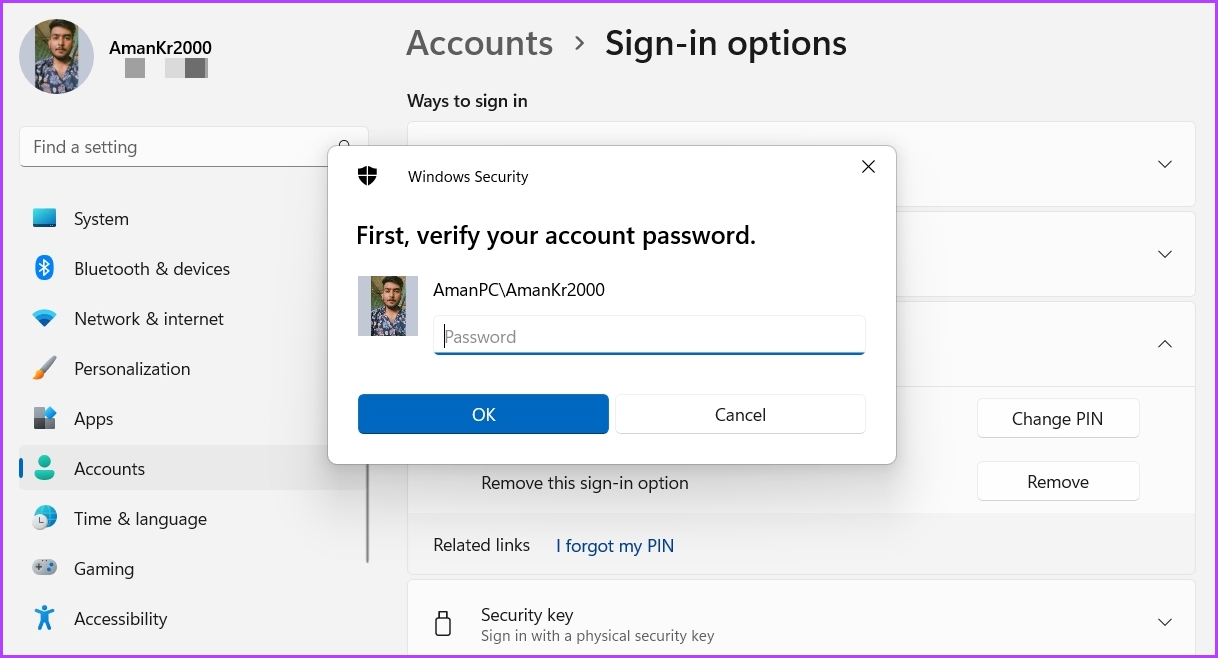
Also Read: How to remove a Microsoft account from Windows 11
How to Remove PIN Login if You Have Forgotten It
The ‘I forgot my PIN’ option lets you change your PIN in case you forget it. You can use this option to remove the PIN in general as well. Here’s how to do it on your Windows device.
Step 1: Use the Windows + I keys to open the Settings app and click on Accounts → Sign-in options.

Step 2: Here, click on PIN (Windows Hello). Once the option appears, click on I forgot my PIN.
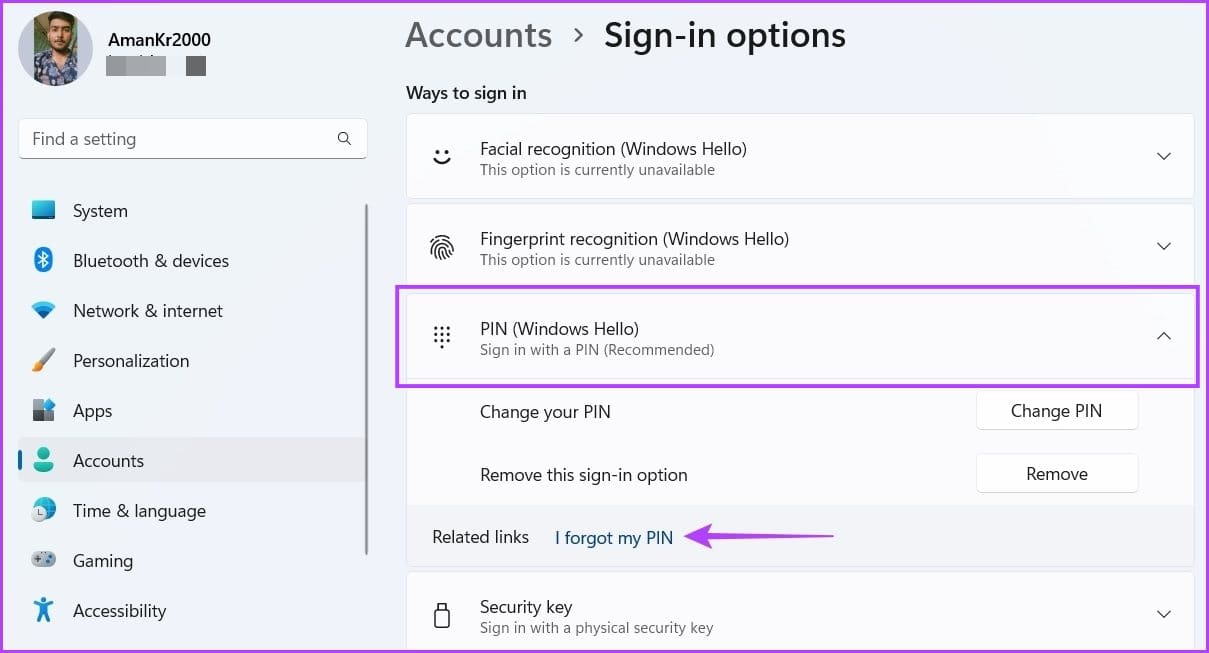
Step 3: Click Continue on the Microsoft account window that crops up.
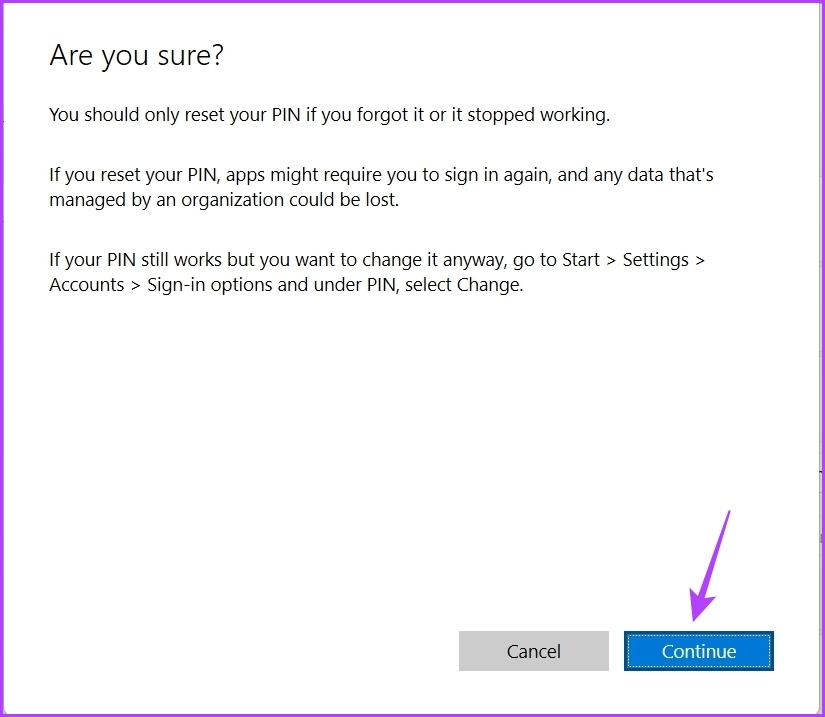
Step 4: In the Set up a PIN window, click on Cancel.
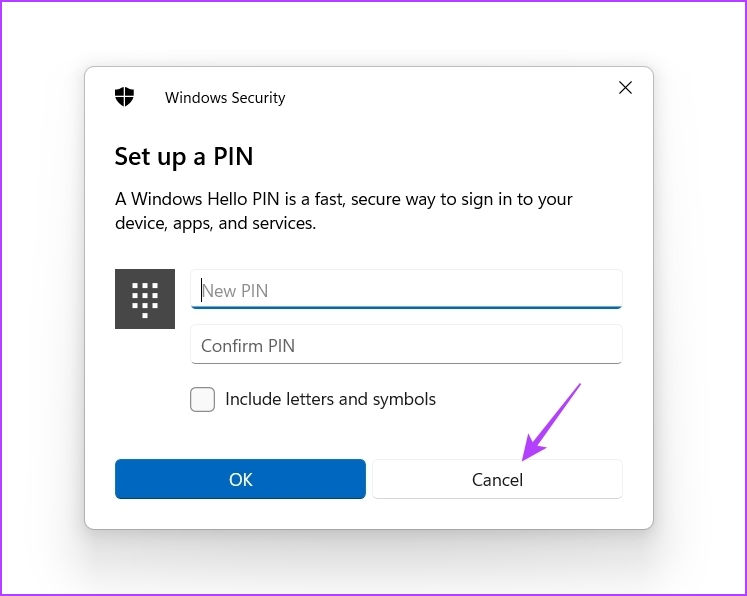
Step 5: A Microsoft account window will appear saying that Your account requires a Windows Hello PIN. Click on the Close icon at the top-right corner.

This will remove the Windows PIN login from your Windows 11 computer.
What to Do if Remove PIN Option Is Greyed out on Windows 11
When trying to remove the PIN login from your computer, there are times when the Remove this sign-in option is greyed out. In this case, you can disable the Windows Hello sign-in option and check if the Passwordless Login option is off. If not, disable it and check again. Here’s how.
Disable the Windows Hello Sign-in
Step 1: Open the Settings app and go to the Sign-in options page using the abovementioned steps.
Step 2: Here, turn off the For improved security, only allow Windows Hello sign-in for Microsoft accounts on this device toggle.
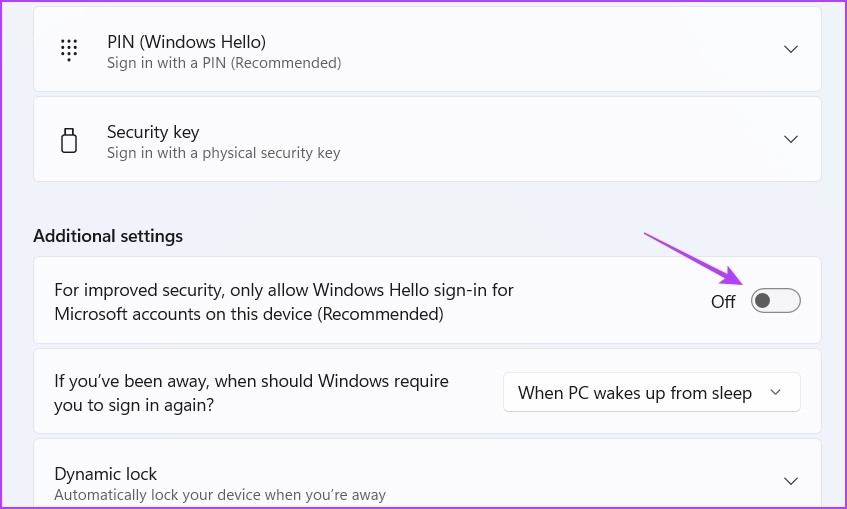
Also Read: How to fix Windows Hello something went wrong error
Check if Passwordless Login Is Enabled
Note: Ensure you’re signed in to your Microsoft Account before proceeding.
Step 1: Open your Microsoft account on any web browser and, from the sidebar, click on Security.
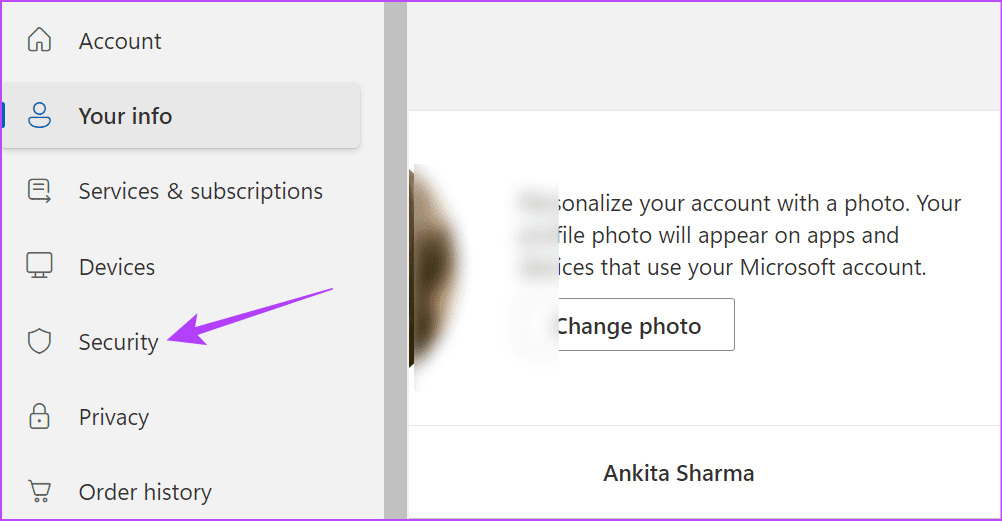
Step 2: Go to the Account section and click on Manage how I sign in.
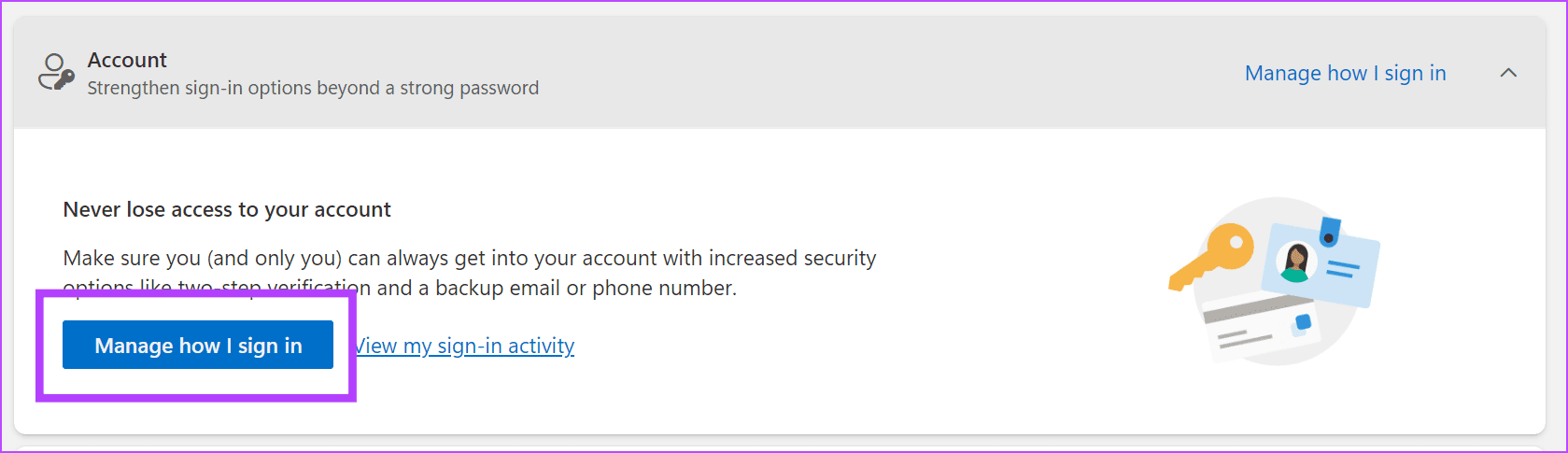
Step 3: Scroll down and see if the Passwordless account option is showing Turn on.
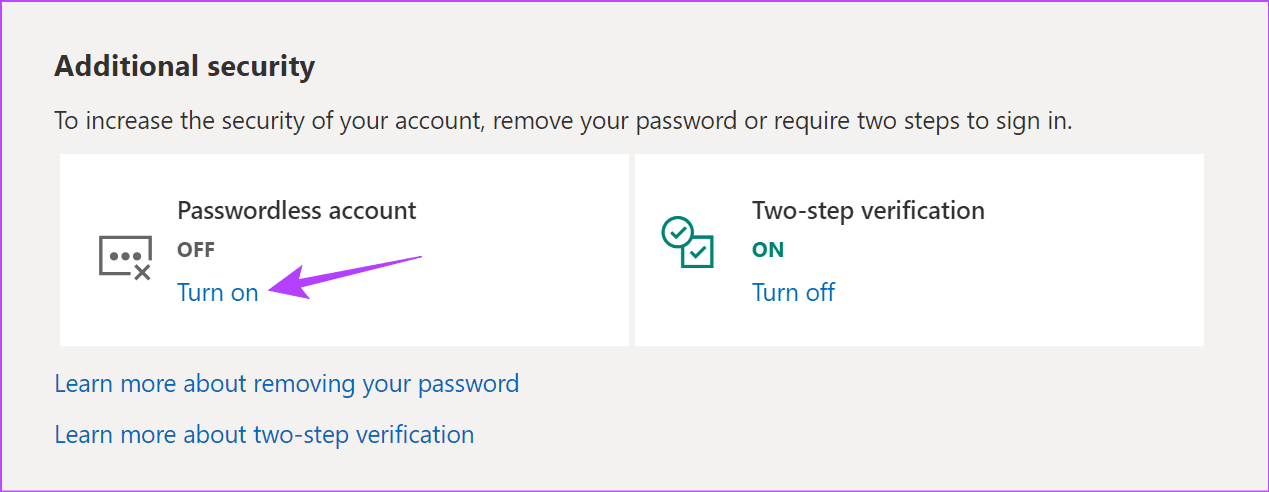
If you see the option to turn it off, click on it and follow the on-screen instructions to disable Passwordless Login on your Microsoft account. Then, go to Settings and try removing the PIN again.
Was this helpful?
Last updated on 25 April, 2024
The article above may contain affiliate links which help support Guiding Tech. The content remains unbiased and authentic and will never affect our editorial integrity.