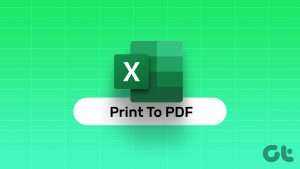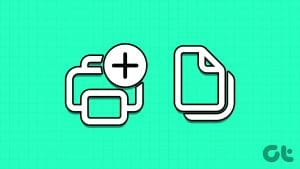With iPhone cameras getting better, the Photos app collects a lot of selfies, portraits, and other pictures. Storing them online has also become easier thanks to cloud storage. But when it comes to keeping one of them on your desk or in the study, you no longer have to go through hoops to print them. Luckily, you can print them straight from your iPhone.

This quick and easy guide will tell you how to print photos or documents from your iPhone. It doesn’t matter if you have Wi-Fi connectivity or not. You will be able to print anything from your iPhone with the following steps.
Print From iPhone Using Wi-Fi
iPhones have a feature called AirPrint that allows you to print from your iPhone over Wi-Fi. However, to make this feature work, you’ll need to make sure that your printer also supports Wi-Fi connectivity. Once you confirm that, here’s how to print photos using an iPhone with Wi-Fi connection.
Step 1: Connect your printer with your Wi-Fi network.
Step 2: Open the Photos app on your iPhone.
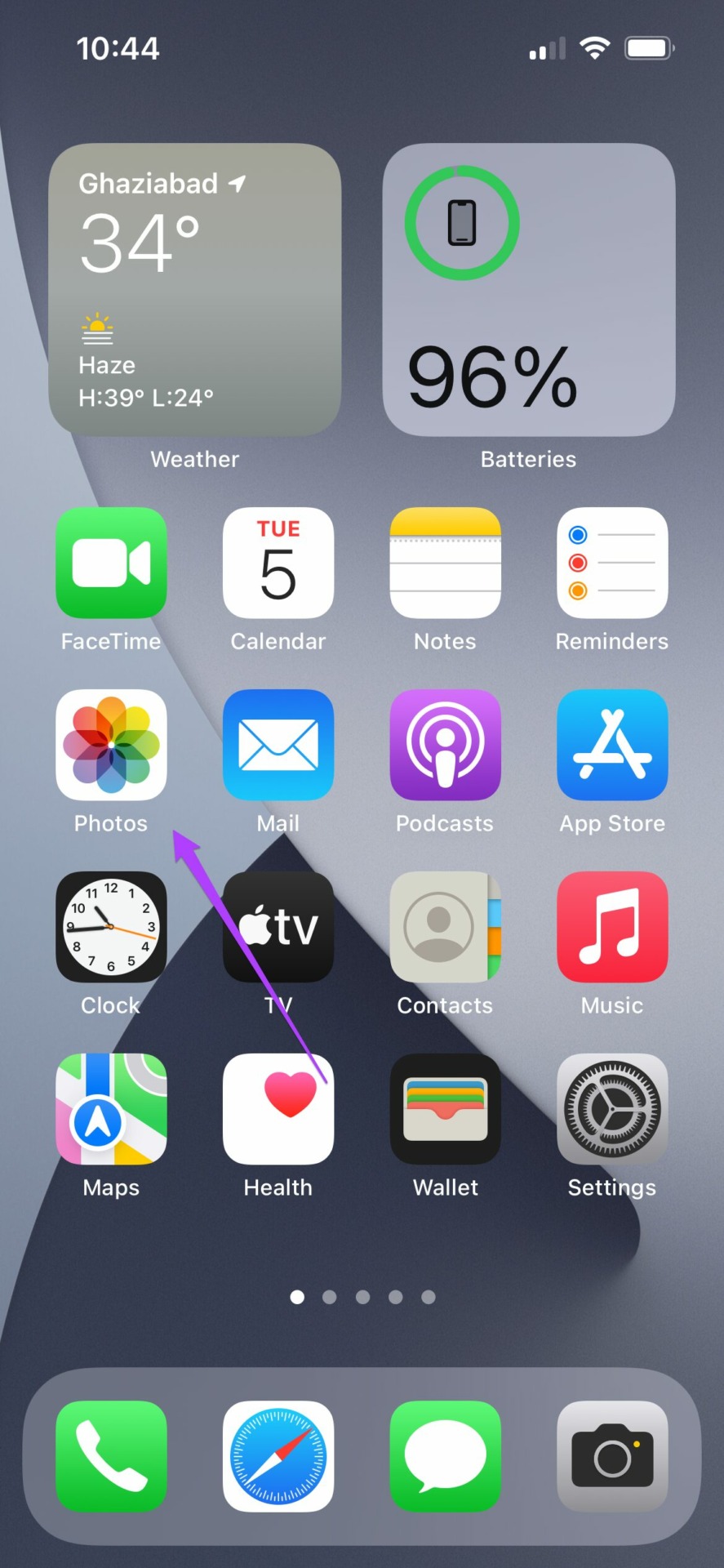
Step 3: Open the photo or document that you wish to print.

Step 4: Tap on the Share icon located at the bottom-left corner of the app.

Step 5: Scroll down to the bottom and tap on the Print option.

Step 6: A new window will open on your screen with different Print Options.
Step 7: Tap on the Printer option at the top to see a list of available printers.

Step 8: Select your printer from the list.

After this, you will see some more options for printing like Presets, Number of Copies, Paper Size, and Media & Quality.
Step 9: After selecting your options, tap on Print.
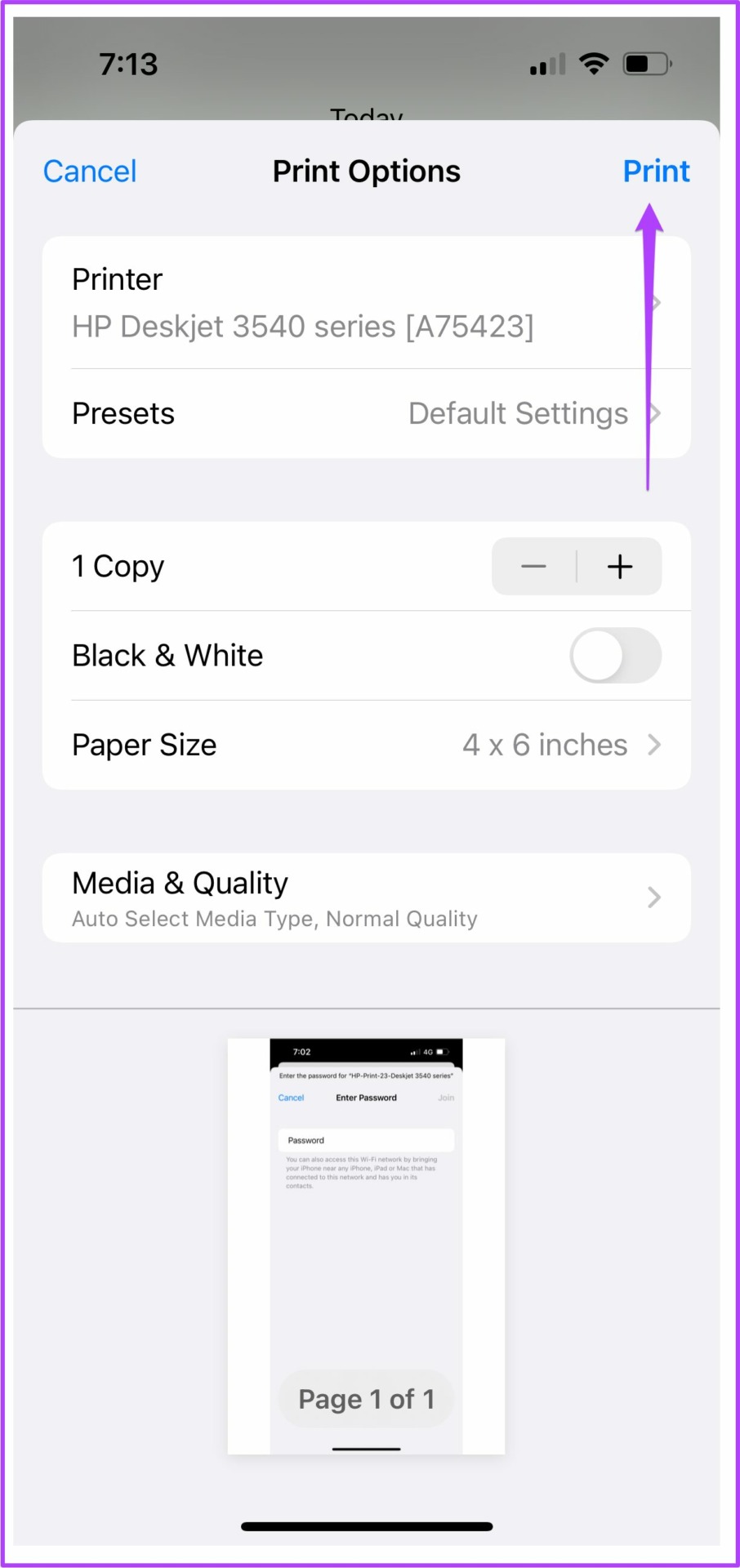
Print From iPhone Without Wi-Fi Over a Hotspot
There are two ways to print from iPhone without Wi-Fi. The first one is by creating a hotspot between your printer and iPhone. This means that there is no Wi-Fi network available around you. But, make sure your printer supports Wi-Fi connectivity.
Before we begin with the steps, ensure that there is a blinking LED indicator next to the Wi-Fi logo on your printer. We used an HP Printer for the purpose of this article.
Step 1: Open Settings on your iPhone.
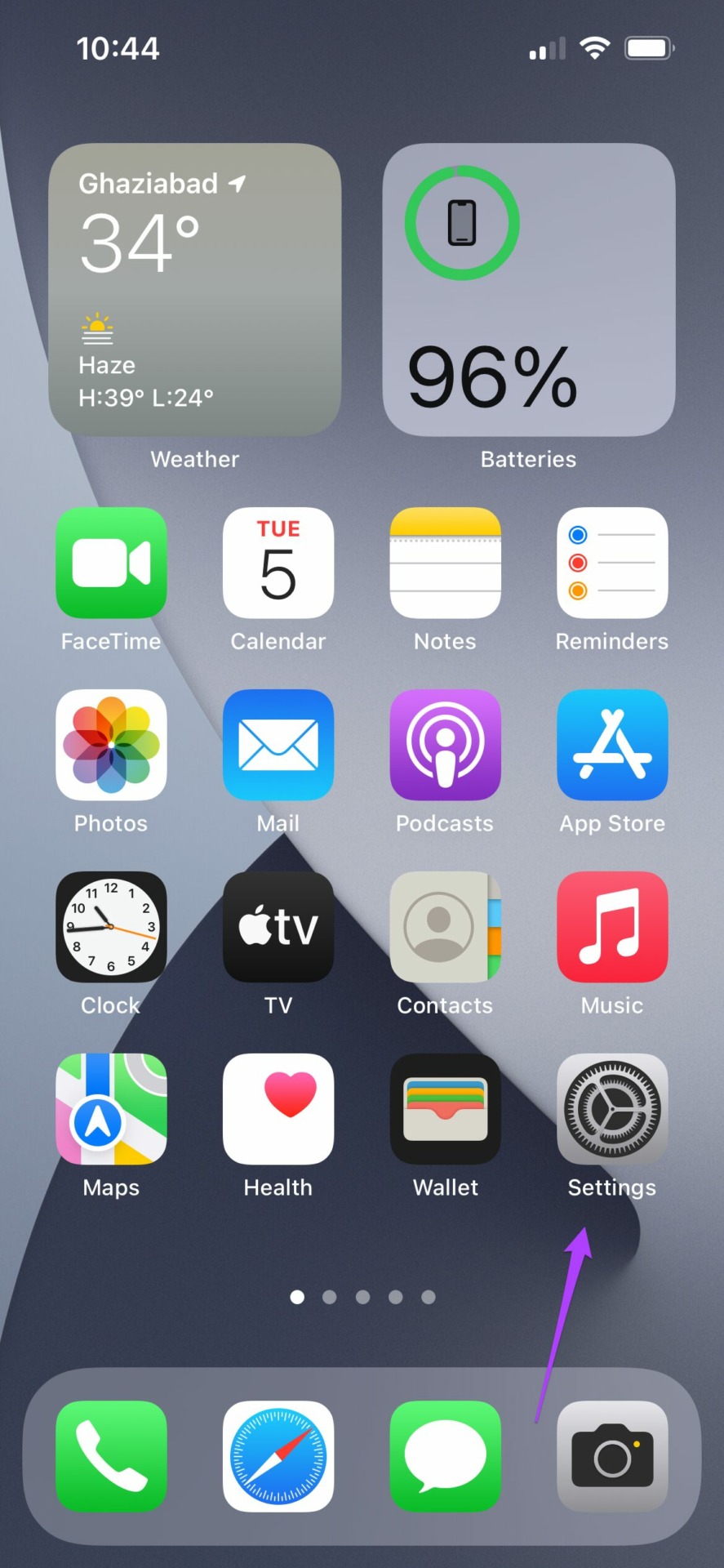
Step 2: Tap on Wi-Fi.
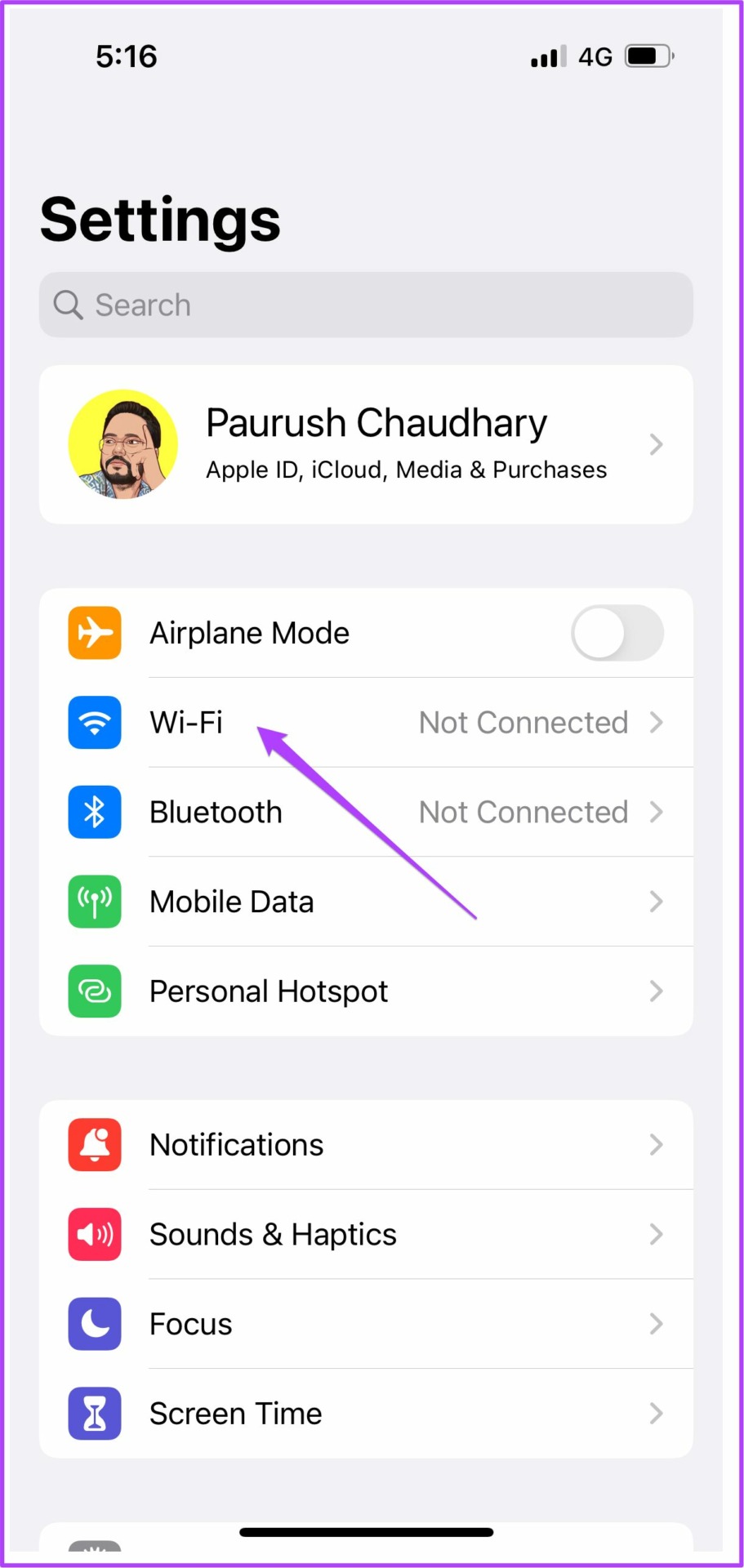
Step 3: Tap on your printer name from the list of available networks.

Step 4: Enter the password to connect with the printer.

You can check for the printer password by going to the Wireless menu of your printer.
Step 5: After joining the printer hotspot, close the Settings app.
Step 6: Open the Photos app.
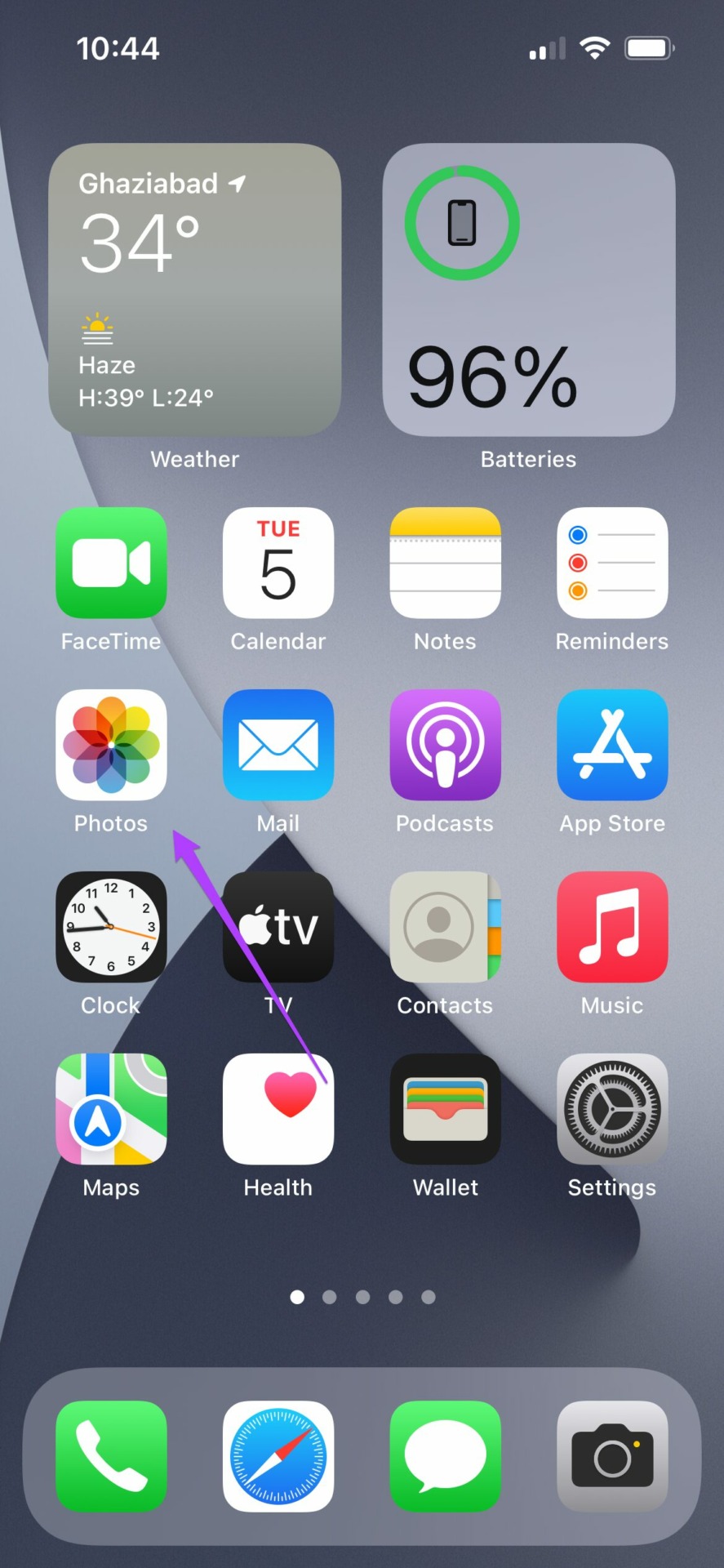
Step 7: Tap on the photo or document that you wish to print.

Step 8: Tap on the Share icon.

Step 9: Scroll down and tap on Print.

Your printer might already be selected in the Printer Settings menu. If not, you can select it again.
Step 10: Choose your options and tap on Print.
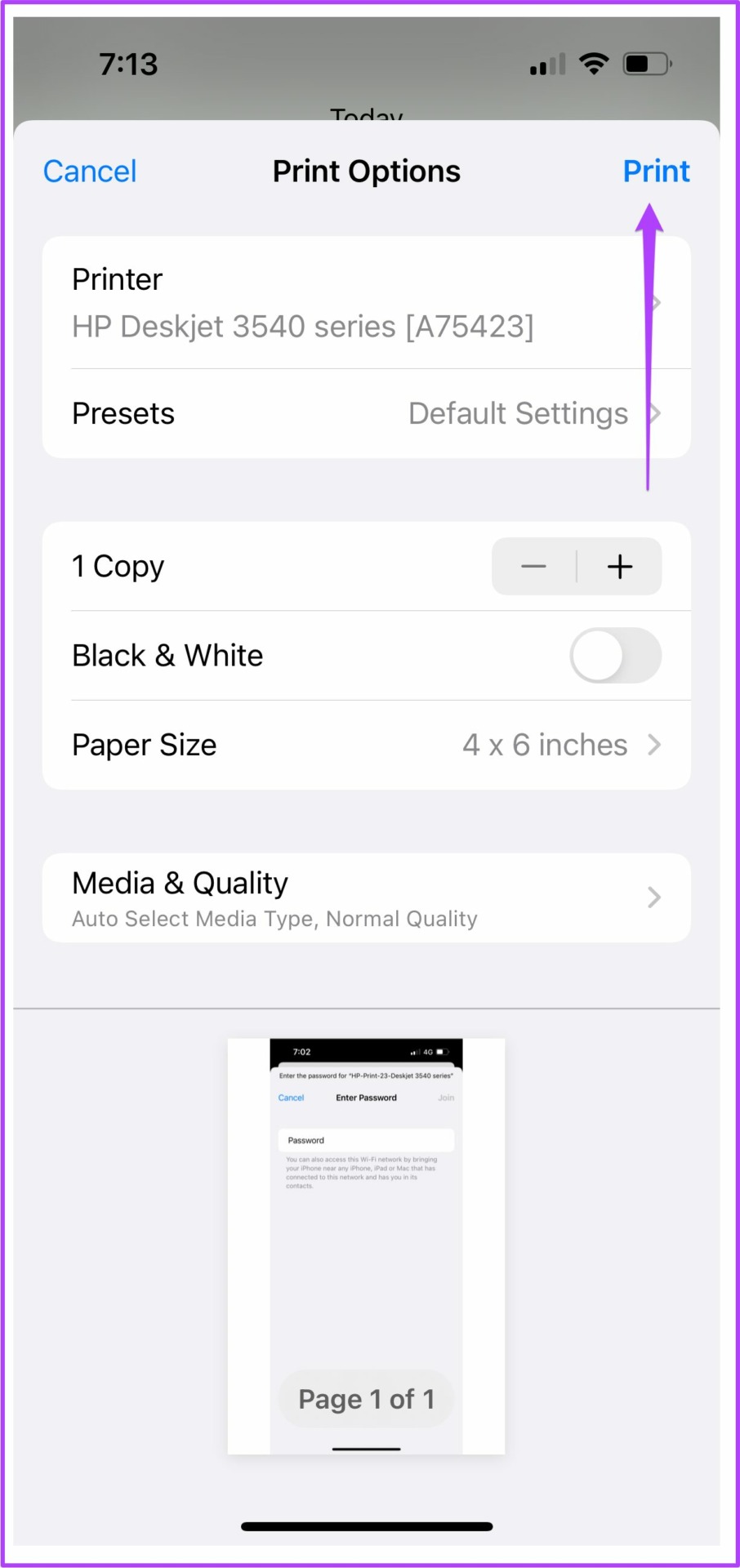
This is how you can print from your iPhone without a Wi-Fi connection.
Print From iPhone Without Wi-Fi Using an OTG Cable
Lastly, we have a method where you can connect your iPhone and printer with a USB OTG cable. After connecting your iPhone, follow these simple steps.
Step 1: After connecting your iPhone, tap on Yes on the pop-up menu appearing on your screen.
Step 2: Open the Photos app.
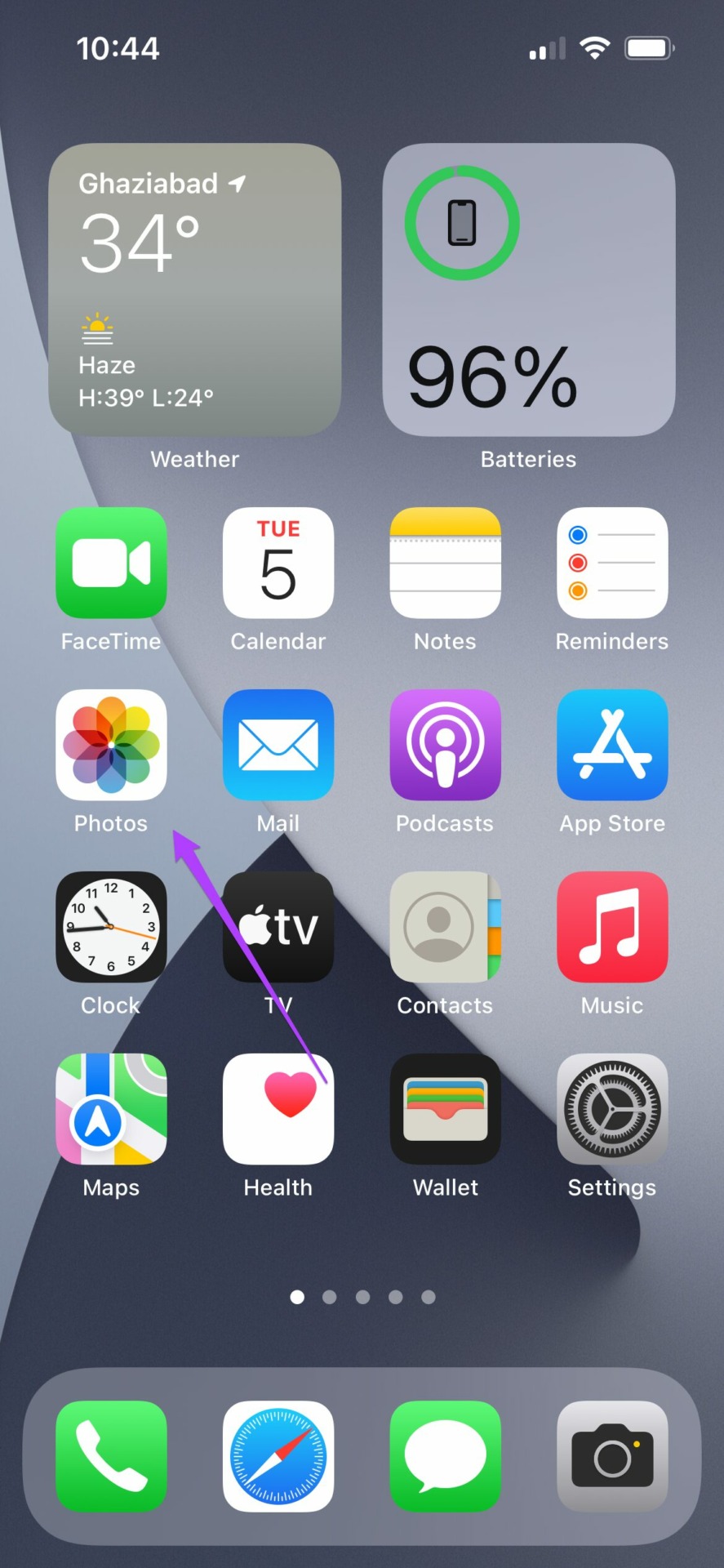
Step 3: Choose the photo or document that you wish to print.

Step 4: Tap on the Share icon.

Step 5: Scroll down and tap on Print.

You will see the printer name getting displayed in the Printer menu.
Step 6: Choose your options and tap on Print.
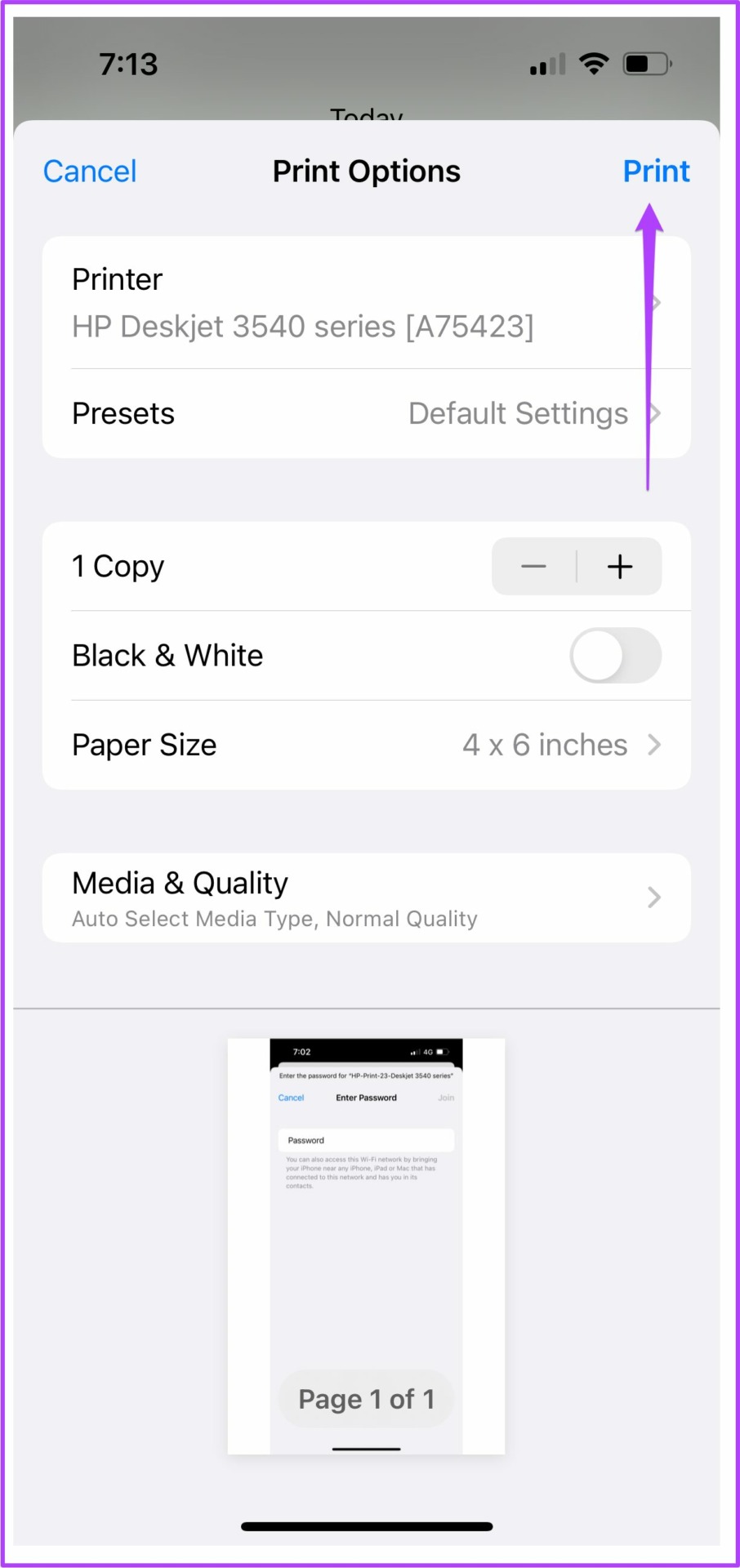
This is how you can print from iPhone if your printer doesn’t support Wi-Fi connectivity. But, you need to have a USB OTG cable that you need to connect with your iPhone.
Hassle-Free Printing Experience
These were the steps for printing from your iPhone irrespective of staying connected with or without Wi-Fi. You don’t have to worry anymore about the unavailability of a laptop or desktop for printing. All you need to do is follow the above steps and enjoy the ease of printing from your iPhone. It doesn’t matter if you want to print in color or black and white. You can easily print with the colors of your choice straight from your iPhone.
Was this helpful?
Last updated on 21 April, 2022
The article above may contain affiliate links which help support Guiding Tech. The content remains unbiased and authentic and will never affect our editorial integrity.