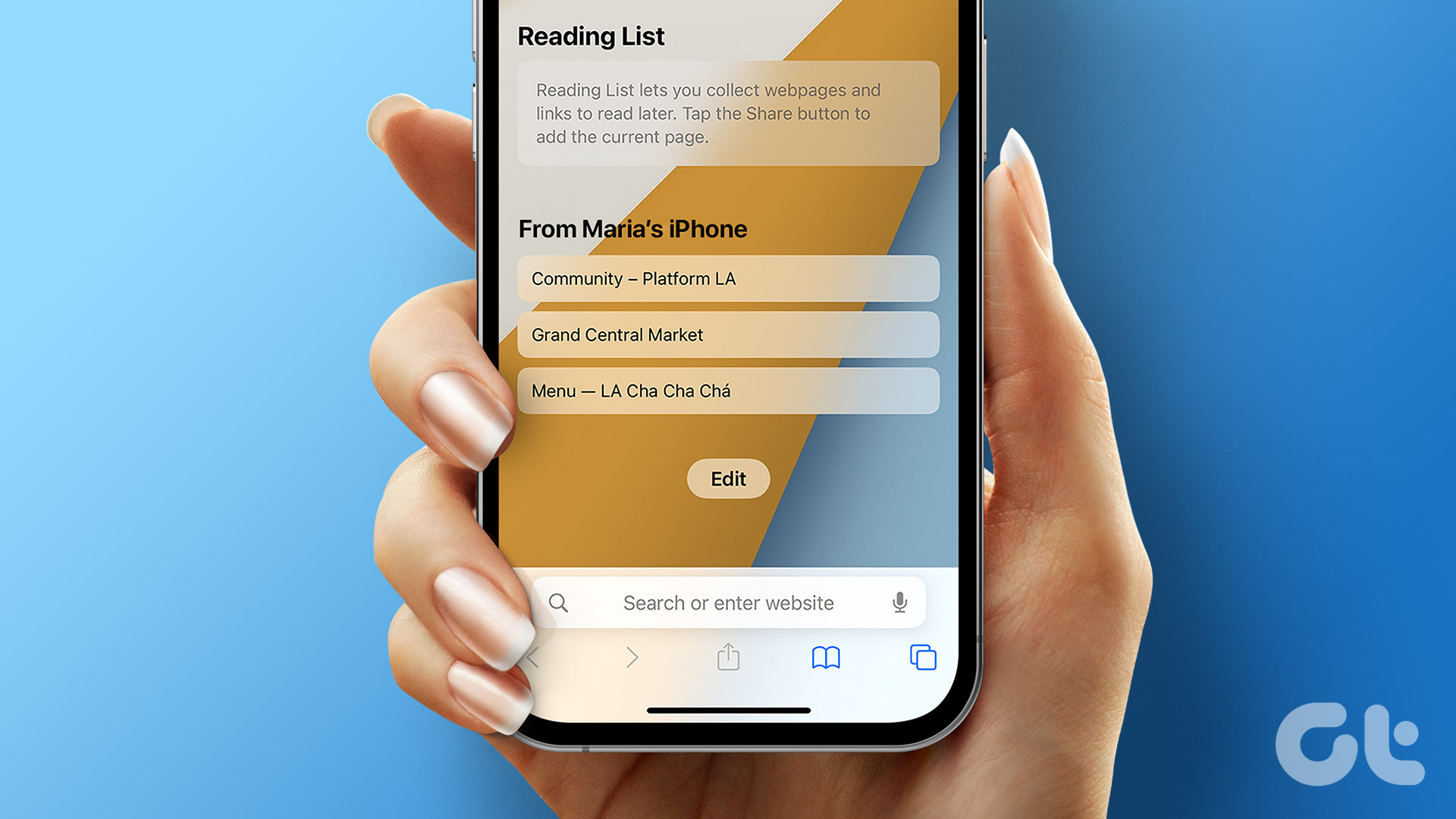There is no limit to storing contacts on your iPhone. You can even sync contacts from your Outlook account or Gmail account on your iPhone. But keeping a physical backup of your contacts is also necessary, especially if your iPhone gets lost or stolen.
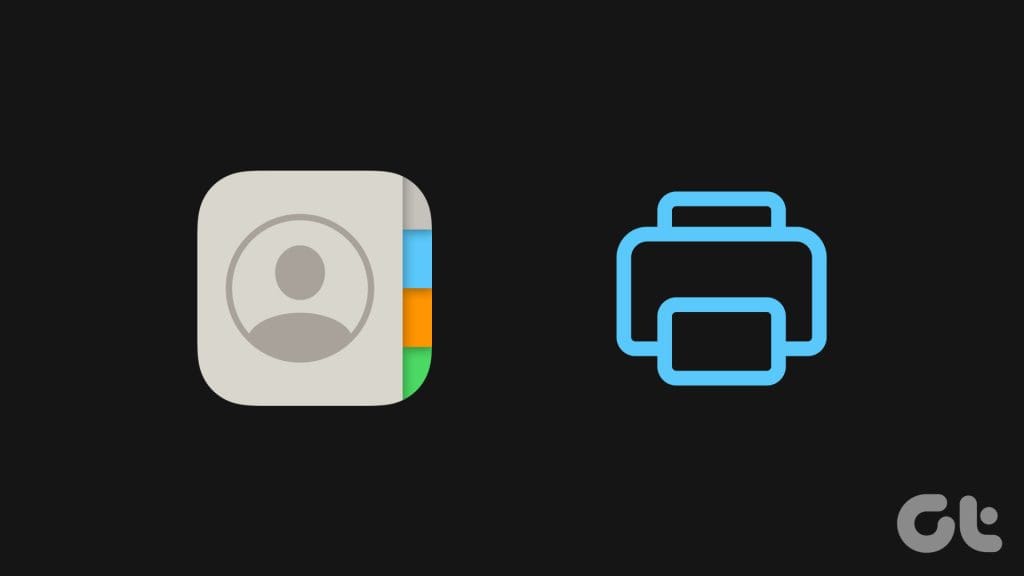
So it is recommended to keep a print of all your important contacts with you. This post will share the best ways to print contacts from your iPhone. We will be talking about ways to print contacts from iPhones with and without iCloud.
1. Print Contacts From iPhone Using iCloud
You can print your entire contacts list from your iPhone using your iCloud account. You first need to ensure that all your contacts are synced with iCloud. Then, follow the steps to print them. Do note that you will require your computer as well.
Step 1: On your iPhone, open the Settings app and tap on your profile name.
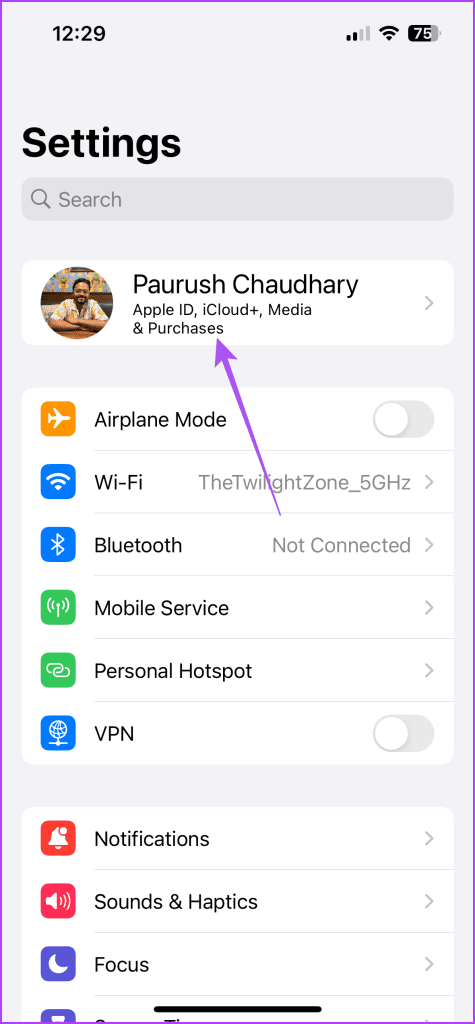
Step 2: Tap on iCloud and select Show All.

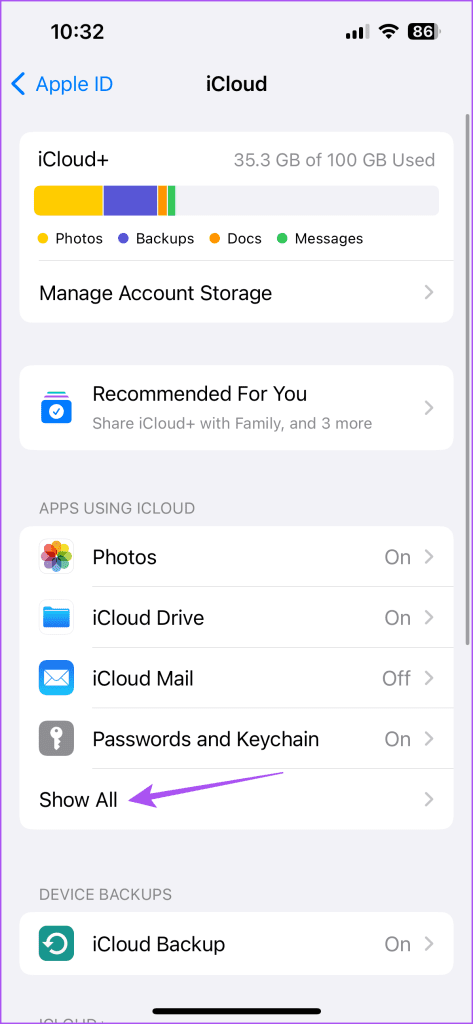
Step 3: Tap the toggle next to Contacts to sync all your iPhone contacts to iCloud.
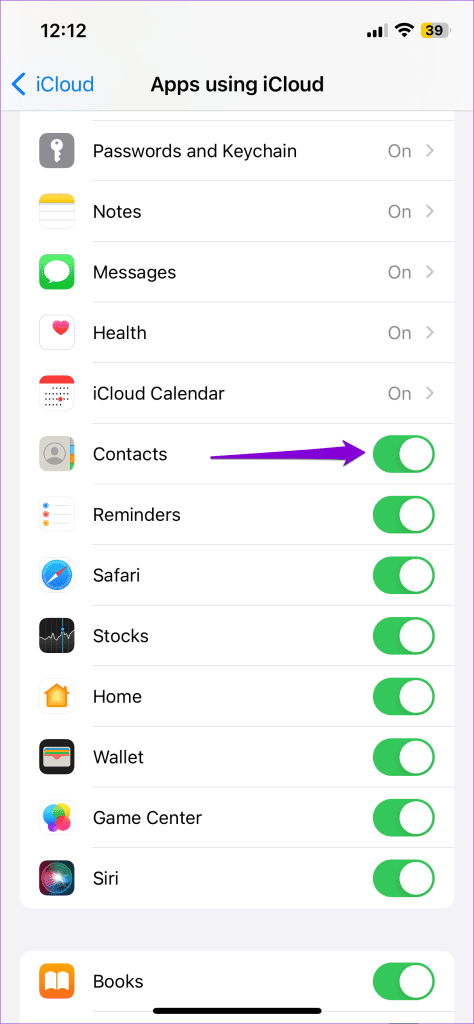
Step 4: On your computer, open the browser and go to icloud.com. Then log in to your iCloud account.
Step 5: Scroll down and click the Contacts icon.
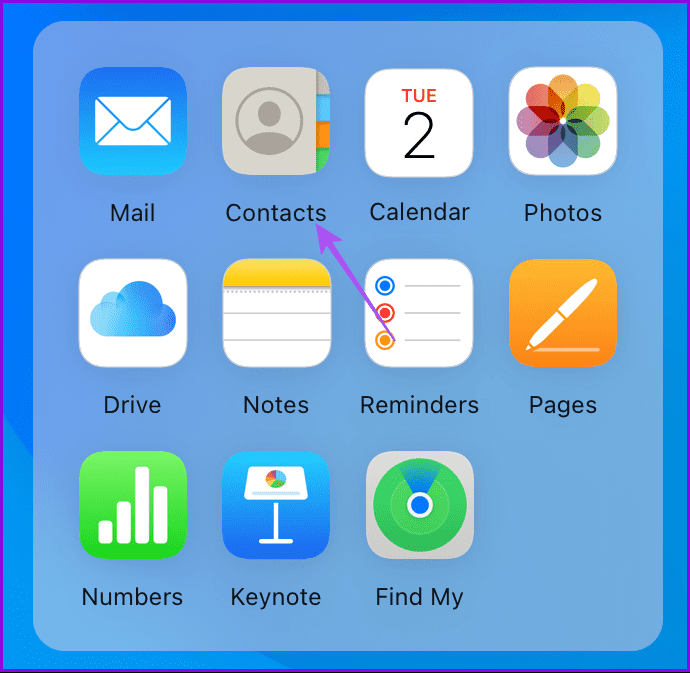
Step 6: Click the three dots at the top and select ‘Select All Contacts’.
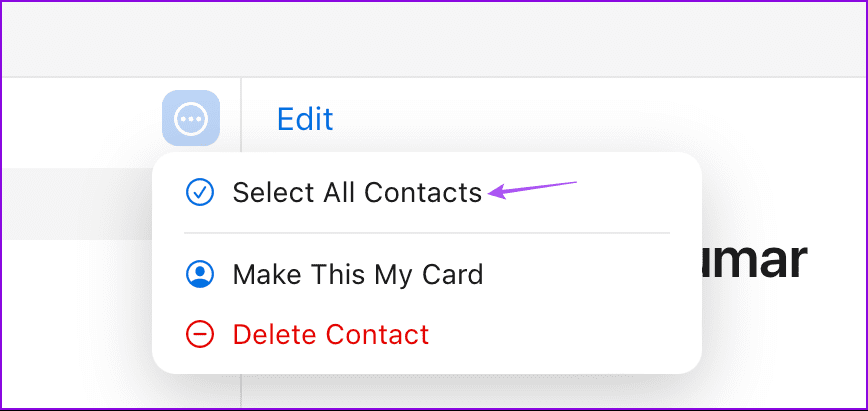
You can also select specific contacts from the list.
Step 7: Click the Share icon at the top-right corner.
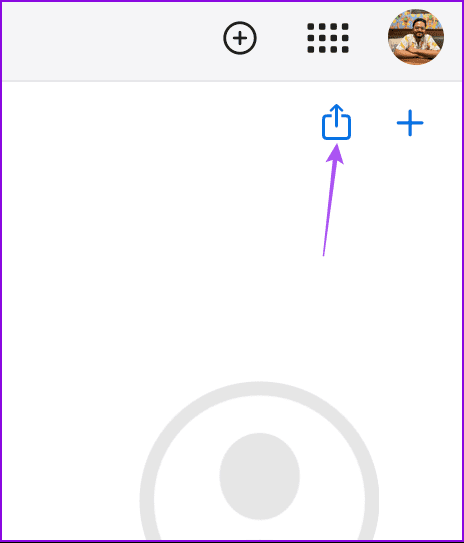
Step 8: Select Print Contacts.
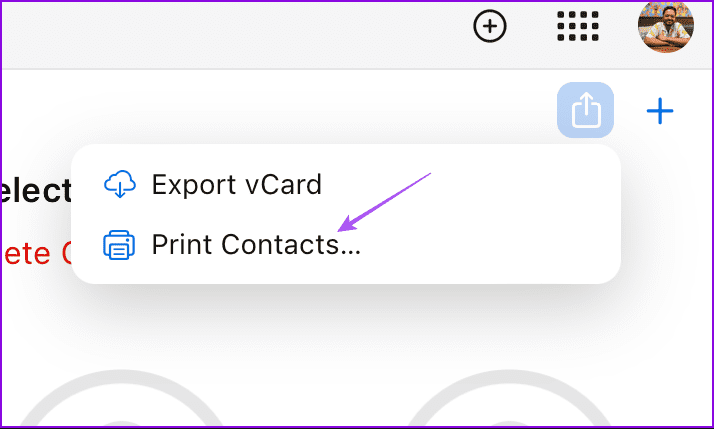
You can select Export vCard to export contacts from an iPhone into a PDF.
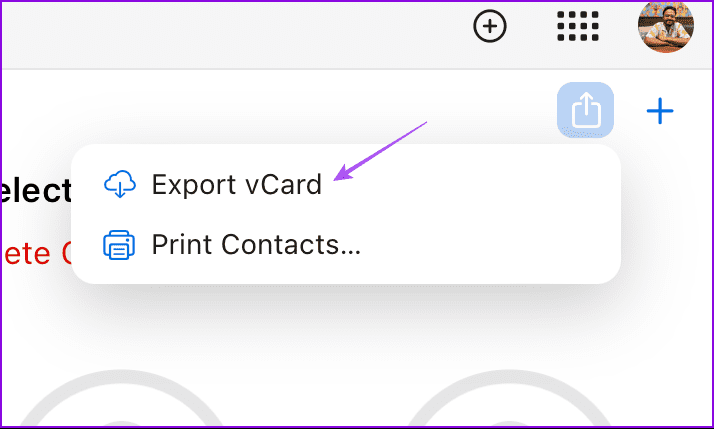
2. Print Contacts From iPhone Using iTunes
To print your iPhone contacts without using iCloud, you can install iTunes. This method also helps Windows PC users who prefer using iTunes to sync their iPhone data.
Step 1: Download and install iTunes on your Windows PC using the link below. Then log in to your Apple account.
For Mac users, press Command + Spacebar to open Spotlight Search, type Music, and press Return.

Step 2: Connect your iPhone to your Mac or Windows PC using a cable.
Step 3: Click the iPhone icon at the top.
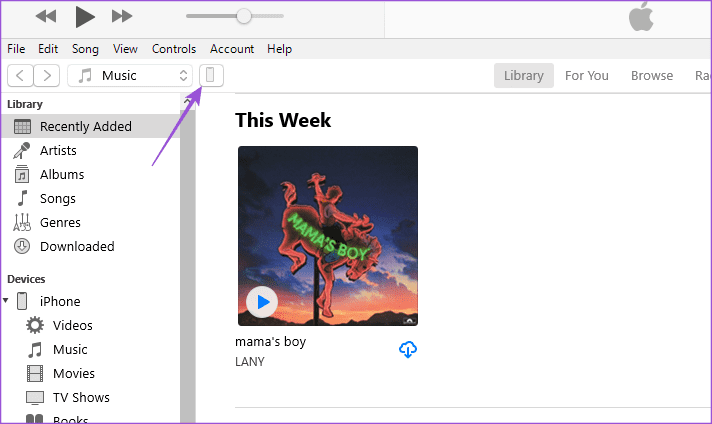
Step 4: Select Info from the left menu.

Step 5: Select the option of ‘Sync Contacts With’ and select Windows Contacts.
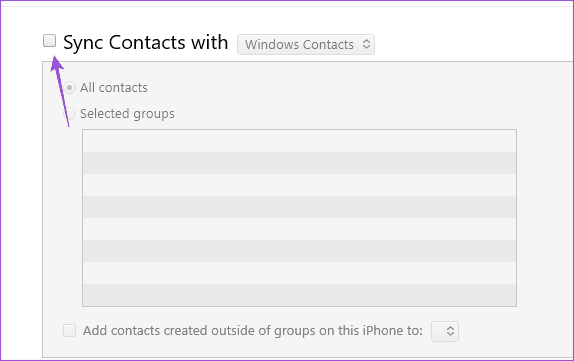
Step 6: Click on Apply at the bottom-right corner.

You can now open your contacts in Windows Contacts and print them.
3. Print Contacts from iPhone Using Google Contacts
Another way to take a print of your iPhone contacts is by using Gmail. In case you have a Gmail account, you won’t need to use iCloud or iTunes to print from contacts. Do note that this process will mix your iCloud and Gmail contacts on your iPhone. So, if that is not a problem for you, here’s how to proceed.
Step 1: Open the Settings app on your iPhone and select Contacts.
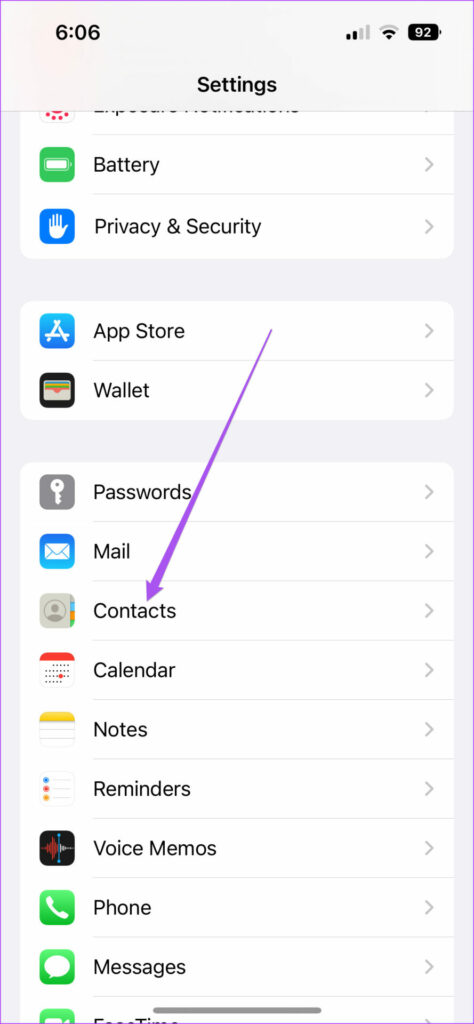
Step 2: Tap on Account and select Add Account.
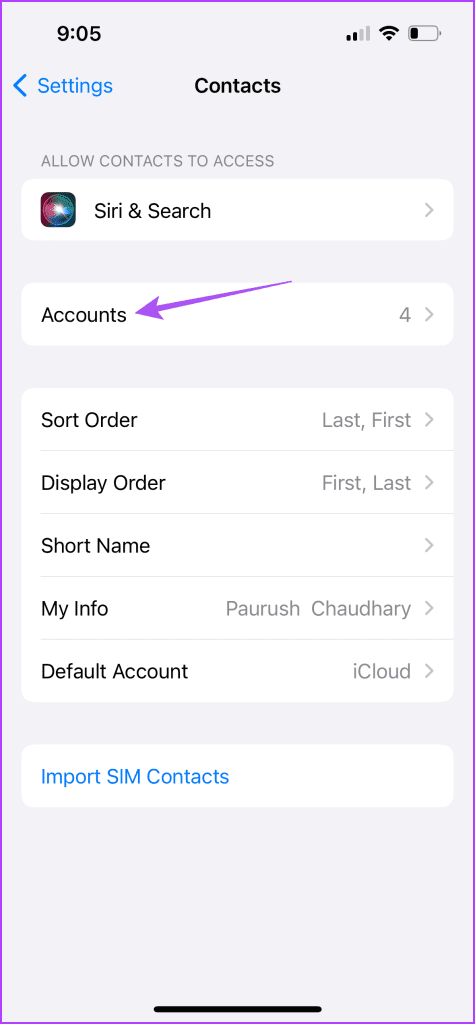
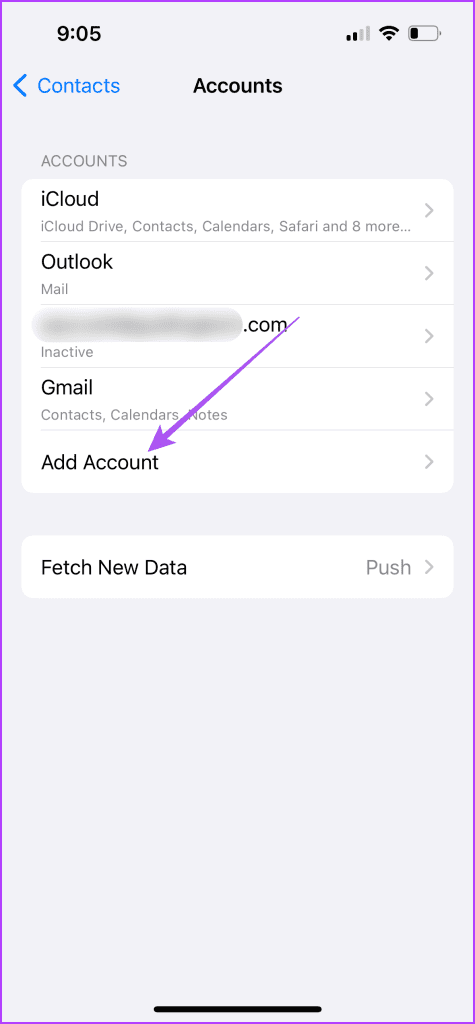
Step 3: Follow the on-screen instructions to add your Gmail account.
Step 4: Once added, tap the toggle next to contacts to sync your iPhone contacts with your Gmail account.
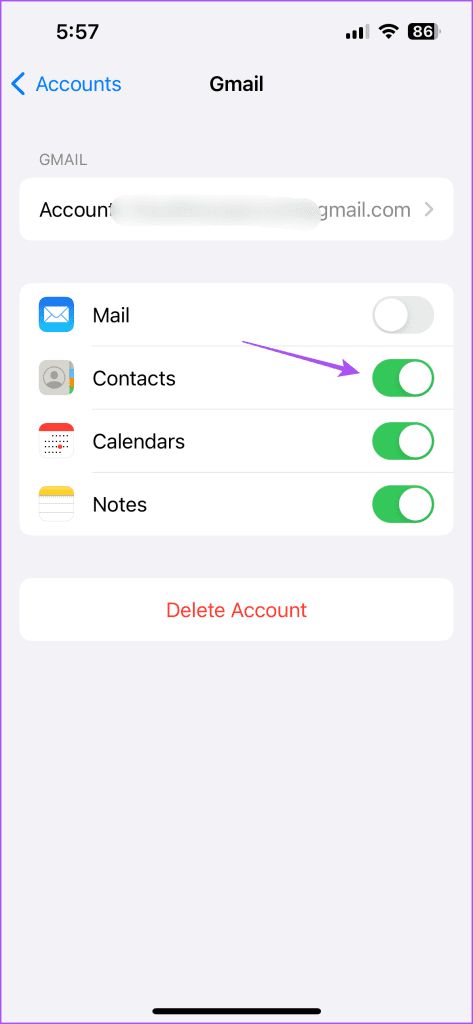
Step 5: Open the web browser on your computer and go to contacts.google.com.
Step 6: Select the iPhone contacts that you want to print. Then click the three dots on the right side and select Print.
You will also get the option to save your contacts as a PDF.
You can also refer to our post if your Google contacts are not syncing to your iPhone.
4. Print Contacts From iPhone Using Preview on Mac
The last method applies only to Mac users. You can use the Preview app on your Mac to merge screenshots of your contacts into PDF files. This process can take some time as you will have to combine all the screenshots of your contacts into one image.
Step 1: Open the Contacts app on your Mac and take screenshots of all the contacts that you wish to print. Try to take screenshots of similar dimensions.
Step 2: Right-click on one screenshot and select Get Info.
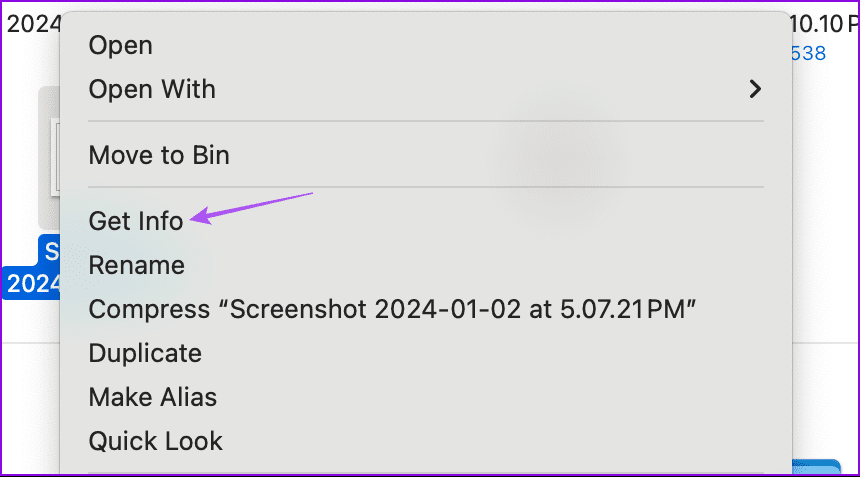
Step 3: Note the width of the image. For instance, if the dimensions are 1000×600, the width would be 1000.
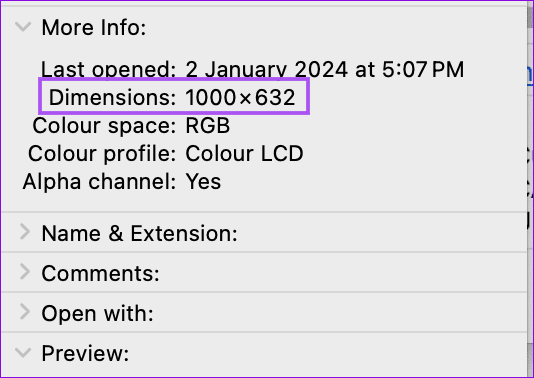
Step 4: Repeat the same process to note down the width of all images.
Step 5: Open one of your screenshots in Preview on your Mac.
Step 6: Press Command + A to select the image. Then press Command + X to remove it from the Preview window.
Step 7: Click on Tools in the Preview window and select Adjust Size.
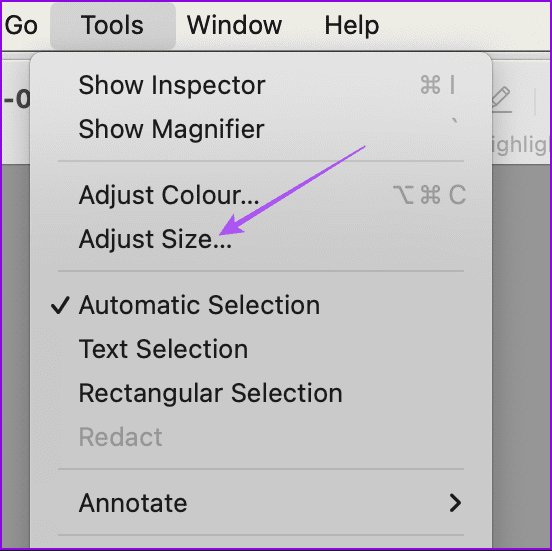
Step 8: De-select the option of Scale Proportionately.
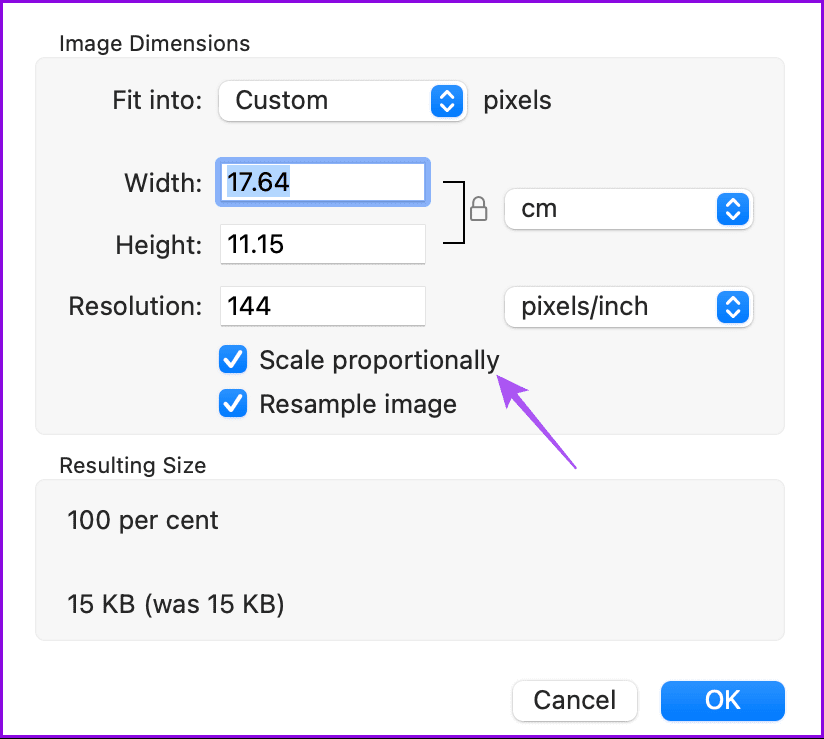
Step 9: Enter the combined width value of all your screenshots and click OK.
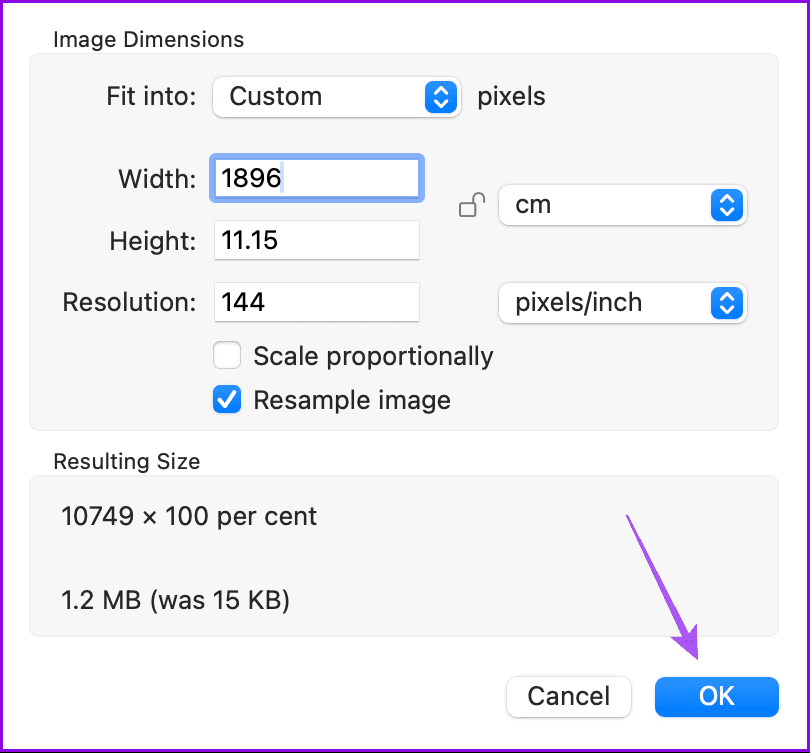
Ensure that you have selected the right dimension before entering the values.
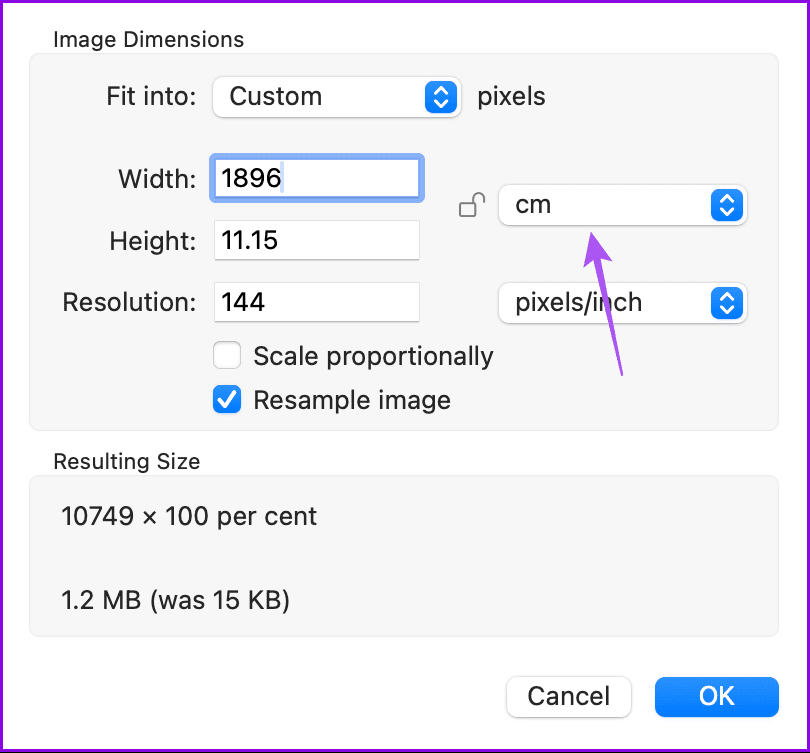
Step 10: Press Command + V to paste the image.
Step 11: Open another screenshot in Preview, select it, press Command + X to copy it, and press Command + V to paste it into the previous Preview window.
Step 12: Repeat this process until you have added all the screenshots in one image.
Step 13: Click on File in the Menu Bar and select Save. You can now print this file from your Mac.

Save a Print of Your Contacts
These methods will help you print contacts from your iPhone and safeguard them for future needs. You can also refer to our post in case your iPhone is not saving contacts.
Was this helpful?
Last updated on 13 January, 2024
The article above may contain affiliate links which help support Guiding Tech. The content remains unbiased and authentic and will never affect our editorial integrity.