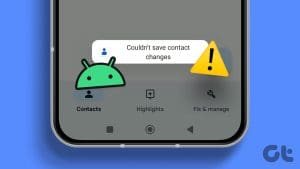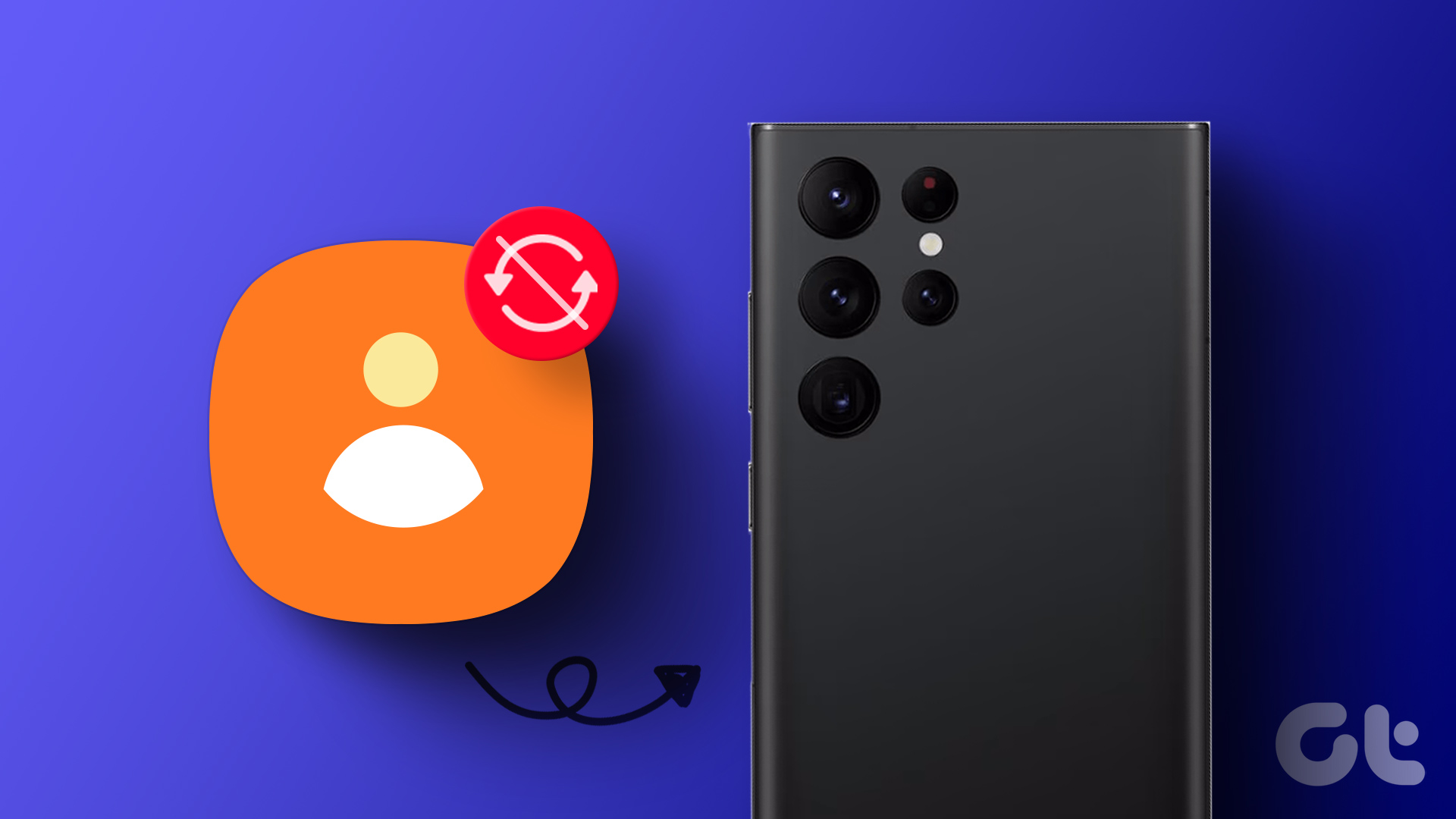Apart from phones running Stock Android, all other Android phones have their own set of basic apps. Let’s take the example of Samsung Galaxy phones. Samsung has a whole bunch of its own apps for Galaxy smartphones. Those include Phone app, Messages, Browser, Files, Notes, and even Contacts. If you are used to Google apps, you might not like Samsung apps. But before switching to Google apps, you might wonder whether you are missing out on anything. Here we offer a comparison between Google Contacts and Samsung Contacts apps to help you make your decision.
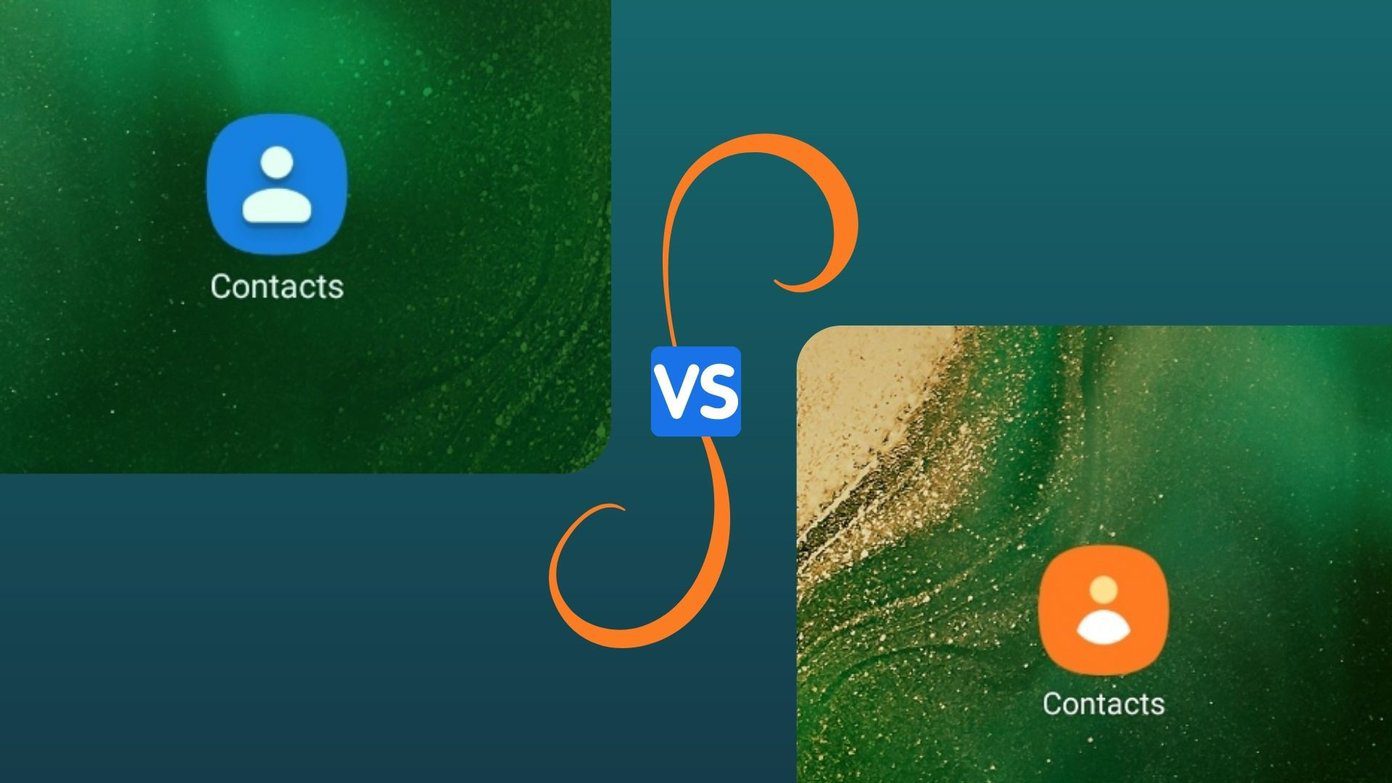
We have covered the differences between the Samsung Contacts app and Google Contacts app in terms of availability, user interface, and features expected from a Contacts app.
Let’s start the comparison.
Availability
One of the primary factors that differentiate both apps is availability. The Samsung Contacts app is limited to the Samsung Galaxy phones only. You cannot install it on other Android phones. Fortunately, you can install Google Contacts on any Android phone. Be it from Samsung, Google, Motorola, LG, Nokia, OnePlus, Xiaomi, etc. So if you change your phone in the future, it would be easy to adjust to the Google Contacts app.
User Interface
Both the apps have a typical user interface that is available in Contact apps. The contacts are shown in the list format with Favorites at the top followed by alphabetically listed contacts. The Add new contacts button is available at the bottom-right corner.
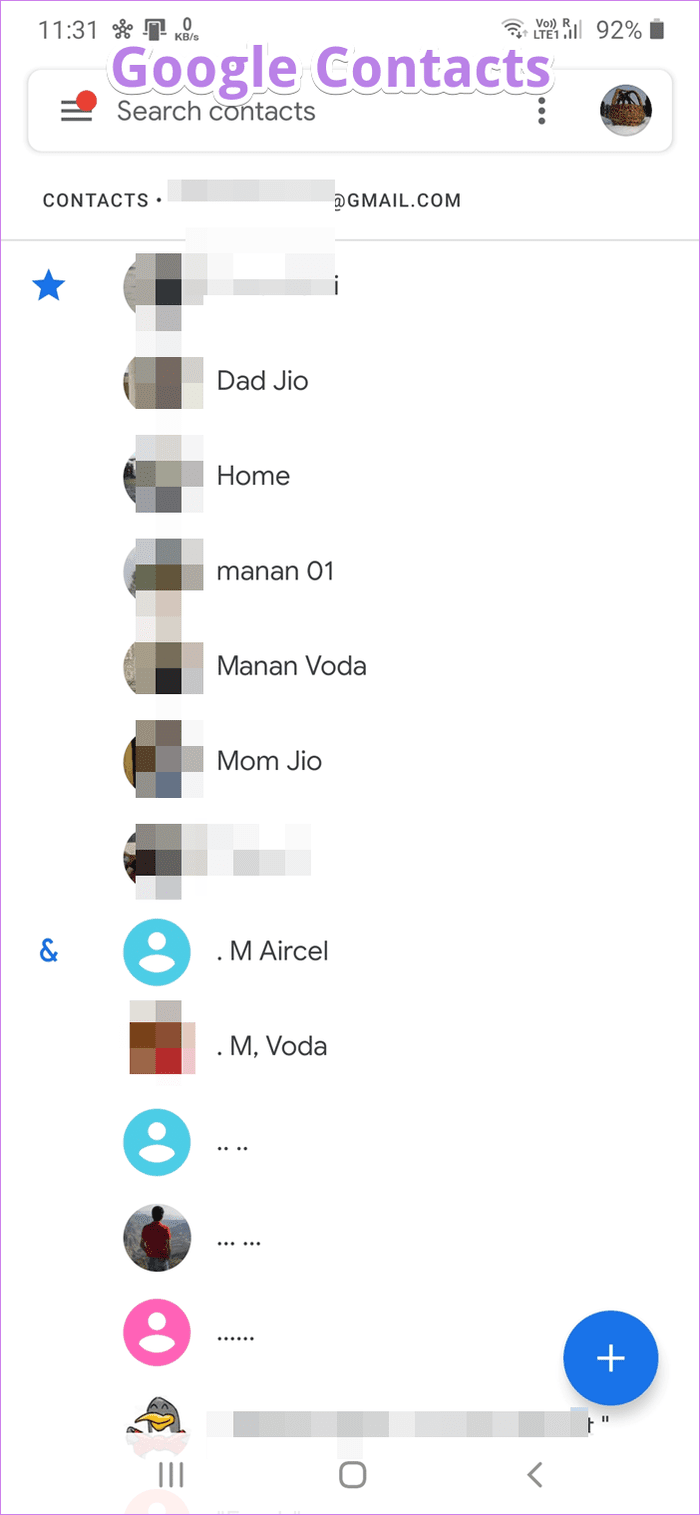
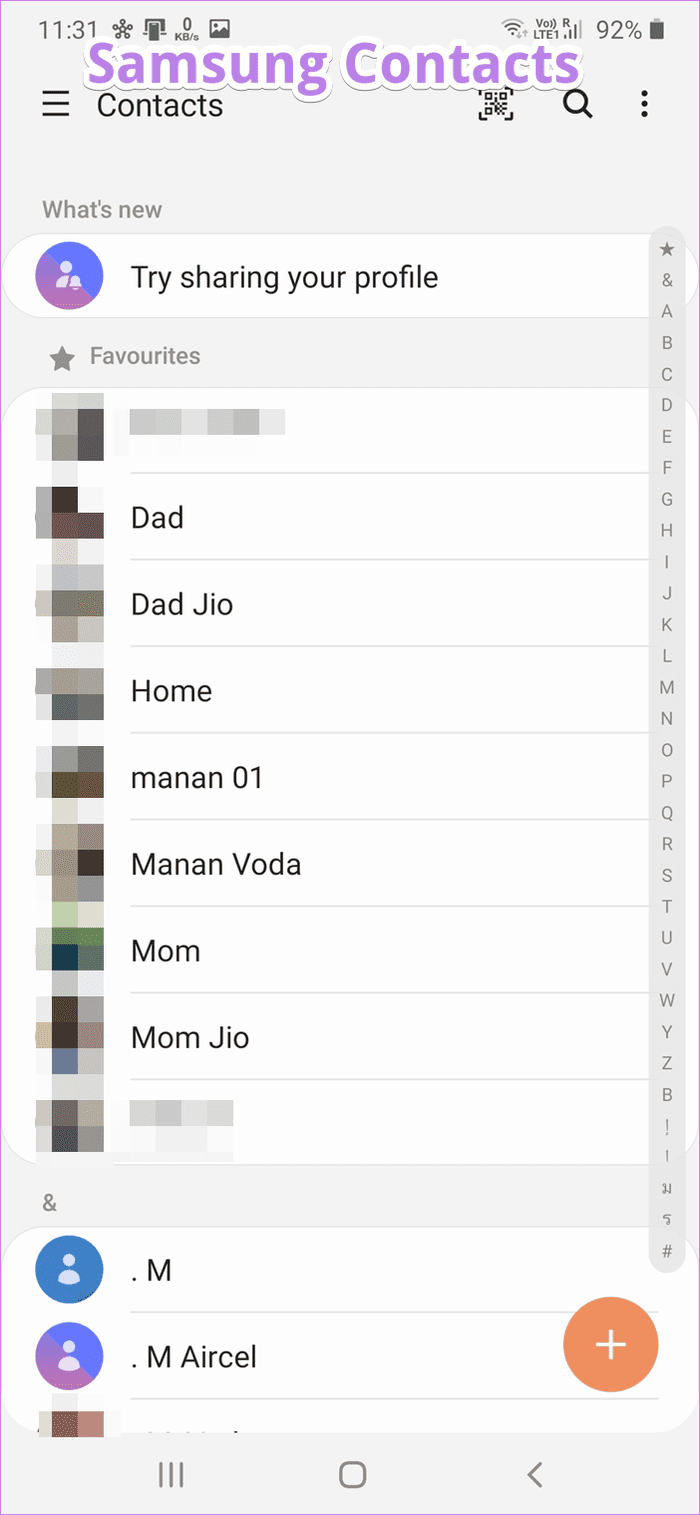
You can use the search bar in Google Contacts or the search icon in Samsung Contacts available at the top to find the contact. Alternatively, use the scrollbar on the right side to find the contacts starting from a particular letter. Tapping on contact would open the contact details. You can access the Settings and other features from the left sidebar in both apps.
Tip: Google Contacts not syncing on your Samsung phone? Check out 13 tips to fix contacts not syncing on Android.
Gesture Support
Tip: Check out 13 tips for call settings on Samsung phones.
Merge and Fix Contacts
Over time, several contacts get duplicated. It’s not an easy job to go through each contact manually to find the duplicate contacts. Thankfully, both the apps let you find duplicate contacts and offer the ability to merge such contacts.
In Google Contacts, you will find the Merge and fix option inside the left sidebar. Here you will find various other ways to fix your contacts.
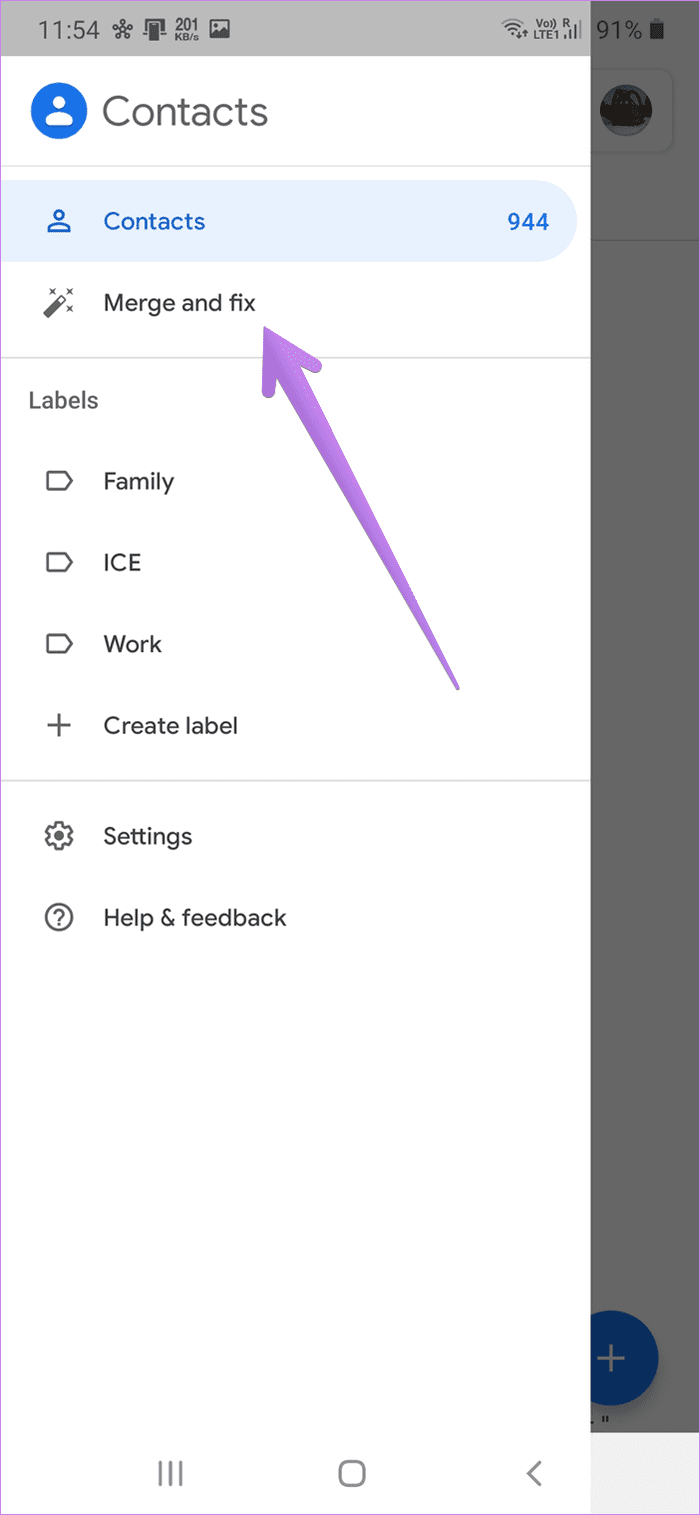

On the Samsung Contacts app, open the left sidebar. Tap on Manage contacts followed by Merge contacts on the next screen.
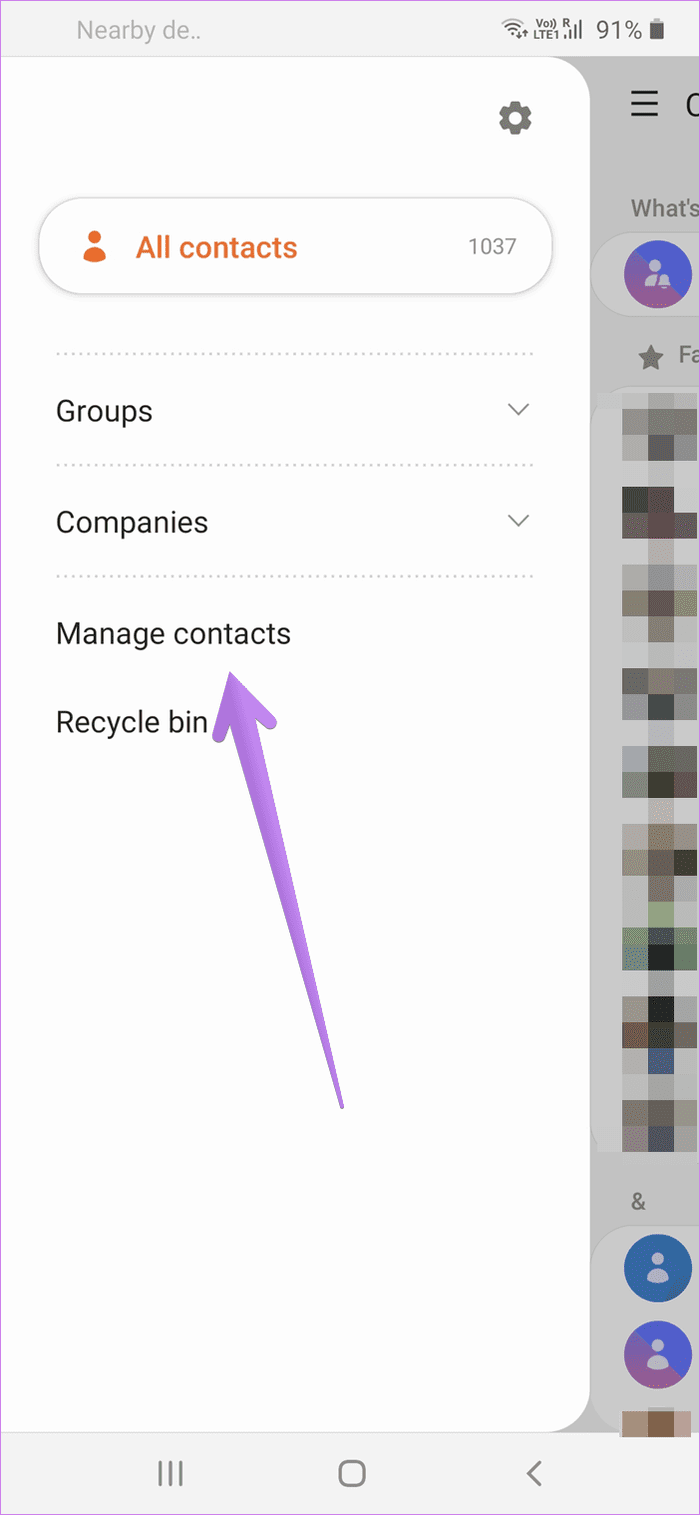
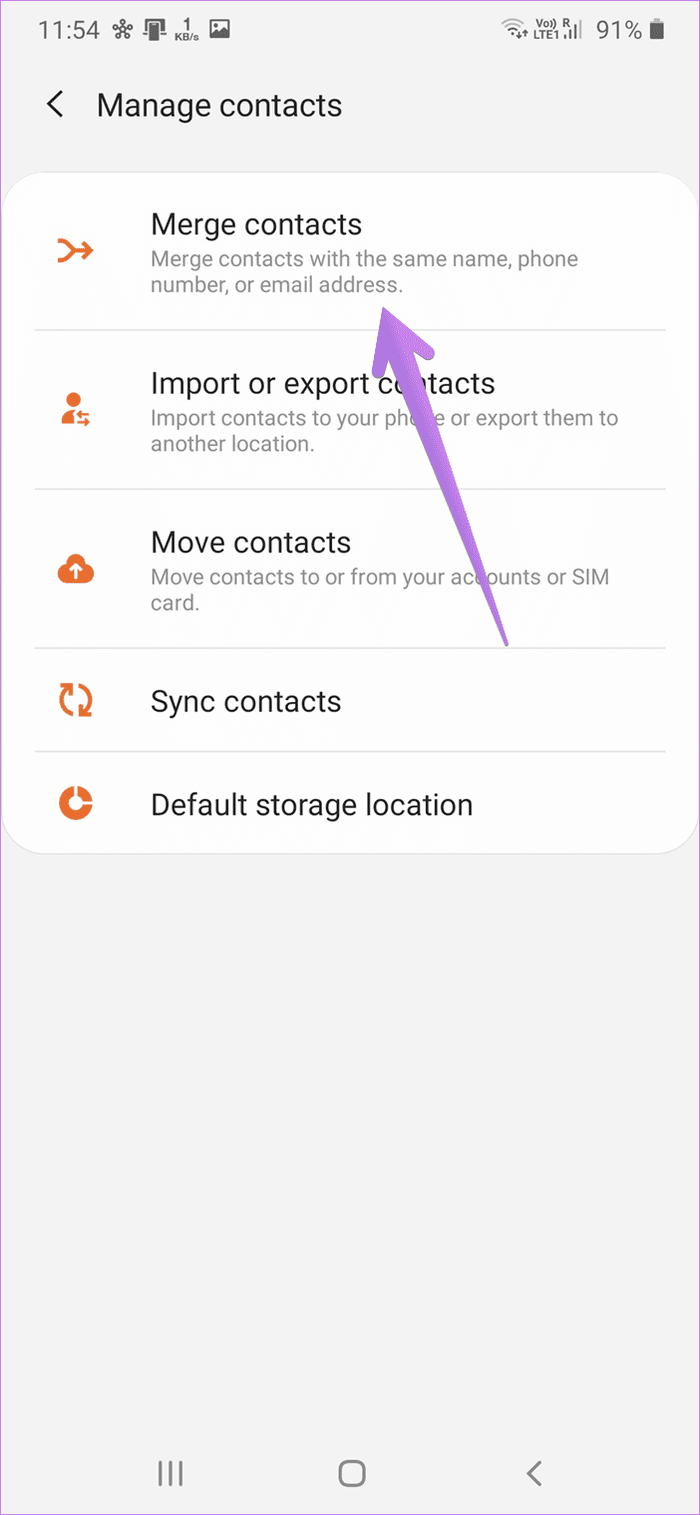
Customize Contacts List
Over time, your phone collects contacts from different sources such as Google, Samsung, Outlook, WhatsApp, etc. You can either display all contacts or customize the view and display contacts from selected sources only. Fortunately, the ability to customize the contacts list is available in both apps. At any time, you can switch to other accounts or view all contacts. Thanks to this feature, you can organize your contacts in both apps.
In the Samsung Contacts app, open the left sidebar. Tap on the All contacts option to display other accounts. Tap on any other account if you want to display contacts from that account only or keep All contacts selected.
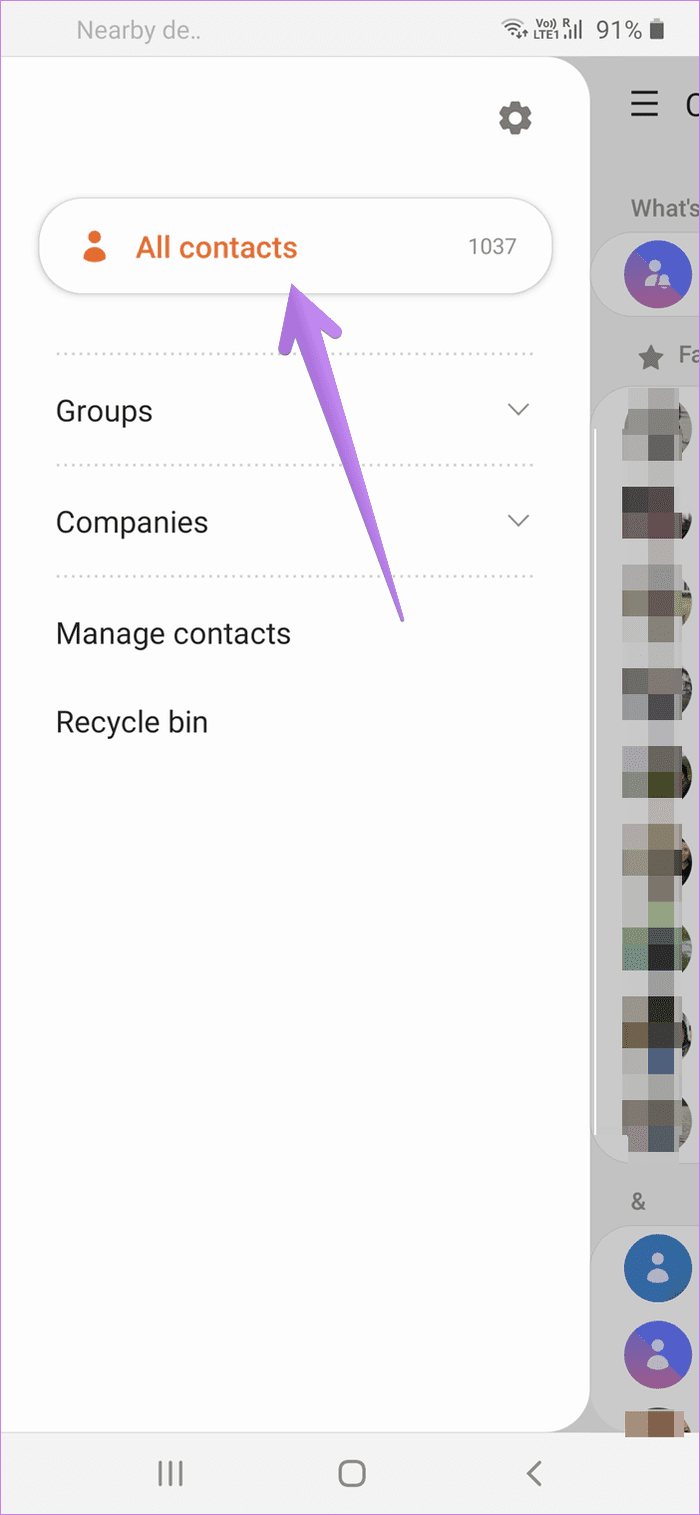
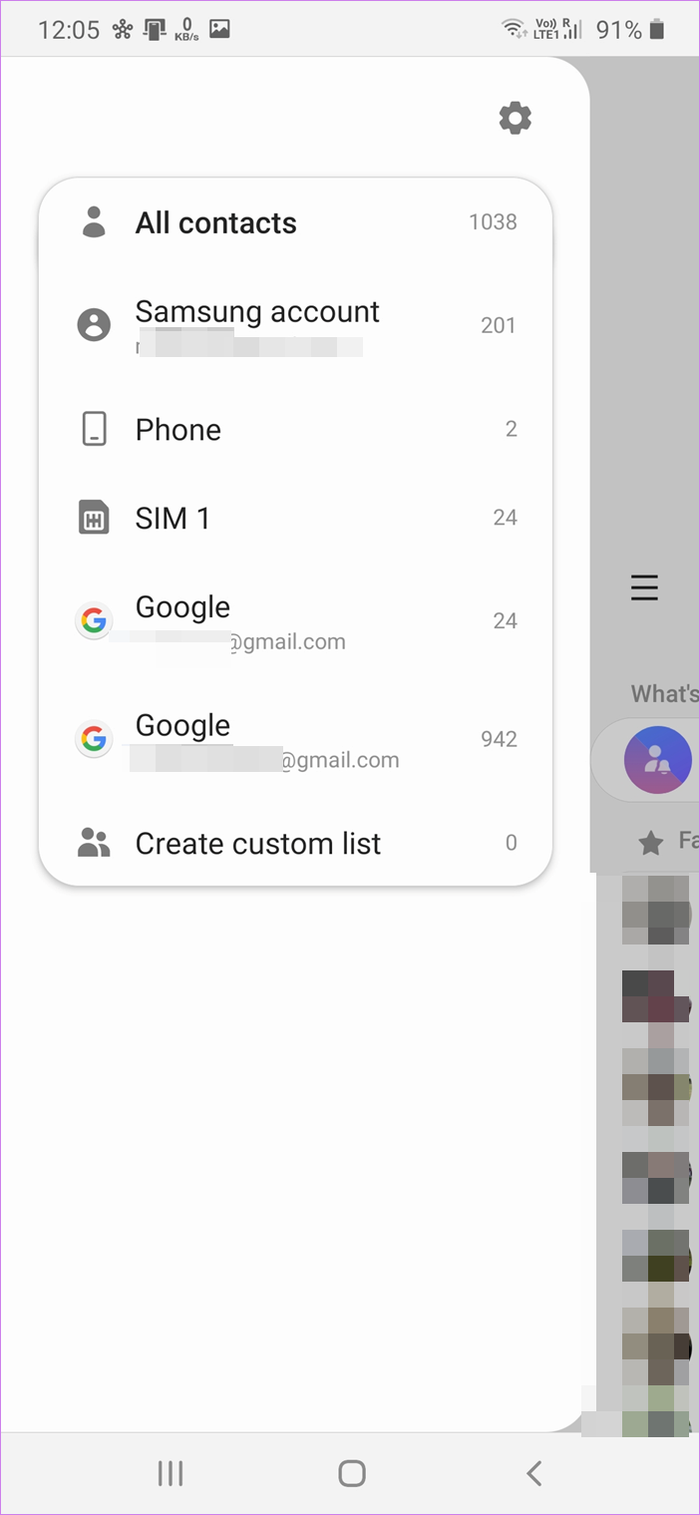
In the Google Contacts app, tap on the profile picture icon at the top. The registered accounts will show up. Tap on the account to view its contacts or select Contacts from all accounts.
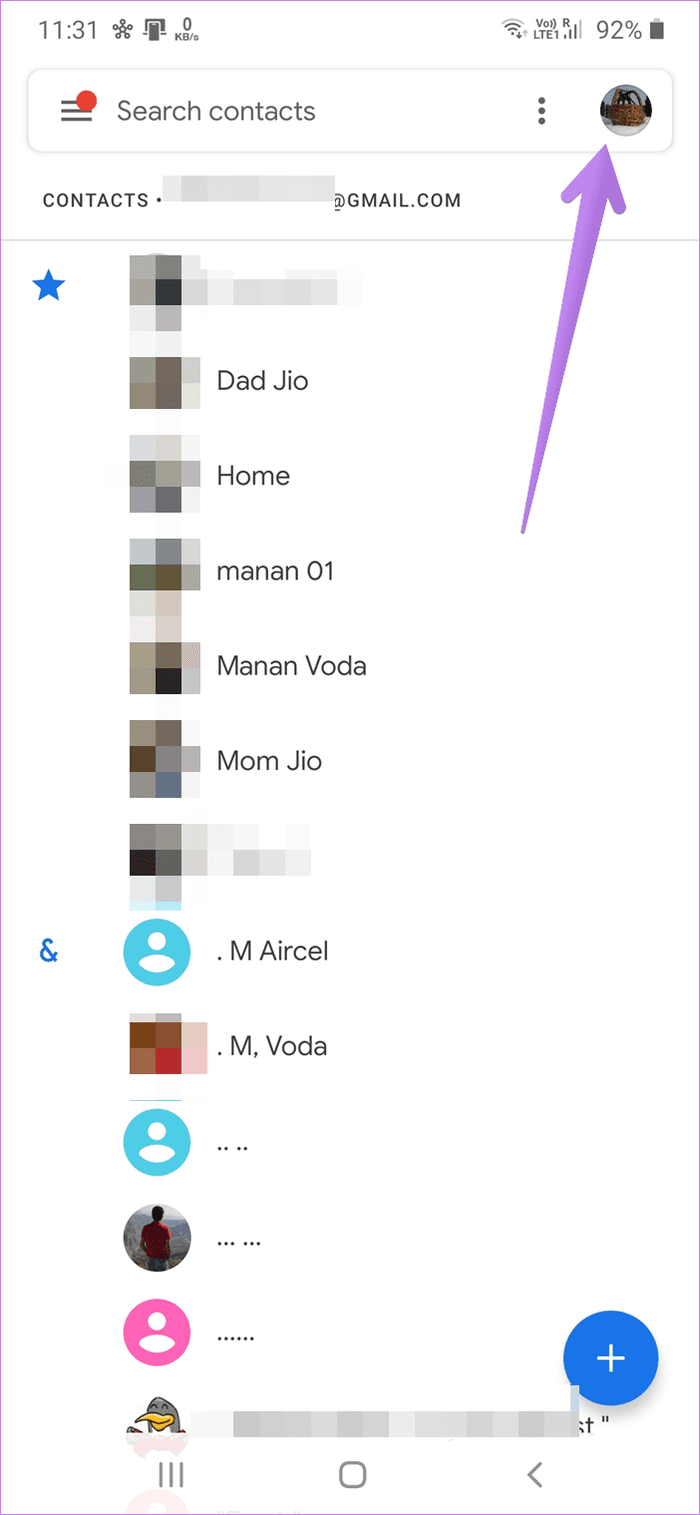
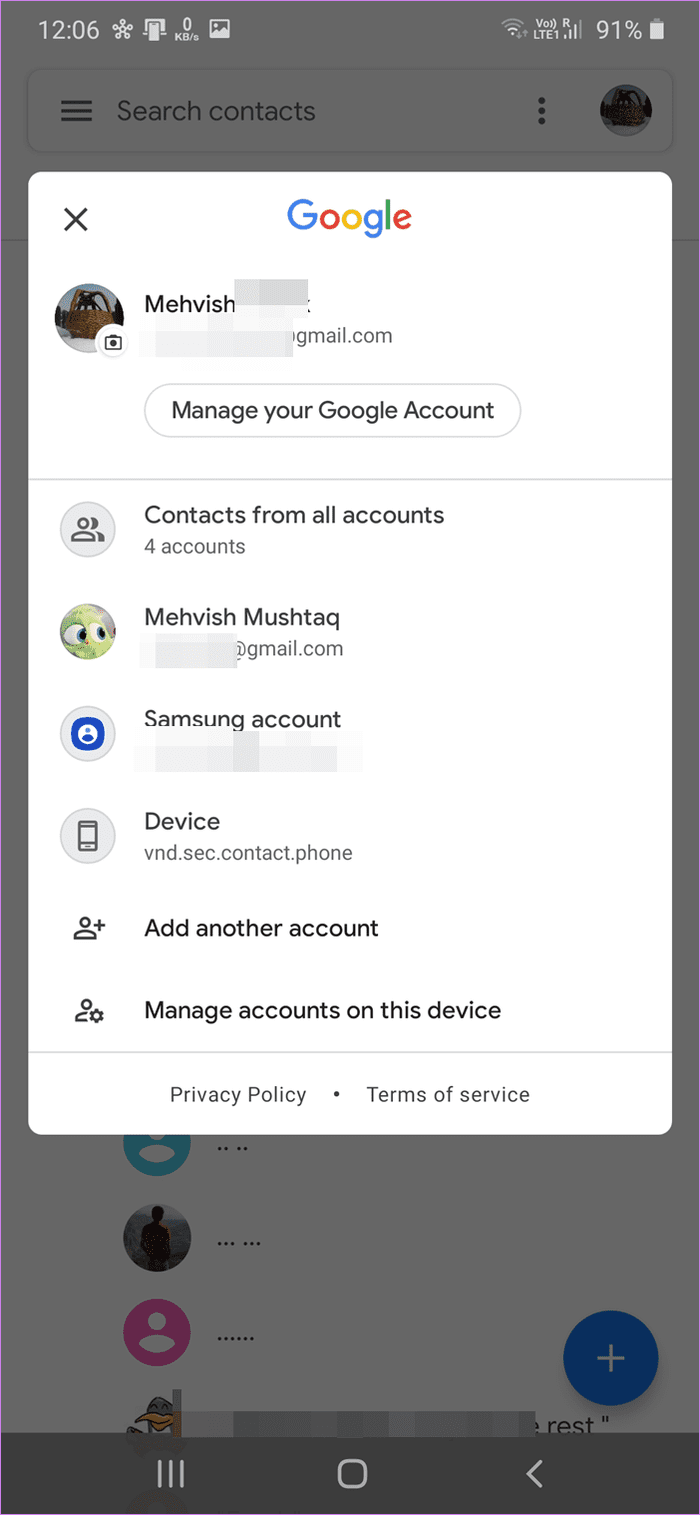
Organize Contacts
To organize your contacts, you can group them under different categories. Both apps offer the feature. While it goes by the name of Groups in Samsung Contacts, Google Contacts has labels for the same purpose. You can then message or email all the contacts in the group/label with one tap.
Tip: Check out our guide on how to create and manage contact groups on Samsung phones.
Restore Deleted Contacts
In case you accidentally delete a contact, don’t worry. You can restore deleted contacts from both apps. However, contacts stored on any service can be restored from the Samsung Contacts app using Recycle Bin. Let’s say you delete a contact from a Google account using the Samsung Contacts app. It will go to Samsung Contacts’ Recycle Bin, from where you can get it back.
The same isn’t possible with Google Contacts. You can restore only deleted Google Contacts. But fortunately, any contact that you delete from the Google Contacts app (Samsung, Outlook, etc.) can be restored using the Recycle Bin of Samsung Contacts.
Tip: Find out how to restore deleted contacts from Google.
Dark Mode
Both apps support the much-loved dark mode. While the dark mode on Google Contacts can work independent of the device dark mode, the same isn’t true for Samsung Contacts. It takes the dark mode behavior from the overall setting of your phone.
Where to Save Contacts
The above comparison was between Google Contacts and Samsung Contacts app. You can use both of them to display contacts from the other service. Now you may wonder where to save contacts – Google or Samsung?
We would suggest saving them to Google Contacts. You can access the contacts saved on Google Contacts from any platform – Android, iPhone/iPad, and web. There is no restriction. It makes things easier as you don’t need to transfer or move contacts if you switch to a different device.
The best way is to enable sync for Google Contacts on your Samsung phone and access them from the Samsung Contacts app. However, if you like Google Contacts over Samsung Contacts, you can use that app as well.
Next up: In case you decide to ditch Samsung Contacts, find out how to use Google Contacts instead of Samsung Contacts from the next link.
Was this helpful?
Last updated on 13 July, 2021
The article above may contain affiliate links which help support Guiding Tech. The content remains unbiased and authentic and will never affect our editorial integrity.